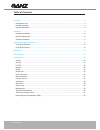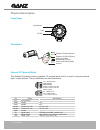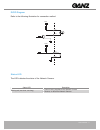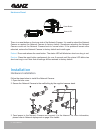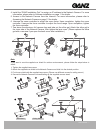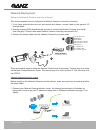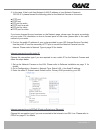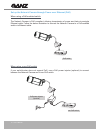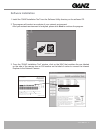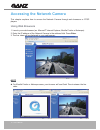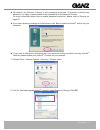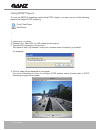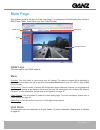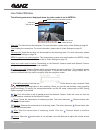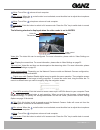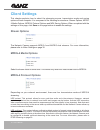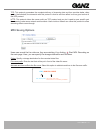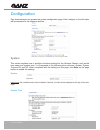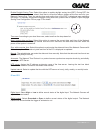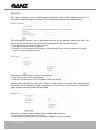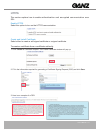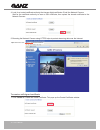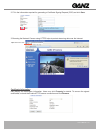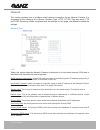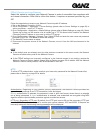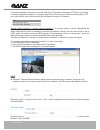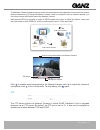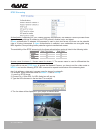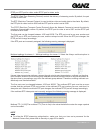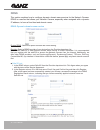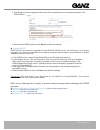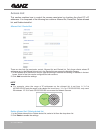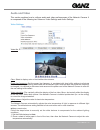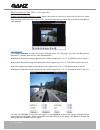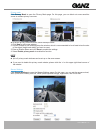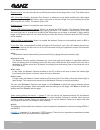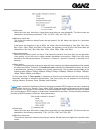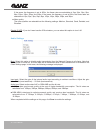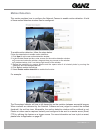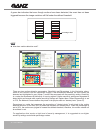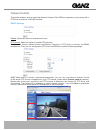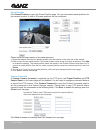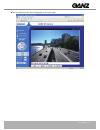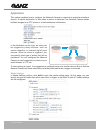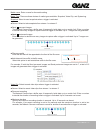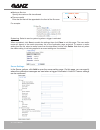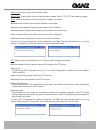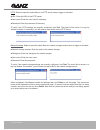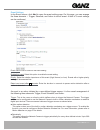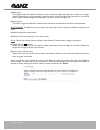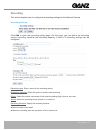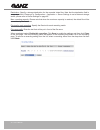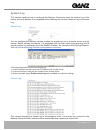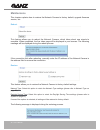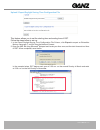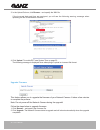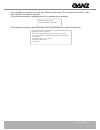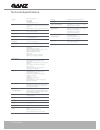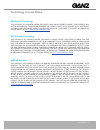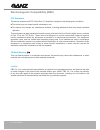Summary of ZN-BT3312
Page 2
2 - user's manual table of contents overview3 read before use 3 package contents ...
Page 3: Overview
User's manual - 3 overview ganz’s outdoor day/night network camera zn-bt3312 is equipped with a wide dynamic range cmos sensor to cope with any challenging lighting conditions designed for outdoor 24-hour surveillance, zn-bt3312 features the basics of day and night and vandal-proof functions that u...
Page 4: Physical Description
4 - user's manual physical description front panel connectors general i/o terminal block this network camera provides a general i/o terminal block which is used to connect external input / output devices. The pin definitions are described below. Pin name specification n c no connector 485b rs485- 3...
Page 5
User's manual - 5 di/do diagram refer to the following illustration for connection method 12v +12v digital output pin 1 power+12v pin 2 digital input pin 3 ground pin 4 status led the led indicates the status of the network camera status led description blinking red (two short, one long) 1 power ...
Page 6: Installation
6 - user's manual hardware reset there is a reset button on the inner side of the network camera it is used to reboot the network camera or restore the network camera to factory default sometimes rebooting the network camera could set the network camera back to normal state if the problems remain...
Page 7
User's manual - 7 4 install the “ganz installation tool“ to assign an ip address to the network camera for more information, please refer to software installation on page 11 for details 5 access to the network camera from the internet for more information, please refer to accessing the network ...
Page 8: Network Deployment
8 - user's manual network deployment setup the network camera over the internet this section explains how to configure the network camera to internet connection. 1 if you have external devices such as sensors and alarms, connect them to the general i/o terminal block 2 use the supplied rj45 femal...
Page 9
User's manual - 9 2 in this case, if the local area network (lan) ip address of your network camera is 192 168 0 3, please forward the following ports for the network camera on the router ■ http port ■ rtsp port ■ rtp port for audio ■ rtcp port for audio ■ rtp port for video ■ rtcp port for video ...
Page 10
10 - user's manual set up the network camera through power over ethernet (poe) when using a poe-enabled switch the network camera is poe-compliant, allowing transmission of power and data via avsingle ethernet cable follow the below illustration to connect the network camera to a poe-enabled switch...
Page 11: Software Installation
User's manual - 11 software installation 1 install the “ganz installation tool” from the software utility directory on the software cd 2 the program will conduct an analysis of your network environment after your network environment is analyzed, please click next to continue the program 3 from...
Page 12: Accessing The Network Camera
12 - user's manual accessing the network camera this chapter explains how to access the network camera through web browsers or rtsp players using web browsers 1 launch your web browser (ex microsoft ® internet explorer, mozilla firefox or netscape). 2. Enter the ip address of the network camera i...
Page 13
User's manual - 13 ► by default, the network camera is not password-protected. To prevent unauthorized accesses, it is highly recommended to set a password for the network camera for more information about how to enable password protection, please refer to security on page 22 ► if you see a warnin...
Page 14: Using Rtsp Players
14 - user's manual using rtsp players to view the mpeg-4 streaming media using rtsp players, you can use one of the following players that support rtsp streaming quick time player real player vlc media player mpegable player pvplayer 1 launch a rtsp player 2. Choose file > open url. An url dialog...
Page 15: Main Page
User's manual - 15 main page this chapter explains the layout of the main page it is composed of the following four sections: ganz logo, menu, host name, and live video window ganz logo click this logo to visit ganz website menu snapshot: click this button to capture and save still images the ca...
Page 16: Live Video Window
16 - user's manual live video window the following window is displayed when the video mode is set to mpeg-4: video title: the video title can be configured. For more information, please refer to video settings on page 35 time: display the current time for more information, please refer to video se...
Page 17
User's manual - 17 mute: turn off the volume at local computer mic volume: when the mute function is not activated, move the slider bar to adjust the microphone volume at local computer mute: turn off the microphone volume at local computer full screen: click this button to switch to full screen ...
Page 18: Client Settings
18 - user's manual client settings this chapter explains how to select the streaming source, transmission mode and saving options at local computer it is composed of the following four sections: stream options, mpeg- 4 media options, mpeg-4 protocol options and mp4 saving options when completed wi...
Page 19: Mp4 Saving Options
User's manual - 19 tcp: this protocol guarantees the complete delivery of streaming data and thus provides better video quality nevertheless, the downside with this protocol is that its real-time effect is not as good as that of the udp protocol http: this protocol allows the same quality as tcp p...
Page 20: Configuration
20 - user's manual configuration only administrators can access the system configuration page. Each category in the left menu will be explained in the following sections system this section explains how to configure the basic settings for the network camera, such as the host name and system time i...
Page 21
User's manual - 21 enable daylight saving time: select this option to enable daylight saving time (dst) during dst, the system clock moves one hour ahead. Note that to utilize this feature, please set the time zone for your network camera first. Then, the starting time and ending time of the dst is...
Page 22: Security
22 - user's manual security this section explains how to enable password protection and create multiple accounts it is composed of the following three columns: root password, add user, and manage user root password the administrator account “root” is permanent and can not be deleted please note t...
Page 23: Https
User's manual - 23 https this section explains how to enable authentication and encrypted communication over ssl. Enable https select this option to turn on the https communication create and install certificate select either to create a self-signed certificate or a signed certificate. To create a ...
Page 24
24 - user's manual 4. Look for a trusted certificate authority that issues digital certificates. Enroll the network camera. Wait for the certificate authority to issue a ssl certificate; then upload the issued certificate to the network camera 5 browsing the network camera using https helps to pro...
Page 25
User's manual - 25 2. Fill in the information required for generating a certificate signing request (csr) and click save 3 browsing the network camera using https helps to protect streaming data over the internet certificate information here display the certification information. Users may click ...
Page 26: Network
26 - user's manual network this section explains how to configure wired network connection for the network camera. It is composed of the following five columns: network type, http, https, two way audio, ftp and rtsp streaming when completed with the settings on this page, click save to enable the s...
Page 27
User's manual - 27 pppoe (point-to-point over ethernet) select this option to configure your network camera to make it accessible from anywhere with an internet connection. Note that to utilize this feature, it requires an account provided by your isp follow the steps below to acquire your network ...
Page 28
28 - user's manual to access the network camera on the lan, both the http port and secondary http port can be used to access the network camera for example, when the http port is set to 80 and the secondary http port is set to 8080, refer to the list below for the network camera’s ip address lan h...
Page 29
User's manual - 29 the network camera supports two way audio communication so that operators can transmit and receive audio simultaneously by using the network camera’s built-in microphone and an external speaker, you can communicate with people around the network camera note that as jpeg only tra...
Page 30
30 - user's manual rtsp streaming authentication: depending on your network security requirements, the network camera provides three types of security settings for streaming via rtsp protocol: disable, basic, and digest if basic authentication is selected, the password is sent in plain text format,...
Page 31
User's manual - 31 rtsp port /rtp port for video, audio/ rtcp port for video, audio the rtsp (real-time streaming protocol) controls the delivery of streaming media by default, the port number is set to 554 the rtp (real-time transport protocol) is used to deliver video and audio data to the clien...
Page 32: Ddns
32 - user's manual ddns this section explains how to configure dynamic domain name service for the network camera. Ddns is a service that allows your network camera, especially when assigned with a dynamic ip address, to have a fixed host and domain name. Ddns: dynamic domain name service enable ddn...
Page 33
User's manual - 33 3 click copy and all the registered information will be uploaded to the corresponding fields in the ddns column 4 select enable ddns and then click save to enable the settings ■ customsafe100 ganz offers documents to establish customsafe100 ddns server for distributors and sys...
Page 34: Access List
34 - user's manual access list this section explains how to control the access permission by checking the client pc’s ip addresses it is composed of the following four columns: allowed list, denied list, delete allowed list, and delete denied list allowed list / denied list there are two lists for...
Page 35: Audio and Video
User's manual - 35 audio and video this section explains how to cofigure audio and video performances of the network camera. It is composed of the following two columns: video settings and audio settings video settings video title: enter a name that will be displayed on the title bar of the live vi...
Page 36
36 - user's manual maximum exposure time: 1/30 s, 1/15 s, and 1/5 s overlay title and time stamp on video: select this option to place the video title and time on video streams note that when the frame size is set to 176 x 144 as the right picture below, only time will be stamped on video streams ...
Page 37
User's manual - 37 privacy mask click privacy mask to open the privacy mask page on this page, you can block out some sensitive zones to address privacy concerns. ■ to set the privacy mask windows, follow the steps below: 1 click new to add a new window 2. Use the mouse to size and drag-drop the ...
Page 38
38 - user's manual exposure level: you can manually set up the exposure level, which ranges from 1 to 8 the default value is 4 agc (auto gain control): automatic gain control, an electronic circuit which amplifies the video signal when the signal strength falls below a given value due to the lack ...
Page 39
User's manual - 39 ■ frame size select the video size. Note that a larger frame size takes up more bandwidth. The frame sizes are selectable in the following resolutions: 176 x 144, 352 x 240, and 720 x 480 ■ maximum frame rate this limits the maximum refresh frame rate per second set the frame ra...
Page 40
40 - user's manual if the power line frequency is set to 50hz, the frame rates are selectable at 1fps, 2fps, 3fps, 5fps, 8fps, 10fps, 15fps, 20fps, and 25fps. If the power line frequency is set to 60hz, the frame rates are selectable at 1fps, 2fps, 3fps, 5fps, 8fps, 10fps, 15fps, 20fps, 25fps, and 3...
Page 41: Motion Detection
User's manual - 41 motion detection this section explains how to configure the network camera to enable motion detection. A total of three motion detection windows can be configured. To enable motion detection, follow the steps below: follow the steps below to enable motion detection: 1 click new t...
Page 42
42 - user's manual a green bar indicates that even though motions have been detected, the event has not been triggered because the image variations still fall under the defined threshold. Note ► how does motion detection work? There are two motion detection parameters: sensitivity and percentage in...
Page 43: Camera Control
User's manual - 43 camera control this section explains how to control the network camera’s pan/tilt/zoom operation by connecting with a ptz driver or scanner via rs485 interface rs485 settings disable: select this option to disable this function ptz camera: select this option to enable ptz operat...
Page 44
44 - user's manual preset position click preset position to open the preset position page you can also select preset positions for the camera to patrol. A total of 20 preset positions can be configured. Please follow the steps below to set preset positions: 1. Adjust the network camera to a desired...
Page 45
User's manual - 45 ►the command buttons will be displayed on the main page:.
Page 46: Application
46 - user's manual application this section explains how to configure the network camera to responds to particular situations (event) a typical application is that when a motion is detected, the network camera sends buffered images to an ftp server or e-mail address as notifications. To start plott...
Page 47
User's manual - 47 media name: enter a name for the media setting media type: there are three choices of media types available: snapshot, video clip, and system log snapshot: select to send snapshots when a trigger is activated ■ source: select to take snapshots from stream 1 or stream 2. ■ send ...
Page 48
48 - user's manual ■ maximum file size specify the maximum file size allowed. ■ file name prefix enter the text that will be appended to the front of the file name. For example: system log: select to send a system log when a trigger is activated when completed, click save to enable the settings the...
Page 49
User's manual - 49 server name: enter a name for the server setting server type: there are four choices of server types available: email, ftp, http, and network storage email: select to send the media via email when a trigger is activated ■ sender email address: enter the email address of the sen...
Page 50
50 - user's manual http: select to send the media files to an http server when a trigger is activated. ■ url: enter the url of the http server. ■ user name: enter the user name if necessary. ■ password: enter the password if necessary. To verify if the http settings are correctly configured, click t...
Page 51
User's manual - 51 event settings in the event column, click add to open the event setting page on this page, you can arrange the three elements -- trigger, schedule, and action to set an event a total of 3 event settings can be configured. Event name: enter a name for the event setting enable th...
Page 52
52 - user's manual ■ digital input this option allows the network camera to use an external digital input device or sensor as a trigger source depending on your application, there are many choices of digital input devices on the market which helps to detect changes in temperature, vibration, sound,...
Page 53: Recording
User's manual - 53 recording this section explains how to configure the recording settings for the network camera. Recording settings click add to open the recording setting page on this page, you can define the recording source, recording schedule and recording capacity a total of 2 recording set...
Page 54
54 - user's manual destination: specify a storage destination for the recorded video files. Note that the destination field is empty by default. Please go to configuration > application > server settings to set a network storage server; please refer to server settings on page 48 max recording capa...
Page 55: System Log
User's manual - 55 system log this section explains how to configure the network camera to send the system log to the remote server as backup it is composed of the following two columns: remote log and current log remote log you can configure the network camera to send the system log file to a rem...
Page 56: Maintenance
56 - user's manual maintenance this chapter explains how to restore the network camera to factory default, upgrade firmware version, etc reboot this feature allows you to reboot the network camera, which takes about one minute to complete when completed, the live video page will be displayed in yo...
Page 57
User's manual - 57 upload / export daylight saving time configuration file this feature allows you to set the starting time and ending time of dst follow the steps below to set up: 1. In the export daylight saving time configuration file column, click export to export an extensible markup language ...
Page 58
58 - user's manual 3 in the upload column, click browse… and specify the xml file. If the incorrect date and time are assigned, you will see the following warning message when uploading the file to the network camera. 4 click upload to enable dst, see system time on page 22 the following message...
Page 59
User's manual - 59 if the upgrade is successful, you will see “reboot system now!! This connection will close” after that, reaccess the network camera the following message is displayed when the upgrade has succeeded the following message is displayed when you have selected an incorrect firmware ...
Page 60: Technical Specifications
60 - user's manual technical specifications specifications .ce, lvd, fcc, vcci, c-tick .weather-proof ip66-rated housing .cpu: cbc-1000 soc .flash: 8mb .ram: 64mb .embedded os: linux 2.4 .board lens, vari-focal, f = 3.3 ~ 12 mm, f1.4 (wide), f2.9 (tele), focus range: 50 cm to infinity .removable ir-...
Page 61: Technology License Notice
User's manual - 61 technology license notice mpeg-4 aac technology this product is licensed under the mpeg-4 aac audio patent license this product may not be decompiled, reverse-engineered or copied, except with regard to pc software, of which you may make single copies for archival purposes for m...
Page 62
62 - user's manual electromagnetic compatibility (emc) fcc statement this device compiles with fcc rules part 15. Operation is subject to the following two conditions. ■ this device may not cause harmful interference, and ■ this device must accept any interference received, including interference th...