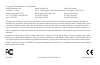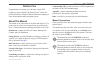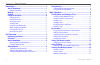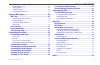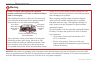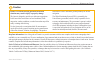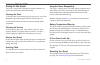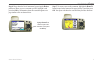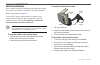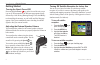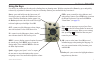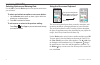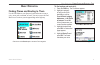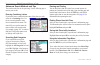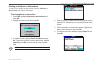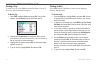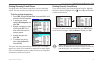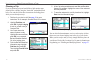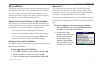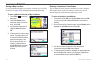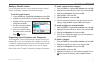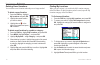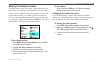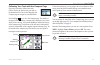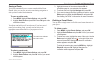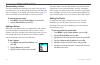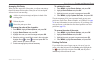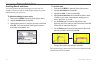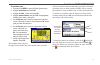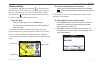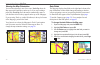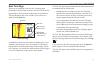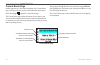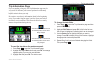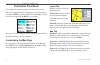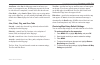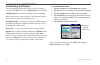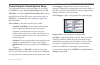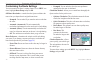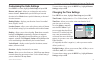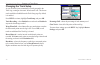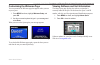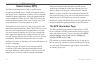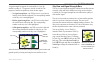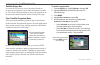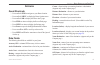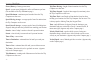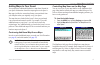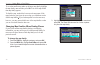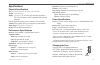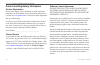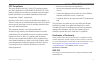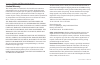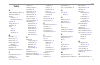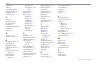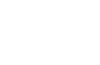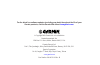- DL manuals
- Garmin
- GPS
- 190-00556-10
- Owner's Manual
Garmin 190-00556-10 Owner's Manual
Summary of 190-00556-10
Page 1
Quest ® and quest ® 2 pocket-sized navigator owner’s manual.
Page 2
© copyright 2006 garmin ltd. Or its subsidiaries garmin international, inc. 1200 east 151 st street, olathe, kansas 66062, u.S.A. Tel. 913/397.8200 or 800/800.1020 fax 913/397.8282 garmin (europe) ltd. Unit 5, the quadrangle, abbey park industrial estate, romsey, so51 9dl, u.K. Tel. 44/0870.8501241 ...
Page 3
Quest owner’s manual i i ntroduction > a bout t his m anual i ntroduction congratulations on choosing one of the most versatile gps navigation systems available! The garmin ® quest ® utilizes the proven performance of garmin gps and full-featured mapping to create an unsurpassed mobile navigation sy...
Page 4
Ii quest owner’s manual i ntroduction > t able of c ontents introduction ...........................................................................I about this manual ................................................................... I manual conventions ..............................................
Page 5
Quest owner’s manual iii i ntroduction > t able of c ontents recalculating a route ...................................................................24 adding a detour ...........................................................................24 adding via points ......................................
Page 6
Iv quest owner’s manual i ntroduction > w arnings and c autions failure to avoid the following potentially hazardous situations could result in an accident or collision resulting in death or serious injury. When installing the quest in a vehicle, place the unit securely so that it does not interfere...
Page 7
Quest owner’s manual v i ntroduction > w arnings and c autions failure to avoid the following potentially hazardous situations may result in injury or property damage. The quest is designed to provide you with route suggestions. It does not reflect road closures or road conditions, traffic congestion,...
Page 8
Vi quest owner’s manual i ntroduction > c aring for the q uest caring for the quest the quest is constructed of high quality materials and does not require user maintenance other than cleaning. Cleaning the case to clean the unit’s outer casing (except for the screen), use a cloth dampened with a mi...
Page 9
Quest owner’s manual 1 u nit o verview > i ntroducing the q uest u nit o verview introducing the quest power/speaker connector external antenna connector back view usb connector power key flip-up gps antenna (position the antenna parallel to the surface of the road.) keypad 256-color high-resolution...
Page 10
2 quest owner’s manual u nit o verview > a t utorial a tutorial this tutorial guides you through the steps for finding a restaurant in your area and then creating a route to it. If you have a quest (not a quest 2), you need to first load detailed maps onto your quest. Refer to the setup guide in the d...
Page 11
Quest owner’s manual 3 u nit o verview > a t utorial step 4: move down the list of restaurants by pressing the rocker pad down. When you see a restaurant you like, highlight it and press the ok key. Information about the restaurant appears on a page similar to the one shown below. Highlight route to...
Page 12
4 quest owner’s manual u nit o verview > v ehicle i nstallation vehicle installation select a suitable location for installing the unit that allows routing of the power cord and does not interfere with vehicle operation. Refer to the warnings on pages iv–v . If you are not using a remote antenna, be...
Page 13
Quest owner’s manual 5 u nit o verview > v ehicle i nstallation removing the quest and the mount to remove the quest from the mount, gently pull the release tab on the top of the mount up and remove the quest. The cradle and suction mount snap apart and back together. To remove the mount from the cr...
Page 14
6 quest owner’s manual u nit o verview > g etting s tarted getting started turning the quest on and off press and hold the power key on the front of the unit to turn it on or off. When turned on, the welcome page appears briefly, followed by a safe driving warning message. Press the ok key to acknowl...
Page 15
Quest owner’s manual 7 u nit o verview > u sing the k eys using the keys use the keys to perform specific tasks such as finding places or planning routes. With the exception of the power key, press and quickly release a key to perform its function. If a key has a secondary function, press and hold the...
Page 16
8 quest owner’s manual u nit o verview > u sing the k eys selecting options and entering data use the ok key and the rocker pad to select options and activate your selections. To select and activate an option or on-screen button: 1. Use the rocker pad to move up, down, right, or left to the selectio...
Page 17
Quest owner’s manual 9 b asic o peration > f inding p laces and r outing to t hem b asic o peration finding places and routing to them use the find menu on your quest to locate and create a route to a city, street, park, restaurant, or hotel. You can even use the find menu to see rest areas you are ...
Page 18
10 quest owner’s manual b asic o peration > f inding p laces and r outing to t hem advanced search methods and tips the search results list can be quite long. Use the following tips to narrow your results. Entering containing letters if you know letters contained in the name of the place you seek, s...
Page 19
Quest owner’s manual 11 b asic o peration > f inding p laces and r outing to t hem finding an address or intersection to search for an address or intersection, select the addresses or intersections icon from the find menu. To find an address or intersection: 1. Press find, highlight addresses or inte...
Page 20
12 quest owner’s manual b asic o peration > f inding p laces and r outing to t hem finding a city to search for a city, select cities from the find menu. A list of 50 cities near your current location appears. To find a city: 1. Press find, highlight cities, and press ok. A list of cities appears. Us...
Page 21
Quest owner’s manual 13 b asic o peration > f inding p laces and r outing to t hem finding recently-found places your quest stores the 50 most recent places you have found and viewed. The most recently-reviewed item is on the top of the list. To find a recently-found place: 1. Press find, highlight r...
Page 22
14 quest owner’s manual b asic o peration > f inding p laces and r outing to t hem planning a trip if you are planning a trip and would like to find vacation spots ahead of time, consider using the “chain find” method described below. You can also follow these instructions for finding places while you ...
Page 23
Quest owner’s manual 15 b asic o peration > m y l ocations my locations you can save your favorite places to the my locations category of the find menu. This allows you to easily find your favorite places later. For example, if you have found a great campsite, you can save the place to my locations. ...
Page 24
16 quest owner’s manual b asic o peration > m y l ocations saving a map location as you pan around the map, you can save a location you see to my locations. See page 29 for information about panning the map. To save a place on the map to my locations: 1. Press page to open the map page. 2. Press the...
Page 25
Quest owner’s manual 17 b asic o peration > m y l ocations editing a saved location you can edit many aspects of a saved location: the name, symbol, location coordinates, comment, elevation, and category. To edit the saved location: 1. Press the find key. Highlight my locations and press ok. 2. High...
Page 26
18 quest owner’s manual b asic o peration > m y l ocations deleting saved locations you can delete saved locations when they are no longer needed. To delete a saved location: 1. Press the find key. Highlight my locations and press ok. 2. Highlight the saved location you want to delete. 3. Highlight ...
Page 27
Quest owner’s manual 19 b asic o peration > s etting y our h ome l ocation setting your home location your quest allows you to set a “home” location that can be your home, office, or any other place to which you return most often. After you set your home location, you can quickly create a route to yo...
Page 28
20 quest owner’s manual b asic o peration > u sing t rac b ack using tracback the quest records an electronic breadcrumb trail or “track log” as you travel. As a result, you can retrace your recent movements using the tracback ® feature. This feature is particularly useful when navigational markers ...
Page 29
Quest owner’s manual 21 b asic o peration > u sing t rac b ack following your track with the compass page if you have selected to follow your track (follow track), the quest traces your path to the destination. You can use the map page and compass page to navigate to your destination. Press the page...
Page 30
22 quest owner’s manual b asic o peration > p lanning and m odifying r outes planning and modifying routes use the quest’s route planner feature to plan your routes before you even leave the house. The route planner allows you to select a start point and a destination, and it automatically saves the...
Page 31
Quest owner’s manual 23 b asic o peration > p lanning and m odifying r outes saving a route you quest automatically saves a route created with the route planner. Also, you can save an active route during navigation or after you have reached the destination. To save an active route: 1. Press menu, hi...
Page 32
24 quest owner’s manual b asic o peration > p lanning and m odifying r outes recalculating a route the quest automatically recalculates your route if you stray from the current route. You can also prompt the quest to recalculate your route. For example, if you change your route preference ( page 38 ...
Page 33
Quest owner’s manual 25 b asic o peration > p lanning and m odifying r outes arranging via points when you have entered all of the points, your quest can arrange them in the most efficient order so that you can visit each point without a lot of extra traveling. Adds a via point (extra stop) and place...
Page 34
26 quest owner’s manual b asic o peration > p lanning and m odifying r outes avoiding roads and areas you can avoid areas and certain road types on your route. For example, if an area of roads is usually highly congested, you can add that area to your avoid list. To add an avoidance to your route: 1...
Page 35
Quest owner’s manual 27 b asic o peration > p lanning and m odifying r outes to avoid an area: 1. Press and hold menu to open the route options menu. 2. Highlight avoidances and press ok. 3. Highlight the add… button and press ok. 4. Highlight area avoidance and press ok. A map appears, enabling you...
Page 36
28 quest owner’s manual u sing the m ain p ages > m ap p age u sing the m ain p ages map page the map page is one of the main pages of the quest. Whether you are navigating a route or simply traveling with your quest turned on, the map shows your current location and surrounding street detail. Custo...
Page 37
Quest owner’s manual 29 u sing the m ain p ages > m ap p age panning the map you can pan the map with the map pointer to view areas of the map that are not visible on the screen. As you pan past the edge of the screen, the map moves to provide continuous map coverage. The position icon indicates you...
Page 38
30 quest owner’s manual u sing the m ain p ages > m ap p age viewing the map orientation you can orient the map in one of two ways. North up shows the map page with north always at the top, as if you were reading a paper map. Track up allows the map to automatically rotate so your direction of trave...
Page 39
Quest owner’s manual 31 u sing the m ain p ages > n ext t urn p age next turn page when you are navigating a route, the next turn page opens periodically to alert you that you need to turn soon. The next turn page displays a picture of the turn and provides text instructions. This page disappears af...
Page 40
32 quest owner’s manual u sing the m ain p ages > c urrent r oute p age current route page direction of turn cumulative distance to this turn from your current location total distance to the destination from your current location upcoming driving instructions final destination current route page ano...
Page 41
Quest owner’s manual 33 u sing the m ain p ages > t rip i nformation p age trip information page if you are making a long trip, the trip information page may be very useful. It indicates your current speed and records many helpful statistics about your trip. Be certain to reset the trip information ...
Page 42
34 quest owner’s manual c ustomizing y our q uest > c ustomizing the m ap p age c ustomizing y our q uest you can adjust the quest’s settings to suit your needs. You can make most changes through the settings page. Access this page by pressing the menu key once and then selecting settings. You can a...
Page 43
Quest owner’s manual 35 c ustomizing y our q uest > c ustomizing the m ap p age autozoom—when on, the map page zooms in and out as you travel. As you approach a turn, the map page progressively zooms in. After the turn is completed, it zooms out to show the next turn. Color mode—select land or water...
Page 44
36 quest owner’s manual c ustomizing y our q uest > c ustomizing the d isplay customizing the display you can change the lighting and color on the quest for optimal viewing. Press menu twice, select display setup, and press ok. Backlight timeout—specifies the amount of time the backlight stays on whe...
Page 45
Quest owner’s manual 37 c ustomizing y our q uest > c ustomizing the o verall s ystem s etup customizing the overall system setup you can customize various system setup features on your quest. Press menu two times, highlight system setup, and press ok. Gps mode—sets gps to normal, waas, battery save...
Page 46
38 quest owner’s manual c ustomizing y our q uest > c ustomizing the r oute s ettings customizing the route settings you can customize the quest’s routing features. Press menu two times, highlight route setup, and press ok. Off-route recalculate—controls how the quest recalculates the route when you...
Page 47
Quest owner’s manual 39 c ustomizing y our q uest > c ustomizing the u nits and t ime s ettings customizing the units settings press menu two times, highlight units setup, and press ok. Distance and speed—allows you to change the units used to measure distance. Statute shows speed in miles per hour ...
Page 48
40 quest owner’s manual c ustomizing y our q uest > c hanging the t rack s etup changing the track setup as you travel the quest automatically records your path in the track log, creating an electronic “bread crumb” trail. This feature can be enabled or disabled from the track setup page. By default...
Page 49
Quest owner’s manual 41 c ustomizing y our q uest > c ustomizing the w elcome p age and v iewing s oftware and u nit i nformation customizing the welcome page you can customize the welcome page that appears when you turn on your quest. 1. Press menu two times, highlight welcome setup, and press ok. ...
Page 50: Gps
42 quest owner’s manual u nderstanding gps > t he gps i nformation p age u nderstanding gps the global positioning system (gps) is a satellite-based navigation system made up of a network of 24 satellites placed into orbit by the u.S. Department of defense. Gps was originally intended for military a...
Page 51
Quest owner’s manual 43 u nderstanding gps > t he gps i nformation p age a signal strength bar appears for each satellite in view; the satellite’s number (1–33) appears to the left of each bar. The progress of satellite acquisition is shown in three stages: • no signal strength bar—the gps receiver ...
Page 52
44 quest owner’s manual u nderstanding gps > t he gps i nformation p age satellite status bar as soon as the gps receiver in your quest has collected the necessary data to calculate a fix, the status bar indicates a position fix. The current gps status and the accuracy of the position fix can be found ...
Page 53
Quest owner’s manual 45 a ppendix > q uest s hortcuts and d ata f ields a ppendix quest shortcuts • press and hold find to navigate to your home location. • press and hold menu to display the route options menu. • press and hold ok to display the where am i? Page. • press find two times to display t...
Page 54
46 quest owner’s manual a ppendix > d ata f ields power (battery)—battery power status. Speed—current speed, displayed in miles or kilometers per hour. (not available on the trip information page.) speed-maximum—maximum speed recorded since the trip computer was last reset. Speed-moving average—aver...
Page 55
Quest owner’s manual 47 a ppendix > a dding m aps to y our q uest adding maps to your quest you can purchase additional mapsource ® maps from garmin for your quest. Information from these maps appear on the quest’s map page just like the current detail maps you transferred from your computer when yo...
Page 56
48 quest owner’s manual a ppendix > a dding m aps to y our q uest to see what smaller maps make up the larger map family, highlight the map family name and then press ok. A list of all maps within that map family appears. To disable a map, uncheck the box next to the map name. If the maps loaded in ...
Page 57
Quest owner’s manual 49 a ppendix > s pecifications specifications physical specifications size: 4.5” w x 2.2” h x 0.9” d (11.4 x 5.59 x 2.29 cm) weight: 5.5 oz (155.92 g) display: 1.5” w x 2.2” h, 256-color, high resolution, transflective tft (160 x 240 pixels), backlit. Compatible with polarized sung...
Page 58
50 quest owner’s manual a ppendix > p roduct and r egulatory i nformation product and regulatory information product registration help us better support you by completing our online registration today! Have the serial number of your quest handy and connect to our web site ( www.Garmin.Com ). Look fo...
Page 59
Quest owner’s manual 51 a ppendix > p roduct and r egulatory i nformation fcc compliance the quest complies with part 15 of the fcc interference limits for class b digital devices for home or office use. These limits are designed to provide more reasonable protection against harmful interference in ...
Page 60
52 quest owner’s manual a ppendix > p roduct and r egulatory i nformation limited warranty this garmin product is warranted to be free from defects in materials or workmanship for one year from the date of purchase. Within this period, garmin will at its sole option repair or replace any components ...
Page 61
I ndex quest owner’s manual 53 i ndex a adding mapping software 47 addresses, finding 11 antenna external 1, 4 positioning of flip-up 1 area tab 35 assign category 17 autozoom 35 avoid area 27 road 26 road type 26 b backlight 7, 36 battery icons 33 battery saver 37 battery temperature warning vi bea...
Page 62
I ndex 54 quest owner’s manual off road 38 ok key 7 on-screen keyboard 8 optimal via order 25 orientation 30, 34 overzoom 28 p page key 7 panning the map 29 percentage full 40 point tab 35 poor satellite reception 44 postal code 11 power key 7 q quest 2 37, 47 quickest calculation 38 r recalculating...
Page 64
For the latest free software updates (excluding map data) throughout the life of your garmin products, visit the garmin web site at www.Garmin.Com . © copyright 2006 garmin ltd. Or its subsidiaries garmin international, inc. 1200 east 151 st street, olathe, kansas 66062, u.S.A. Garmin (europe) ltd. ...