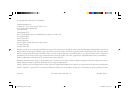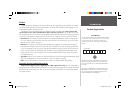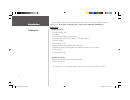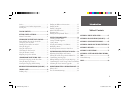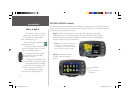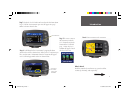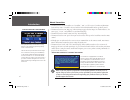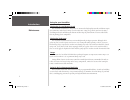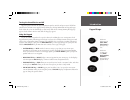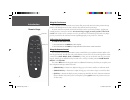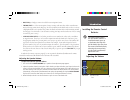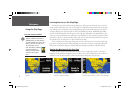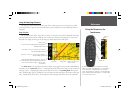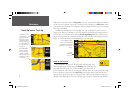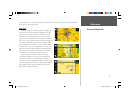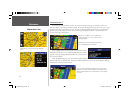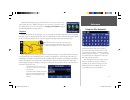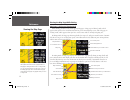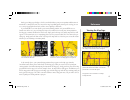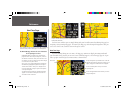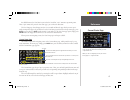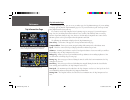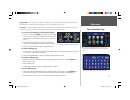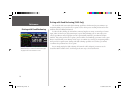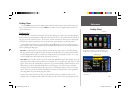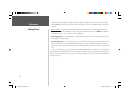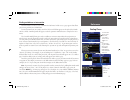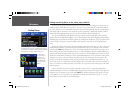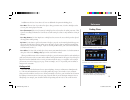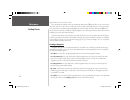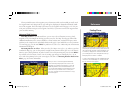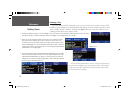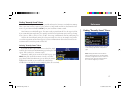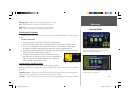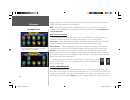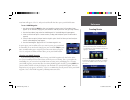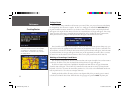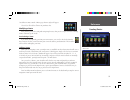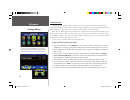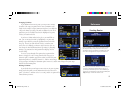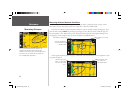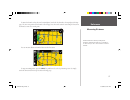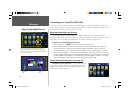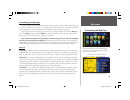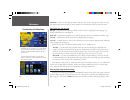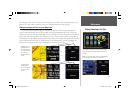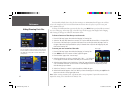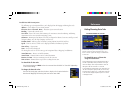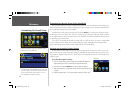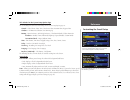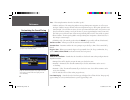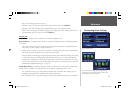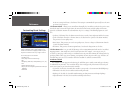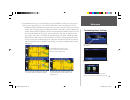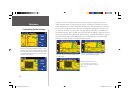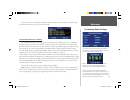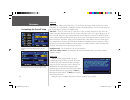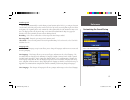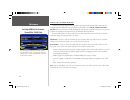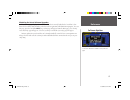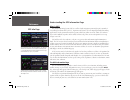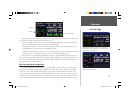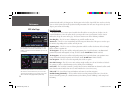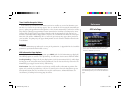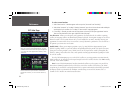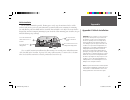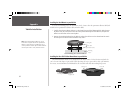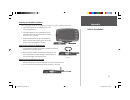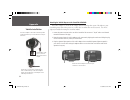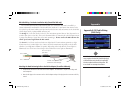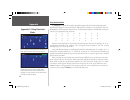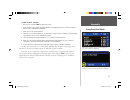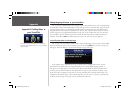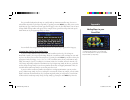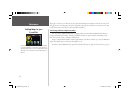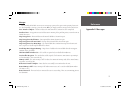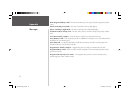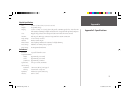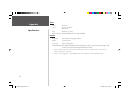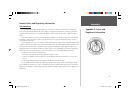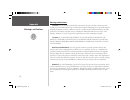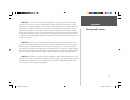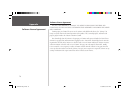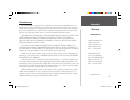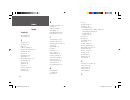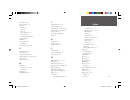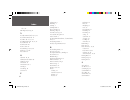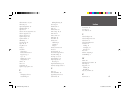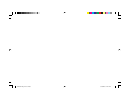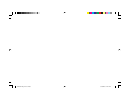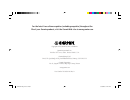- DL manuals
- Garmin
- Car Navigation system
- 2620/2660
- Owner's Manual
Garmin 2620/2660 Owner's Manual
Summary of 2620/2660
Page 1
Streetpilot ® 2620/2660 portable car navigation owner’s manual streetpilot 2660 pictured streetpilot 2620 not shown 190-00342-00_0a.Cover.Indd 1 3/23/2004, 1:14:16 pm.
Page 2
© copyright 2004 garmin ltd. Or its subsidiaries garmin international, inc. 1200 east 151 st street, olathe, kansas 66062, u.S.A. Tel. 913/397.8200 or 800/800.1020 fax 913/397.8282 garmin (europe) ltd. Unit 5, the quadrangle, abbey park industrial estate, romsey, so51 9dl, u.K. Tel. 44/1794.519944 f...
Page 3
Introduction i preface congratulations on choosing one of the most advanced gps navigation systems available! The garmin streetpilot 2620/2660 utilizes the proven performance of garmin gps and full-featured mapping to create an unsurpassed mobile navigation system. This manual covers instructions fo...
Page 4
Introduction introduction ii packing list before installing and getting started with your unit, please check to see that your package includes the following items. If any parts are missing, please contact your garmin dealer immediately. Packing list standard package: standard package: • streetpilot ...
Page 5
Introduction introduction iii table of contents preface....................................................................I customer service product registration...................I packing list...........................................................Ii table of contents ............................
Page 6
Introduction step 1: if you have not already done so, attach the vehicle adaptor to your streetpilot and plug it in to your vehicle’s cigarette lighter. Turn on the streetpilot so that it can fi nd satellites. When your streetpilot has established a satellite fi x, your screen should display a “ready ...
Page 7
Introduction scroll bar arrow step 4: scroll down the list of restaurants by tapping the down arrow on the scroll bar, shown above. When you see a restaurant you like, touch its name. Information about the restaurant will appear on a food/drink page similar to the one shown below: step 3: touch the ...
Page 8
Introduction your streetpilot is equipped with a ‘safe mode’ feature to improve driver safety. By default, this fea- ture is enabled, but it can be turned off to allow a passenger to operate the unit. When your vehicle is moving, safe mode disables certain streetpilot func- tions which require signi...
Page 9
Introduction 1 introducing the streetpilot 2620/2660 light sensor automatically adjusts backlight level. Power/speaker connector connector for power, speaker, and dead reckoning cable (2660 only). Internal hard drive the internal pre-programmed hard drive offers increased map detail and information ...
Page 10
Introduction 2 maintenance caring for your streetpilot cleaning the case and remote control the streetpilot 2620/2660 case and remote are constructed of high quality materials and do not require user maintenance other than cleaning. Clean the unit’s outer casing (except for the touchscreen) using a ...
Page 11
Introduction 3 keypad usage turning the streetpilot on and off toggle the power switch on the right side down to turn the unit on and up to turn it off. When turned on, the welcome screen appears briefl y, followed by the map information and copyright page. Touch ok on the screen to acknowledge, or w...
Page 12
Introduction 4 remote usage using the touchscreen the streetpilot 2620/2660’s touchscreen features allow you to make menu selections, position the map pointer, scroll through menu selections, and enter data with the touch of your fi nger. To use the touchscreen control, touch the desired object on th...
Page 13
Introduction introduction 5 installing the remote control batteries • route key— displays a menu of available route navigation features. • thumb stick — selects menu options, changes settings, and enters data. Also it controls move- ment of the map pointer on the map page. Press in (or down) on the ...
Page 14
Reference 6 learning how to use the map page the map page is your streetpilot’s main operating page. This page is the fi rst image you see after the startup screens, and it’s what you view as you navigate to a destination. Many features make up the map page. Whether you’re navigating a route or simpl...
Page 15
Reference 7 quit page find menu in out route speak 1 abc 2 def 3 ghi 4 jkl 5 mno 6 pqrs 7 tuv 8 wxyz 9 0 zoom map tools bar thumb stick using the map page features the map page comes with many useful features that can help you as you view cities or places, and as you navigate routes. If you are a ne...
Page 16
Reference 8 displayed area. The white arrow, or “ map pointer ,” serves as a target marker and provides informa- tion for a specifi c location or object if any is available. The black triangle, or “ vehicle icon ,” shows your current physical location on the map page. While in panning mode, the data ...
Page 17
Reference 9 to track up (or vice versa) by touching the orientation icon. Note that the map tools bar must be hidden before you can change these icons. Map scale a map scale appears on the lower left of the map page. It shows you the current zoom level showing on the map page (such as 500 miles, .8 ...
Page 18
Reference 10 this view of the gateway arch appears when you touch show map. The coordinates of the arch appear at top right. The arch’s distance and bearing from your current physical location appear at top left. When multiple points of interest appear at one point (shown above) a selection list wil...
Page 19
Reference 11 from the information page, you can also touch go to to create a route to the arch. A route preference window will appear. Once you select a preference, your streetpilot will create a route to the arch. (see creating your own routes , page 28, for more information on creating routes) way...
Page 20
Reference 12 viewing the map page while driving map pages in driving and routing mode while driving, you will see one of two types of map pages: a map page in “driving” mode, which appears when you have the streetpilot turned on but you are not navigating a route, and a map page in “routing” mode, w...
Page 21
Reference 13 see page 42 for more information on hiding/ showing data tabs. Both types of map pages display a vehicle icon which indicates your present position and direction of movement as a triangular icon in the center of the map. Depending upon your map scale setting, you can see a variety of ge...
Page 22
Reference 14 use this feature whether you are simply driving with your streetpilot turned on (driving map page) or navigating a route (routing map page). To return to the map page with the original navigation so that you can see the vehicle icon, touch the arrow in the top left corner. Next turn pag...
Page 23
Reference 15 an added bonus to the next turn feature is that the streetpilot “voice” announces upcoming turns. Thus, if you cannot safely view the next turn page, you can hear the directions. The next turn page above disappears after a few seconds and then the page which you were previ- ously viewin...
Page 24
Reference 16 access the trip information page anytime during an active route by pressing page on your streetpilot. Select from different mileage logs. Trip information page trip information page while navigating a route, you can access yet another page, the trip information page. If you are making a...
Page 25
Reference 17 stopped time – the length of time that the vehicle has been stopped (or stationary) during the time the streetpilot has been tracking your location since the trip computer was last reset. Total time – the total length of time that the streetpilot has been tracking your location since th...
Page 26
Reference 18 driving with dead reckoning (2660 only) the streetpilot 2660 comes with dead reckoning capabilities, which means that you continue to get navigation guidance even if you lose gps reception, such as when you are travelling in dense urban envi- ronments with tall buildings and tunnels. To...
Page 27
Reference 19 finding places use the find feature on your streetpilot unit (or remote) to take the guess work out of locating a city street, restaurant, or hotel. You can even use find to see what rest areas are approaching as you near an exit on the interstate. Finding a city select the cities icon ...
Page 28
Reference 20 list will include names like fort morgan and fort collins, colorado, but it will also include names like glen com fort . The more letters you enter in the filter page, the fewer the amount of names that will be returned. Advanced feature: as a alternative to panning and then touching an...
Page 29
Reference 21 finding an address or intersection touch the addresses or intersections icon from the find menu. In both cases, a page appears that allows you to enter pertinent street information to enter the number or street name, touch the black text fi eld that appears to the right of the number and...
Page 30
Reference 22 finding interesting places to eat, sleep, shop, and visit a fun feature of your streetpilot is being able to locate interesting and exciting places all over the u.S. Without having to ask for directions to get there. If you are new to a town and you need to fi nd a bank or car wash, touc...
Page 31
Reference 23 in addition to the near current route tab, here are additional tab options for fi nding places: • near here: whereas near current route lists places along your entire route, near here fi nds places that are near your current physical location. • near [destination]: use near [destination] ...
Page 32
Reference 24 right side of the screen to select an exit. You can narrow the number of exits by touching the down arrow ( ź ) on the all exits tab to view only a list of exits with services , rest areas , or other exits such as weigh stations and welcome centers. If you want to see what exits are ava...
Page 33
Reference 25 when you fi nd the name of the waypoint you seek (no matter which search method you used), touch the waypoint name and a waypoint review page will appear, displaying the longitude and latitude coordi- nates of the waypoint. Touch show map if you want to see the waypoint on the map page, ...
Page 34
Reference 26 planning a trip as you have discovered while reading this section, you can search for places by using a variety of “fi nd” methods. If you are planning a trip and would like to fi nd lodging, restaurants, and interesting places ahead of time, consider using the “chain fi nd” method below. ...
Page 35
Reference 27 finding “recently-found” places recent fi nds above display the places we found in the planning a trip tutorial on the previous page. Note: deleting information from the recent finds list merely removes the city name, address, restaurant, or waypoint from this list. It does not delete th...
Page 36
Reference 28 creating routes creating your own routes use the route feature on your streetpilot unit to create vacation routes, routes to a job interview or garage sale, or anywhere! Once you create and save the route, you can retrieve it when you need it and you won’t have to stop to ask for direct...
Page 37
Reference 29 routing setup – allows you to control routing preference settings. New – allows you to create and activate an entirely new route. Route list – selects a route to start from a list of saved routes. Save – saves the active route, or the last route you activated. Creating your first route ...
Page 38
Reference 30 creating routes map page appears, move around it until you fi nd your destination point. Then, tap the check mark that’s located at the top right-hand corner of the map page. Find — choose this option if you want to fi nd a known place such as a restaurant, hotel, waypoint, or an address....
Page 39
Reference 31 route home will appear. Select yes , and your streetpilot will then direct you to your home location. To set a home waypoint: 1. Press down and hold the menu key from your streetpilot or remote control. A ‘route menu’ page appears. (as an alternative, simply press your streetpilot’s fin...
Page 40
Reference 32 saving a route your streetpilot always remembers the last route you created. Thus, you can save the route either during the navigation or after the route is complete. In either case, simply press and hold the menu/route key on your streetpilot or remote control to access the route menu....
Page 41
Reference 33 streetpilot or remote control. A menu page, shown at right, will appear: select delete all to delete all routes in your route list. Modifying a route after you have practiced creating and saving simple routes, then you are ready to learn how to modify them to suit more specifi c needs. R...
Page 42
Reference 34 adding via points via points are extra stops you’d like to make on your way to a fi nal destination. You can add up to 250 via points. When you have entered all of them, your streetpilot can arrange them in the most effi cient order (called auto arrange ) so that you can visit each point ...
Page 43
Reference 35 arranging via points if you add more than one via point, you may want to arrange the order of the stops (or points) on the route to minimize route length. In the example at right, numerous stops have been added to a trip to the kansas speedway. The order is random because all via points...
Page 44
Reference 36 you can use the measure distance feature to do straight-line distancing for places that are miles away from your current location. In the example above, the current location is olathe, kansas, and the new point is albuquerque, new mexico. Measuring distances measuring distances between ...
Page 45
Reference 37 to move the thumb tack to the new location (bistro), touch the check mark at the top right of the map page. The on-screen pointer (blue thumb tack) will appear at the new location. In our example below, then, the bistro becomes the current point. You can measure distances from the bistr...
Page 46
Reference 38 customizing your streetpilot 2620/2660 if you’ve experimented with creating routes and fi nding places using your streetpilot, you may feel you’re ready to customize it to suit your navigational needs. Take a moment to look at the options in this section and decide which features you’d l...
Page 47
Reference 39 many of your changes to the map page can be made by pressing the map setup icon on the menu page, shown above. Access the menu page by pressing the menu key on your streetpilot. Customizing your map page you can customize they way information appears on the map page in order to make you...
Page 48
Reference 40 autozoom — when on , the map page zooms in and out as you travel. As you approach a turn, the map page progressively zooms in. After the turn is completed, it will zoom out to show you the entire route. Line, point, city, and area tabs line tab — controls how the track log, railroads, a...
Page 49
Reference 41 the menu page, select the reset settings icon. All settings for that tab will reset to its original settings. Select the reset all settings icon if you want to restore every original setting on the map setup page. Hiding/showing data tabs on your map page as you have discovered while us...
Page 50
Reference 42 your streetpilot includes three tab styles that contain pre-set information that will appear in each data tab (see the examples at left). You can choose from one of these three tab styles, or you can create your own customized tab style. To change the information that appears in the dat...
Page 51
Reference 43 possible data tab customizations the following types of navigational data can be displayed on the mapping and routing data tabs: address – street address at your current location. Elevation, feet or elevation, meter – elevation of your current location. Heading – current direction of tr...
Page 52
Reference 44 customizing the overall setup of your streetpilot your streetpilot allows you to make customizations within the unit’s overall system. Even though your unit is designed to perform well without changing any of these settings, feel free to make customizations as you become more familiar w...
Page 53
Reference 45 tabs included on the system setup options page the tab headings and associated subheadings on the system setup options page are: general – color scheme, units, voice, touchscreen tone, attention tone, keypress tone guidance – off-route recalculation, next turn pop-up routing – route pre...
Page 54
Reference 46 voice – this setting determines when the streetpilot “speaks.” • guidance and status: the unit speaks guidance messages during route navigation, as well as status messages. Guidance messages include such route navigation messages as “drive point eight miles west, then turn right.” for e...
Page 55
Reference 47 • off: the next turn page will never appear. • speak key only: the next turn page will only appear when you press the speak key. • automatic only: the next turn page will automatically appear as you approach a turn. • both: the next turn page will automatically appear as you approach a ...
Page 56
Reference 48 preference setting for all route calculations. This setting is recommended if you usually have the same preference for your routes. Calculation method – allows you to control how thoroughly the streetpilot searches for the perfect route. A trade-off exists between the length of time the...
Page 57
Reference 49 • custom avoids: you can create a list of roads or areas you would like to avoid. Select custom avoids and an avoid list page will appear. Select add avoid . From there, choose avoid road or avoid area . • avoid road: choose this option if you want to map out a few sections of a road or...
Page 58
Reference 50 • avoid area: choose this option if you want to map out an entire rectangular area--that can include numerous roads--to avoid. A map page appears, enabling you to mark the fi rst corner of your designated area to avoid. Simply move the map pointer onto the beginning section of an area yo...
Page 59
Reference 51 once entered, your streetpilot will avoid these roads/areas unless no other roads are available or until you remove them from the avoid list or uncheck them. Custom road preferences button the custom road preferences button appears on the routing tab and allows you create a customized p...
Page 60
Reference 52 time tab time format – allows you to choose either a 12- or 24-hour time format. When you select the 12-hour time format, the clock reads like a standard clock with 12-hour am and pm cycles. The 24-hour option sets the clock to display a 24-hour cycle (military time). Time zone – can be...
Page 61
Reference 53 track log tab the streetpilot automatically records a history of your locations in the track log , creating an electronic “bread crumb” trail of the path you have traveled. Once the log is full, new track points replace the oldest track points. The beginning of the track contains the ea...
Page 62
Reference 54 you can change the usb and serial format settings from the interface tab. Do not change any of the other settings unless you are an authorized garmin installer for the streetpilot 2660. Interface tab--streetpilot 2660 only the interface tab only appears on the streetpilot 2660 with dead...
Page 63
Reference 55 obtaining the latest software upgrades the system info page displays the software version that is currently loaded in the streetpilot. It also shows the streetpilot’s unit id number, which is used for registration and identification purposes. Mber, which is used for registration and iden...
Page 64
Reference 56 gps info page understanding the gps information page what is gps? The global positioning system (gps) is a satellite-based navigation system made up of a network of 24 satellites placed into orbit by the u.S. Department of defense. Gps was originally intended for military applications, ...
Page 65
Reference 57 gps info page a signal strength bar appears for each satellite in view; the satellite’s number appears beneath each bar. The progress of satellite acquisition is shown in three stages: • no signal strength bar: the gps receiver in your streetpilot is looking for the satellite(s) indicat...
Page 66
Reference 58 gps info page position fi x (indicated by 2d navigation or 3d navigation in the satellite status fi eld). You can also set the sky view to a track up instead of north up (default setting) orientation; this will cause the top of the sky view to align to your current track heading. Satellit...
Page 67
Reference 59 ‘poor satellite reception’ menu if no satellites are received for several minutes (or if too few satellites are received to determine a posi- tion fi x), a poor satellite reception message appears. You can: turn off the gps for using the unit indoors for practice; update your approximate...
Page 68
Reference 60 gps info page to select a new location: 1. Select ‘new location.’ a window appears with two options (‘automatic’ and ‘use map’). 2. Select either ‘automatic’ or ‘use map.’ selecting ‘automatic’ puts the unit in autolocate mode and begins searching the sky for satellites. For ‘use map,’ ...
Page 69
Appendix 61 vehicle installation the streetpilot 2620/2660 is portable, allowing you to easily carry the unit from vehicle to vehicle or take it with you once you reach your destination. A permanent dash mount (consisting of a mounting base and adhesive pads) is included with the streetpilot. Also i...
Page 70
Appendix 62 vehicle installation installing the dash mount to your vehicle to secure the mounting base to the dash of the vehicle, choose either the permanent adhesive disk (hole in disk) or the repositionable adhesive disk (no hole in disk). 1. Carefully clean the area where the base is to be place...
Page 71
Appendix 63 attaching the streetpilot to the base these steps apply to both the non-skid friction mount base and the adhesive dash mount. 1. Slide the locking lever on the mounting base, to the left (unlocked position). 2. Attach the streetpilot to the mounting base by slid- ing the disk on the bott...
Page 72
Appendix 64 attaching the vehicle adapter to the streetpilot 2620/2660 your vehicle adapter is a 12/24 volt dc adapter with an external speaker system. This adapter is your streetpilot’s power source when you are in a vehicle (the streetpilot does not use batteries). Use the ac adapter (included) wh...
Page 73
Appendix 65 dr cable wiring - for dealer installation only (streetpilot 2660 only) the streetpilot 2660 includes dead reckoning (dr) cable connections that must be installed by a garmin-authorized licensed installer. The dr connection consists of a 2-wire harness that connects to the vss (vehicle sp...
Page 74
Appendix 66 using diacritical marks the european version of the streetpilot 2620/2660 supports diacritical marks commonly used in many european languages. Diacritical marks are added to letters to indicate a special phonetic value that distinguishes it from an otherwise identical letter. The followi...
Page 75
Appendix 67 to find västerås, sweden: 1. Press the unit or remote find key then select ‘cities.’ 2. Touch the ‘filter’ tab to display the mini keyboard. On the keyboard, select ‘v’ as the fi rst character. The next fi eld is automatically highlighted 3. Select the ‘a’ as the second character. 4. Selec...
Page 76
Appendix 68 appendix d: adding maps to your streetpilot adding mapping software to your streetpilot you can purchase additional mapsource mapping software from garmin such as city navigator europe or metroguide canada. Information from these maps will appear on the streetpilot’s map page just like t...
Page 77
Appendix 69 adding maps to your streetpilot the pre-installed and purchased maps are actually made up of numerous smaller maps. You can see what smaller maps make up the larger map family by pressing your unit’s menu page while you are on the detail maps info page. From the new menu page that will a...
Page 78
Reference 70 if information for a particular search is indeed available in another map family, a select map icon will appear on the menu page. If this icon does not appear, then search information is not available in the other map family (or families). Menu page, touch the select map icon. A list of...
Page 79
Reference 71 messages the streetpilot 2620/2660 uses an on-screen message system to alert you to unit operating characteris- tics. To acknowledge a message, press the remote in key or simply touch the message on the touchscreen. Data transfer complete – transfer of data to the unit from the pc softw...
Page 80
Appendix 72 route waypoint memory is full – the unit has no more space for map-based route waypoints (used for turns). Sunrise, switching to day mode – the map is switching to the day mode display. Sunset, switching to night mode – the map is switching to the night mode display. That route name is a...
Page 81
Appendix 73 appendix f: specifi cations physical specifi cations size: 5.6”w x 3.2”h x 2.0”d (14.3 x 8.0 x 5.0 cm) weight: .93 pounds (420 g) display: 3.3”w x 1.7”h (8.4 x 4.4 cm), (305 x 160 pixels), automotive-grade 8-bit, 256-color lcd with automatic dimming backlight and touchscreen; compatible wi...
Page 82
Appendix 74 specifi cations power source: 12/24v dc usage: 12 watts maximum @ 13.8v dc fuse: agc/3ag - 1.0 amp remote control: two aaa alkaline batteries (not included) features waypoints: 500 with name and graphic symbol routes: up to 50 stored track log: 2000 track log points d ead reckoning: (stre...
Page 83
Appendix 75 product safety and regulatory information fcc compliance the streetpilot 2620/2660 complies with part 15 of the fcc interference limits for class b digital devices for home or office use. These limits are designed to provide more reasonable protection against harmful interference in a re...
Page 84
Appendix , , , 76 warnings and cautions warnings and cautions caution: use the streetpilot 2620/2660 at your own risk. To reduce the risk of unsafe operation, carefully review and understand all aspects of this owner’s manual. Thoroughly practice operation using the simulator mode prior to actual us...
Page 85
Appendix 77 warnings and cautions warning: for use in vehicles, it is the sole responsibility of the owner/operator of the streetpilot 2620/2660 to secure the unit so that it will not interfere with the vehicle’s operating controls, obstruct the driver’s view of driving conditions, or cause damage o...
Page 86
Appendix 78 software license agreement software license agreement by using the streetpilot 2620/2660, you agree to be bound by the terms and conditions of the following software license agreement. Please read this agree- ment carefully. Garmin grants you a limited license to use the software embedde...
Page 87
Appendix 79 warranty limited warranty this garmin product is warranted to be free from defects in materials or workmanship for one year from the date of purchase. Within this period, garmin will, at its sole option, repair or replace any com- ponents that fail in normal use. Such repairs or replacem...
Page 88
Index 80 symbols 2d navigation 58 3d navigation 58 a acquiring sats 58 ac adapter 64 address 43 addresses, finding 21 antenna, external remote 61 antenna, internal 1 area tab 40 arrival distance 43 arrival time 43 ask me my preference 47 attention tone 46 autolocate 58 autozoom 40 auto set 51 avoida...
Page 89
Index 81 faster time 30, 47 fcc compliance 75 finding addresses 21 cities 19 exits 23 interesting places 22 intersections 21 recently-found places 27 waypoints 24 find key 3 friction mount 61 installing 62 fuse, vehicle adapter 64 g garmin web site 79 general tab 45 getting started tutorial iv gps i...
Page 90
Index 82 select 17 mini keyboard, using 11 n near [destination] tab 20, 23, 24 near current route tab 22 near here tab 19, 23, 24 near map pointer tab 20, 23, 24 near other tab 19 new elevation 60 new location 59 next turn page 14, 43, 46 north up 8, 39, 59 not usable 58 o odometer 16, 43 off-route ...
Page 91
Index 83 shorter distance 30, 47 show map 25 signal strength bars 57 simulator mode vi sky view 57 software license agreement 78 software upgrades 55 software version 55 speaker adapter 64 speaker volume 5 speak key 3 specifi cations 74 speed 16, 43 stop route 28 storage 2 streetpilot caring for 2 fr...
Page 92
190-00342-00_0a.Cover.Indd 3 3/23/2004, 1:14:42 pm.
Page 93
190-00342-00_0a.Cover.Indd 3 3/23/2004, 1:14:42 pm.
Page 94
Copyright 2004 garmin ltd. Or its subsidiaries garmin international, inc. 1200 east 151 st street, olathe, kansas 66062, u.S.A. Garmin (europe) ltd. Unit 5, the quadrangle, abbey park industrial estate, romsey, so51 9dl, u.K. Garmin corporation no. 68, jangshu 2 nd road, shijr, taipei county, taiwan...