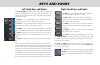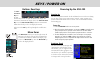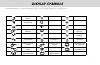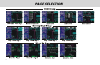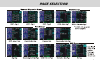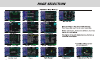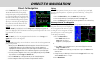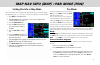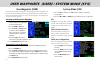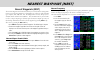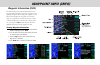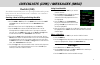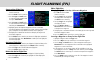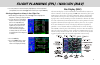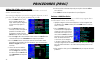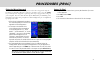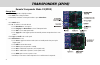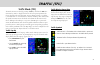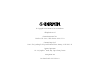- DL manuals
- Garmin
- GPS
- 480
- Quick Reference
Garmin 480 Quick Reference
Summary of 480
Page 1
Gns 480 tm color gps/waas/nav/comm quick reference gns 480 tm color gps/waas/nav/com quick reference.
Page 2
2 left-hand keys and knobs the power/volume knob controls unit power and radio volume (nav and com). Push the knob in to turn the unit on. Pull the knob out to turn the unit off. When in com or nav radio modes, turn the knob to control audio volume. The com key activates control of the com radio. Th...
Page 3
3 bottom row keys the func- tion smart keys are the four unlabeled keys below the right two-thirds of the display. The functions are shown on the display above each function smart key. Press the function smart key below the function name shown above the key to select the displayed function. Each pre...
Page 4
4 screen layout examples transponder active active flight plan page (expanded).
Page 5
5 the following symbols are used on the map display to depict active legs of flight, waypoint types, and your aircraft. Display symbols turn left for next flight plan leg airport ownship - single turn right for next flight plan leg vor ownship - twin no course change vortac ownship - jet left procedu...
Page 6
6 page selection.
Page 7
7 page selection.
Page 8
8 page selection.
Page 9
9 comm radio (com) • press com to activate com mode. • turn large knob to change mhz. • turn small knob to change khz. • press to toggle active and standby frequency. • press sq to toggle activation of auto squelch. • press mon to monitor standby frequency. • press com again to return to previous fu...
Page 10
10 direct-to navigation press the direct-to key to get to the direct- to function which allows you to quickly navigate from your present position directly to a selected waypoint. You can also use this function to make changes to a flight plan, set up a user-defined holding pattern, sequence directly t...
Page 11
11 intercept course-from a waypoint course-from operation allows you to navigate from a waypoint on a selected course. When the course from operation is executed, the cdi will indicate from and the flight plan will go into suspend mode (the susp annunciator will appear); it will not automatically seq...
Page 12
12 moving map mode the map mode provides a moving map for a graphic display of your flight including the surrounding area as well as navigation information. Maps are generally drawn with aircraft ground track at the top of the display (up). True north is at the top of the display for the non-moving m...
Page 13
13 pan mode activate the panning feature by pressing the pan key or the crsr button on the small knob when in map mode. The cross hair cursor (+) starts at your pres- ent position when starting the pan mode. Turning the large knob pans left/right of pan track. Turn the small knob to pan forward and ...
Page 14
14 system mode (sys) 1. Press the fn key and then the sys function smart key to reach the system mode. 2. Press the gps, vers, or cnfg function smart keys to go to each page. Gps gps/waas status, gps time, satellites available with overhead view, and signal strength of the available satellites are s...
Page 15
15 nearest waypoints (nrst) the nearest waypoint search function allows you to search for the 20 waypoints nearest to your present position in each waypoint type. There are eight waypoints types: airport, vor, ndb, int, user, fss (flight service station), airspace, and air route traffic control cente...
Page 16
16 waypoint information (info) info mode allows you to view information about the se- lected waypoint. Examples of selecting a waypoint can be: highlighted waypoint in the flight plan, waypoint selected from nearest waypoint list, waypoint selected in pan mode, or a waypoint selected from the databas...
Page 17
17 checklist (chk) the checklist function allows you to create up to eight checklists with up to 100 lines of text in each. You can use this feature as a method to create customized checklists for in-cockpit review. Creating a new or editing an existing checklist 1. Press fn and then the chk key to ...
Page 18
18 create a new flight plan 1. Press fn and then the fpl function smart key. 2. Press the new function smart key. 3. Use the large and small knobs to select the origin waypoint and then press menu/enter. 4. Use the large and small knobs to select the destination waypoint and then press menu/enter. 5...
Page 19
19 6. You may remove an entire airway by highlighting it in the compacted (unexpanded) view with the large knob and then pressing the clr key. Deleting a waypoint or airway in your flight plan 1. While editing your flight plan, turn the large knob to highlight the waypoint or airway you want to delet...
Page 20
20 adding sids, stars, and approaches sids are associated with the departure airport. Stars and iaps are associated with the destination airport. After creating your flight plan, you can select an approach, departure, or arrival procedure so the gns 480 can guide you through the procedure. 1. Press t...
Page 21
21 flying the missed approach the gns 480 will automatically sequence to the missed approach. Fly the heading legs manually. When the course leg becomes active, press the susp key to “unsuspend” waypoint sequencing. You may reengage roll steering on your autopilot. The gns 480 will then fly the hold ...
Page 22
22 remote transponder mode c/s(xpdr) change ident 1. Turn the large knob to highlight numbers. 2. Turn small knob to change numbers. 3. Automatically saved after selecting 4th number or press menu/enter. Or 1. Press crsr knob in. 2. Press 0 - 7 numbers in the order desired. • press menu/enter to vie...
Page 23
23 traffic (tfc) traffic mode (tfc) the traffic function is reached by pressing the fn key and then the tfc func- tion smart key. Traffic is displayed relative to the latest reported position. The relative altitude of the traffic from your aircraft is shown as above (+) or below (-) in hundreds of feet....
Page 24
© copyright 2004 garmin ltd. Or its subsidiaries all rights reserved garmin international, inc. 1200 east 151 st street, olathe, kansas 66062, u.S.A. Garmin (europe) ltd. Unit 5, the quadrangle, abbey park industrial estate, romsey, so51 9dl, u.K. Garmin corporation no. 68, jangshu 2 nd road, shijr,...