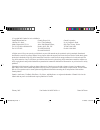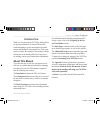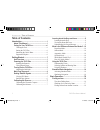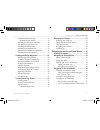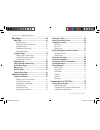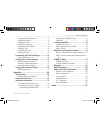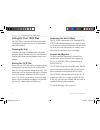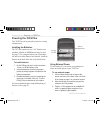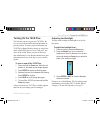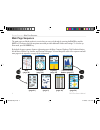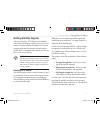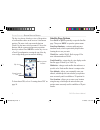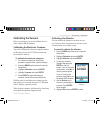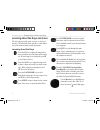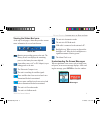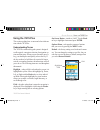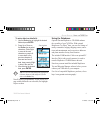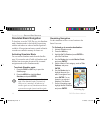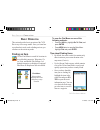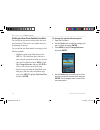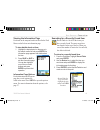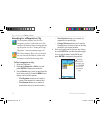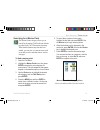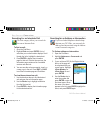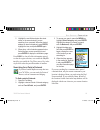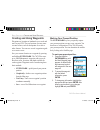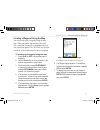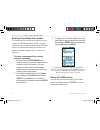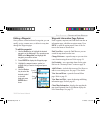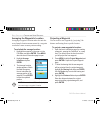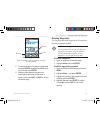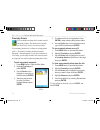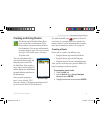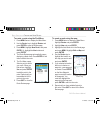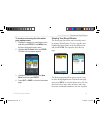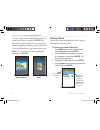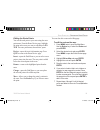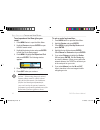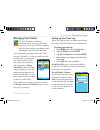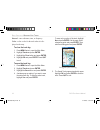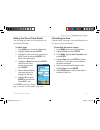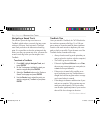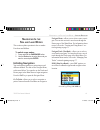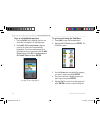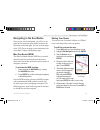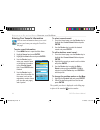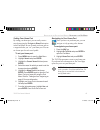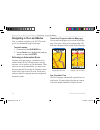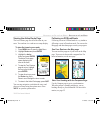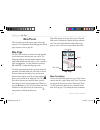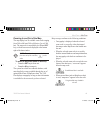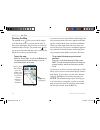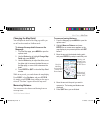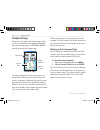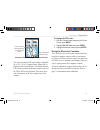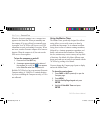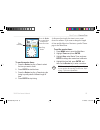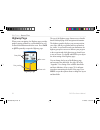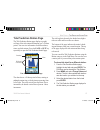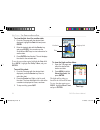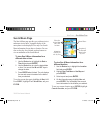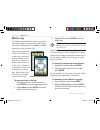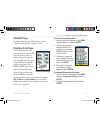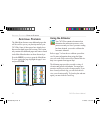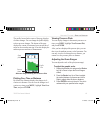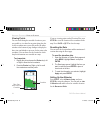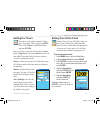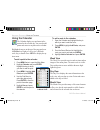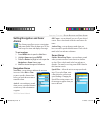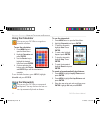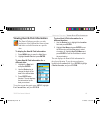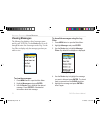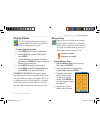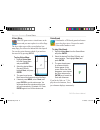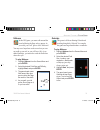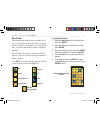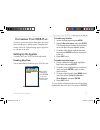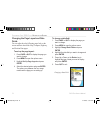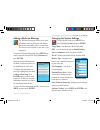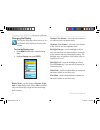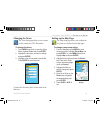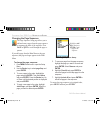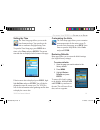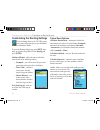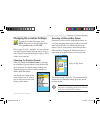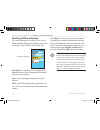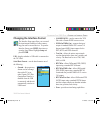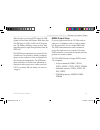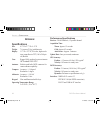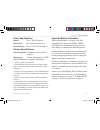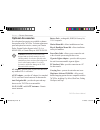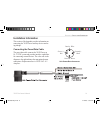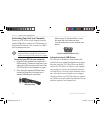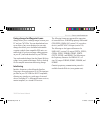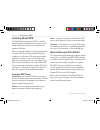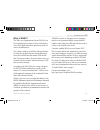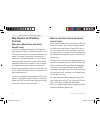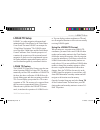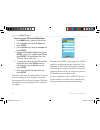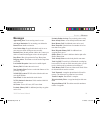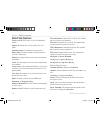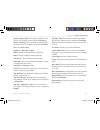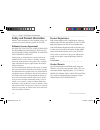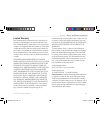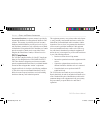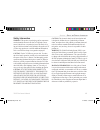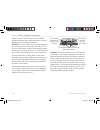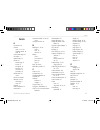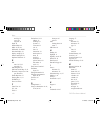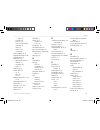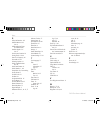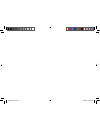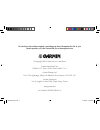- DL manuals
- Garmin
- GPS
- 76CS Plus
- Owner's Manual
Garmin 76CS Plus Owner's Manual
Summary of 76CS Plus
Page 1
76cs plus chartplotting receiver owner’s manual owner’s manual 190-00507-00_0a.Indd 1 2/14/2005 3:33:06 pm.
Page 2
© copyright 2005 garmin ltd. Or its subsidiaries garmin international, inc. 1200 east 151 st street, olathe, kansas 66062, u.S.A. Tel. 913/397.8200 or 800/800.1020 fax 913/397.8282 garmin (europe) ltd. Unit 5, the quadrangle, abbey park industrial estate, romsey, so51 9dl, u.K. Tel. 44/0870.8501241 ...
Page 3: About This Manual
I ntroduction thank you for choosing the 76cs plus, which utilizes the proven performance of garmin gps and full- featured mapping to create an unsurpassed portable marine and automobile navigation device. Take a mo- ment to compare the contents of this package with the packing list on the outside o...
Page 4: Table of Contents
Table of contents introduction ........................................................I about this manual ...............................................I caring for your 76cs plus .................................Vi cleaning the unit .................................................... Vi storing ...
Page 5
Viewing the information page ................................19 information page options .................................19 searching for a recently found item .....................19 searching for a waypoint or city ...........................20 searching for a marine point ..........................
Page 6
Main pages ......................................................48 map page ............................................................48 map orientation ......................................................48 zooming in and out of the map .............................49 panning the map ............
Page 7
Changing the system settings ................................77 changing the display .............................................78 changing the tones ................................................79 setting up the map page .........................................79 changing the page sequence .....
Page 8: Caring For Your 76Cs Plus
Caring for your 76cs plus the 76cs plus is constructed of high quality materi- als and does not require any service or maintenance other than cleaning. Cleaning the unit clean the unit using a cloth dampened with a mild detergent solution and then wipe dry. Avoid chemical cleaners and solvents that ...
Page 9: Unit Overview
G etting s tarted unit overview the 76cs plus is an all-in-one, versatile color handheld marine and automobile navigator—perfect for land or sea. This portable gps navigator features a 256-color tft display that is easy to read in bright sunlight, a built- in basemap, and automatically generated rou...
Page 10: Powering The 76Cs Plus
Powering the 76cs plus your 76cs plus can be powered by batteries or using external power. Installing the batteries the 76cs plus operates on two “aa” batteries (not included). Alkaline or nimh batteries may be used. See page 77 for setting the battery type. Stored data will not be lost when batteri...
Page 11: Turning On The 76Cs Plus
Turning on the 76cs plus the first time you turn on your new 76cs plus, the receiver must collect satellite data and determine its present position. To ensure proper initialization, the 76cs plus is shipped from the factory in autolocate mode, which allows the receiver to “find itself” any- where in t...
Page 12: Main Page Sequence
Main page sequence the main pages are linked together in a series that you can cycle through by pressing the page key and the quit key. Each page also has an options menu that provides additional features and settings. To view the op- tions menu, press the menu key. By default, the page sequence fea...
Page 13: Getting Satellite Signals
Getting satellite signals after you turn on the 76cs plus, the unit automati- cally begins searching for satellites. It may take a few minutes to acquire satellites and display your current location on the map. Be patient as the unit acquires satellite data. To get signals more quickly, be sure you ...
Page 14
The sky view shows a birds-eye view of the position of each satellite relative to the receiver’s last known position. The outer circle represents the horizon (north up), the inner circle represents 45º above the horizon, and the center point represents a position directly overhead. Press menu to set...
Page 15: Calibrating The Sensors
Calibrating the sensors before you navigate, you need to calibrate the elec- tronic compass and the altimeter. Calibrating the electronic compass you need to calibrate the electronic compass outdoors the first time you use the 76cs plus and each time you install new batteries. To calibrate the electr...
Page 16
Learning about the keys and icons the unit’s keys provide quick access to a variety of features. The status bar icons provide a visual indica- tion of the status of many system operations. Learning about the keys press the in key to adjust the map scale to show a smaller area with more detail (zoom ...
Page 17
Viewing the status bar icons at the top of each page, a status bar provides current status information for several unit features. Status bar batteries are providing power to the unit. The battery power icon displays the remaining power as the battery becomes depleted. An auxiliary source (ac or dc a...
Page 18: The Modes?
What is the difference between the modes? The 76cs plus has four usage modes. Use the mode that best suits your navigation needs. Powerboat mode use powerboat mode when you are operating a boat with a motor. Powerboat mode focuses on route navigation: you can create a route and then navigate it late...
Page 19: Using The 76Cs Plus
Using the 76cs plus this section explains how to enter and select informa- tion with the 76cs plus. Understanding terms the 76cs plus advanced keypad system is designed to allow quick, convenient selection of navigation op- tions and data entry. When you are directed to press a key, you should press...
Page 20
Selecting options and entering data use the rocker key to highlight an item in a list or a field on the screen. Use the enter key and the rocker key to select options, enter names and num- bers in data fields, and activate your selections. To select and activate an option: 1. With any page displayed, ...
Page 21
To enter data in a data field: 1. Use the rocker key to highlight the desired field and press enter. 2. Press up or down on the rocker key to select characters. Press right to move to the next character or press left to move back to the previous character. If there are two lines of data, keep pressing...
Page 22: Simulated Basic Navigation
Simulated basic navigation to learn how to use the 76cs plus, use it in simulator mode. Simulator mode is also helpful for practicing with the unit indoors or when no satellite signals are available. All waypoints and routes created in simula- tor mode are retained in memory for future use. Activati...
Page 23
To simulate navigation to the destination: 1. Follow the previous steps to initiate navigation. The 76cs plus switches to the map page. A magenta line shows the direct route from your current location to your destination. If desired, press in or out to adjust the zoom level. 2. Press page to display...
Page 24: Finding An Item
B asic o peration this section describes basic operation of the 76cs plus in any of the usage modes. Once you learn how to perform basic tasks, such as finding an item, you can then use the unit in any mode. Finding an item use the find menu to search for locations in several default categories: wayp...
Page 25
To search for an item and route to it: 1. Use one of the following methods to open the find menu: • press nav, highlight go to point,and press enter. • press menu twice, highlight find, and press enter. 2. Highlight the category you want to search, such as cities, and press enter. 3. Press enter and...
Page 26
Finding an item from another location you can find an item near a location other than your present location. This can be very helpful when you are planning a long trip. You can find an item from another item using several different methods: • highlight a point on the map and press the nav key. The fin...
Page 27
Viewing the information page each item on the map and each item listed in the find menu results list has an information page. To view details about an item: 1. Highlight the desired point on the map or in the search results list and press enter. An information page appears with details about the ite...
Page 28
Searching for a waypoint or city the waypoints category lists all of the waypoints you have created and saved. For complete information about creating and edit- ing waypoints, see the “creating and using waypoints” section beginning on page 24. The cities category allows you to search for any city l...
Page 29
Searching for a marine point the marine points category allows you to search for the marine tide prediction stations provided in the 76cs plus marine basemap. When detailed marine map data has been loaded, you can also view marine items such as navaids, wrecks and obstructions, and an- chorages. To ...
Page 30
Searching for an interstate exit the exits category allows you to search for the nearest interstate exits. To find an exit: 1. Open the find menu. 2. Highlight exits and press enter. A list of exits near your current location displays. Scroll through the list to highlight the desired exit. 3. Press e...
Page 31
5. Highlight the next field and enter the street name, or the second street if you are searching for a crossroad. When the desired address or street is displayed, press enter, highlight the item, and press enter again. 6. When done, a list of matches appears below. Select the item you are searching f...
Page 32
Creating and using waypoints waypoints are locations or landmarks you record and store in your gps. They are locations you may want to return to later, such as checkpoints on a route or other features. You can save several waypoints togeth- er to create a route. Save your current location as a waypo...
Page 33
Creating a waypoint using the map you can quickly create a waypoint using the map page. When you pan the map and move the arrow over a map item (see page 50), a highlighted descrip- tion of that item appears. The 76cs plus uses the item text shown as the default name for the new waypoint. To create ...
Page 34
Entering coordinates of a location you can manually enter location coordinates to create a waypoint. This method can be useful for creating a waypoint at a specific latitude/longitude position from a chart. You can manually change the location coor- dinates in the mark waypoint page to create a new w...
Page 35
Editing a waypoint once you have created and stored a waypoint, you can modify, review, rename, move, or delete it at any time through the waypoint pages. To edit the waypoint: 1. Use the rocker key to highlight the desired waypoint on the map page. You can also press find, select waypoints, and hig...
Page 36
Averaging the waypoint’s location averaging a waypoint’s location makes the unit take several sample location measurements for a waypoint to calculate a more accurate position reading. To calculate the average location: 1. Highlight the waypoint on the map or in the find menu and press enter. Press ...
Page 37
Project waypoint page enter the distance, bearing, and units to project the new waypoint. Bearing distance units 5. To change the units of measure, highlight nm and press enter. Highlight the desired units in the list and press enter. 6. Make any other desired changes to the new waypoint data (such ...
Page 38
Proximity points you can define an alarm circle around a stored waypoint position. The alarm circle can help you avoid reefs, rocks, or restricted waters. If a proximity alarm circle overlaps an existing alarm circle, a “proximity overlaps another proximity waypoint” message appears. If you enter an ...
Page 39: Creating and Using Routes
Creating and using routes the routes page of the main menu allows you to create routes to destinations. Each route contains a start point and an end point (the destination). You can also add intermedi- ate points along the route. You can create and store up to 50 reversible routes, with up to 250 po...
Page 40
To create a route using the find menu: 1. Press menu twice to display the main menu. 2. Use the rocker key to highlight routes and press enter to open the routes page. 3. Press menu, highlight new route, and press enter. Or, highlight the new button and press enter. 4. The route review page automati...
Page 41
To create a route using the information page options menu: 1. Highlight the waypoint or map feature on the map and press enter. Press menu when the item’s information page is open. 2. Highlight add to route and press enter. The select route window appears. 3. Highlight the desired route or select ne...
Page 42
To review a specific route, highlight the desired route on the saved routes list and press enter. This opens the route review page that lists each point in the route and displays data about each leg of the route. To open the route review page options menu, press menu. To edit a point in the route, hi...
Page 43
Editing the route points you can edit each point in your route using the route point menu. From the route review page, highlight the point in the route you want to edit and press en- ter. The route point menu, shown below, opens. Review—opens the item’s information page. Press quit to return to the ...
Page 44
To set speed and fuel flow (plan your route): 1. Press menu twice to open the main menu. 2. Highlight routes and press enter to open the list of saved routes. 3. Highlight the desired route and press enter to open the route review page. 4. Press menu. Highlight set speed and fuel and press enter. The...
Page 45: Managing Your Tracks
Managing your tracks the 76cs plus draws an electronic breadcrumb trail or “track log” on the map page as you travel. The 76cs plus records the track log, which contains points along its path, including time and position for each point. The track log starts recording as soon as the 76cs plus gets a ...
Page 46
Interval—enter a distance, time, or frequency. Color—select a color for the track when it is dis- played on the map. To clear the track log: 1. Press menu twice to open the main menu. 2. Highlight tracks and press enter. 3. Highlight the clear button and press enter. 4. Highlight ok and press enter....
Page 47
Editing your saved track details you can change the name, the color, and show the saved track on the map. To edit a track: 1. Press menu twice to open the main menu. 2. Highlight tracks and press enter. 3. Highlight the track you want to view from the saved tracks list and press enter. The saved tra...
Page 48
Navigating a saved track you can save your track log to use later as a tracback, which reduces your track log into a route with up to 300 turns. Once activated, a tracback route leads you back to the oldest stored track log point. It is a good idea to clear the existing track log before you start yo...
Page 49: Initiating Navigation
N avigating i n the s ea and l and m odes this section explains operation in the sea modes: powerboat and sailboat. To switch usage modes: 1. Press and hold the page/mode button. 2. Use the rocker key to select the mode you want to use and press enter. Initiating navigation you can begin navigating ...
Page 50
To go to a highlighted map item: 1. Use the rocker key to highlight the item you would like to navigate to on the map page. 2. Press nav. Go to appears in the list of options and is automatically highlighted. If you have selected an area of the map that is not a map feature, go to map point is liste...
Page 51: Navigating In The Sea Modes
Navigating in the sea modes once you are actively navigating, you will see a ma- genta line that runs from your current location to the destination on the map page. You can use many pages in the 76cs plus to navigate to your destination, such as the map, compass, and highway pages. Man overboard (mo...
Page 52
Entering your vessel’s information you can enter information about your vessel and set your home port using the vessel pro- file page. To enter vessel information: 1. Press menu twice to open the main menu. 2. Highlight vessel and press enter. 3. Highlight the new button and press enter. 4. Use the r...
Page 53
Setting your home port by setting your home port, you can easily create a route home using the navigate to home port option in the find menu. Be sure to mark your home port as a waypoint before you “set” your home port. You can set a home port for each vessel profile. To set your home port: 1. Press ...
Page 54
Navigating in the land modes after you initiate navigation, your 76cs plus leads you to your destination using several pages. To switch modes: 1. Press and hold the page/mode key. 2. Use the rocker key to highlight the mode you want to use and press enter. Following an automotive route any time you ...
Page 55
Viewing the active route page the active route page lists all of the turns in your route. You can then view each turn on a map display. To view the turns in your route: 1. Press menu twice to open the main menu. 2. Highlight routes and press enter. 3. Highlight the active button and press enter. The...
Page 56: Map Page
M ain p ages this section discusses the major pages in the page sequence. For information about changing the default page sequence, refer to page 80. Map page the 76cs plus features a real-time moving map that can do much more than just plot your course. The map page displays map information (digita...
Page 57
Zooming in and out of the map the map display has 28 available zoom scales ranging from 20 ft to 800 nm (20 ft to 800 mi or 5 m to 1200 km). The map scale is controlled by the in and out keys, with the current scale displayed at the bottom right of the data window. Note: the scale value represents t...
Page 58
Panning the map the panning arrow allows you to pan the map to view other map areas. As you pan past the edge of the current map display, the screen moves to provide continuous map coverage. The position icon stays in your present location and may not be visible on the display screen when you pan th...
Page 59
Changing the map detail you can adjust the detail of the map page while you are in powerboat mode or sailboat mode. To change the map detail shown on the map page: 1. From the map page, press menu to open the options menu. 2. Use the rocker key to highlight change map detail and press enter. 3. Use ...
Page 60: Compass Page
Compass page during active navigation, the compass page guides you to your destination with a graphic compass dis- play and a bearing pointer. Press page or quit re- peatedly to display the compass page. Compass page data fields compass ring bearing pointer bug indicator a rotating “compass ring” sh...
Page 61
Compass page showing the course pointer course pointer showing that you are slightly off course. Course deviation indicator scale the course deviation (cdi) scale setting is adjustable for ±0.25, 1.25 or 5.0 (nautical mile, statute mile, or kilometer) full-scale deflection. The default setting is 1.2...
Page 62
When the electronic compass is on, a compass icon appears in the status bar. When you manually turn the compass off, it stays off until you manually turn it on again. Your 76cs plus will, however, use gps information to track your heading if necessary. When not in use, turn the electronic compass of...
Page 63
Marine timer time remaining start/stop button press the rocker key up and down to adjust the count down time. To use the marine timer: 1. Press the rocker key up or down to select the time you want to count. 2. Press enter to start the timer. 3. Press the rocker key up or down during the timing to q...
Page 64: Highway Page
Highway page when you are navigating, the highway page provides graphic steering guidance to your destination as well as data field information about the route. Press page or quit repeatedly to open the highway page. Highway page data fields zoom scale your position your route the top of the highway p...
Page 65
Tide prediction station page the tide prediction station page displays a graphi- cal chart of the tide station information over a 24-hour period. You can view information for different dates, times, and tide stations. Press the page or quit key repeatedly to open the tide prediction station page. Ti...
Page 66
To view the tide chart for another date: 1. From the tide page with the desired chart displayed, highlight the date field and press enter. 2. Enter the desired date with the rocker key and press enter. You can also use the zoom in and out keys to view information for another date. 3. Press enter when...
Page 67: Sun & Moon Page
Sun & moon page the sun & moon page provides you with sun rise/set and moon rise/set times. A graphic display of the moon phase is also displayed. You may view sun & moon information for any date or location. You can also use the play, fast forward, and stop buttons to view an animation of the sun &...
Page 68: Marine Log
Marine log the marine log automatically records your position and heading while you are traveling in either power- boat mode or sailboat mode. Press page or quit repeatedly to open the marine log. Once you have established a gps fix, the marine log records your position and heading and then records a...
Page 69: Satellite Page
Satellite page for information about the satellite page, refer to “getting satellite signals” on pages 5 and 6. Position data page the position data page dis- plays important navigation data while navigating a route. By default, the page displays six user-selectable data fields, your current latitude...
Page 70: Using The Altimeter
A dditional f eatures the main menu features some additional pages that will be useful to you as you plan trips and use your 76cs plus. Some of these pages have already been discussed in-depth in previous sections. This section only contains the additional pages and features found in the main menu t...
Page 71
The profile, located in the center of the page, displays elevation changes. You can change the profile display to show pressure changes. The bottom of the page displays the current elevation and your current rate of ascent or descent when moving. It can also display the ambient pressure and time of me...
Page 72
Viewing points you can scroll through a recorded elevation or pres- sure profile to view data for any point along the plot. As the crosshairs move across the profile, the status window at the bottom of page changes to display the date, time, and altitude or pressure for the point at the crosshairs. Yo...
Page 73: Setting The Timers
Setting the timers you can set various timers using the timers page. To open the timers page, press menu twice, select timers from the main menu, and press enter. User—provides a user timer. Set the timer to count up or count down. You can also reset the timer and turn it off. To the right of this fi...
Page 74: Using The Calendar
Using the calendar the calendar displays sun and moon infor- mation for the selected day. You can also add points and routes to any date on the calendar. Highlight the arrows at the top of the page and press the rocker key right or left to view a different week, day, or month. Press menu to display ...
Page 75: Alarms
Setting navigation and sonar alarms the alarms page allows you to set navigation and sonar alarms. When an alarm goes off, the unit beeps five times and displays a message. To set an alarm: 1. Press menu twice to open the main menu. 2. Highlight alarms and press enter. 3. Press the rocker key right o...
Page 76: Using The Calculator
Using the calculator you can use your 76cs plus as a regular or scientific calculator. To use the calculator: 1. Press menu twice to open the main menu. 2. Highlight calculator and press enter. 3. Use the rocker key to highlight the desired button and press enter. 4. Continue pressing the buttons usi...
Page 77
Viewing hunt & fish information the hunt & fish page provides you with predictions of the good and best times to hunt and fish in a selected location on a specific date. To display the hunt & fish information: 1. Press menu twice to open the main menu. 2. Highlight hunt & fish and press enter. To view...
Page 78: Viewing Messages
Viewing messages the message log displays a list of messages gener- ated by your 76cs plus. Use the rocker key to scroll through the entire list of messages on the log. Use the log filter to display only the message types that you want to view. To view the messages: 1. Press menu twice to open the m...
Page 79: Playing Games
Playing games the 76cs plus provides games as an enter- tainment feature. Several of these games use gps as a component of the game. To select and play a game: 1. Press menu twice to open the main menu. 2. Use the rocker key to select games and press enter. 3. Use the rocker key to highlight the des...
Page 80
Virtua maze this gps game creates a virtual maze on the screen and you must explore it to collect flags. The lower right corner of the screen displays how many flags you still need to find and the time elapsed. You can also orient the maze ahead of you and turn the sound off by pressing menu. To play v...
Page 81
Nibbons in this gps game, you must walk around the board collecting the flags as they appear. As you walk, your “tail” grows: don’t walk on it! You may travel anywhere on the screen but you can- not walk on your tail, or you will lose a life. As an added challenge, you must also avoid the skulls that...
Page 82
Beast hunt find and defeat the dragon before it breathes fire at you. If you fall into one of the pits while navigating a maze of platforms, your game is over. From time to time, you will be transported by slides to a different platform. If you fall into a pit, you lose. If you jump into the dragon, ...
Page 83: 76Cs P
C ustomizing y our 76cs p lus customize your unit using the main menu, the setup menu, and the page’s options menu. Changing some settings causes the system settings page to appear af- ter you turn on the unit. Setting up the system customize how your 76cs plus looks and sounds. Enabling map data tu...
Page 84
Changing the page layout and data fields you can adjust how the following pages look on the screen and their data fields: map, compass, highway, and position data pages. To set up the page layout: 1. Press page or quit to display the page you want to change. 2. Press menu to open the options menu. 3....
Page 85
Adding a welcome message the welcome setup page allows you to enter information, such as your name and address, that the unit can display when it is turned on. This feature can be helpful if your unit is ever misplaced. To open the welcome setup page, press menu three times to open the setup menu. S...
Page 86
Changing the display the display setup page allows you to set sev- eral features of the display, such as the color scheme. To view the display page: 1. Press menu three times to open the setup menu. 2. Highlight display and press enter. Display setup display mode—sets the display to daytime, night- ...
Page 87
General map setup changing the tones the tones setup page allows you to custom- ize the sounds your 76cs plus makes. To change the tones: 1. Press menu three times to open the setup menu. Highlight tones and press enter. 2. Highlight the tone type you want to change and press enter. 3. Highlight a t...
Page 88
Changing the page sequence the page sequence setup page allows you to add and remove pages from the page sequence or rearrange the order of the sequence. Press page or quit to scroll through the page se- quence. If you add a page from the main menu to the page sequence, that page no longer appears i...
Page 89
Setting the time the time setup page allows you to set the time format and zone. You can also set the unit to conform to daylight saving time. To open the time setup page, press menu three times, select time, and press enter. The current time and date are displayed at the bottom of the page. Time se...
Page 90
Customizing the routing settings you can change the way the 76cs plus gener- ates routes and guides you to you destination in automotive mode. To open the routing setup page, press menu three times to open the setup menu. Select routing and press enter. Guidance method—allows the unit to calculates ...
Page 91
Changing the location settings to open the location setup page, press menu three times to open the setup menu. Select location and press enter. Refer to page 96 of the “appendix” for more informa- tion about location formats and map datums. Also vis- it the national geospatial-intelligence agency (n...
Page 92
Selecting a different heading the location setup page also allows you to select a different heading. Changing the heading causes a sta- tus message to appear when you turn on the unit. Setting the heading. Auto mag var—(default) provides magnetic north heading references that are automatically deter...
Page 93
Changing the interface format the interface setup page allow you to control the input/output format used when connect- ing your unit to external devices. To open the interface setup, press menu three times to open the setup menu. Highlight setup and press enter. Usb—displays whether is usb cable is ...
Page 94
If you select garmin dgps or rtcm in/nmea out format, you can control a differential beacon re- ceiver directly from your 76cs plus. You can have the unit automatically scan for the dgps beacon signal, or you can enter the beacon frequency and bit rate on the unit, and the information will be used t...
Page 95
When the unit is receiving a dgps signal, the snr (signal to noise ratio) and distance fields show data. The snr range is 0 db to 30 db, with 30 being the best. The distance field may or may not show data, depending upon the signal being broadcast from the dgps site. The dgps beacon transmitters are o...
Page 96: Specifications
A ppendix specifications size: 6.2” h x 2.7” w x 1.4” d weight: 7.6 ounces (216 g) with batteries display: 1.5” w x 2.2” h, 256-color, high resolu- tion, transreflective tft (160 x 240 pix- els) backlit case: rugged, fully gasketed, water resistant to iec standard 60529 ipx7 antenna: built-in quad hel...
Page 97
Power specifications battery: two 1.5 volt aa batteries battery life: up to 20 hours (typical use) 5 external power: up to 36 vdc (12 volt adapter) storage specifications data storage life: indefinite; no memory battery required map storage: internal, approximately 115 mb specifications subject to chang...
Page 98: Optional Accessories
Optional accessories several optional accessories are available to enhance the operation of the 76cs plus. To obtain replacement parts and optional accessories, contact your garmin dealer, garmin product support in the u.S.A. At 800/800.1020, or garmin europe at 44/0870.8501241. Warning: garmin acce...
Page 99: Installation Information
Installation information this section of the appendix provides information on connecting the 76cs plus to auxiliary devices and us- ing ximage. Connecting the power/data cable the power/data cable connects the 76cs plus to an 10–32 vdc system and provides interface capabilities for connecting extern...
Page 100
Connecting your unit to a computer connect your 76cs plus to your computer using the supplied usb cable to connect to a usb data port or the optional pc interface cable to connect to a db-9 serial communications port. Note: fully install the supplied trip & waypoint manager software on your computer...
Page 101
Using ximage for waypoint icons ximage allows you to exchange images between your pc and your 76cs plus. You can download and save screen shots of any screen displayed on your unit. Ximage also allows you to download customizable waypoint symbols from compatible gps units, cus- tomize them (if you h...
Page 102: Learning About Gps
Learning about gps the global positioning system (gps) is a satellite- based navigation system made up of a network of 24 satellites placed into orbit by the united states de- partment of defense. Gps was originally intended for military applications, but in the 1980s, the government made the system...
Page 103
What is waas? The wide area augmentation system (waas) is an faa-funded project to improve the overall integrity of the gps signal and increase position accuracy for users in north america. The system is made up of satellites and approximate- ly twenty-five ground reference stations positioned across...
Page 104: Map Datums And Position
Map datums and position formats what are a map datum and which should i use? A datum is a mathematical model of the earth that approximates the shape of the earth and enables cal- culations to be carried out in a consistent and accurate manner. The datum is physically represented by a framework of g...
Page 105: Loran Td Setup
Loran td setup loran c is a radio navigation aid operated and maintained in the united states by the united states coast guard. The name loran is an acronym for “long range navigation.” the loran system covers the entire united states and the united states coastal confluence zone. From the perspectiv...
Page 106
To set up loran td from the main menu: 1. Press menu twice to display the main menu. 2. Use the rocker key to highlight setup and press enter. 3. Use the rocker key to highlight location and press enter. 4. Highlight the position format field and press enter. From the list, highlight loran td and pre...
Page 107: Messages
Messages approaching turn: you are nearing a turn in a route. Arriving at destination: you are nearing your destination. Batteries low: install new batteries. Can’t unlock maps: no applicable unlock code for one or more maps was found. All maps are not accessible. Database error: internal problem wi...
Page 108: Data Field Options
Data field options accuracy of gps: the accuracy of your gps-determined location. Altitude: the distance above or below mean sea level (msl). Ambient pressure: the uncalibrated current pressure. Battery timer: the time remaining on the batteries before you need to replace them. Bearing: the compass ...
Page 109
Speed - moving average: the average speed while moving since the trip computer was reset. Shown as moving avg. Speed - overall avg: the total average speed traveled since the last reset of the trip computer. Displayed as overall avg. Steer: see course to steer. Stopped: see trip time - stopped. Sunr...
Page 110
Safety and product information read the “safety information” section beginning on page 105 to learn how to properly and safely operate the 76cs plus. Software license agreement by using the 76cs plus, you agree to be bound by the terms and conditions of the follow- ing software license agreement. Pl...
Page 111
Limited warranty this garmin product is warranted to be free from defects in materials or workmanship for one year from the date of pur- chase. Within this period, garmin will at its sole option repair or replace any components that fail in normal use. Such repairs or replacement will be made at no ...
Page 112
International purchases: a separate warranty is provided by international distributors for units purchased outside the unit- ed states. This warranty is provided by the local in-country distributor, and this distributor provides local service for your unit. Distributor warranties are only valid in t...
Page 113
Safety information warning: this product, its packaging, and its components contain chemicals known to the state of california to cause cancer, birth defects, or reproductive harm. This notice is be- ing provided in accordance with california’s proposition 65. If you have any questions or would like...
Page 114
Because the garmin 76cs plus can be used for vehicular navigation, important safety considerations must be followed. Read and observe the following instructions. Warning: for use in vehicles, it is the sole responsibility of the owner/operator of a vehicle to place and secure the 76cs plus so it wil...
Page 115
I ndex a accessories 90 activate route 33, 35, 41 simulator mode 14 track 41 active route page 47 ac outlet 2 add to route 32 alarms 67 anchor drag 67 arrival 67 navigation 67 next turn 67 off course 67 proximity 30 alarm clock 65 icon 9 alerts. See alarms altimeter 62–64 calibrating 7 setup 64 ante...
Page 116
Track log 38 vessel 44 waypoint 29 depth 81 detailed maps 49 dgps 85, 86, 94 differential. See dgps direction display 81 display, setting up 78 distance and speed 81 duplicate find items 17 e edit route 34, 35, 43 waypoints 27 edit navigation 43 edit route on the map 35, 43 electronic compass. See c...
Page 117
Alarms 67 proximity 30 routes 31–36 setup. See customizing stopwatch 68 timers 65 tracks 37–40 vessel 44–45 man overboard 41, 43 map data information 105 map datum 83, 96 map page 48–51 adjust detail shown 51 declutter 51 orientation 48 setup 79 marine log 60 marine timer 54 set 55 show 54 use 55 ma...
Page 118
S safety information 105 sailboat mode 43–45 icon 9 sail boat racing timer. See marine timer satellite signals 5–6 icon 9 save present location 24 saving tracks 38–40 scan for a frequency 86 sea modes 43–45 selecting options 12 serial communications port 92 serial data format 85 serial number 1, 102...
Page 119
190-00507-00_0a.Indd 3 2/14/2005 3:34:03 pm.
Page 120
For the latest free software updates (excluding map data) throughout the life of your garmin products, visit the garmin web site at www.Garmin.Com. © copyright 2005 garmin ltd. Or its subsidiaries garmin international, inc. 1200 east 151 st street, olathe, kansas 66062, u.S.A. Garmin (europe) ltd. U...