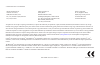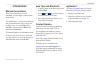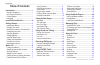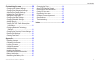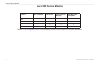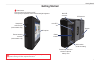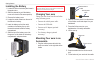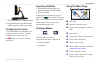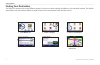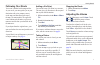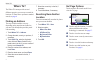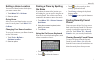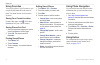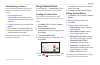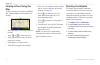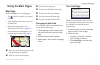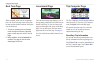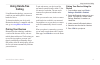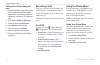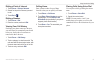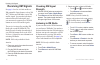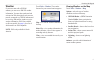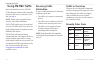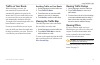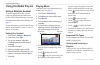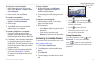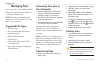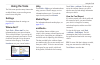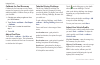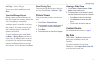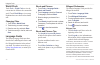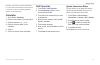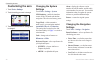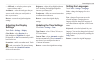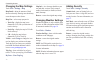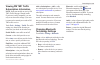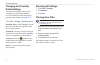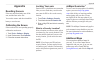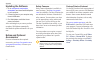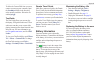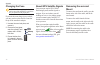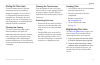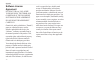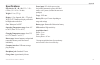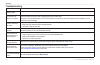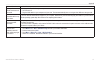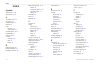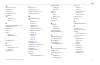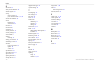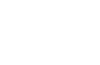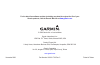- DL manuals
- Garmin
- GPS
- aera 1900111700
- Owner's Manual
Garmin aera 1900111700 Owner's Manual
Summary of aera 1900111700
Page 1
Automotive owner’s manual models: 500, 510, 550, 560 ™.
Page 2
© 2009 garmin ltd. Or its subsidiaries garmin international, inc. 1200 east 151 st street, olathe, kansas 66062, usa tel. (913) 397.8200 or (800) 800.1020 fax (913) 397.8282 garmin (europe) ltd. Liberty house hounsdown business park, southampton, hampshire, so40 9lr uk tel. +44 (0) 870.8501241 (outs...
Page 3: Introduction
Aera 500 series owner’s manual i introduction introduction manual conventions when you are instructed to “touch” something, use your finger to touch an item on the screen. The small arrows (>) used in the text indicate that you should touch a series of items. For example, if you see “touch where to?...
Page 4: Table of Contents
Ii aera 500 series owner’s manual introduction table of contents introduction ......................................... I manual conventions ................................ I aera tips and shortcuts ........................... I contact garmin ........................................ I mygarmin ™ ....
Page 5
Aera 500 series owner’s manual iii introduction customizing the aera ......................... 28 changing the system settings ................. 28 changing the navigation settings ............ 28 adjusting the display settings ................. 29 updating the time settings ...................... 2...
Page 6: Aera 500 Series Models
Iv aera 500 series owner’s manual aera 500 series models aera 500 series models features xm ® compatible lane assist speed limits on map page fm tmc traffic compatible 500 510 ✓ 550 ✓ ✓ ✓ 560 ✓ ✓ ✓ ✓ note: go to www.Garmin.Com or see the packaging contents on your product box for more information..
Page 7: Getting Started
Aera 500 series owner’s manual getting started getting started headphone/ audio-out jack (under weather cap) microphone power button: press and hold to turn the aera on/off. Press quickly to adjust the volume and the backlight brightness. External antenna connector (under weather cap) microsd™ slot ...
Page 8
Aera 500 series owner’s manual getting started installing the battery 1. Locate the lithium‑ion battery that came in the product box. 2. Slide the release key until the battery cover on the back of the aera opens up. 3. Remove the battery cover. 4. Locate the metal contacts on the end of the lithium...
Page 9
Aera 500 series owner’s manual getting started 7. Tilt the aera back until it snaps into place. 8. Plug the other end of the vehicle power cable into a power outlet in your vehicle. Configuring your aera your unit should turn on automatically if it is plugged in and your vehicle is running. To manua...
Page 10
Aera 500 series owner’s manual getting started finding your destination the where to? Menu provides several different categories for you to use when searching for addresses, cities, and other locations. The detailed map loaded in your aera contains millions of points of interest, such as restaurants...
Page 11
Aera 500 series owner’s manual 5 getting started following your route your route is marked with a magenta line. As you travel, your aera guides you to your destination with voice prompts, arrows on the map, and directions at the top of the map. On some models, the upper-left corner indicates the dis...
Page 12: Where To?
Aera 500 series owner’s manual where to? Where to? The where to? Menu provides several different categories you can use to search for locations. To learn how to perform a standard search, see page 4 . Finding an address the steps to find an address can vary depending on the maps that are loaded on y...
Page 13
Aera 500 series owner’s manual where to? Setting a home location you can set a home location for the place you return to most often. 1. Touch where to? > go home . 2. Select an option. Going home after you set your home location, you can route to it at any time. Touch where to? > go home . Changing ...
Page 14
Aera 500 series owner’s manual where to? Using favorites you can save places in your favorites so you can quickly find them and create routes to them. Your home location is also stored in favorites. Saving your current location from the map page, touch . Touch save location to save your current loca...
Page 15
Aera 500 series owner’s manual where to? Downloading locations you can download locations and points of interest to your aera from various online sources. 1. Go to www.Garmin.Com /communicator to download and install the garmin communicator plugin on your computer. 2. Connect your aera to your compu...
Page 16
0 aera 500 series owner’s manual where to? Finding a place using the map to find a location on the map, touch where to? > browse map or touch anywhere on the map. Touch and drag to view different parts of the map. Touch and to zoom in and out. Touch anywhere on the map. An arrow points to the locati...
Page 17: Using The Main Pages
Aera 500 series owner’s manual using the main pages using the main pages map page touch view map to view the map page. The vehicle icon shows your current location. Touch anywhere on the map to select an overhead view. Touch and drag the map to view a different area of the map. See page 10 . A speed...
Page 18
Aera 500 series owner’s manual using the main pages next turn page when available, when you are navigating a route, the next turn page shows the turn on the map and the distance and time left before you reach the turn. 1. To view an upcoming turn on the map, touch the upper‑left corner of the map pa...
Page 19: Using Hands-Free
Aera 500 series owner’s manual using hands‑free calling using hands-free calling using bluetooth technology, your aera can connect to your mobile phone to become a hands-free device. To determine whether your device with bluetooth technology is compatible with the aera, go to www.Garmin.Com/bluetoot...
Page 20
Aera 500 series owner’s manual using hands‑free calling pairing your device using the aera 1. Enable the bluetooth component on your device. Enable find me/discoverable/ visible mode. These settings might be in a bluetooth, connections, or hands‑free menu. 2. Touch tools > settings > bluetooth . 3. ...
Page 21
Aera 500 series owner’s manual 5 using hands‑free calling dialing a point of interest 1. Touch phone > points of interest . 2. Search for the point of interest you want to call. 3. Touch dial or . Dialing a number 1. Touch phone > dial . 2. Enter the number, and touch dial . Viewing your call histor...
Page 22: Receiving Xm Signals
Aera 500 series owner’s manual receiving xm signals receiving xm signals see page iv for a list of which models are xm compatible. Some features, such as xm wx ™ weather and xm radio, require xm satellite signals. You must have purchased and activated an xm subscription, and your aera must be connec...
Page 23
Aera 500 series owner’s manual receiving xm signals weather if your aera came with a gxm 40 antenna, you can access xm wx weather information. You must have purchased and activated an xm subscription, and your aera must be connected to a gxm 40 antenna and be receiving xm satellite signals to receiv...
Page 24: Using Fm Tmc Traffic
Aera 500 series owner’s manual using fm tmc traffic using fm tmc traffic some aera models can receive fm tmc (traffic message channel) traffic depending upon the traffic receiver connected to your aera. See page iv . Note: garmin is not responsible for the accuracy of the traffic information. The fm...
Page 25
Aera 500 series owner’s manual using fm tmc traffic traffic on your route when calculating your route, the aera examines the current traffic and automatically optimizes the route for the shortest time. If a severe traffic delay occurs on your route while you are navigating, the aera automatically re...
Page 26: Using The Media Players
0 aera 500 series owner’s manual using the media players using the media players using a wireless headset to listen to high-quality audio, you can connect an advanced audio distribution profile (a2dp) bluetooth headset. For more information about bluetooth technology, see page 13 . To pair and conne...
Page 27
Aera 500 series owner’s manual using the media players to save your current playlist: 1. While listening to music, in the music player, touch browse > playlist > save current playlist . 2. Enter a name, and touch done . To create a new playlist: 1. In the music player, touch browse > playlist > crea...
Page 28: Managing Files
Aera 500 series owner’s manual managing files managing files you can store files, such as mp3s and jpeg image files, in the aera internal memory or on an optional memory card. Note: the aera is not compatible with windows ® 95, 98, me, windows nt ® , and mac ® os 10.3 and earlier. Supported file typ...
Page 29: Using The Tools
Aera 500 series owner’s manual using the tools using the tools the tools menu provides many features that are helpful when you are traveling across town or across the globe. Settings for information about the settings, see pages 28–32 . Where am i? Touch tools > where am i? To view information about...
Page 30
Aera 500 series owner’s manual using the tools calibrate the fuel economy calibrate the fuel economy to receive more accurate fuel reports for your specific vehicle and driving habits. Calibrate when you fill up your fuel tank. 1. Calculate your miles per gallon or liters per 100 kilometers. 2. Touc...
Page 31
Aera 500 series owner’s manual 5 using the tools fuel type—select a fuel type. To reset your vehicle profile data, touch reset . View the mileage report mileage reports provide the distance, the time, the average fuel economy, and the fuel cost of navigating to a destination. A mileage report is cre...
Page 32
Aera 500 series owner’s manual using the tools world clock touch tools > world clock to view the current time for different cities around the world. Touch world map to view a map. Nighttime hours are shown in the shaded area. Changing cities 1. Touch tools > world clock . 2. Touch the city you want ...
Page 33
Aera 500 series owner’s manual using the tools dictionary © oxford university press and hachette livre 2005. Pocket oxford-duden german dictionary © oxford university press and bibliographisches institut & f.A. Brockhaus 2003. Calculator 1. Touch tools > calculator . 2. Enter the first number of you...
Page 34: Customizing The Aera
Aera 500 series owner’s manual customizing the aera customizing the aera 1. Touch tools > settings . 2. Touch the setting you want to change. 3. Touch the button below the setting name to change it. Changing the system settings touch tools > settings > system . Gps simulator—enable the simulator to ...
Page 35
Aera 500 series owner’s manual customizing the aera off road—to calculate point-to-point routes (without roads). Avoidances—select the road types that you want to avoid or that you would prefer to take on your routes. Restore—restore the original navigation settings. Adjusting the display settings t...
Page 36
0 aera 500 series owner’s manual customizing the aera changing the map settings touch tools > settings > map . Map detail—adjust the amount of detail shown on the map. Showing more detail may cause the map to redraw slower. Map view—select a map perspective. Track up—display the map in two dimension...
Page 37
Aera 500 series owner’s manual customizing the aera viewing fm tmc traffic subscription information note: some aera models can receive fm tmc (traffic message channel) traffic. If your aera is traffic compatible, you can only access the traffic settings if your aera is connected to external power an...
Page 38
Aera 500 series owner’s manual customizing the aera changing the proximity points settings you must have proximity points (such as custom pois, a safety camera database, or a tourguide® file) loaded to adjust the proximity point settings. See pages 34–35 . Touch tools > settings > proximity points ....
Page 39: Appendix
Aera 500 series owner’s manual appendix appendix resetting the aera if the aera stops functioning, turn off the aera, and then turn on the aera. You can also remove and then reinstall the battery to reset the aera. Calibrating the screen if the touchscreen is not responding properly, calibrate the t...
Page 40
Aera 500 series owner’s manual appendix updating the software 1. Go to www.Garmin.Com/products /webupdater , and download webupdater to your computer. 2. Connect the aera to your computer using the mini‑usb cable. 3. Run webupdater, and follow the on‑ screen instructions. After confirming that you w...
Page 41
Aera 500 series owner’s manual 5 appendix to delete the custom pois from your aera, connect your aera to your computer. Open the garmin\poi folder in the aera drive or the memory card drive. Delete the file entitled poi.Gpi . Tourguide the tourguide allows your aera to play third-party, gps-guided a...
Page 42
Aera 500 series owner’s manual appendix changing the fuse caution: when replacing the fuse, do not lose any of the small pieces, and ensure they are put back in the proper place. If your unit does not charge in your vehicle, you may need to replace the fuse located at the tip of the automotive adapt...
Page 43
Aera 500 series owner’s manual appendix caring for your aera your aera contains sensitive electronic components that can be permanently damaged if exposed to excessive shock or vibration outside normal aviation or automobile use. To minimize the risk of damage to your aera, avoid dropping your unit ...
Page 44
Aera 500 series owner’s manual appendix software license agreement by using the aera, you agree to be bound by the terms and conditions of the following software license agreement. Please read this agreement carefully. Garmin ltd. And its subsidiaries (“garmin”) grant you a limited license to use th...
Page 45
Aera 500 series owner’s manual appendix specifications physical size (w × h × d): 5.35 × 3.28 × 0.94 in. (136 × 83.4 × 24 mm) weight: 9.5 oz. (270 g) display: 4.3 in. Diagonal, 480 × 272 pixels; wqvga tft landscape display with white backlight and touchscreen case: waterproof to ipx7 operating tempe...
Page 46
0 aera 500 series owner’s manual appendix troubleshooting problem/question solution/answer my aera never gets satellite signals. Take your aera out of parking garages and away from tall buildings and trees. Remain stationary for several minutes. My aera does not charge in my vehicle. Check the fuse ...
Page 47
Aera 500 series owner’s manual appendix problem/question solution/answer my computer never senses that the aera is connected. 1. Unplug the usb cable from your computer. 2. Turn the aera off. 3. Plug the usb cable into your computer and your aera. The aera automatically turns on and goes into usb ma...
Page 48: Index
Aera 500 series owner’s manual index index symbols 2d map view 10, 30 3d map view 10, 30 a acceleration score 24 accessories 34 additional maps 33 addresses 6 alerts proximity 32 safety camera 34 anti-theft feature 30, 33 audible books 21 audio version 28 avoiding road types 29 theft 37 traffic 18 b...
Page 49
Aera 500 series owner’s manual index g garmin lock 30, 33 geocaching 10 globe view 10 go! Page options 6 go home 7 gps about gps 36 off/on 28 h hands-free phone features 13–15 headphone jack 39 headset 20 help 23 home location 7 phone number 15 i incoming call 14 k keyboard 7 language mode 7, 29 lay...
Page 50
Aera 500 series owner’s manual index s safe mode 30 safety camera database 34 satellite signals 36 saving places you find 8 your current location 8, 10, 23 school zone database 34 screen brightness 29 screen shots 29 sd card 39 sd card slot 1 search area 6 security location 33 security settings 30 s...
Page 52
For the latest free software updates (excluding map data) throughout the life of your garmin products, visit the garmin web site at www.Garmin.Com . © 2009 garmin ltd. Or its subsidiaries garmin international, inc. 1200 east 151 st street, olathe, kansas 66062, usa garmin (europe) ltd. Liberty house...