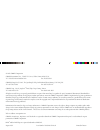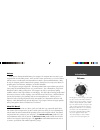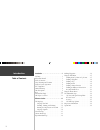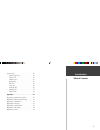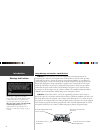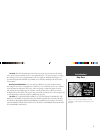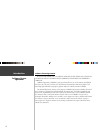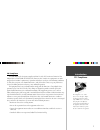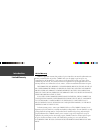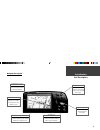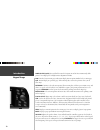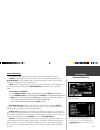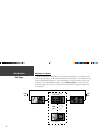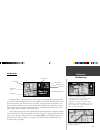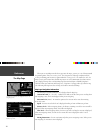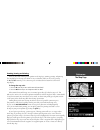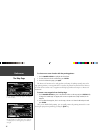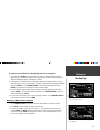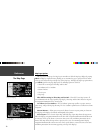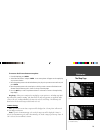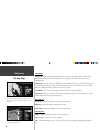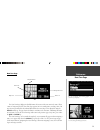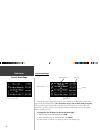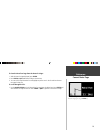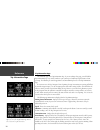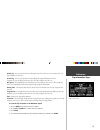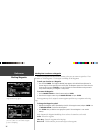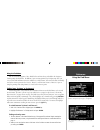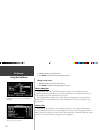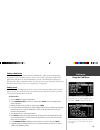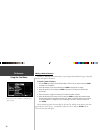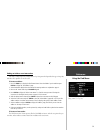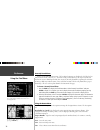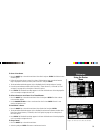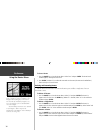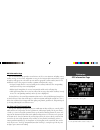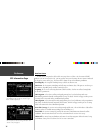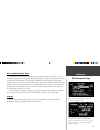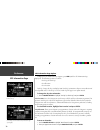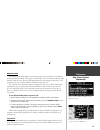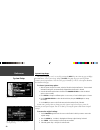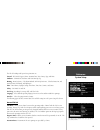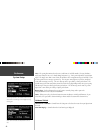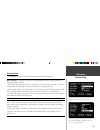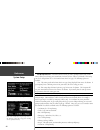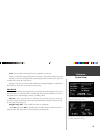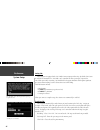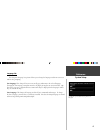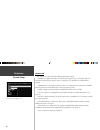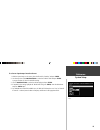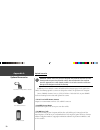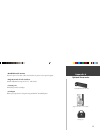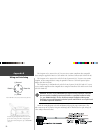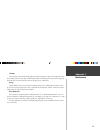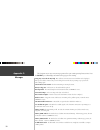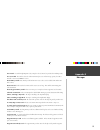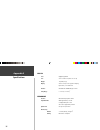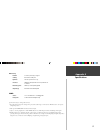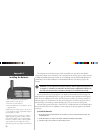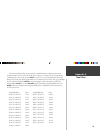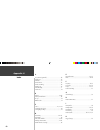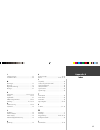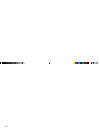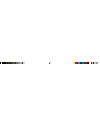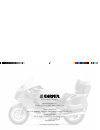- DL manuals
- Garmin
- GPS
- BMW Motorcycles Navigator
- Owner's Manual And Reference Manual
Garmin BMW Motorcycles Navigator Owner's Manual And Reference Manual
Summary of BMW Motorcycles Navigator
Page 1
Owner’s manual and reference covers2.Indd 08/21/01, 2:57 pm 1.
Page 2
© 2001 garmin corporation garmin international, inc., 1200 e 151 st street, olathe, kansas 66062 u.S.A. Tel. 913/397.8200 or 800/800.1020 fax. 913/397.8282 garmin (europe) ltd., unit 5, the quadrangle, abbey park industrial estate,romsey, so51 9aq u.K. Tel. 44/1794.519944 fax. 44/1794.519222 garmin ...
Page 3
1 welcome thank you for choosing the bmw motorcycles navigator. The navigator offers true turn-by-turn navigation with its auto-routing feature. At the touch of a button, you now have access to the shortest and fastest routes, turn directions, and estimated time of arrival at your intended destinati...
Page 4
2 introduction table of contents introduction . . . . . . . . . . . . . . . . . . . . . . . . . . . . .1 welcome . . . . . . . . . . . . . . . . . . . . . . . . . . . . .1 about this manual . . . . . . . . . . . . . . . . . . . . . .1 table of contents . . . . . . . . . . . . . . . . . . . . . .2 sa...
Page 5
3 introduction table of contents system setup . . . . . . . . . . . . . . . . . . . . . . . . .40 system setup pages . . . . . . . . . . . . . . . . . .40 general tab . . . . . . . . . . . . . . . . . . . . . . .41 guidance tab . . . . . . . . . . . . . . . . . . . . . .42 routing tab . . . . . . . ...
Page 6
4 safety warnings and cautions—read this first! Warning: for use in vehicles, it is the sole responsibility of the owner/operator of the navigator to place and secure the navigator so that it will not interfere with the vehicle operating controls and safety devices, obstruct the operator’s view of d...
Page 7
5 caution: the global positioning system (gps) is operated by the government of the united states, which is solely responsible for its accuracy and maintenance. The system is subject to changes that could affect the accuracy and performance of all gps equipment. Although the navigator is a precision...
Page 8
6 software license agreement by using the navigator, you agree to be bound by the terms and conditions of the following software license agreement. Please read this agreement carefully. Garmin corporation (“garmin”) grants you a limited license to use the software embedded in this device (the “softw...
Page 9
7 fcc compliance the bmw motorcycles navigator complies with part 15 of the fcc interference limits for class b digital devices for home or office use (“home or offi ce” interference requirements are more stringent than “outdoor” requirements). Operation of this device is subject to the following con...
Page 10
8 limited warranty garmin corporation warrants this product to be free from defects in materials and manufacture for one year from the date of purchase. Garmin will, at its sole option, repair or replace any components that fail in normal use. Such repairs or replacement will be made at no charge to...
Page 11
9 introduction unit description navigator description power/data connector (back side) connections for power, ground, serial data in and serial data out. 16-color lcd display on-screen information is referred to as a “page”. Press page key to select a different screen. Power/backlight key press and ...
Page 12
10 power (red bulb symbol)- press and hold to turn the navigator on and off. Press momentarily while power is on to display the backlight/contrast adjustment window. Page- switches between main pages and returns display from an option window back to a main page. Quit - returns display to a previous ...
Page 13
11 introduction features/data entry features/data entry the following features and data entry procedures are referred to throughout this manual. Cursor- a highlighted area on the screen which can be moved up/down/left/right with the rocker keypad to select individual fi elds on the display. Moving th...
Page 14
12 unit pages at a glance all of the information needed to operate the navigator is found on ‘pages’—or, display screens. There are three main pages, the map, trip information, and current route. The current route page is only available during navigation (i.E., when a destination is selected). A fou...
Page 15
13 the map page the map page is the main operating page of the navigator. It graphically shows you map details, your current location, and marks your route to a destination with a magenta colored route line. It tells you what direction to go or the direction you are traveling. It tells you your spee...
Page 16
14 when you are not riding on roads that are present in the maps, you may see a circle drawn around the position pointer. This is an ‘accuracy circle’. The navigator uses both map resolution and gps accuracy in defi ning your location to a point within this “accuracy circle”. The smaller the circle, ...
Page 17
15 zooming, panning and pointing there are three main actions you can perform on the map page: zooming, panning, and pointing. The map display has 24 map scales (from 120 feet to 800 miles) which are selected by pressing the in and out zoom keys. The current map scale is indicated in the bottom left...
Page 18
16 to select an on-screen location with the panning pointer: 1. Use the rocker keypad to highlight the desired item. 2. To view information for the selected item, press enter. 3. To exit the information pages, press quit. The ‘route to it’ function can be used anywhere on the map. If nothing current...
Page 19
17 to mark your current location on the map page and save as a waypoint: 1. Press and hold the enter key for approximately two seconds. A ‘ waypoint marked’ page will appear with a pre-assigned name, symbol, position and elevation for the new waypoint. When the ‘waypoint marked page’ appears, the wa...
Page 20
18 map page options like each of the main pages, the map page is menu-driven. With the map page displayed, pressing menu will display an options menu, allowing you to customize the page to your preferences and/or select special features which specifi cally relate to the map page. To display the map p...
Page 21
19 to measure the distance between two points: 1. From the map page, press menu. 2. Select ‘measure distance’ and press enter. An on-screen pointer will appear on the map display at your current location. 3. Move the panning arrow to the desired reference point, the point you want to measure from, a...
Page 22
20 reference the map page map options map detail - adjusts the amount of map information, such as roads, that is displayed. ‘most’ shows maximum detail and ‘least’ shows minimum detail. The higher level of detail, the slower the map redrawing time. Orientation - selecting ‘north up’ will display the...
Page 23
21 next turn page the next turn page displays in detailed format the features of the next turn in the route. When a route is being navigated, the next turn page appears for ten seconds prior to reaching a turn. The top-view map is oriented to the inbound direction for the turn. Map scale is adjustab...
Page 24
22 current route page when the navigator is navigating a route, the current route page is displayed between the map page and the trip information page (the current route page is only available during navigation). The page shows a pointer which indicates the direction of travel from your current loca...
Page 25
23 to view the next turn page from the route list page: 1. With the route list page displayed, press enter. 2. Press enter or quit when done looking at the next turn. 3. You can scroll through the entire list and highlight any of the turns in the list and view the next turn page for that turn. To sc...
Page 26
24 trip information page the third main page is the trip information page. If you are making a long trip, you will fi nd the trip information page very useful. It indicates your current speed and many helpful statistics about your trip. The following are useful suggestions to aid in maximizing the us...
Page 27
25 driving avg - your average speed of travel during the time the vehicle has been in motion, since the trip computer was last reset. Overall avg - your average speed of travel (including time stopped) during the time the navigator has been tracking your location, since the trip computer was last re...
Page 28
26 marking your location as a waypoint at times you may fi nd it useful to mark a location, so that you can return to it again later. These locations are called ‘waypoints’. The navigator can hold up to 500 waypoints. To mark your location as a waypoint: 1. Press and hold enter. The ‘waypoint marked’...
Page 29
27 reference using the find menu using the find menu you can search for waypoints, cities, bmw dealers or exits that are included in the navigator basemap using the find menu. In addition, if you are using optional city navigator map data, you can search for and fi nd points of interest, addresses, o...
Page 30
28 reference using the find menu 3. Highlight the item you want from the list. 4. Press enter to display the information page for the item. Finding a nearest item: 1. Highlight the item you want from the nearest list. 2. Press enter to display the information page for the item. Finding a waypoint wa...
Page 31
29 using the find menu reference finding a bmw dealer your navigator includes a built-in database of bmw dealers, which you may fi nd helpful for locating parts, service or roadside assistance. Dealers can be found by selecting the ‘bmw dealers’ option of the find menu. The dealer information page fo...
Page 32
30 reference using the find menu finding a point of interest you must be using mapsource metroguide or city navigator which provides this type of map data, otherwise this option is unavailable. To locate a point of interest: 1. Press the find key to display the find feature menu. Select ‘points of i...
Page 33
31 using the find menu reference finding an address or an intersection you must be using mapsource metroguide or city navigator which provides this type of map data, otherwise these options are not selectable. To locate an address: 1. Press the find key to display the find feature menu. Select the ‘...
Page 34
32 reference using the find menu recently found places each recent list will hold fi fteen items. The last fi fteen businesses are listed in the ‘poi’ list, the last fi fteen cities are in the ‘cities’ list, etc. The most recently reviewed item is at the top of each list and the list is in reverse-chro...
Page 35
33 using the routes menu reference to start a new route: 1. Press the route key to view the routes menu. Select ‘new’ and press enter. The find destination window appears. 2. Follow the instructions given on page 27 to select a find destination item. Once the information page is displayed for the it...
Page 36
34 reference using the routes menu to save a route: 1. Press the route key to view the routes menu. Select ‘save’ and press enter. The route saved window appears, showing the active route. 2. Press enter (‘ok button’) to confi rm the name and save the route (the name can be edited here). There can be...
Page 37
35 gps information page reference gps information page the gps information page provides a visual reference of gps receiver functions, including current satellite coverage, receiver status, and position accuracy. As the navigator locks onto satellites, a signal strength bar will appear for each sate...
Page 38
36 reference gps information page receiver status as soon as the navigator has collected the necessary data to calculate a fi x, the status fi eld will indicate a 2d or 3d status. (for ‘2d’, you may need to enter your elevation.) receiver status is indicated at the top left corner of the page. The sta...
Page 39
37 gps information page reference ‘poor satellite reception’ menu if no satellites are received for several minutes (or an insuffi cient number of satellites are received to determine a position fi x) a message will appear, prompting you to update your approximate location or turn off the gps for indo...
Page 40
38 reference gps information page gps information page options to display the gps information page options, press menu (with the gps information page displayed). The following options are available: • track up (or north up) • new elevation • new location track up- changes the sky view display from ‘...
Page 41
39 map source/system information reference mapsource info the mapsource info option displays version and map name(s) for any mapsource cd-rom data stored on an installed cartridge. A box appears to the immediate left of each map name (directly under ‘enabled’). When the box is checked, the designate...
Page 42
40 reference system setup system setup pages the system setup pages can be accessed by pressing the menu key twice from any page to display the main menu. Select ‘system setup’ and press enter. This group of pages is used to perform various system setup functions. Each selectable page is denoted by ...
Page 43
41 reference system setup the fi le tab headings and system setup functions are: general - gps mode, keypress tones, attention tone, voice, battery type, and units. Guidance - off-route recalculation, and next turn pop-up. Routing - route preference, calculation method, ask me my preference, calculat...
Page 44
42 reference system setup voice - the setting determines when the voice (and chime, if enabled) sounds. Selecting ‘guidance and status’ allows the voice to be heard during navigation (e.G., “drive point eight miles west and turn right”). The single tone chime comes before all automatic voice navigat...
Page 45
43 system setup reference routing file tab the routing tab allows you to customize the routing features of the navigator. Route preference—determines what criteria are used for fi nding the route to your destination. The following options are available: • faster time: this setting causes time to be u...
Page 46
44 reference system setup ask me my preference—determines whether or not you will be prompted before route calcula- tions to allow you to change your current route preference (faster, shorter, or off road). This setting can also be changed from ‘yes’ to ‘no’ from the route preference page. The follo...
Page 47
45 system setup reference avoid - let’s you avoid certain things that may be undesirable in your route. U-turns: if checked, the navigator will not tell you to make a u-turn unless absolutely necessary. Toll roads: if checked, the navigator will avoid entering toll roads, but still use these roads i...
Page 48
46 reference system setup safety tab your navigator is equipped with a safe mode feature to improve rider safety. By default, this feature is enabled. For automotive use, safe mode can be turned off to allow a passenger to operate the unit. When your vehicle is moving, safe mode disables navigator f...
Page 49
47 system setup reference language tab the navigator’s language setup feature allows you to change the languages used for on-screen text and for voice prompting. Text language- this changes all on-screen text on all pages and menus to the selected language. Changing the text language setting does no...
Page 50
48 reference interface tab the ‘interface’ fi le tab provides the following input/output settings: • garmin—the proprietary format used to exchange waypoint, route, track log data with a pc. The format used for database updates and to save mapsource cd-rom data to an installed data cartridge. • garmi...
Page 51
49 reference to select an input/output interface format: 1. With the system setup on the screen, select the fi le tab for ‘interface’ and press enter. 2. Use down portion of the rocker keypad to select the ‘format’ fi eld and press enter. A pop-up window will show the available settings. 3. Use the ro...
Page 52
50 appendix a optional accessories optional accessories warning: garmin accessories have been designed and specifi cally tested for use with garmin products. Accessories offered for sale by other manufacturers have not been tested or approved for use with garmin products. Use of such accessories coul...
Page 53
51 optional accessories appendix a • handheld/portable antenna for use in your car or other vehicle. Attaches directly to the back of your navigator. • single dca unlock code certifi cate provides additional coverage for the u.S. And canada. • carrying case with storage for data cartridges. • ac adap...
Page 54
52 appendix b wiring and interfacing the navigator can be connected to a pc, beacon receiver, marine autopilot or other compatible device using the supplied pc interface cable with rs-232 serial port connector (p/n 010-10141-00). The navigator can be connected to a vehicle’s electrical system and a ...
Page 55
53 maintenance appendix c cleaning the navigator is constructed of high quality materials and does not require user maintenance other than cleaning. Clean the unit using a cloth dampened with a mild detergent solution and then wipe dry. Avoid chemical cleaners and solvents that may damage plastic co...
Page 56
54 appendix d messages the navigator uses an on-screen message system to alert you to unit operating characteristics. Press the enter key to acknowledge and return to the page you were viewing. Using city or postal code may help - more addresses or intersections were found than can be displayed. If ...
Page 57
55 messages appendix d none found - a search through mapsource data, using the selected criteria, has produced no matching results. Processor failed - the unit has detected a fault in its internal processor. If this message persists, the unit is unusable - return it to garmin for service. Route memo...
Page 58
56 appendix e specifi cations physical case: rugged; fully gasketed size: 3.2”h x 6.8”w x 2.6”d (8.0 x 17.3 x 6.5 cm) weight: 1.4 pounds (635 g) display: 3.4”w x 1.8”h (8.6 x 4.5 cm), (305 x 160 pixels), high-contrast, 16-color backlit lcd antenna: detachable with standard bnc-type connector temp. Ra...
Page 59
57 appendix e specifi cations dgps accuracy position: 3-5 meters (10-16 feet), 95% typical velocity: 0.05 meter/sec steady state dynamics: performs to specifi cations to 6 g’s interfaces: nmea 0183, rtcm (for dgps corrections) and rs-232 for pc interface data storage life: indefi nite; no memory batter...
Page 60
58 the navigator uses six (6) aa batteries, which are installed at the back of the unit. Alkaline, rechargeable, lithium, or ni-cad batteries can be used. Battery life will vary due to a variety of factors, including surrounding temperature and the use of backlighting. You may fi nd that lithium batt...
Page 61
59 appendix g time offset this chart is provided to help you determine the standard time offset settings for your current location in order to set the correct time on the time setup page. To change the utc (universal time coordinate) offset, if necessary, press the menu key twice to access the optio...
Page 62
60 appendix h index a accessories (optional)...........................................48 addresses............................................................27 antenna.................................................................9 arrival time.......................................................
Page 63
61 appendix h index l language feature ............................................. 47 local time offset ............................................. 56 m main pages ....................................................... 12 map page.......................................................... 13 map...
Page 64
62 rf owners manual rev a.Indd 08/20/01, 11:25 am 62.
Page 65
Covers2.Indd 08/21/01, 2:57 pm 3.
Page 66
© 2001 garmin corporation garmin international, inc. 1200 east 151 st street, olathe, kansas 66062, u.S.A. Garmin (europe) ltd. Unit 5, the quadrangle, abbey park industrial estate, romsey, so51 9aq, u.K. Garmin corporation no. 68, jangshu 2 nd road, shijr, taipei county, taiwan www.Garmin.Com part ...