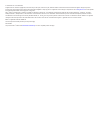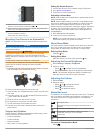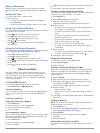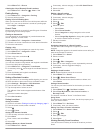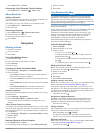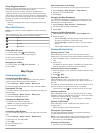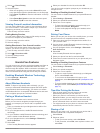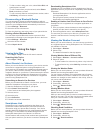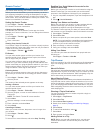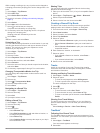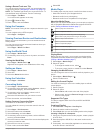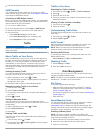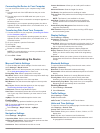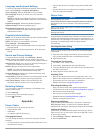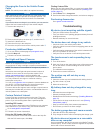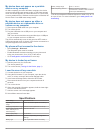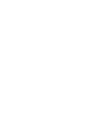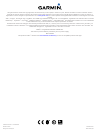Summary of BMW Motorrad Navigator VI
Page 2
© 2016 garmin ltd. Or its subsidiaries all rights reserved. Under the copyright laws, this manual may not be copied, in whole or in part, without the written consent of garmin. Garmin reserves the right to change or improve its products and to make changes in the content of this manual without oblig...
Page 3: Getting Started
Getting started warning see the important safety and product information guide in the product box for product warnings and other important information. Contact information if you encounter any difficulty while using your bmw navigator, or if you have any questions, contact your bmw motorrad dealer. ...
Page 4
À select to zoom in and out on the map. Select to use functionality marked with a or . Á select to view the map, compass, trip computer, and media player. Hold to open the brightness settings. Select to hear the current prompt when you have a bluetooth ® helmet or headset connected. Hold to open the...
Page 5: About Locations
Battery information after the device is connected to power, it begins to charge. In the status bar indicates the status of the internal battery. Setting the time 1 from the main menu, select the time. 2 select an option: • to set the time automatically using gps information, select automatic . • to ...
Page 6
Select where to? > recent . Clearing the list of recently found locations select where to? > recent > > clear > yes . Finding parking 1 select where to? > categories > parking . 2 select a parking location. Finding your last parking spot when you disconnect the device from vehicle power while the de...
Page 7: Navigation
Select where to? > recent . Clearing the list of recently found locations select where to? > recent > > clear > yes . About shortcuts adding a shortcut you can add shortcuts to the where to? Menu. A shortcut can point to a location, a category, or a search tool. The where to? Menu can contain up to ...
Page 8: Map Pages
Using suggested routes before you can use this feature, you must save at least one location and enable the travel history feature. Using the mytrends ™ feature, your device predicts your destination based on your travel history, the day of the week, and the time of day. After you have driven to a sa...
Page 9: Hands-Free Features
2 select > reset field(s) . 3 select an option: • when not navigating a route, select select all to reset every data field except the speedometer, on the first page. • select reset trip data to reset the information on the trip computer. • select reset max. Speed to reset the maximum speed. • select...
Page 10: Using The Apps
• to dial a number using your voice, select voice dial , and speak a phone number. • to call a contact from your phone book, select phone book , and select a contact. • to call a recently dialed or received phone number, select call history , and select a number. Disconnecting a bluetooth device you...
Page 11
Garmin tracker ™ notice use caution when sharing your location information with others. Before you can use this feature, you must connect your device to a supported smartphone running the smartphone link app. The garmin tracker app allows you to report your location and follow others, and it can all...
Page 12
While creating or editing a trip, any via point can be changed to a shaping point and any shaping point can be changed into a via point. 1 select apps > trip planner . 2 select new trip . 3 select select start location . 4 search for a location ( finding a location by category , page 3 ). 5 select s...
Page 13
Saving a recent track as a trip you can save a track as a trip, which you can navigate later using the trip planner ( navigating to a saved trip , page 10 ). Note: the tracback app shows your most recent track. To view additional track information, use the tracks app. 1 select apps > tracback . Your...
Page 14: Traffic
4 transfer the playlist and the music files to the device. Virb ® remote the virb remote function allows you to control your virb action camera using your device. Go to www.Garmin.Com/virb to purchase a virb action camera. Controlling a virb action camera before you can use the virb remote function,...
Page 15: Customizing The Device
Connecting the device to your computer you can connect the device to your computer using a usb cable. 1 plug the small end of the usb cable into the port on the device. 2 plug the larger end of the usb cable into a port on your computer. A picture of your device connected to a computer appears on th...
Page 16: Appendix
Language and keyboard settings to open the language and keyboard settings, from the main menu, select settings > language & keyboard . Voice language : sets the language for voice prompts. Text language : sets all on-screen text to the selected language. Note: changing the text language does not cha...
Page 17: Troubleshooting
Changing the fuse in the vehicle power cable note: the vehicle power cable is an optional accessory. Notice when replacing the fuse, do not lose any of the small pieces and make sure they are put back in the proper position. The vehicle power cable does not work unless it is assembled correctly. If ...
Page 18: Specifications
My device does not appear as a portable device on my computer on mac computers and some windows computers, the device connects using usb mass storage mode. In usb mass storage mode, the device appears as a removable drive or volume, and not as a portable device. Windows versions prior to windows xp ...
Page 20
All rights reserved. Under the copyright laws, this manual may not be copied, in whole or in part, without the written consent of garmin. Garmin reserves the right to change or improve its products and to make changes in the content of this manual without obligation to notify any person or organizat...