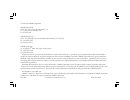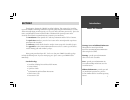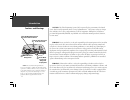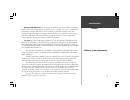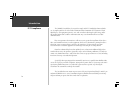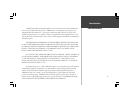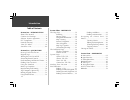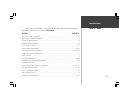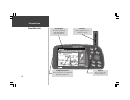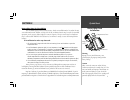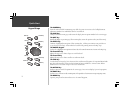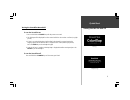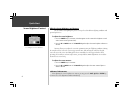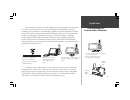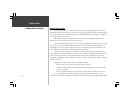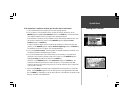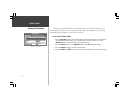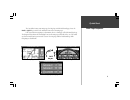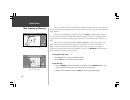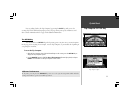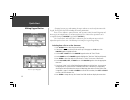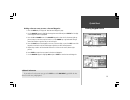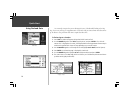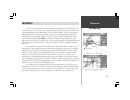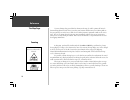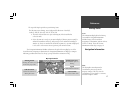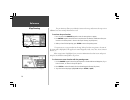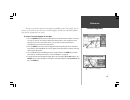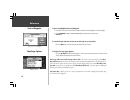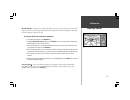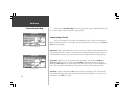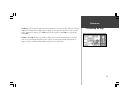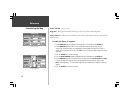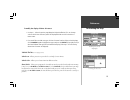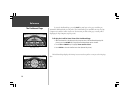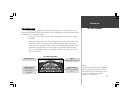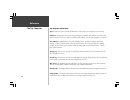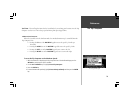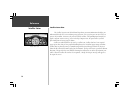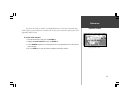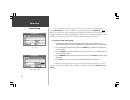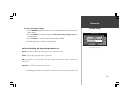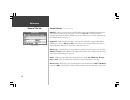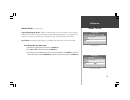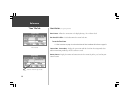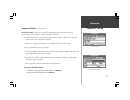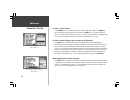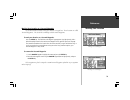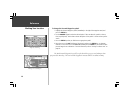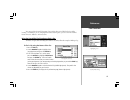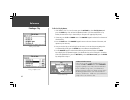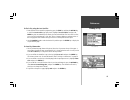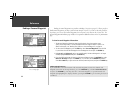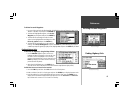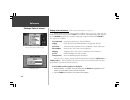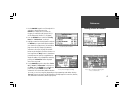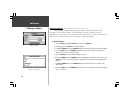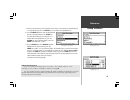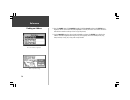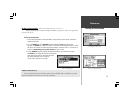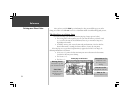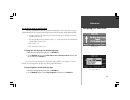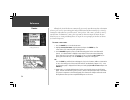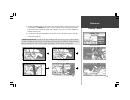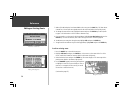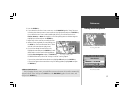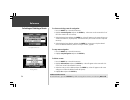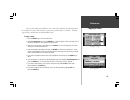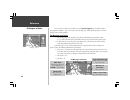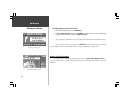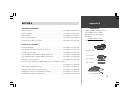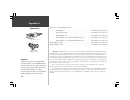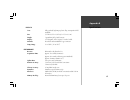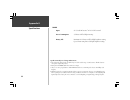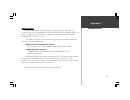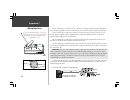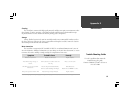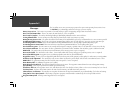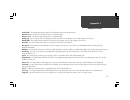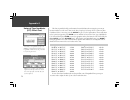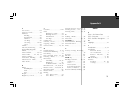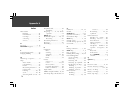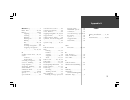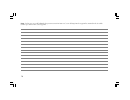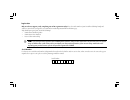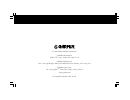- DL manuals
- Garmin
- GPS
- ColorMap - StreetPilot ColorMap GPS Receiver
- Reference Manual
Garmin ColorMap - StreetPilot ColorMap GPS Receiver Reference Manual
Summary of ColorMap - StreetPilot ColorMap GPS Receiver
Page 1
Owner’s manual and reference guide streetpilot tm gps.
Page 2
© 1999-2000 garmin corporation garmin international 1200 e 151 st street, olathe, kansas 66062 u.S.A. Tel. 913/397.8200 or 800/800.1020 fax. 913/397.8282 garmin (europe) ltd. Unit 5, the quadrangle, abbey park industrial estate,romsey, so51 9aq u.K. Tel. 44/1794.519944 fax. 44/1794.519222 garmin (as...
Page 3
Introduction i about this manual warnings, notes and additional information throughout the manual you will find statements containing important information about using the streetpilot. Warnings - provide you with information about safe use of the streetpilot. Notes - provide you with information for...
Page 4
Ii introduction cautions and warnings caution: the global positioning system (gps) is operated by the government of the united states, which is solely responsible for its accuracy and maintenance. The system is subject to changes that could affect the accuracy and performance of all gps equipment. A...
Page 5
Introduction iii cautions map data information: one of the goals of garmin is to provide customers with the most complete and accurate cartography that is available to us at a reasonable cost. We use a combination of governmental and private data sources, which we identify as required in product lit...
Page 6
Iv introduction fcc compliance the garmin streetpilot has been tested to comply with fcc standards for home and office use. It complies with part 15 of the federal communications commission (fcc) limits for class b digital devices. This equipment generates, uses, and can radiate radio frequency (rf)...
Page 7
Introduction v limited warranty garmin corporation warrants this product to be free from defects in materials and manufac- ture for one year from the date of purchase. Garmin will, at its sole option, repair or replace any components that fail in normal use. Such repairs or replacement will be made ...
Page 8
Vi introduction table of contents section one - introduction about this manual..............................I cautions & warnings........................Ii software license agreement...............Iii fcc compliance.................................Iv limited warranty................................V...
Page 9
Introduction vii “how to” index the list below is provided to help you quickly find some of the more important procedures you will use on your new streetpilot . To do this: see page(s): access the system setup menu.........................................................................................
Page 10
Viii introduction streetpilot unit lcd display 16 color dstn lcd with backlighting (map page shown) compartment door insert aa batteries and optional map data cards here. Antenna rotate upright for best satellite reception keypad refer to page 2 for key descriptions.
Page 11
Quick-start 1 battery/map card installation battery/map data card installation the streetpilot operates on six (6) aa batteries, which are installed from the left end of the unit, as viewed from the front. Alkaline, rechargeable nicad, or lithium batteries may be used. For extended operation, use th...
Page 12
2 quick-start keypad usage the power key turns the unit on and off. A momentary press while the power is on activates the backlight/contrast adjustment window. Press and hold to turn the streetpilot off. The page key changes between the main pages and returns the display from an option window back t...
Page 13
Quick-start 3 turning the unit on and off turning the streetpilot on and off to turn the streetpilot on: 1. Press and hold the red power key until the power tone sounds. 2. The title page will be displayed for a few seconds while the unit conducts a self-test (top right picture). 3. If there is an o...
Page 14
4 quick-start screen brightness/contrast adjusting screen brightness and contrast the streetpilot screen lighting may set to a variety of levels for different lighting conditions and personal preferences. To adjust the screen brightness: 1. Press the power key for a moment. A window appears on the s...
Page 15
Quick-start 5 dash mounting and external power connection your streetpilot is designed to be portable, allowing you to easily transport the unit from vehicle to vehicle or take it with you once you reach your destination. A dash mount kit consisting of a mounting bracket, mounting base, required har...
Page 16
6 quick-start finding your location finding your location the first time you use your streetpilot to navigate, take it outside or properly mount it on the dashboard of a vehicle in an open area with a clear view of the sky. Make certain the antenna is pointing up. The streetpilot also has the option...
Page 17
Quick-start 7 if the streetpilot is unable to calculate your location after a few minutes: 1. A ‘poor satellite reception’ box appears on the screen (top right picture). 2. If you are indoors, or would otherwise like to simulate gps location and motion, use the rocker keypad to highlight start simul...
Page 18
8 quick-start you can start the simulator mode if you are indoors where the streetpilot is unable to receive signals from gps satellites. It is useful to do this when planning a trip or finding cities, and (if using metroguide map data) addresses, intersections, or businesses. To start the simulator...
Page 19
Quick-start 9 main page sequence road sign page (if navigating) dashboard page map page quit page the streetpilot features two main pages, the map page and the dashboard page. Press the page or quit key to switch back and forth between the two main pages. If the streetpilot is navigating to a destin...
Page 20
10 quick-start map zooming and panning small area - more detail large area - less detail once the streetpilot calculates your location, you may find it enjoyable just to view the map page and watch your movement along roads and streets. There will be time later to learn about the ‘find’ and ‘route’ ...
Page 21
Quick-start 11 trip computer option key now, try taking a look at the trip computer by pressing the page key until you see the steering wheel and a dashboard (top right picture). The page shows your speed, an odometer, and other valuable information. Refer to page 26 for additional information. The ...
Page 22
12 quick-start making keypad entries changing between pages and zooming the map in and out are not the only functions of the keypad. The keypad is also used for finding and entering information. There are street addresses, points of interest, and city names to find. Personal waypoints and routes to ...
Page 23
Quick-start 13 making keypad entries making a character entry to name a personal waypoint: 1. Press the menu key to display the ‘mark personal waypoint’ page. 2. Use the rocker keypad to highlight the waypoint name field and press enter . The first digit of the waypoint name is highlighted. 3. Press...
Page 24
14 quick-start using find and goto as an example, imagine that you are driving in denver, colorado while looking at the map page. You are on your way to an appointment in castle rock and you want to know what direction to go, the distance away, and how much time is required to drive there. To find a...
Page 25
Reference 15 the map page at the center of streetpilot features is the map page (top right picture), which shows where you are, where you have been, and where you are going. The map page shows your current location on the background of highways, major thoroughfares, lakes, rivers and coastlines. If ...
Page 26
16 reference zooming if you are driving along a road which is shown on the map, the vehicle pointer will often be shown moving down the road. This occurs when your location and direction you are driving indicate that you probably are on that street. While the streetpilot performs at optimum to indic...
Page 27
Reference 17 the top of the map page indicates your driving status: the direction you are driving; one of eight possible directions - north (n), south (s), east (e), west (w), ne, se, sw, or nw. ! The name of the road or street you are driving on (if the streetpilot has selected a road). ! Often, th...
Page 28
18 reference map panning arrow pointer panning saving a selected map feature as a waypoint the pan function, allows you to identify features on the map, and to move the map to view additional areas not currently shown on the screen. To activate the pan function: 1. Press any area of the rocker keypa...
Page 29
Reference 19 personal waypoints you may see an area or features on the map that you would like to go to. For example, you can pan to a city, road, lake, or river and create a personal waypoint. You will receive directional guidance there after the waypoint has been created. To create a personal wayp...
Page 30
20 reference map page options to go to a highlighted personal waypoint 1. Use steps 1 through 3 of the previous page to create a personal waypoint on the map page. 2. Use the rocker keypad to highlight go to it (top left picture), then press the enter key. To cancel the pan function and re-center th...
Page 31
Reference 21 map page options measuring the distance between two points measure distance - allows you to compute the distance between any two points you choose on the map page, whereas regular map panning only allows viewing of the distance and direction from your current location to a point on the ...
Page 32
22 reference customizing the map when you select customize map from the map page options, a page is displayed with three file tabs, ‘general settings’, ‘points’, and ‘vehicle’ (top left picture). ‘general settings’ file tab the general settings file tab includes a map window to the side. It allows y...
Page 33
Reference 23 customizing the map map page with lat/lon display track log - the streetpilot records your location and stores it in internal memory. When the track log is on , the recorded points are displayed on the map page. The unit stores the most recently recorded points. To empty the memory, sel...
Page 34
24 reference customizing the map ‘points’ file tab (top left picture) waypoints - allows you to determine which map scales (if any) show personal waypoints. Points of interest - allows you to set which map scales (if any) show points of interest, such as food / drink locations. To modify the display...
Page 35
Reference 25 customizing the map excluding points from the map display to modify the display of points of interest: 1. Use steps 1 - 6 from the previous page (waypoint display modification). This sets the map scales on which point of interest symbols are displayed and the text size for the point of ...
Page 36
26 reference the dashboard page satellite status view trip computer view to view the dashboard page, press the page key until you see the page resembling an automobile dashboard with a steering wheel. The dashboard page has two different views, the trip computer view and the satellite status view. T...
Page 37
Reference 27 the trip computer note: the driving status shown on the dashboard page displays driving directions (as well as a street and nearby city in some instances) all the time, even when the streetpilot is navigating to a destination. Driving status trip odometer since trip computer reset speed...
Page 38
28 reference the trip computer trip computer information speed - (displayed at the top of the dashboard area) the current speed atwhich you are traveling. Odometer - (displayed in a box, below the speed display) a running total of distance traveled, based up on the distance between second-by-second ...
Page 39
Reference 29 the trip computer total time - the total length of time that the streetpilot has been tracking your location, since the trip computer was last reset. This is always equal to driving time plus stopped time. To reset the trip computer or the maximum speed: 1. While the streetpilot is disp...
Page 40
30 reference satellite status satellite status view the satellite status view of the dashboard page shows you status information that helps you understand what the gps receiver is doing at any given time, it is a page that you can refer back to as you use the streetpilot. It features a sky view of a...
Page 41
Reference 31 satellite status if you have moved the streetpilot several hundred miles since the last time it navigated using satellite signals, you may find that the streetpilot will calculate your location more quickly if you set the approximate initial location. To set the initial location: 1. Fro...
Page 42
32 reference system setup the system setup pages (top left picture) can be accessed in two ways. All option menus include system setup as a choice. In addition, at any time you may press the option key twice to display the system setup. This is a group of pages used to perform various system setup f...
Page 43
Reference 33 system setup restoring factory settings to restore the factory settings: 1. Use the rocker keypad to move the cursor to the file tab for which you want to restore the factory settings. 2. Press the option key. A window is displayed with restore factory settings highlighted (top right pi...
Page 44
34 reference ‘general’ file tab ‘general’ file tab ‘general’ file tab (see top left picture) simulator - allows you to operate the streetpilot indoors to plan trips and find locations when the unit is unable to receive gps satellite signals. Can be set to off or on . The simulator mode is especially...
Page 45
Reference 35 ‘alarms’ file tab setting the speed alarm ‘alarms’ file tab ‘alarms’ file tab (top right picture) approaching waypoint alarm - provides an alarm message once you are within a set time (choices range from 15 seconds to five minutes) from your turn or destination waypoint. As you approach...
Page 46
36 reference ‘time’ file tab ‘time’ file tab ‘time’ file tab (see top left picture) time format - allows the current time to be displayed using a 12 or 24-hour clock. Tme zone/utc offset - used to determine the current local time. To set the time zone: 1. Follow instructions on page 12 and use the u...
Page 47
Reference 37 ‘comm port’ file tab ‘comm port’ file tab (top right picture) serial data format - allows you to control the input/output format used when connecting the streetpilot to external devices. Six format settings are available: ! Garmin data transfer - the proprietary format used to exchange ...
Page 48
38 reference ‘comm port’ file tab to select a ‘transfer mode’ : if the garmin format is selected, highlight the ‘transfer mode’ field and press the enter key. Select the desired setting (top left picture) and press the enter key. The ‘transfer mode’ field allows you to specify what information to re...
Page 49
Reference 39 marking your location marking your location as a personal waypoint it is useful to mark a location, so that you can drive to it again later. These locations are called ‘personal waypoints’. The streetpilot can hold up to 500 personal waypoints. To mark your location as a personal waypoi...
Page 50
40 reference marking your location to change the personal waypoint symbol: 1. Highlight the personal waypoint symbol (immediately to the right of the waypoint name) and press the enter key. 2. Use the rocker keypad to select the desired symbol. There are about 50 symbols to choose from (top left pic...
Page 51
Reference 41 find functions you can search for personal waypoints, cities or exits that are included in the streetpilot basemap. In addition, if you are using optional metroguide map data, you can search for and find points of interest, addresses, or intersections. Using the streetpilot find functio...
Page 52
42 reference finding a city to find a city by name: 1. If the ‘nearest cities’ list is on the screen, press the option key, select find by name and press the enter key. Cities are listed in alphabetical order. If you have searched for a city before, the name of that city is shown when you first get ...
Page 53
Reference 43 finding a city to find a city using the last used list: 1. From anywhere in the streetpilot programming, press the find key and then the option key, to select the last used list (top right picture). Highlight ‘last used cities’ and press the enter key, they are ordered by how recently y...
Page 54
44 reference finding a personal waypoint viewing waypoint information page move on map option finding a personal waypoint is very similar to finding a city (refer to page 41). When you select find personal waypoints, you may search for them using the ‘nearest’, ‘by name’ or ‘recently used’ list. If ...
Page 55
Reference 45 deleting personal waypoints to delete personal waypoints: 1. Use one of the previously described methods of highlighting a personal waypoint name on the ‘nearest’ or ‘by name’ lists, then press the option key. 2. To delete the highlighted waypoint, select delete waypoint (top left pictu...
Page 56
46 reference finding a point of interest selecting a point of interest major category find by name option finding a point of interest (within a metroguide map data coverage area ) finding a point of interest is also very similar to finding a city (see page 41). When you select find points of interes...
Page 57
Reference 47 finding a point of interest point of interest displayed with navigation directions and distance point of interest information page 3. Use the rocker keypad to scroll through the list and make a selection then press the enter key to display the list of names for the type you selected (to...
Page 58
48 reference finding an address editing a number finding an address (within a metroguide map data coverage area ) the procedure for finding addresses and intersections is a little different than personal waypoints, cities, or points of interest. To find an address, you enter a number and a street. O...
Page 59
Reference 49 finding an address 9. Once you see the street you are looking for on the screen, or can see that you are getting close to it (top right picture), press the enter key to move down to the alphabetical list. 10. Use the rocker keypad to select the desired street (picture to the right) and ...
Page 60
50 reference finding an address best search matches displayed 12. Press the down area of the rocker keypad to highlight search and press the enter key to begin the search. If more than one matching address is found, the results of the search are shown with the best matches at the top of the list (to...
Page 61
Reference 51 finding an intersection finding an intersection (within a metroguide map data coverage area) finding an intersection is similar to finding an address (see page 48), with the exception that you enter two streets. To find an intersection: 1. Use the same procedure for finding an address, ...
Page 62
52 reference driving on a direct goto after you have used the find key to find someplace that you would like to go, one of the things you can do is select ‘go to it’ to select it as a destination and the streetpilot will help guide you to it. The map page on a direct goto one of the first things you...
Page 63
Reference 53 navigating on a direct goto road sign page selecting “show time to go” the road sign page on a direct goto the other major difference when the streetpilot is navigating on a direct goto is that a new page called the road sign page (top right picture) is displayed between the map page an...
Page 64
54 reference routes creating a new route pointing to a starting point to start a route although the streetpilot does not automatically give turn-by-turn directions when a destination is chosen, you can select your starting point and your destination and then manually select a route by choosing the r...
Page 65
Reference 55 creating a route 5. To have intermediate points on the route, use this same procedure to select the first turn on the route and press the enter key. If there is a single road that connects the new point and the previous point, the route will follow that road. Otherwise, your route will ...
Page 66
56 reference editing an existing route 7. When all the desired points have been added to the route, press the page key. The ‘new route created’ box is shown with an assigned name for the new route (refer to the top left picture). 8. To change the name of the route, highlight the name and press the e...
Page 67
Reference 57 editing an existing route 5. Press the enter key. 6. If you selected a route line to insert a new turn, use the rocker keypad to “drag” the route line to the point where you want to insert a new turn (top right picture) and press the enter key. If you selected a turn to view or edit it ...
Page 68
58 reference selecting or deleting a route selecting route direction deleting a route to select an existing route for navigation: 1. Press the route key to view the route menu. 2. Highlight start navigation and press the enter key. A box comes on the screen with a list of the routes stored in the un...
Page 69
Reference 59 copying a route list of routes to copy “route copied” box there are times when you would like to create a route that is similar to one that already exists. For example, there may be more than one way for you to get from “point a” to “point b”. To do this, copy the route, and then move o...
Page 70
60 reference driving on a route once you have created a route and have selected start navigation , the streetpilot will give you progressive guidance. Just as on a direct goto, the map page and the road sign page are the two primary sources of this guidance. The map page on a route ! The driving sta...
Page 71
Reference 61 driving on a route the road sign page on a route when the streetpilot is navigating on a route, the road sign page may be displayed, as was described on page 53 for a direct goto. Remember, that on a direct goto, the road sign page shows the direction to go, directions to the destinatio...
Page 72
62 reference driving on a route to display only one route turn at time: 1. From the road sign page, press the option key. 2. Highlight show one turn and press the enter key (top left picture). You can change back by using a similar procedure and selecting show more turns . As you complete turns on t...
Page 73
63 accessories standard accessories owner’s manual............................................................................................. Part number: 190-00161-00 quick start guide.......................................................................................... Part number: 190-00161...
Page 74
64 accessories 8mb & 16 mb map data cartds warning: garmin accessories have been designed and tested specifically for use with garmin products. Accessories offered for sale by other manufacturers have not been necessarily tested or approved for use with garmin products. Use of such accessories might...
Page 75
65 physical case: fully-gasketed, high-impact plastic alloy, waterproof to ipx7 standards size: 3.19”h x 6.81”l x 2.56”d (8.1 x 17.3 x 6.5 cm) weight: 1 pound 4oz (567 g) with batteries display: 3.75” diagonal, 240 x 128 pixel, 16 color, backlit antenna: detachable with standard bnc-type connector t...
Page 76
66 specifications power input: six 1.5-volt aa batteries 1 or 10-32 vdc external power consumption: 4.3 watts at full backlight intensity battery life: maximum of 2.5 hours at full backlight brightness setting. Up to 9 hours using lowest backlight brightness setting. 4 specifications subject to chan...
Page 77
67 wiring/interfaces appendix c wiring/interfaces interface formats are selected from the system setup page next to the “comm port” tab, described on page 37. The input/output lines on your streetpilot are rs-232 compatible, allowing easy interface to a wide range of external devices, including pcs,...
Page 78
68 appendix c the streetpilot may be connected to a pc, beacon receiver, marine autopilot or other compatible device using the supplied pc interface cable with rs 232 serial port connector (p/n 010-10141-00). The streetpilot may be connected to a vehicle’s electrical system (10-32 vdc) and a pc, bea...
Page 79
69 maintenance cleaning the streetpilot is constructed of high quality materials and does not require user maintenance other than cleaning. Clean the unit using a cloth dampened with a mild detergent solution and then wipe dry. Avoid chemical cleaners and solvents that may damage plastic components....
Page 80
70 appendix e messages the streetpilot uses an on-screen message system to alert you to unit operating characteristics. Press the enter key to acknowledge and return to the page you were viewing. Battery power is low - the batteries in your unit are low and no longer capable of supporting unit opera...
Page 81
71 navigation terms arrival time - the estimated time of day you will reach a destination, using current speed and track. Direction to go - the direction from your location to a destination point. Distance to go - the distance from your location to a destination point. Driving avg - your average spe...
Page 82
72 appendix g universal time coordinate (utc) offset chart longitudinal zone offset w180.0 ° to w172.5 ° -12.00 w172.5 ° to w157.5 ° -11.00 w157.5 ° to w142.5 ° -10.00 w142.5 ° to w127.5 ° -09.00 w127.5 ° to w112.5 ° -08.00 w112.5 ° to w097.5 ° -07.00 w097.5 ° to w082.5 ° -06.00 w082.5 ° to w067.5 °...
Page 83
73 index h highlight....................................12 i initialization...........................6, 31 installation external power..............5 on dashboard..............5 remote antenna.........68 wiring....................5, 68 in zoom key.................2, 16 interface formats...............
Page 84
74 appendix h n navigation info..............................17 starting.........................53 stopping...................21, 56 terms...........................71 units ...........................34 nearest a d r e s s e s . . . . . . . . . . . . . . . 4 8 c i t i e s . . . . . . . . . . . . ....
Page 85
75 turns direction................60, 61 u unit features.....................Vii units of measure...............35 utc time.........................36 v vehicle pointer...................15 vehicle icon customizing.........25 w warranty....................................Vi waypoints-- see personal ...
Page 86
76 notes: use this space to record landmarks that you want to retain for future use, but are deleting from the waypoint list contained in the streetpilot to make space for new more active waypoints..
Page 87
Help us to better support you by completing our on-line registration today! Have the serial number of your streetpilot colormap handy and connect to our website ( www.Garmin.Com ). Look for the product registration link on the home page. Why should you register your streetpilot colormap? • notificat...
Page 88
© 1999-2000 garmin corporation garmin international 1200 e 151 st street, olathe, ks 66062 u.S.A. Garmin (europe) ltd. Unit 5, the quadrangle, abbey park industrial estate, romsey, so51, 9aq u.K. Garmin (asia) corp. No. 68, jangshu 2 nd road, shijr, taipei county, taiwan www.Garmin.Com part number 1...