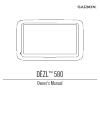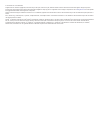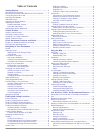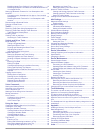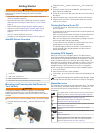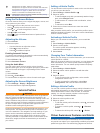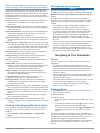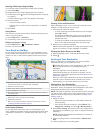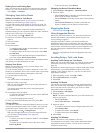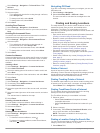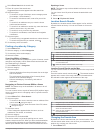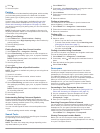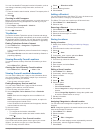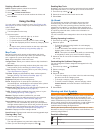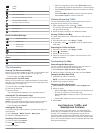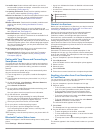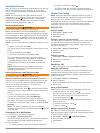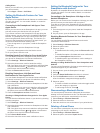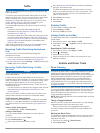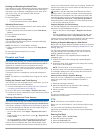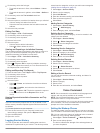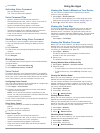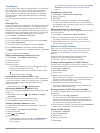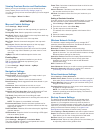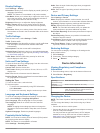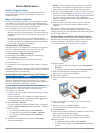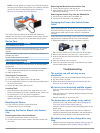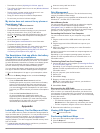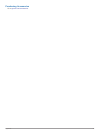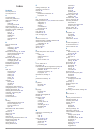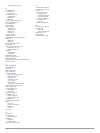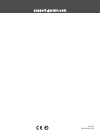Summary of DEZL 580
Page 1
DĒzl™ 580 owner’s manual.
Page 2
© 2017 garmin ltd. Or its subsidiaries all rights reserved. Under the copyright laws, this manual may not be copied, in whole or in part, without the written consent of garmin. Garmin reserves the right to change or improve its products and to make changes in the content of this manual without oblig...
Page 3: Table Of Contents
Table of contents getting started............................................................... 1 dēzl 580 device overview.......................................................... 1 mounting and powering the dēzl device in your vehicle........... 1 turning the device on or off........................
Page 4
Disabling hands-free calling for your apple device.......... 14 disabling smartphone link data and smart notifications for your apple device............................................................... 14 setting up bluetooth features for your smartphone with android™.................................
Page 5: Getting Started
Getting started warning see the important safety and product information guide in the product box for product warnings and other important information. • update the maps and software on your device ( map and software updates , page 22 ). • mount the device in your vehicle and connect it to power ( m...
Page 6: Vehicle Profiles
Smartphone link status. Select to connect to the smartphone link app and receive live traffic data and other live services ( pairing with your phone and connecting to smartphone link , page 12 ). When the icon is blue, the device is connected to the smartphone link app. Temperature. Select to view t...
Page 7
Garmin ® is not responsible for any traffic fines or citations you receive for failing to follow all applicable traffic laws and signs. Your device provides features that can help encourage safer driving and increase efficiency, even when you are driving in a familiar area. The device plays an audib...
Page 8
Starting a route by using the map you can start route by selecting a location from the map. 1 select view map . 2 drag and zoom the map to display the area to search. 3 if necessary, select to filter the displayed points of interest by category. Location markers ( or a blue dot) appear on the map. 4...
Page 9
Finding your last parking spot when you disconnect the device from vehicle power while the device is on, your current location is saved as a parking spot. Select apps > last spot . Changing your active route adding a location to your route before you can add a location to your route, you must be nav...
Page 10
1 select settings > navigation > tolls and fees > toll stickers . 2 select a country. 3 select an option: • to be asked each time before routing through a toll area, select always ask . • to always avoid tolls, select avoid . • to always allow tolls, select allow . 4 select save . Avoiding road feat...
Page 11
2 select enter search in the search bar. 3 enter all or part of the search term. Suggested search terms appear below the search bar. 4 select an option: • to search for a type of business, enter a category name (for example, "movie theaters"). • to search for a business name, enter all or part of th...
Page 12
2 select . 3 select an option. Parking your dēzl device includes detailed parking data, which can help you find nearby parking based on the likelihood of available parking spots, type of parking area, price, or accepted payment methods. In some areas, live parking data is available while your dēzl d...
Page 13
You can view detailed foursquare location information, such as user ratings, restaurant pricing information, and hours of operation. 1 from the location search results, select a foursquare point of interest. 2 select . Checking in with foursquare before you can check in with foursquare, you must con...
Page 14: Using The Map
Deleting a saved location note: deleted locations cannot be recovered. 1 select where to? > saved . 2 select > delete saved places . 3 select the box next to the saved locations to delete, and select delete . Using the map you can use the map to navigate a route ( your route on the map , page 4 ) or...
Page 15: Smartphone Features
Length width no trucks allowed no trailers allowed no hazardous materials allowed no flammables allowed no water pollutants allowed no left turn no right turn no u turn road condition warnings risk of grounding lateral wind narrow road sharp curve steep down hill tree overhang alerts weigh station r...
Page 16
Live traffic data : sends real-time traffic data to your device, such as traffic incidents and delays, construction zones, and road closings ( traffic , page 15 ). Live parking information : sends real-time parking trends to your device, where available ( parking , page 8 ). Garmin live services : p...
Page 17
Smart notifications while your device is connected to the smartphone link app, you can view notifications from your smartphone on your dēzl device, such as text messages, incoming calls, and calendar appointments. Note: you may need to wait a few minutes to receive notifications on your navigation d...
Page 18
Calling home before you can call home, you must enter a phone number for your home location. Select apps > phone > call home . Setting up bluetooth features for your apple device by default, all compatible bluetooth features are enabled when you pair your phone. You can enable, disable, or customize...
Page 19: Traffic
Traffic notice garmin is not responsible for the accuracy or timeliness of the traffic information. Your device can provide information about traffic on the road ahead or on your route. You can set your device to avoid traffic when calculating routes, and to find a new route to your destination if a...
Page 20
Pausing and resetting the break timer the break timer pauses automatically when the vehicle stops for three minutes or longer. You can pause the timer manually for brief stops, such as parking or stopping at a truck stop. At the end of your drive, you can manually reset the timer. 1 select stop time...
Page 21: Voice Command
5 if necessary, select the fuel type: • to record the amount in liters, select gallons > liters > save . • to record the amount in gallons, select liters > gallons > save . 6 if necessary, select the tax included check box. 7 select next . 8 select an option to record the fuel station where you refu...
Page 22: Using The Apps
3 select done . Activating voice command say your wakeup phrase. The voice command menu appears. Voice command tips • speak in a normal voice directed at the device. • reduce background noise, such as voices, or the radio, to increase the accuracy of the voice recognition. • speak commands as they a...
Page 23
Trip planner you can use the trip planner to create and save a trip, which you can navigate later. This can be useful for planning a delivery route, a vacation, or a road trip. You can edit a saved trip to further customize it, including reordering locations, optimizing the order of stops, adding su...
Page 24: Dēzl Settings
Viewing previous routes and destinations before you can use this feature, you must enable the travel history feature ( device and privacy settings , page 21 ). You can view your previous routes and places you have stopped on the map. Select apps > where i've been . Dēzl settings map and vehicle sett...
Page 25: Device Information
Display settings select settings > display . Orientation : allows you to set the display to portrait (vertical) or landscape (horizontal). Note: this feature is not available on all product models. Color mode : allows you to select day or night color mode. If you select the auto option, the device a...
Page 26: Device Maintenance
Device maintenance garmin support center go to support.Garmin.Com for help and information, such as product manuals, frequently asked questions, videos, and customer support. Map and software updates for the best navigation experience, you should keep the maps and software on your device up to date....
Page 27: Troubleshooting
Note: if a map update is too large for the internal storage of the device, the software may prompt you to install a microsd ® card in your device to add storage space ( installing a memory card for maps and data , page 24 ). The garmin express software downloads and installs the updates onto your de...
Page 28: Appendix
• decrease the volume ( adjusting the volume , page 2 ). • turn off the wi-fi radio when it is not in use ( wireless network settings , page 20 ). • put the device in power saving mode when not in use ( turning the device on or off , page 1 ). • keep your device away from extreme temperatures. • do ...
Page 29
Purchasing accessories go to garmin.Com/accessories . Appendix 25.
Page 30: Index
Index symbols 2-d map view 11 3-d map view 11 a accessories 25 active lane guidance 4 addresses, finding 8 alerts 2 audio 20 proximity points 20 answering calls 13 audio, proximity points 20, 21 automatic volume, enabling 2 avoidances 6 area 6 deleting 6 disabling 6 road 6 road features 6 tolls 5 b ...
Page 31
Viewing on the map 4 s satellite signals acquiring 1 viewing 24 saved locations 19 categories 9 deleting 10 editing 9 saving, current location 9 screen, brightness 2 screenshots 21 search bar 6 service history categories 17 deleting 17 editing 17 records 17 settings 20, 21 shaping a route 5 sharing,...
Page 32
Support.Garmin.Com july 2017 190-02229-00_0a.