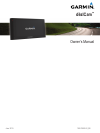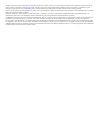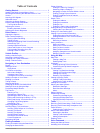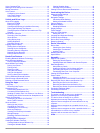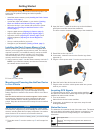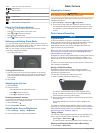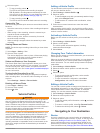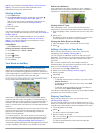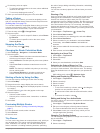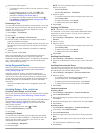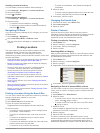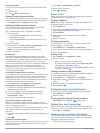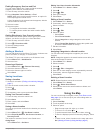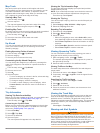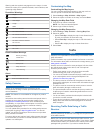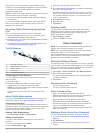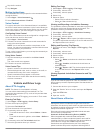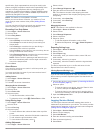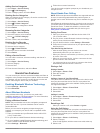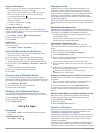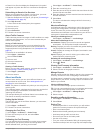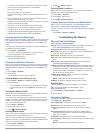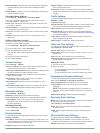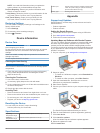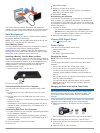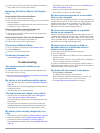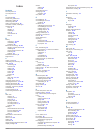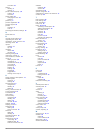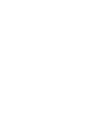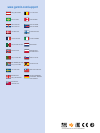Summary of dezlCAM
Page 1
Dēzlcam ™ owner’s manual june 2015 190-01892-00_0b.
Page 2
All rights reserved. Under the copyright laws, this manual may not be copied, in whole or in part, without the written consent of garmin. Garmin reserves the right to change or improve its products and to make changes in the content of this manual without obligation to notify any person or organizat...
Page 3: Table of Contents
Table of contents getting started............................................................... 1 installing the dash camera memory card ..................................1 mounting and powering the dēzlcam device in your vehicle ........................................................................
Page 4
Voice command tips ............................................................... 12 starting a route using voice command .................................. 12 muting instructions ....................................................................13 voice control .....................................
Page 5: Getting Started
Getting started warning see the important safety and product information guide in the product box for product warnings and other important information. • install the camera memory card ( installing the dash camera memory card, page 1 ). • update the maps and software on your device ( updating maps a...
Page 6: Dash Camera
Hos hours of service status shortcut current time battery status connected to smartphone link temperature unread mygarmin ™ messages dash camera recording status using the on-screen buttons • select to return to the previous menu screen. • hold to quickly return to the main menu. • select or to see ...
Page 7: Vehicle Profiles
2 select an option: • to stop recording, select . The led is solid green while recording is stopped. Tip: by default, recording starts automatically the next time you turn on the device. You can disable this option in the camera settings ( camera settings, page 19 ). • to start recording, select . T...
Page 8
Page 5 ) and avoidances ( avoiding delays, tolls, and areas, page 6 ). The device can also avoid roads that are not appropriate for the active vehicle profile. Starting a route 1 select where to?. 2 select enter search, enter a search term, and select ( finding a location using the search bar, page ...
Page 9
4 if necessary, select an option: • to add more shaping points to the route, select additional locations on the map. • to remove a shaping point, select . 5 when you are finished shaping the route, select go!. Taking a detour before you can take a detour, you must be navigating a route and you must ...
Page 10
3 select one or more options: • to change the vehicle profile for the trip, select the vehicle profile icon. • to add shaping points to your trip, select > trip settings > shape route, and follow the on-screen instructions ( shaping your route, page 4 ). • to change the calculation mode for the trip...
Page 11: Finding Locations
Disabling a custom avoidance you can disable a custom avoidance without deleting it. 1 select settings > navigation > custom avoidances. 2 select an avoidance. 3 select > disable. Deleting custom avoidances 1 select settings > navigation > custom avoidances. 2 select an option: • to delete all custo...
Page 12
Exploring a venue you can view a list of all points of interest located within each venue. 1 select a venue. 2 select > explore this venue. Finding trucking points of interest the detailed maps loaded in your device contain trucking points of interest, such as truck stops, rest areas, and weigh stat...
Page 13: Using The Map
Finding emergency services and fuel you can use the where am i? Page to find the nearest hospitals, police stations, and fuel stations. 1 from the map, select the vehicle. 2 select hospitals, police stations, or fuel. Note: when a truck vehicle profile is active, an option for truck stops appears in...
Page 14
Map tools map tools provide quick access to information and device functions while you are viewing the map. For example, you can view traffic information, take a detour, or adjust the screen brightness without leaving the map. When you activate a map tool, it appears in a panel at the edge of the ma...
Page 15: Traffic
Warning and alert symbols may appear on the map or in route directions to alert you to potential hazards, road conditions, and upcoming weigh stations. Restriction warnings height weight axle weight length width no trucks allowed no trailers allowed no hazardous materials allowed no flammables allow...
Page 16: Voice Command
Include traffic, you must purchase a garmin traffic receiver accessory. Go to www.Garmin.Com/traffic for more information. Your device can receive traffic signals from a station broadcasting traffic data. Note: in some areas, traffic information may be received from fm radio stations using hd radio ...
Page 17: Vehicle and Driver Logs
4 say the line number. 5 say navigate. Muting instructions you can disable the voice prompts for voice command without muting the device. 1 select apps > voice command > . 2 select mute instructions > enabled. Voice control for regions where the voice command feature is unavailable, the voice contro...
Page 18
Specification. Such representations can only be made by the partner, and §395 compliance remains the responsibility of the end user, including compliance with any changes to such regulations. A certificate provided by a garmin aobrd partner may be consulted in order to validate aobrd requirements as...
Page 19: Hands-Free Features
Adding service categories 1 select apps > service history. 2 select > add category. 3 enter a category name, and select done. Deleting service categories when you delete a service category, all service records in the category are also deleted. 1 select apps > service history. 2 select > delete categ...
Page 20: Using The Apps
Using in-call options while on a call, you can select in-call options from the map. • to transfer audio to your phone, select . Tip: you can use this feature if you want to turn off your device and remain on the call, or if you need privacy. • to use the dial pad, select . Tip: you can use this feat...
Page 21
To garmin live services display the smartphone link symbol and appear only when the device is connected to smartphone link. Subscribing to garmin live services before you can subscribe to garmin live services, you must install the smartphone link app on your phone. 1 start the smartphone link app on...
Page 22: Customizing The Device
• turn off the air conditioner and open your windows, unless you are traveling at high speeds on the highway. • tighten your gas cap. • park in the shade or in the garage. • unload excess weight. Remove unneeded items from your vehicle. • avoid carrying items on your roof. Remove rooftop carriers an...
Page 23
Restricted mode: disables all functions that require significant operator attention and could become a distraction while driving. Gps simulator: stops the device from receiving a gps signal, and saves battery power. Calculation mode settings select settings > navigation > calculation mode. The route...
Page 24: Device Information
Note: you need this information when you update the system software or purchase additional map data. Position reporting: shares your position information with garmin to improve content. Travel history: allows the device to record information for the mytrends, where i’ve been, and trip log features. ...
Page 25
The garmin express software downloads and installs the updates onto your device. Map updates are very large, and this process may take a long time on slower internet connections. Data management you can store files on your device. The device has a memory card slot for additional data storage. Note: ...
Page 26: Troubleshooting
5 push in the end piece and rotate it 90 degrees clockwise to lock it back into the vehicle power cable à . Removing the device, mount, and suction cup removing the device from the mount 1 grip the device by the top and bottom. 2 pull the bottom edge of the device toward you until it releases from t...
Page 27: Index
Index symbols 2-d map view 11 3-d map view 11 a accessories 22 active lane guidance 4 addresses, finding 8 answering calls 15 audio, proximity points 19 automatic volume, enabling 2 avoidances 6 area 6 deleting 7 disabling 7 road 6 road features 6 tolls 6 b battery charging 1, 21, 22 maximizing 22 p...
Page 28
Voice dial 16 photos deleting 3 viewing 3 points of interest (poi) 7, 8 trucking 8 venues 8 power cables 21 changing the fuse 21 vehicle 1 power key 2 product registration 20 product support 16 profiles activating 3 truck 3 proximity points alerts, settings 19 q quick search 7 r recently found locat...
Page 30: Www.Garmin.Com/support
Www.Garmin.Com/support +43 (0) 820 220230 + 32 2 672 52 54 0800 770 4960 1-866-429-9296 +385 1 5508 272 +385 1 5508 271 +420 221 985466 +420 221 985465 + 45 4810 5050 + 358 9 6937 9758 + 331 55 69 33 99 + 39 02 36 699699 (+52) 001-855-792-7671 0800 0233937 +47 815 69 555 00800 4412 454 +44 2380 662 ...