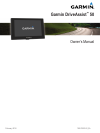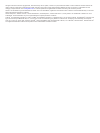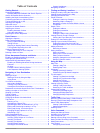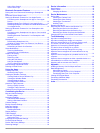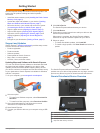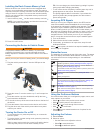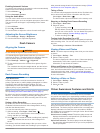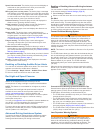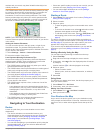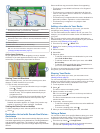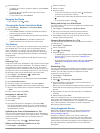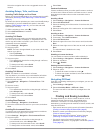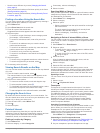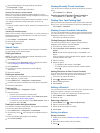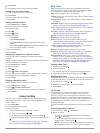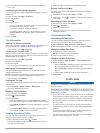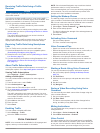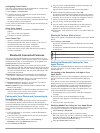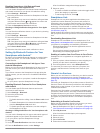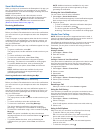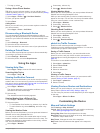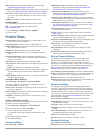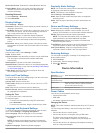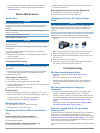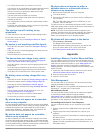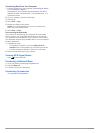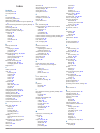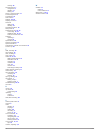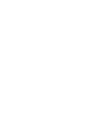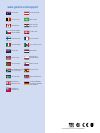Summary of DriveAssist 50
Page 1
Garmin driveassist ™ 50 owner’s manual february 2016 190-01923-00_0a.
Page 2
All rights reserved. Under the copyright laws, this manual may not be copied, in whole or in part, without the written consent of garmin. Garmin reserves the right to change or improve its products and to make changes in the content of this manual without obligation to notify any person or organizat...
Page 3: Table of Contents
Table of contents getting started............................................................... 1 support and updates .................................................................. 1 updating maps and software with garmin express .............. 1 garmin driveassist device overview ................
Page 4
Using voice control ............................................................. 14 voice control tips ................................................................14 bluetooth connected features................................... 14 pairing with your phone and connecting to smartphone link .......
Page 5: Getting Started
Getting started warning see the important safety and product information guide in the product box for product warnings and other important information. • install the camera memory card ( installing the dash camera memory card, page 2 ). • update the maps and software on your device ( updating maps a...
Page 6
Installing the dash camera memory card before the device can record video from the integrated dash camera, you must install a camera memory card. The camera requires a microsd ™ memory card from 4 to 64 gb with a speed rating of class 10 or higher. You can use the included memory card, or you can pu...
Page 7: Dash Camera
Enabling automatic volume your device can increase or decrease the volume automatically based on the level of background noise. 1 select volume > . 2 select automatic volume. Using the audio mixer you can use the audio mixer to set the volume levels for different audio types, such as navigation prom...
Page 8
Speed limit exceeded: the device plays a tone and displays a red border on the speed limit icon when you exceed the posted speed limit for the current road. Wrong way on a one-way street: the device plays a message and displays a full-screen warning if you travel the wrong way on a one-way street. T...
Page 9
Markers and, as a result, may have limited functionality in low visibility conditions. The ldws feature alerts you when the device detects you may be crossing a lane boundary unintentionally. For example, the device alerts you if you cross some solid painted lane boundaries or cross into an incoming...
Page 10
À next action in the route. Indicates the next turn, exit, or other action and the lane in which you should travel, if available. Á distance to the next action. Name of the street or exit associated with the next action. Ã route highlighted on the map. Ä next action in the route. Arrows on the map i...
Page 11
2 select an option: • to detour your route for a specific distance, select detour by distance. • to detour around a specific road on the route, select detour by road. • to find a new route, select detour. Stopping the route from the map, select > stop. Changing the route calculation mode 1 select se...
Page 12: Finding and Saving Locations
Select the navigation bar to view a suggested route to the location. Avoiding delays, tolls, and areas avoiding traffic delays on your route before you can avoid traffic delays, you must be receiving traffic information ( receiving traffic data using a traffic receiver, page 13 ). By default, the de...
Page 13
• search near a different city or area ( changing the search area, page 9 ). • save your favorite locations to find them quickly in the future ( saving locations, page 10 ). • return to recently found locations ( viewing recently found locations, page 10 ). Finding a location using the search bar yo...
Page 14
3 open the smartphone link app settings, and select foursquare® > login. 4 enter your foursquare login information. Viewing foursquare location details before you can view foursquare location details, you must connect to a supported phone running smartphone link and log in to your foursquare account...
Page 15: Using The Map
4 select save. 5 if necessary, enter a name, and select done. Saving your current location 1 from the map, select the vehicle icon. 2 select save. 3 enter a name, and select done. 4 select ok. Editing a saved location 1 select where to? > saved. 2 if necessary, select a category. 3 select a location...
Page 16: Traffic Data
3 select an item to view a list of locations for that category, exit, or city. Customizing the up ahead categories you can change the location categories that appear in the up ahead tool. 1 from the map, select > up ahead. 2 select a category. 3 select . 4 select an option: • to move a category up o...
Page 17: Voice Command
Receiving traffic data using a traffic receiver notice heated (metallized) windshields could degrade the performance of the traffic receiver. If your device includes a traffic receiver, it can receive traffic data from an over-the-air broadcast signal, where available. This feature is not available ...
Page 18: Bluetooth Connected Features
Configuring voice control the voice control feature must be configured for a single user's voice and does not work for other users. 1 select apps > voice control. 2 follow the on-screen instructions to record commands for each voice control phrase. Note: you do not have to read the exact phrase on t...
Page 19
Disabling smartphone link data and smart notifications for your apple device you can disable smartphone link data and smart notifications and remain connected to your phone for hands-free calling. 1 select settings > bluetooth. 2 select the phone name connected to smartphone link data and notificati...
Page 20
Smart notifications while your device is connected to the smartphone link app, you can view notifications from your smartphone on your garmin driveassist device, such as text messages, incoming calls, and calendar appointments. Note: you may need to wait a few minutes to receive notifications on you...
Page 21: Using The Apps
• to hang up, select . Saving a home phone number tip: after you save a home number, you can edit the home number by editing “home” in your list of saved locations ( editing a saved location, page 11 ). 1 select apps > phone > > set home number. 2 enter your phone number. 3 select done. Calling home...
Page 22
Map layers: sets the data that appears on the map page ( customizing the map layers, page 12 ). Audible driver alerts: enables an audible alert for each type of driver alert ( driver awareness features and alerts, page 3 ). Auto zoom: automatically selects the zoom level for optimal use of your map....
Page 23: Device Information
Search for devices: searches for nearby bluetooth devices. Friendly name: allows you to enter a friendly name that identifies your device on other devices with bluetooth wireless technology. Disabling bluetooth 1 select settings > bluetooth. 2 select bluetooth. Display settings select settings > dis...
Page 24: Device Maintenance
You can purchase an approved garmin ac-dc adapter suitable for home or office use from a garmin dealer or www.Garmin.Com . Device maintenance device care notice avoid dropping your device. Do not store the device where prolonged exposure to extreme temperatures can occur, because it can cause perman...
Page 25: Appendix
• turn off the device when your vehicle is not in use. If your device is not connected to an ignition-switched vehicle power outlet, you should turn off the device when your vehicle is not in use to prevent the dash camera from recording unneeded footage. • transfer saved video footage to a computer...
Page 26
Transferring data from your computer 1 connect the device to your computer ( connecting the device to your computer, page 21 ). Depending on your computer operating system, the device appears as either a portable device, a removable drive, or a removable volume. 2 on your computer, open the file bro...
Page 27: Index
Index symbols 2-d map view 12 3-d map view 12 a accessories 22 active lane guidance 6 addresses, finding 10 advanced driver assistance system (adas) 4, 5 advanced driving assistance system (adas) 4 alerts 3, 4 answering calls 16 audio, proximity points 19 automatic volume, enabling 3 avoidances 8 ar...
Page 28
Viewing 22 saved locations 7 categories 11 deleting 11 editing 11 saving, current location 11 screen, brightness 3 screenshots 19 search bar 9 settings 18, 19 shaping a route 6 shortcuts adding 10 deleting 10 simulated locations 18 sleep mode 2 smartphone link 14, 15 connecting 14, 15 disabling call...
Page 30: Www.Garmin.Com/support
Www.Garmin.Com/support 1800 235 822 +43 (0) 820 220230 + 32 2 672 52 54 0800 770 4960 1-866-429-9296 +385 1 5508 272 +385 1 5508 271 +420 221 985466 +420 221 985465 + 45 4810 5050 + 358 9 6937 9758 + 331 55 69 33 99 + 39 02 36 699699 (+52) 001-855-792-7671 0800 427 652 0800 0233937 +47 815 69 555 00...