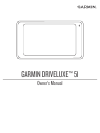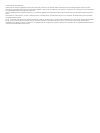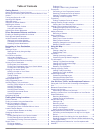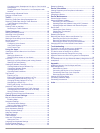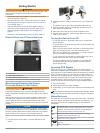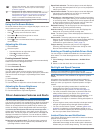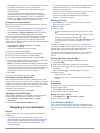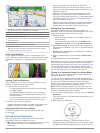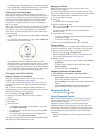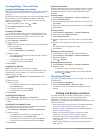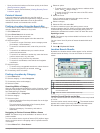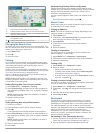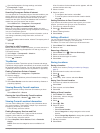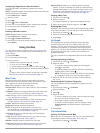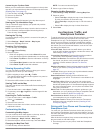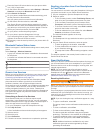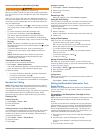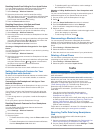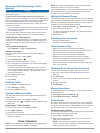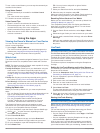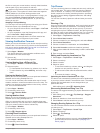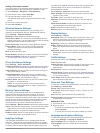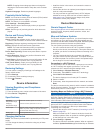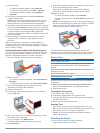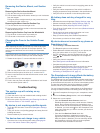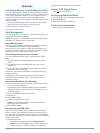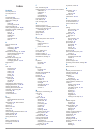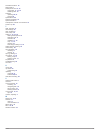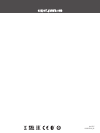Summary of driveluxe 51
Page 1
Garmin driveluxe™ 51 owner’s manual.
Page 2
© 2016 garmin ltd. Or its subsidiaries all rights reserved. Under the copyright laws, this manual may not be copied, in whole or in part, without the written consent of garmin. Garmin reserves the right to change or improve its products and to make changes in the content of this manual without oblig...
Page 3: Table of Contents
Table of contents getting started............................................................... 1 garmin driveluxe 51 device overview ...................................... 1 mounting and powering the garmin driveluxe device in your vehicle .............................................................
Page 4
Connecting to the smartphone link app on your android smartphone ......................................................................... 14 disabling bluetooth features for your smartphone with android .................................................................................14 disconnectin...
Page 5: Getting Started
Getting started warning see the important safety and product information guide in the product box for product warnings and other important information. • update the maps and software on your device ( map and software updates , page 20 ). • mount the device in your vehicle and connect it to power ( m...
Page 6
Sharing livetrack data. The number of invited viewers appears on the icon. Select to open the livetrack app ( livetrack , page 16 ). Smartphone link status. Select to connect to the smartphone link app and receive live traffic data and other live services ( pairing with your phone and connecting to ...
Page 7
The contact to your situation if you are not able to call or send a message. This feature requires a connection to smartphone link and an active mobile data connection to send a message. • if you have not set up an incident contact, the device automatically displays the nearest address or geographic...
Page 8
À next action in the route. Indicates the next turn, exit, or other action and the lane in which you should travel, if available. Á distance to the next action. Name of the street or exit associated with the next action. Ã route highlighted on the map. Ä next action in the route. Arrows on the map i...
Page 9
Are heading toward your destination. The remaining distance to your destination appears below the circle. The progress bar à shows your progress toward your destination. Finding your last parking spot when you disconnect your garmin driveluxe device from vehicle power, it saves your current location...
Page 10: Finding and Saving Locations
Avoiding delays, tolls, and areas avoiding traffic delays on your route before you can avoid traffic delays, you must be receiving traffic information ( receiving traffic data using smartphone link , page 14 ). By default, the device optimizes your route to avoid traffic delays automatically. If you...
Page 11
• save your favorite locations to find them quickly in the future ( saving locations , page 9 ). • return to recently found locations ( viewing recently found locations , page 9 ). Points of interest a point of interest is a place that you may find useful or interesting. Points of interest are organ...
Page 12
À drag the map to view additional search results. Á additional search results. Select to view another location. Selected location summary. Select to view detailed information about the selected location. Ã go! Select to start navigating to the location using the recommended route. Ä select to view t...
Page 13
3 open the smartphone link app settings, and select foursquare® > login . 4 enter your foursquare login information. Searching foursquare points of interest you can search for foursquare points of interest loaded on your device. When you connect to your foursquare account using smartphone link, the ...
Page 14: Using The Map
Assigning categories to a saved location you can add custom categories to organize your saved locations. Note: categories appear in the saved locations menu after you have saved at least 12 locations. 1 select where to? > saved . 2 select a location. 3 select . 4 select > edit > categories . 5 enter...
Page 15: Live Services, Traffic, and
Customizing the trip data fields before you can customize the data that appears in the trip data map tool, you must add the trip data tool to the map tools menu ( enabling map tools , page 10 ). 1 from the map, select > trip data . 2 select a trip data field. 3 select an option. The new trip data fi...
Page 16
2 place the garmin driveluxe device and your phone within 3 m (10 ft.) of each other. 3 on the garmin driveluxe device, select settings > wireless networks , and select the bluetooth check box. 4 select search for devices . 5 on your phone, enable bluetooth wireless technology, and set the phone to ...
Page 17
Receiving notifications while viewing the map warning do not read or reply to notifications while driving. Before your garmin driveluxe device can receive notifications, you must connect it to your smartphone and to the smartphone link app. When you are viewing the map, new notifications appear in a...
Page 18: Traffic
Disabling hands-free calling for your apple device you can disable hands-free calling and remain connected to your phone for smartphone link data and notifications. 1 select settings > wireless networks . 2 select the phone name used for hands-free calling. Tip: your phone may connect to hands-free ...
Page 19: Voice Command
Receiving traffic data using a traffic receiver notice heated (metallized) windshields could degrade the performance of the traffic receiver. A traffic receiver receives traffic data from an over-the-air broadcast signal, where available. An over-the-air traffic receiver cable is available as an acc...
Page 20: Using The Apps
To use a voice control feature, you must say the command you recorded for the feature. Using voice control 1 say the command you recorded for the voice control phrase. The voice control menu appears. 2 follow the on-screen instructions. Voice control tips • speak in a normal voice directed at the de...
Page 21
The link to track your current location, recently visited locations, and the path of your recent travels in real time. Appears in the garmin driveluxe status bar while livetrack sharing is active. The number of invited viewers also appears. Tip: by default, the livetrack sharing session ends automat...
Page 22: Garmin Driveluxe Settings
• to change the calculation mode for the trip, select route preference ( changing the route calculation mode , page 5 ). Navigating to a saved trip 1 select apps > trip planner > saved trips . 2 select a saved trip. 3 select go! . 4 select the first location to navigate to, and select start . The de...
Page 23
Setting a simulated location if you are indoors or not receiving satellite signals, you can use the gps simulator to plan routes from a simulated location. 1 select settings > navigation > gps simulator . 2 from the main menu, select view map . 3 tap the map twice to select an area. The address of t...
Page 24: Device Information
Note: changing the text language does not change the language of user-entered data or map data, such as street names. Keyboard language : enables keyboard languages. Proximity alerts settings note: you must have custom points of interest (pois) loaded for proximity points alerts to display. Note: th...
Page 25
3 select an option: • to install all available updates, select install all . • to install only map updates, select map > install all . • to install only software updates, select software > install all . 4 read the license agreements, and select accept all to accept the agreements. Note: if you do no...
Page 26: Troubleshooting
Removing the device, mount, and suction cup removing the device from the mount 1 grip the device by the top and bottom. 2 pull the bottom edge of the device toward you until it releases from the magnet. Pulling the device straight toward you may cause the mount to release from the suction cup. Remov...
Page 27: Appendix
Appendix installing a memory card for maps and data you can install a memory card to increase the storage space for maps and other data on your device. You can purchase memory cards from an electronics supplier, or go to www.Garmin.Com /maps to purchase a memory card with pre-loaded garmin mapping s...
Page 28: Index
Index symbols 2-d map view 11 3-d map view 11 a accessories 23 active lane guidance 4 addresses, finding 8 alerts 2 audio 19 proximity points 19 answering calls 13 audio, proximity points 19, 20 automatic volume, enabling 2 avoidances 6 area 6 deleting 6 disabling 6 road 6 road features 6 tolls 6 b ...
Page 29
Simulated locations 19 sleep mode 1 smartphone link 12, 14 connecting 11, 13, 14 disabling calls 14 software updating 20, 21 version 20 specifications 20 speech recognition 15 speed cameras 2 subscriptions, garmin live services 12 suction cup 22 t theft, avoiding 21 time settings 19 tolls, avoiding ...
Page 30
Support.Garmin.Com april 2017 190-02121-00 _ 0b.