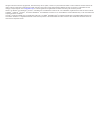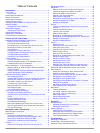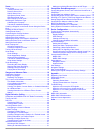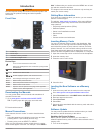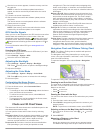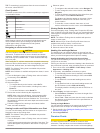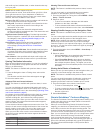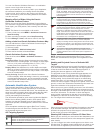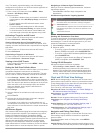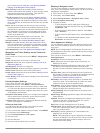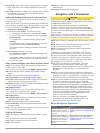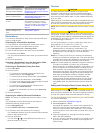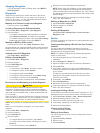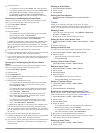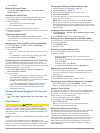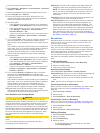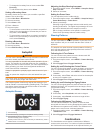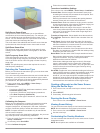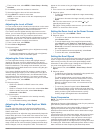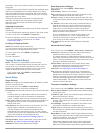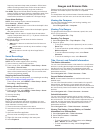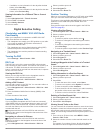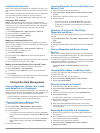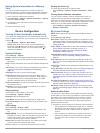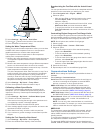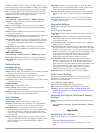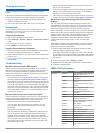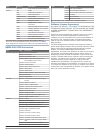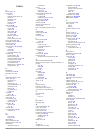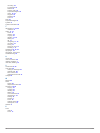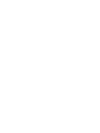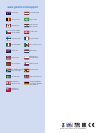- DL manuals
- Garmin
- Marine GPS System
- echomap chirp 40 series
- Owner's Manual
Garmin echomap chirp 40 series Owner's Manual
Summary of echomap chirp 40 series
Page 1
Echomap ™ chirp 40/50/70/90 series owner’s manual january 2016 190-01951-00_0b.
Page 2
All rights reserved. Under the copyright laws, this manual may not be copied, in whole or in part, without the written consent of garmin. Garmin reserves the right to change or improve its products and to make changes in the content of this manual without obligation to notify any person or organizat...
Page 3: Table of Contents
Table of contents introduction.....................................................................1 front view...................................................................................1 device keys ........................................................................... 1 downloading th...
Page 4
Sonar............................................................................. 15 sonar views ..............................................................................15 traditional sonar view ......................................................... 15 downvü sonar view ......................
Page 5: Introduction
Introduction warning see the important safety and product information guide in the product box for product warnings and other important information. Front view À power key Á device keys microsd ™ memory card slot à automatic backlight sensor device keys turns on and off the device when held. Adjusts...
Page 6: Charts and 3D Chart Views
2 after the home screen appears, insert the memory card into the card slot. Note: in order for the software update instructions to appear, the device must be fully booted before the card is inserted. 3 follow the on-screen instructions. 4 wait several minutes while the software update process comple...
Page 7
Tip: to reset the pin and measure from the current location of the cursor, select select. Chart symbols this table contains some of the common symbols you might see on the detailed charts. Icon description buoy information marine services tide station current station overhead photo available perspec...
Page 8
And avoid any land, shallow water, or other obstacles that may be in your path. Note: not all models support all charts. Optional premium charts, such as bluechart ® g2 vision ® , allow you to get the most out of your chartplotter. In addition to detailed marine charting, premium charts may contain ...
Page 9
You can view garmin quickdraw contours in a combination screen or as a single view on the map. When you record data on a memory card in your chartplotter, the new data is added to your existing garmin quickdraw contours map, and is saved on the memory card. When you insert a new memory card, the exi...
Page 10
View. The details, projected heading, and trails settings configured for one chart or one 3d chart view are applied to all charts and to all 3d chart views. 1 from a chart or 3d chart view, select menu > other vessels > ais display setup . 2 select an option: • to indicate the distance from your loc...
Page 11
When certain premium maps are used ( showing satellite imagery on the navigation chart , page 4 ). Water overlay : enables relief shading, which shows the gradient of the bottom with shading, or sonar imagery, which helps identify the density of the bottom. This feature is available only with some p...
Page 12
Range rings : shows and configures the appearance of range rings, which help you to visualize distances in some chart views. Lane width : specifies the width of the navigation lane, which is the magenta line in some chart views that indicates the course to your destination. Setting the heading and c...
Page 13
Question answer how do i make the device guide me to a location while avoiding charted obstacles? Build a multi-leg route and navigate it using route to. See creating and navigating a route from your present location , page 10 . How do i make the device steer my automatic pilot? Navigate using route...
Page 14
Stopping navigation from the navigation chart or fishing chart, select menu > stop navigation . Waypoints waypoints are locations you record and store in the device. Waypoints can mark where you are, where you are going, or where you have been. You can add details about the location, such as name, e...
Page 15
4 select an option: • to change the name, select name , and enter the name. • to select a waypoint from the turn list, select edit turns > use turn list , and select a waypoint from the list. • to select a turn using the chart, select edit turns > route using chart , and select a location on the cha...
Page 16
3 select delete . Deleting all saved tracks select user data > manage data > clear user data > saved tracks . Retracing the active track the track currently being recorded is called the active track. 1 select user data > tracks > follow active track . 2 select an option: • select the time the active...
Page 17
1 dock your vessel or drop the anchor. 2 select settings > navigation > auto guidance > shoreline distance > normal . 3 select a destination that you have navigated to previously. 4 select navigate to > guide to . 5 review the placement of the auto guidance line, and determine whether the line safel...
Page 18: Autopilot
• to change the boundary lines or name, select edit boundary . • to edit the boundary alarm, select alarm . Setting a boundary alarm boundary alarms alert you when you are within a specified distance of a set boundary. 1 select user data > boundaries . 2 select a boundary. 3 select alarm > on . 4 en...
Page 19: Sonar
Have connected to your chartplotter and whether you are using premium maps. Selecting a combination 1 select combinations . 2 select a combination. Customizing a combination screen not all options are available on all chartplotter models. 1 select combinations . 2 select a combination. 3 select menu...
Page 20
Split-screen sonar views the split-screen sonar views enable you to view different combinations of sonar data simultaneously. For example, you can view traditional sonar and downvü sonar views in one screen. You can edit the layout of a split-screen sonar view to resize the window and rearrange the ...
Page 21
1 from a sonar view, select menu > sonar setup > overlay numbers . 2 if necessary, select the numbers to customize. 3 select the toggle to show or hide each data item. 4 select back to customize more data. Note: you can also show or hide the compass tape and navigation inset. 5 select done . Adjusti...
Page 22
Penetration. They can be used to search for structures such as brush piles. A chirp frequency has a better resolution than traditional sonar frequencies, and displays some smaller targets more clearly. When the chirp frequency is set to high, the screen displays reduced thermocline. When the chirp f...
Page 23: Gauges and Almanac Data
Frequency has better deep water penetration. Wider beam widths can also generate more surface noise and reduce bottom signal continuity during rough sea conditions. Use ahrs : allows the internal attitude heading and reference system (ahrs) sensors to detect the installation angle of the panoptix tr...
Page 24: Digital Selective Calling
• if available, to view information for the day after the date shown, select next day . • if available, to view information for the day before the date shown, select previous day . Viewing information for a different tide or current station 1 select navigation info > tides & currents . 2 select tide...
Page 25: Chartplotter Data Management
Individual routine calls when you connect the chartplotter to a garmin vhf radio, you can use the chartplotter interface to set up an individual routine call. When setting up an individual routine call from your chartplotter, you can select the dsc channel on which you want to communicate. The radio...
Page 26: Device Configuration
Saving system information to a memory card you can save system information to a memory card as a troubleshooting tool. A product support representative may ask you to use this information to retrieve data about the network. 1 insert a memory card into the card slot. 2 select settings > system > syst...
Page 27
2 select settings > my vessel > keel offset . 3 select or based on the location of the transducer. 4 enter the distance measured in step 1. Setting the water temperature offset before you can set the water temperature offset, you must have a nmea 0183 water-temperature sensor or a temperature- capab...
Page 28: Appendix
Gprmb, gprmc, gprte, gpvtg, gpwpl, gpxte, and garmin proprietary sentences pgrme, pgrmm, and pgrmz. This chartplotter also includes support for the wpl sentence, dsc, and sonar nmea 0183 input with support for the dpt (depth) or dbt, mtw (water temperature), and vhw (water temperature, speed, and he...
Page 29
Cleaning the screen notice cleaners containing ammonia will harm the anti-reflective coating. The device is coated with a special anti-reflective coating which is very sensitive to skin oils, waxes, and abrasive cleaners. 1 apply an eyeglass lens cleaner specified as safe for anti- reflective coatin...
Page 30
Type sentence description sdvhw vhw: water speed and heading receive dpt depth dbt depth below transducer mtw water temperature rmc/gga/gll gps position vhw water speed and heading wpl waypoint location dsc digital selective calling information dse expanded digital selective calling hdg heading, dev...
Page 31: Index
Index a aerial photos 4 ais 5, 6, 8 alarm 6 distress signal device 6 sart 6 targeting 5, 6 threats 6 turning on 24 vessels 5 alarms 14, 24 anchor drag 24 arrival 24 collision 6 deep water 19 navigation 24 off course 24 shallow water 19 sonar 19 water temperature 19 anchor drag alarm 24 animated curr...
Page 32
Recording 19 scroll speed 18 sidevü 15 surface noise 18 suspended targets 18 views 15, 16 waypoint 16 whiteline 18 zoom 17 sos 10 suspended targets 8 symbols 5 system information 22 t tide stations 4, 19, 20 indicators 4 tracks 11, 13 active 11 clearing 12 copying 21 deleting 11, 12 editing 11 list ...
Page 34: Www.Garmin.Com/support
Www.Garmin.Com/support 1800 235 822 +43 (0) 820 220230 + 32 2 672 52 54 0800 770 4960 1-866-429-9296 +385 1 5508 272 +385 1 5508 271 +420 221 985466 +420 221 985465 + 45 4810 5050 + 358 9 6937 9758 + 331 55 69 33 99 + 39 02 36 699699 (+52) 001-855-792-7671 0800 427 652 0800 0233937 +47 815 69 555 00...