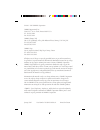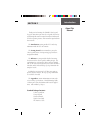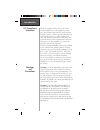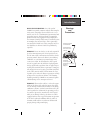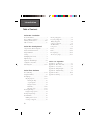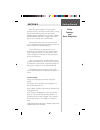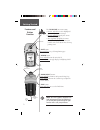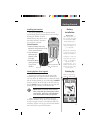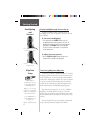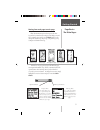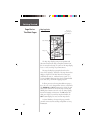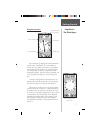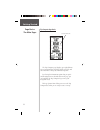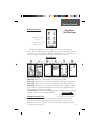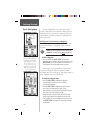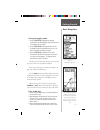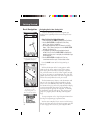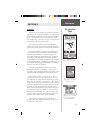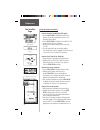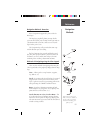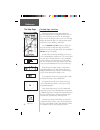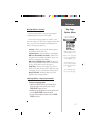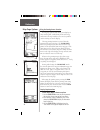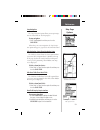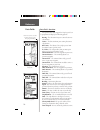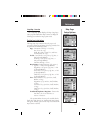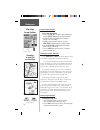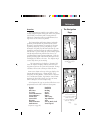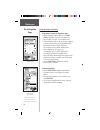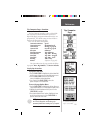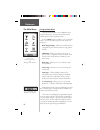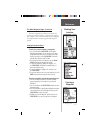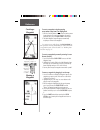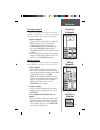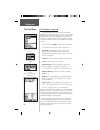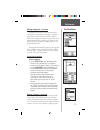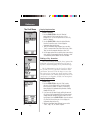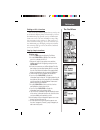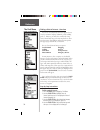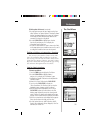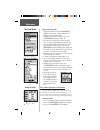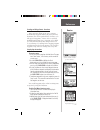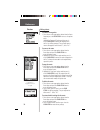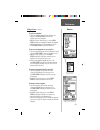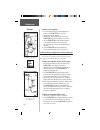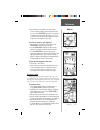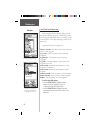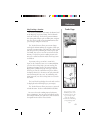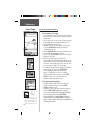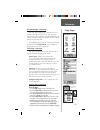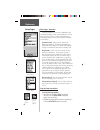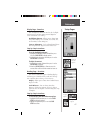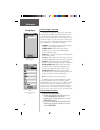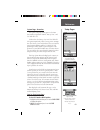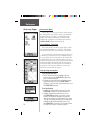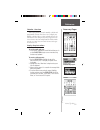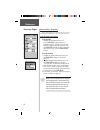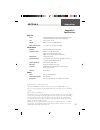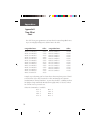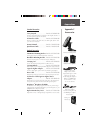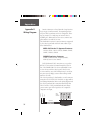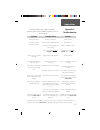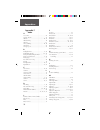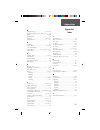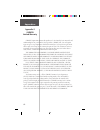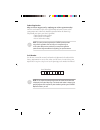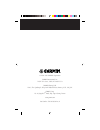- DL manuals
- Garmin
- GPS
- Etrex Legend - GPS Receiver
- Owner's Manual And Reference Manual
Garmin Etrex Legend - GPS Receiver Owner's Manual And Reference Manual
Summary of Etrex Legend - GPS Receiver
Page 1
Owner’s manual and reference guide etrex ® legend personal navigator tm.
Page 2
© 2000 - 2001 garmin corporation garmin international, inc. 1200 e 151 st street, olathe, kansas 66062 u.S.A. Tel. 913/397.8200 fax. 913/397.8282 garmin (europe) ltd. Unit 5, the quadrangle, abbey park industrial estate, romsey, so51 9aq u.K. Tel. 44/1794.519944 fax.44/1794.519222 garmin corp. No. 6...
Page 3
Thank you for choosing the garmin etrex legend. To get the most from your new etrex legend, take time to read through this owner’s manual in order to understand all of the operating features. This manual is organized into four sections. The introduction section provides fcc and safety information an...
Page 4
Introduction fcc compliance statement warnings and precautions this device complies with part 15 of the fcc limits for class b digital devices. This equipment generates, uses, and can radiate radio frequency energy and, if not installed or used in accordance with the instructions may cause harmful i...
Page 5
Introduction map data information: one of the goals of garmin is to provide customers with the most complete and accurate cartography that is available to us at a rea- sonable cost. We use a combination of governmental and private data sources, which we identify as required in product literature and...
Page 6
Section one - introduction about this manual.............................................I fcc compliance statement...............................Ii warnings and precautions.............................Ii-iii table of contents..............................................Iv section two - getting sta...
Page 7
1 setup, features, and basic navigation section 2 before you begin to explore the etrex legend’s operating features, you will want to follow these “getting started” instructions to prepare it for operation by installing batteries, adjusting the screen contrast, loading optional garmin mapsource ® ma...
Page 8
2 legend features and button function the zoom in/out buttons: • press and hold to zoom in and out on the map page • press and hold when on the satellite page to adjust the screen contrast the find button: • press and release to access the find menu the page button: • press and release to cycle thro...
Page 9
3 starting up installing the batteries the etrex legend operates on two aa batteries (not included), which are located in the back of the unit. Rechargeable alkaline, nicad or lithium batteries may also be used. Stored data will not be lost when the batteries are removed. To install batteries: 1. Re...
Page 10
4 backlighting and contrast getting started display backlighting and contrast set up if lighting conditions make it hard for you to see the display screen, you can adjust the contrast or turn on the backlight. To turn on the backlighting: 1. Press and release the power button to turn on the backligh...
Page 11
5 getting started page basics: the main pages main page menu button moving from main page to main page all of the information you need to operate the etrex legend can be found on fi ve main pages (or display screens). You can simply press and release the page button to cycle through the satellite pag...
Page 12
6 page basics: the main pages getting started map page basics the map page displays your present position and direction of movement using a triangular ‘position icon’ that is centered on the map. As you travel the map display leaves a “trail” (track log) of your movements. The map also displays geog...
Page 13
7 navigation page basics the navigation page displays directional information to guide you to a destination. The status window at the top of the page shows you the name of your destina- tion, the distance and the time to go. A bearing pointer and compass ring are displayed to provide you with naviga...
Page 14
8 trip computer page basics the trip computer page displays up to eight different types of navigation data. Each data fi eld is selectable and can contain one of many data information options. By selecting the information options that you prefer and arranging them in a desired order on the page, you ...
Page 15
9 to exit these pages, highlight the on-screen ‘x’ button and press in on the click stick. The main menu page with feature icons & power supply, time/date, and backlighting status bar. Getting started page basics: the main pages main menu pages mark waypoint page - allows you to mark and record your...
Page 16
10 to begin learning how to use your etrex legend, begin by using some basic navigation techniques such as marking your current location as a waypoint, and travel a short distance and allow yourself to be guided back to where you started. Marking your current location as a waypoint the fi rst step in...
Page 17
11 getting started basic navigation the map page displaying your marked waypoint and a track defi ning your path of travel. The accuracy circle, surround- ing the position icon indicates the accuracy of your position to within the circumference of the circle. To change the waypoint symbol: 1. Use the...
Page 18
12 navigating back to your starting point now we will navigate back to the waypoint you marked at the beginning of this exercise using the goto function. Going to (goto) the marked waypoint: 1. Press and release the find key to display the find menu. 2. Use the click stick to highlight and select ‘w...
Page 19
13 reference the satellite page overview because the etrex legend relies on satellite signals to provide you with navigational guidance, the unit’s view of the sky will determine how fast you achieve navigational status. Gps signals do not travel through rocks, build- ings, people, metal, or heavy t...
Page 20
14 step-by-step instructions how to select the ‘use with gps off’ option: 1. Use the click stick to highlight the option menu button at the top of the page and then press it in to display the options menu. 2. Use the click stick to highlight the ‘use with gps off’ option and then press it in to acti...
Page 21
15 reference navigation methods- overview active navigation is supported by three of the fi ve main pages: the map page graphically shows you map details, your current location, your elevation, marks your route to a destination with a route line, and leaves a trail (track log) of where you’ve been. T...
Page 22
16 reference the map page the map page - overview the map page shows your present position and direction of movement as a triangular ‘position icon’, in the center of the map. As you travel, the map display leaves a “trail” (track log) of where you’ve been. The map display also shows the map scale a...
Page 23
17 reference map page options menu map page options menu with ‘pan map’ selected. When no active navigation is being used ‘stop naviga- tion’ will appear gray. If ‘show data fields’ is selected, it will be replaced by the ‘hide data fields’ option. The ‘setup map’ option consists of fi ve sub-pages. ...
Page 24
18 reference map page options using the panning arrow - overview the map page pan function allows you to display an arrow used to point at and identify items on the map, and to move the map in order to view areas beyond the current viewing area on the display. The map panning function is activated f...
Page 25
19 reference data field step-by-step instructions to program a data fi eld: 1. Use the click stick to highlight the data fi eld and then press it in to display the options menu. 2. Highlight the desired option and then press in on the click stick to place it in the data fi eld. Stop navigation the ‘sto...
Page 26
20 reference data field - overview two optional data fi elds support the map page and can be programmed to display the following options: bearing - the direction from your current location to a destination. Course - the direction from your starting location to a destination. Off course - the distance...
Page 27
21 setup map - overview the ‘setup map’ option displays the map setup pages. These pages determine how map features are displayed allowing you to tailor the map to your needs. The map page setup options the map setup page consists of fi ve sub pages each accessed by an on-screen button. Each page pro...
Page 28
22 zooming in and out on the map reference step-by-step instructions to use setup map options: 1. Select ‘setup map’ from the options menu and then press in on the click stick to display the map setup page. 2. Highlight the desired sub-page button to display the features list for that sub-page. 3. H...
Page 29
23 reference the navigation page overview the navigation page provides active guidance with a rotating compass ring that shows your course over ground (track) while you’re moving and a bearing pointer to indicate the current direction to your destination (bear- ing) relative to the course over groun...
Page 30
24 the navigation page reference step-by-step instructions using options to setup the navigation page: 1. With the navigation page displayed, use the click stick to highlight the options menu button at the top of the page. Then press it in to display the menu. 2. Observe the options menu: if you are...
Page 31
25 trip computer page - overview the trip computer provides a variety of data fi elds with read-outs of current information as you travel. Eight fi elds display navigation information and are user programmable. The default settings for these fi elds are shown in the illustration to the right. Here is t...
Page 32
26 using the main menu the main menu provides access to additional etrex legend feature pages. The pages listed below provide enhancements to etrex legend operation. Press the page button repeatedly to cycle to the main menu....Or select it from the page list at the top of each main page mark waypoi...
Page 33
27 reference marking your location the mark waypoint page - overview the mark waypoint page allows you to mark and record your current location as a waypoint and appears with a graphic name block (man with a fl ag) that displays the assigned number for that waypoint and waypoint symbol. Step-by-step ...
Page 34
28 reference creating a waypoint to create a waypoint using the panning arrow when a map item is not highlighted: 1. With the pan map feature active, move the panning arrow (map pointer) on the map to the location you want to mark and then, press the click stick in and release. 2. The mark waypoint ...
Page 35
29 projecting a waypoint projecting a waypoint from any map item (another waypoint, etc.) allows you to establish a new waypoint on a bearing and distance projected from that map item. To project a waypoint: 1. Select a map item from the find menu. (see page 30) 2. Highlight the option menu on-scree...
Page 36
30 reference the find menu - overview the find menu allows you to fi nd stored locations (waypoints) and map items (cities, exits, etc.). They can be found by name or by those nearest to your current location (position icon). If you are using mapsource metroguide data, the list of fi nd locations will...
Page 37
31 finding a waypoint - overview waypoints that you have created and stored in the etrex legend can be found by selecting the “waypoint’ option from the find menu. You can fi nd a waypoint from the list of waypoints using the ‘by name’ or ‘nearest’ options explained on the previous page. When selecte...
Page 38
32 step-by-step instructions to fi nd a ‘favorite’: 1. Use the click stick to select the ‘favorites’ option from the find list and then press it in to display the list. Use the list option menu to select ‘by name’ or ‘nearest’. 2. Use the click stick to select the desired favorite from the list and t...
Page 39
33 finding an exit - overview you can use the find exit option to locate a nearby exit on an interstate highway. Exits are listed only by ‘nearest’. Exit information pages provide a variety of information about services near each exit, including rest stops, lodg- ing, restautants, service stations, ...
Page 40
34 the find menu reference finding a point of interest - overview you can use the find point of interest option to locate a nearby restaurant, lodging, landmark, public building, park, etc. However, you must have transferred a map- source metroguide map to the unit map database, other- wise this opt...
Page 41
35 to fi nd a point of interest: (continued) 5. Use the option menu at the top of page to select from either ‘by name’ or ‘nearest’ options. Selecting ‘by name’ displays a keyboard allowing you to enter the characters of the name you want. When enough characters are entered a list of matches is displ...
Page 42
36 to locate an intersection: 1. Display the find menu and use the click stick to highlight the ‘intersection’ category and press it in to display the ‘find intersection’ page. 2. Highlight the fi rst ’street’ fi eld and then press in on the click stick to display the ‘street‘ list. 3. Enter the name ...
Page 43
37 creating and using a route - overview route navigation allows you to create a sequence of intermediate waypoints which lead you to your fi nal destination. The etrex legend will store 20 routes, each with up to 50 waypoints. A route can be created and modifi ed from the route page, waypoints can be...
Page 44
38 reference routes editing a route to remove all waypoints: 1. Select the on-screen page options button from the route page and press the click stick in to access the options menu. 2. Highlight the ‘remove all’ option and then press in on the click stick to remove all waypoints from the list. You w...
Page 45
39 editing a route (continued) to review a waypoint: 1. Select the waypoint from the route waypoints list and press the click stick in to access the options menu for the waypoint. 2. Highlight ‘review’ and then press in on the click stick to display the information page for the waypoint. 3. Highligh...
Page 46
40 reference routes adding a route waypoint to an end point on the route map page map page route options moving a route waypoint by clicking and dragging. To move a route waypoint: 1. Select the waypoint from the route waypoints list and press the click stick in to access the options menu for the wa...
Page 47
41 navigating a route a route can be navigated using the map page or the navigation page. The map page displays your movement, the route line and waypoints on the route. The navigation page provides compass direction and a bearing pointer. To navigate a route: 1. Select a route from the routes list ...
Page 48
42 reference data fields for the route page when navigating a route, the data displayed in the data fi elds on route page may be customized to provide useful navigation information that is specifi cally related to route navigation. These data options appear only on the route page, options for this typ...
Page 49
43 using track logs - overview the etrex legend draws an electronic breadcrumb trail on the map page as you travel along. This breadcrumb trail is the ‘track log’. The track log contains informa- tion about points along its path, including time, and posi- tion. The etrex legend can use this informat...
Page 50
44 tracks page reference step-by-step instructions to save and use a track log: 1. Access the ‘tracks’ page from the main menu. The page has on/off buttons, a list of tracks, and the number of unused tracks. 2. You can press in on the on-screen ‘off’ button to pause track logging. When track logging...
Page 51
45 the setup pages - overview the setup pages allow you to customize your etrex legend to your personal preferences. You can choose time settings, units of measure, display backlighting and contrast settings, heading measurement, interface options and system operating mode. By highlighting the icons...
Page 52
46 units page - overview the units features are best used by individuals with a working knowledge of map grids and datums. To learn more about these subjects, visit the national imagery and mapping agency at http://www.Nima.Mil or inquire at your library. Position format - allows you to choose from ...
Page 53
47 setup pages reference display page - overview you can adjust the amount of time that the backlight- ing feature stays on before timing out and adjust the screen contrast for best viewing backlighting timeout - allows you to choose from always on, to delays of 15 seconds, 30 seconds, one, or two m...
Page 54
48 reference setup pages interface page - overview the interface settings page allows you to choose from seven different input/output serial data formats, or, none at all. This feature is used when connecting your etrex legend to external nmea devices, a dgps beacon receiver, a personal computer, et...
Page 55
49 setup pages reference system page - overview the system setup page allows you to select from three modes of operation ‘normal’, ‘battery saver’, and ‘use with gps off’. Of these three the ‘battery saver’ and ‘use with gps off’ options signifi cantly reduce battery power consump- tion. The ‘battery...
Page 56
50 accessory pages reference accessories menu the are three accessory pages (features which enhance the unit operation, but are not essential), sun and moon position relative to a location, a calendar displayed by month, and a hunting and fi shing best times record. Highlight the appropriate icon and...
Page 57
51 calendar - overview this feature provides you with a monthly calendar with programmable reference notes dates. You can display one monthly calendar of days at a time and mark days on each with reference notes using the data entry keypad. You can create reference notes for multiple months and for ...
Page 58
52 accessory pages reference hunt & fish page ‘new location’ options hunt and fish - overview this feature provides you with a listing of best times for hunting and fi shing for a chosen location and date. Step-by-step instructions to set the date: 1. Highlight the date fi eld and then press in on the...
Page 59
53 appendix a specifi cations appendices physical case: fully-gasketed, high-impact plastic alloy, waterproof to ipx7 standards (waterproof to one meter for 30 minutes) size: 4.4”h x 2”w x 1.2”d weight: approx. 5.3 ounces (150g) w/batteries temperature range: 5° to 158°f (-15° to 70°c) 3 (operating) ...
Page 60
54 appendix b time offset chart the table below gives approximate utc time offset for various longitudinal zones. If you are in daylight savings time, add one hour to the offset. A simple way to determine your local time offset is how many hours you are behind or ahead of utc (also called ‘greenwich...
Page 61
55 appendix c accessories appendices standard accessories carry lanyard ........................... Part no. 013-00052-00 provides convenient method for carrying the etrex legend. Attaches to a slot on the bottom of the unit. (not shown) pc interface cable .................... Part no. 010-10206-00 ...
Page 62
56 appendix d wiring diagram appendices interface formats are selected from the setup ‘interface page’ on page 44 of this manual. The input/output lines on your etrex legend unit are rs-232 compatible, allow- ing easy interface to a wide range of external devices, including pc’s, differential beacon...
Page 63
57 appendix e troubleshooting appendices symptom probable cause remedy to resolve problems that cannot be remedied using this guide: contact garmin customer service at 913-397-8200 unit does not turn on. Unit will not turn on, even with new batteries. The unit powers up, but then turns off. It takes...
Page 64
58 f features......................................................1-2 fields, data ................................................. 17 find address ....................................30, 35-36 find cities............................................. 30, 32 find exits.................................
Page 65
59 appendix f index appendices n navigation page..............................5, 7, 23-24 nearest (waypoints, cities, exits, etc.) ........ 31 nmea ................................................... 48, 56 normal mode.............................................. 49 north up ..........................
Page 66
60 appendix g garmin limited warranty appendices garmin corporation warrants this product to be free from defects in materials and workmanship for one year from the date of purchase. Garmin will, at its sole option, repair or replace any components which fail in normal use. Such repairs or replaceme...
Page 67
Note : do not confuse this external serial number with internal serial number that is displayed in the system setup page. The internal serial number is relevant to the operating software and is required only when transferring certain types of garmin mapsource data to your unit. Serial number use thi...
Page 68
© 2000 -2001 garmin corporation garmin international, inc. 1200 e 151 st street, olathe, ks 66062 u.S.A. Garmin (europe) ltd. Unit 5, the quadrangle, abbey park industrial estate, romsey, so51, 9aq u.K. Garmin corp. No. 68, jangshu 2 nd road, shijr, taipei county, taiwan www.Garmin.Com part number: ...