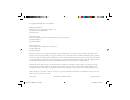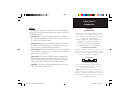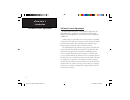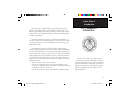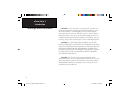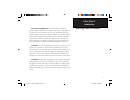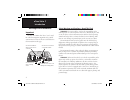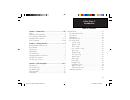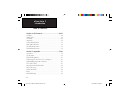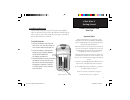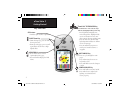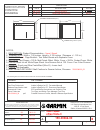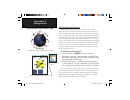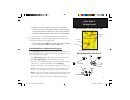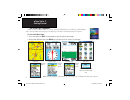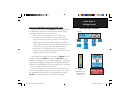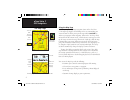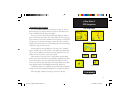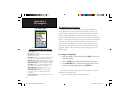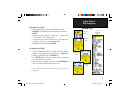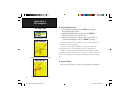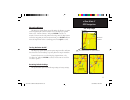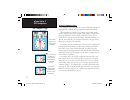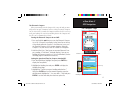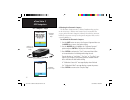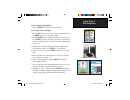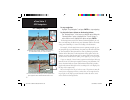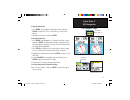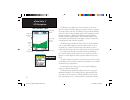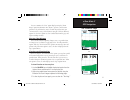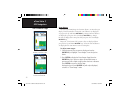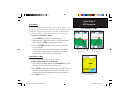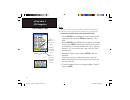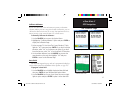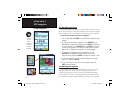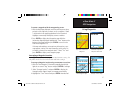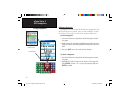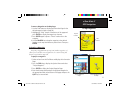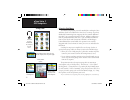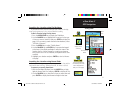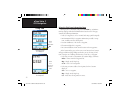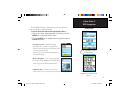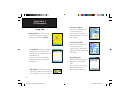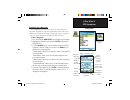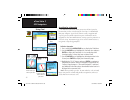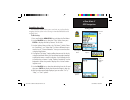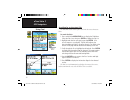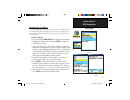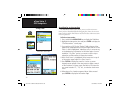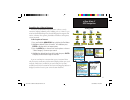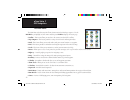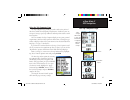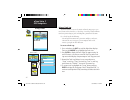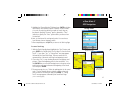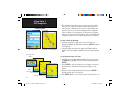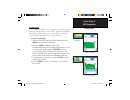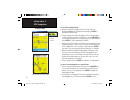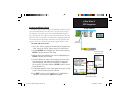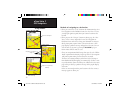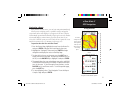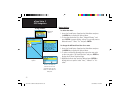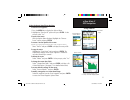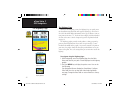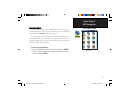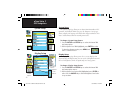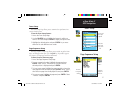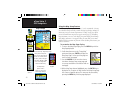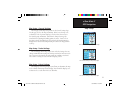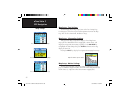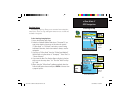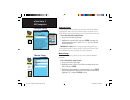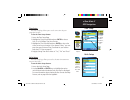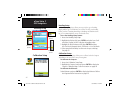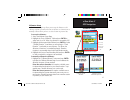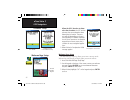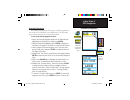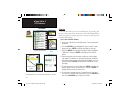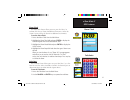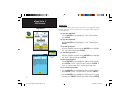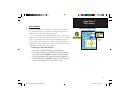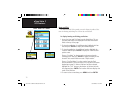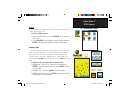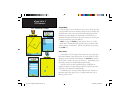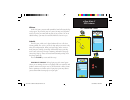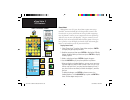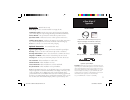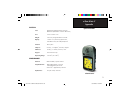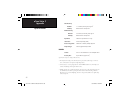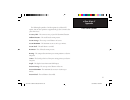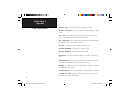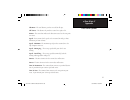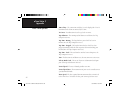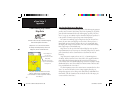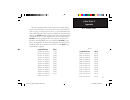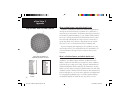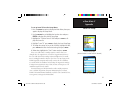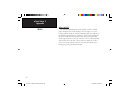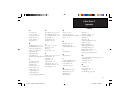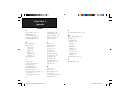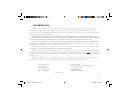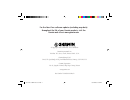- DL manuals
- Garmin
- Software
- eTrex Vista C
- Owner's Manual
Garmin eTrex Vista C Owner's Manual
Summary of eTrex Vista C
Page 1
Color map navigator owner’s manual etrex ® vista c etrex vista c om front cover.Indd 1 8/12/2004, 9:52:09 am.
Page 2
© copyright 2004 garmin ltd. Or its subsidiaries garmin international, inc. 1200 east 151 st street, olathe, kansas 66062, u.S.A. Tel. 913/397.8200 or 800/800.1020 fax 913/397.8282 garmin (europe) ltd. Unit 5, the quadrangle, abbey park industrial estate, romsey, so51 9dl, u.K. Tel. 44/0870.8501241 ...
Page 3
I etrex vista c preface contact garmin if you should encounter any diffi culty while using your etrex vista c, or if you have any questions, in the u.S.A. Contact garmin product support by phone at 913-397-8200 or 800-800-1020, monday – friday, 8 am – 5 pm central time; or at www.Garmin.Com/contactus...
Page 4
Ii etrex vista c software license agreement software license agreement by using the etrex vista c, you agree to be bound by the terms and conditions of the following soft- ware license agreement. Please read this agreement carefully. Garmin grants you a limited license to use the software embedded i...
Page 5
Iii etrex vista c introduction the etrex vista c complies with part 15 of the fcc interference limits for class b digital devices for home or office use. These limits are designed to provide more reasonable protection against harm- ful interference in a residential installation, and are more stringe...
Page 6
Iv etrex vista c caution: use the etrex vista c at your own risk. To reduce the risk of unsafe operation, carefully review and understand all aspects of this owner’s manual — and thoroughly practice operation using the demo mode prior to actual use. When in actual use, carefully compare indications ...
Page 7
V etrex vista c map data information: one of the goals of garmin is to provide customers with the most complete and accurate cartography that is available to us at a reasonable cost. We use a combination of govern- mental and private data sources, which we identify as required in product literature ...
Page 8
Vi etrex vista c safety warnings and cautions—read this first! Warning: for use in vehicles, it is the sole responsibility of the owner/operator of a vehicle with the etrex vista c installed to place and secure the device so that it will not interfere with the vehicle operating controls and safety d...
Page 9
Vii etrex vista c introduction table of contents section 1: introduction...............................................I-vii preface.........................................................................................I software license agreement......................................................
Page 10
Viii etrex vista c introduction section 4: gps features.........................................68-76 calendar...................................................................................68 alarm clock.............................................................................69 calculator......
Page 11
1 etrex vista c installing the batteries the etrex vista c operates on two “aa” batteries (not included), which are located in the back of the unit. Alkaline or nimh batteries may be used (see page 56 for setting the battery type). Stored data is not lost when batteries are removed. To install batte...
Page 12
2 etrex vista c vista c n gps antenna • provides quick satellite acquisition key functions in/out zoom keys • from the map page, press to zoom the map in or out. • from any other page, press to scroll. Up or down a list or move a high- lighted slider. Menu/find key • press and release to view the op...
Page 13
The following fi les have been archived under the aboce archive filename. Filename file contents garmin ltd. Or its subsidiaries c/o garmin international, inc. 1200 e. 151st street olathe, kansas 66062 u.S.A. Confidential this drawing and the speci fi cations contained herein are the property of gar...
Page 14
3 etrex vista c getting started auxiliary mount adapter (do not discard - retain for use with garmin auto, bike and marine mount accessories) belt clip/auxiliary mount adapter attachment location • accepts a belt clip accessory for convenient access when hiking or walking. • accepts the auxiliary mo...
Page 15
4 etrex vista c getting started satellite page displaying a location “fix” initialization & the satellite page the etrex vista c locates satellites above its position options menu starting up the gps receiver when you turn on the etrex vista c, the gps receiver begins to search for satellites in ord...
Page 16
5 etrex vista c getting started initialization & the satellite page map page with current position arrow 4. When the receiver has signals from at least three satellites, the display at the top of the page changes to indicate position accuracy and location coordinates. The status bar at the top of th...
Page 17
6 etrex vista c getting started the main page sequence when you turn on the etrex vista c, a “power on” page is followed by the satellite page (which displays only at start up) and then the map page. The map page is the fi rst of the four main pages in sequence. To view each main page: 1. Press and r...
Page 18
7 etrex vista c status bar battery power auxiliary power acquiring satel- 2-dimension navigation 3-dimension navigation alarm is set usb is connected getting started the main page features status bar, backlighting and on-screen messages when you press and release the power key, the backlight bright-...
Page 19
8 etrex vista c gps navigation the map page using the map page the map page is the primary navigation feature of the etrex vista c. The map page displays a detailed map of the area surrounding your current location. It allows you to pan the map with the rocker key and view your progress when navigat...
Page 20
9 etrex vista c gps navigation the map page zoom in using map page features use the zoom in and out keys to change the map scale. You can show more map area with less detail or less map area with more detail. Press and hold to zoom the map scale rapidly. The map scale in the lower left hand side of ...
Page 21
10 etrex vista c gps navigation the map page the map page options menu the map page can be changed to display a variety of information for navigation. You can stop navigation to a destination, arrange up to four data fields to display the type of navigation information you desire, include a navigati...
Page 22
11 etrex vista c gps navigation the map page two data fields data field sub-menu four data fields list of data field options three data fields to display data fields: 1. With the map page options menu displayed, use the rocker key to highlight the data fields option and press enter . 2. Observe the ...
Page 23
12 etrex vista c gps navigation the map page to display guidance text: 1. With map page displayed, press the find key to display the map page options menu. 2. Highlight the guidance text option and press enter to display the guidance text options menu. 3. Select the desired option; “always show,” “n...
Page 24
13 etrex vista c gps navigation measuring distance this map page option allows you to determine the distance to a point on the map from your current location. Access the map page options menu, select “measure distance” and press enter to activate. To measure between two selected points on the map, m...
Page 25
14 etrex vista c gps navigation the compass page compass page course pointer bearing pointer the compass ring moves to indicate north orientation. The course pointer indicates your course of travel and the distance you drift off course. The bearing pointer always indicated the direction to your dest...
Page 26
15 etrex vista c gps navigation the compass page the electronic compass when you manually turn the compass off, it stays off until you man- ually turn it on again. Sometimes, however, when you turn the compass on, the etrex vista c overrides the compass and uses the gps receiver to track your headin...
Page 27
16 etrex vista c gps navigation the compass page calibrating the electronic compass the electronic compass must be calibrated outdoors when you fi rst use the etrex vista c and after new batteries have been installed. The accuracy of the electronic compass is adversely affected if the unit is not hel...
Page 28
17 etrex vista c gps navigation the compass page compass page options menu to use compass page options: press the menu key to display the options menu. To use sight ‘n go to navigate: 1. Use the quit button to access the compass page and then use the menu key to access the options menu. 2. Use the r...
Page 29
18 etrex vista c gps navigation the compass page to stop navigation: highlight “stop navigation” and press enter to stop navigating. To select the course pointer or the bearing pointer: the “bearing pointer” is the factory set default option. When the “bearing pointer” option is displayed, the “cour...
Page 30
19 etrex vista c gps navigation the compass page course pointer option show 3 data fields data field display options to display data fi elds: 1. Press menu, then highlight the data fi elds option and press enter to display the “show: 3 data fields or 4 data fields” options. 2. Highlight your selection...
Page 31
20 etrex vista c gps navigation the altimeter page the altimeter page displays the current elevation, rate of ascent/ descent, a profi le of elevation changes over distance or time, or a profi le of pressure changes over time. The altimeter page options menu allows you to select from a variety of disp...
Page 32
21 etrex vista c gps navigation the altimeter page you can customize the “view” option displays using the “zoom ranges” option to determine time, distance, pressure, and elevation parameters. If you know the correct elevation for your location, you can increase the accuracy of the altimeter using th...
Page 33
22 etrex vista c gps navigation the altimeter page zoom ranges you can set the zoom ranges for elevation, distance, or time when you display “view elevation plot.” ranges for vertical distance are displayed as you press the up and down rocker keys. Ranges for linear distance are displayed as you pre...
Page 34
23 etrex vista c gps navigation the altimeter page view points you can scroll through a recorded elevation or pressure profi le to view data for any point along the profi le. When the red vertical and horizontal crosshairs are stopped at a location along the profi le, the display shows the elevation or...
Page 35
24 etrex vista c gps navigation the altimeter page reset you can reset the elevation data and the maximum elevation data by selecting these “reset” options from the altimeter page options menu. To reset the elevation data and max elevation fi elds: 1. Use the rocker key to highlight the “reset” optio...
Page 36
25 etrex vista c gps navigation the altimeter page calibrate altimeter because the etrex vista c relies on barometric pressure to determine elevation, and the pressure at any given elevation can fl uctuate, you can calibrate the altimeter to increase its accuracy. You must know the eleva- tion or pre...
Page 37
26 etrex vista c gps navigation the mark waypoint page the mark waypoint page allows you to mark and record your current (or any other) location as a waypoint and displays name for that waypoint and a waypoint symbol. You can mark your current location at any time. To mark your current location as a...
Page 38
27 etrex vista c gps navigation to create a waypoint with the map panning arrow: 1. With the map page displayed, move the panning arrow (map pointer) to the map item you want use as a waypoint. If there is information in the mapping database for that location it highlights momentarily and display a ...
Page 39
28 etrex vista c gps navigation editing a waypoint a waypoint can be selected from the find feature waypoints list and edited to change the map symbol, name, location coordinates, elevation or to delete it. Refer to page 31 for details on using the find feature. To edit a waypoint: 1. Use the find f...
Page 40
29 etrex vista c gps navigation to move a waypoint on the map page: 1. Use the find feature to display the information page for the desired waypoint (refer to page 36). 2. Highlight the “map” button at the bottom of the page and press enter to display the waypoint on the map. 3. Press enter again to...
Page 41
30 etrex vista c gps navigation find menu using find using the find menu the find feature provides you with a method for searching for cities and exits, which are included in the etrex vista c basemaps. If you have downloaded garmin mapsource mapping data that contains additional map detail, you can...
Page 42
31 etrex vista c gps navigation searching for a location using find by name if you know the name of the location you want to find, the find by name search option may be the easiest method of searching. To fi nd a location using find by name: 1. Press the menu/find key to display the find menu. 2. Use...
Page 43
32 etrex vista c using find gps navigation using the find item information page when you select a find item and press the enter key, an informa- tion page displays with detailed information about the item. This page contains the following information: • a title (if a waypoint, it can be renamed and ...
Page 44
33 etrex vista c gps navigation the find information page options menu offers eight options for using a find item as a tool for navigation. To use the find item information page options menu: 1. With an information page displayed for a find item, press the menu key to display the options menu. 2. Us...
Page 45
34 etrex vista c • change reference - point to a new location on the map page using the panning arrow and press enter . • set proximity - program an alarm to sound when you are within a speci fied radius of an item defined by the information page. (refer to the section on proximity waypoints on page...
Page 46
35 etrex vista c gps navigation searching for a waypoint the waypoints list is your storage file for all created and saved waypoints. Waypoints are stored in alpha/numerical order and are also identified by a symbol assigned from a list of symbol types. Waypoints can be selected as destinations and ...
Page 47
36 etrex vista c using find gps navigation searching for a geocache the find geocache feature allows you to view the list of geocache locations that you have created using the etrex vista c or downloaded from your computer. A geocache location is actually a waypoint with a special geocache symbol as...
Page 48
37 etrex vista c gps navigation searching for a city the find cities feature allows you to search for any city listed in the mapping database (either in the basemap or from downloaded detailed mapping data). To fi nd a city: 1. Press and hold the menu/find key to display the find menu. 2. Use the roc...
Page 49
38 etrex vista c gps navigation using find searching for an interstate exit the find exits feature allows you to search for the nearest interstate exits. To search for exits: 1. Press and hold the menu/find key to display the find menu. Select the exits icon, then press enter to display the exit lis...
Page 50
39 etrex vista c gps navigation searching for an address the find addresses feature allows you to search for an address if you have downloaded detailed mapping data. Enter the street number, street name and city and the find feature matches that data with addresses in the map database. To fi nd an ad...
Page 51
40 etrex vista c gps navigation using find options menu intersection matches intersection info page intersections search page searching for an intersection the find intersections feature allows you to search for an intersec- tion if you have downloaded detailed mapping data. Enter the two street nam...
Page 52
41 etrex vista c gps navigation searching for a point of interest you can use the find point of interest feature to locate a nearby restaurant, lodging, landmark, public building, park, etc. However, you must have downloaded mapsource detailed mapping that supports this feature, otherwise these opti...
Page 53
42 etrex vista c the main menu is the directory for all unit features not in the main page sequence. Use the rocker key to highlight a feature name and then press enter to display the feature page. • satellite - this feature allows you to observe the status of overhead gps satellites. • trip compute...
Page 54
43 etrex vista c gps navigation the trip computer page big numbers option select “change data fields” or press the rocker key to highlight a fi eld you want to change. Options menu using the trip computer page the trip computer page provides you with a wide variety of travel data that is useful when ...
Page 55
44 etrex vista c gps navigation using a track log the tracks feature creates an electronic trail on the map page as you travel about and is referred to as a track log. A track log contains informa- tion about points along its path, including time, position and elevation. Use a track log do the follo...
Page 56
45 etrex vista c gps navigation using tracks 5. Highlight the “record method” fi eld and press enter to display the distance, time and auto options. Because a track is made of a series of points that defi ne your path of travel, they can be placed a specifi ed “distance” apart or placed at a “time” int...
Page 57
46 etrex vista c gps navigation using tracks saved track page 4. The saved track page allows you to rename the track, view the track distance, view the calculated area encompassed by the track (an area is defi ned even if the track is open ended), and specify a color for the track when displayed on t...
Page 58
47 etrex vista c gps navigation using tracks track profiles a track elevation profile can be created from any saved track. A track profile page displays when you select “profile.” digital elevation models (dem) maps can also be used to create track profiles. See page 86 for more information about ma...
Page 59
48 etrex vista c to use the tracback feature: 1. With the saved tracks page for the track or the track log displayed, highlight the tracback button and press enter to display the tracback page. 2. A map showing the entire track appears and you are prompted to select the point you want to tracback to...
Page 60
49 etrex vista c gps navigation using routes creating and using a route with routes, you can create a sequence of intermediate waypoints that lead you to your fi nal destination. The etrex vista c stores 50 routes, with up to 250 waypoints each. A route can be created and modifi ed from the routes pag...
Page 61
50 etrex vista c using routes gps navigation methods of navigating to a destination: • when you activate the “go to” button on the information page for a user waypoint or other find menu items, the etrex vista c creates a straight path (point to point) from your current location to that location. • ...
Page 62
51 etrex vista c gps navigation using routes list of turns for an active route using the “follow roads” option preview of turn 4 of 9 turns on a route navigating a route after you have created a route, you can begin navigation immediately. When you are navigating a route, a guidance message and grap...
Page 63
52 etrex vista c gps navigation using routes route leg transition options saved routes options route on the map will transition to the next leg point when you are within a 1 mile radius of that point. Route options to delete the route: 1. Access the saved routes page from the main menu and press the...
Page 64
53 etrex vista c gps navigation using routes route detail page options menu route waypoint options menu route vertical profi le using u.S. Topo 24k dem mapping data using the route detail page options: to remove all waypoints: 1. Press the menu key to display the options menu. 2. Highlight the “remov...
Page 65
54 etrex vista c the highway page gps navigation the highway page when you are navigating a route, the highway page can guide you to the destination using data fields and a graphic highway. Up to four user- selectable data fields display information such as speed, distance, time to next point on the...
Page 66
55 etrex vista c gps navigation the setup menu setup menu the setup menu the setup menu allows you to customize the etrex vista c to your personal preferences. Each setup page is identified by an icon. Highlight an icon and press enter to view that setup page. These setup pages are arranged with fea...
Page 67
56 etrex vista c gps navigation display setup the display setup page allows you to select a screen display color scheme for day and night viewing. You can set the backlight timeout and the level of brightness, which can significantly save battery power. To change a display setup feature: 1. Use the ...
Page 68
57 etrex vista c gps navigation tones setup the tones setup page allows you to customize the signal tones for a variety of unit features. To use the tones setup feature: 1. Access the tones setup page. 2. Use the rocker key to highlight the feature for which you want to set a tone and press enter to...
Page 69
58 etrex vista c gps navigation map setup the “general settings” map setup page many of the setup fea- tures use the same type of option lists: off/on, most to least, small to large, a scale from 20 feet to 500 miles and a keypad for numerical data entry. The map setup options menu allows you to qui...
Page 70
59 etrex vista c map setup - general settings the fi rst page of the map setup feature is the general settings page. Use this page to select the map orientation. “below” sets the map scale at which the track up feature displays; all scales above that revert to the north up map orientation. “auto zoom...
Page 71
60 etrex vista c gps navigation map setup the “text settings” map setup page the “map information” map setup page the “marine settings” map setup page map setup - text settings the fourth page of the map setup feature is the text settings page. Use this page to select the text size for descriptions ...
Page 72
61 etrex vista c gps navigation routing setup routing setup page follow road options routing setup options calculation method options routing setup the routing setup page allows you to customize how routing func- tions behave. There are setup and option menus for route creation and methods of naviga...
Page 73
62 etrex vista c geocache setup the geocache setup page allows you to find and record items hidden at geographic locations. Refer to the garmin website www.Garmin.Com , for details and directions for downloading geocache locations from the internet. To use the geocache setup feature: 1. Access the g...
Page 74
63 etrex vista c time setup the time setup page allows you to set the correct time for your geographic location. To use the time setup feature: 1. Access the time setup page. 2. Highlight the time format fi eld and press enter to choose from 12 or 24 (military time) hour formats. 3. Highlight the tim...
Page 75
64 etrex vista c gps navigation heading setup the heading setup page allows you to specify the type of heading display and the type of north reference used to calculate your heading. Unless you have a working knowledge of headings and north referenc- ing, it is recommended that you use the default v...
Page 76
65 etrex vista c gps navigation altimeter setup altimeter setup the altimeter setup page allows you to setup the altimeter to self- calibrate each time you turn on the unit, to function as a barometer or to manually calibrate when you have accurate elevation or pressure data. To set up the altimeter...
Page 77
66 etrex vista c welcome page setup the welcome page setup page allows you to insert a message on the welcome page (the first page to display when you turn the unit on). 1. Access the welcome page setup page. 2. Use the keypad at the base of the screen to enter your welcome message. Use the rocker k...
Page 78
67 etrex vista c gps navigation proximity waypoints the proximity waypoints page allows you to establish waypoints that have alarm circles around them at specified distances. The alarm helps you to avoid locations that are restricted or hazardous. To use the proximity waypoint feature: 1. Access the...
Page 79
68 etrex vista c gps features calendar the calendar allows you to view the following for any given day and location: sunrise/sunset times, moon phase, hunt and fish probabilities, archived waypoints for activities you want to navigate to and a day, week or month format display. To use the calendar f...
Page 80
69 etrex vista c gps features alarm clock the alarm clock feature allows you to use your etrex vista c as an alarm clock. You can choose from different alarm tones, and use the “snooze” feature to delay the alarm for an additional seven minutes. To set the alarm clock: 1. Access the alarm clock from...
Page 81
70 etrex vista c gps features stopwatch this feature allows you to use the etrex vista c as a stopwatch, which includes a lap timer. You can choose to have the unit record the lap time based on distance. To start the stopwatch: use the rocker key to highlight the “start” fi eld and then press enter ....
Page 82
71 etrex vista c gps features sun and moon the sun and moon tables provide you with a graphic depiction of the sun and moon relative to the earth. Sun and moon positions can be displayed for any time, date and location on earth. The sun and moon page also displays sunrise, sunset, moonrise and moons...
Page 83
72 etrex vista c gps features hunt and fish the hunt and fish tables provide you with a listing of predicted best times for hunting and fishing for a chosen date and location. To display hunting and fi shing predictions: 1. Access the hunt and fish page from the main menu. The cur- rent date and loca...
Page 84
73 etrex vista c gps features games the etrex vista c provides games as an entertainment feature. Several of these games employ gps. To select and play a game: 1. Access the main menu and use the rocker key to select the games icon. 2. Use the rocker key to highlight the desired game and press enter...
Page 85
74 etrex vista c gps features virtua maze this gps game creates a virtual maze on the screen. You are placed at a central position in the maze and must explore the maze collecting flags. The lower right corner of the screen tells you how many flags remain. The lower left corner displays the elapsed ...
Page 86
75 etrex vista c gps features nibbons in this gps game, you must walk around the board collecting the flags as they appear. As you walk, your “tail” grows. You may travel anywhere on the screen but you cannot walk on your tail, or you lose a life. As an added challenge, you must also avoid the skull...
Page 87
76 etrex vista c gps features beast hunt although not a true gps game, beast hunt requires some naviga- tion skills. You must find and defeat the dragon with an arrow before it breathes fire at you or you fall into one of the pits while navigating a maze of platforms. At times you are transported to...
Page 88
77 etrex vista c appendix accessories (included with the unit) wrist strap - provides convenient method for carrying the unit. Usb interface cable - provides connection to a pc for data transfer and auxiliary power. Includes mapsource trip and waypoint manager cd-rom with usb drivers . Owner’s manua...
Page 89
78 etrex vista c appendix installing the belt clip, auxillary mount adapter and carry lanyard back of etrex vista c belt clip (attaches to belt or waistband) wrist strap installation usb power/data connector (under weather cover) (press tab to release the clip knob) belt clip knob (attaches to back ...
Page 90
79 etrex vista c appendix physical case: rugged, fully gasketed, water resistant, iec- 60529 ipx7 (submersible 1 meter @ 30 minutes) size: 4.2”h x 2.2”w x 1.2”d weight: 5.6 ounces (159 g) with batteries installed display: 1.3”w x 1.7”h, 256-color, high resolution, transrefl ective tft (176 x 220 pixe...
Page 91
80 etrex vista c appendix gps accuracy position: 2 velocity: 0.05 meter/sec steady state dgps accuracy position: 3-5 meters (10-16 feet), 95% typical velocity: 0.05 meter/sec steady state dynamics: performs to specifi cations to 6 g’s interfaces: garmin proprietary (usb) data storage life: indefi nite...
Page 92
81 etrex vista c appendix data field options the following list provides a brief description of each data field option. Some of these options are supported only by devices interfaced to your etrex vista c. Accuracy gps - the current accuracy of you gps determined location. Ambient pressure - the unc...
Page 93
82 etrex vista c appendix data field options distance - next - the distance to the next point on a route. Distance - destination - the entire distance, from beginning to end, of a route. Eta - next - the estimated time of arrival at the next point on your route, if you maintain your current speed an...
Page 94
83 etrex vista c appendix data field options odometer - the total distance you have traveled for all trips. Off course - the distance off your direct course line, right or left. Pointer - the arrow that indicates the direction to travel to the next point on a route. Speed - your current vehicle spee...
Page 95
84 etrex vista c appendix data field options time of day - the current time and date. It can be displayed in 12 or 24 hour format in local time or universal (utc) time. To course - your direction of travel to get back on course. Trip odometer - the running total of distance traveled since the trip c...
Page 96
85 etrex vista c appendix connecting the etrex vista c to a computer universal serial bus (usb) port lift cover interfacing the etrex vista c the etrex vista c is provided with interface connection to a pc using the usb connector cable provided with the unit. Connection to your computer is necessary...
Page 97
86 etrex vista c appendix downloading mapsource map data garmin mapsource cd-rom’s offer a variety of detailed mapping data and navigation information. Mapsource is also an excellent medium for storage and safety backup of personal waypoints, routes and saved tracks. See your garmin dealer or visit ...
Page 98
87 etrex vista c appendix this chart is provided to help you determine the time offset settings for your current location if it is not in one of the time zones listed on the time setup page. To change the utc offset, access the main menu, then setup and then open the time setup page. Highlight the t...
Page 99
88 etrex vista c what are map datums, and which should i use? A datum is a mathematical model of the earth which approximates the shape of the earth and enables calculations to be carried out in a consistent and accurate manner. The datum is physically represented by a framework of ground monuments ...
Page 100
89 etrex vista c appendix appendix e loran td setup to set up loran td from the setup menu: 1. Press the menu key twice to display the main menu, then press again to display the setup menu. 2. Use the rocker key to highlight the location icon and press enter to display the location setup page. 3. Hi...
Page 101
90 etrex vista c appendix what is waas? The wide area augmentation system (waas) is an f.A.A. Funded project to improve the overall integrity of the gps signal. It is a space- based system that broadcasts integrity information and correction data as determined by ground reference stations (see dgps ...
Page 102
91 etrex vista c appendix index a accessories 77 accuracy circle 9 activate a route 50 alarm clock 69 arrow, panning 9 autozoom 59 b backlight timeout 7, 56 backlighting on/off 7, 56 battery level indicator 7 battery saver mode 56 battery type 56 bearing pointer 18 big numbers 43 barometer recording...
Page 103
92 etrex vista c appendix index p page sequence setup 57 panning (map) 27 position format 64, 88 projecting a waypoint 29 proximity waypoints 65 r reset trip page 43 routes 49-53 creating 49 copying 53 deleting 53 editing 53 navigating 53 reversing 51 routing setup 61 s satellite page 4 saving the t...
Page 104
Garmin international, inc. 1200 e. 151st street olathe, ks 66062, u.S.A. Phone: 800/800.1020 fax: 913/397.0836 garmin (europe) ltd. Unit 5, the quadrangle, abbey park industrial estate romsey, so51 9dl, u.K. Tel. 44/0870.8501241 fax 44/0870.8501251 www.Garmin.Com this garmin product is warranted to ...
Page 105
© copyright 2004 garmin ltd. Or its subsidiaries garmin international, inc. 1200 east 151 st street, olathe, kansas 66062, u.S.A. Garmin (europe) ltd. Unit 5, the quadrangle, abbey park industrial estate, romsey, so51 9dl, u.K. Garmin corporation no. 68, jangshu 2 nd road, shijr, taipei county, taiw...