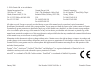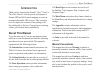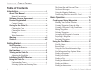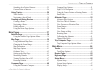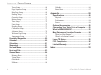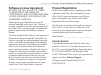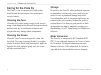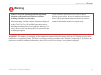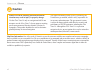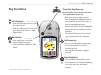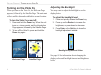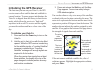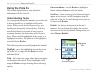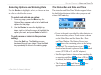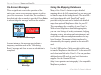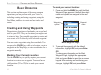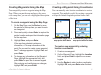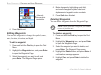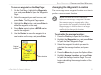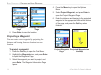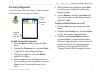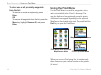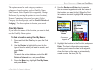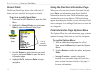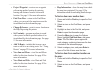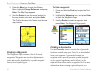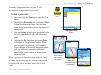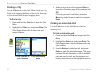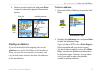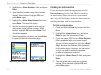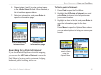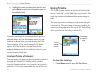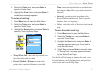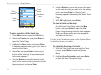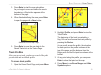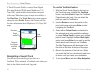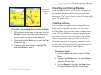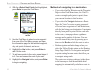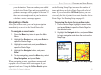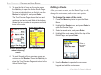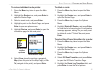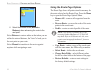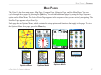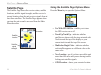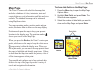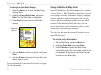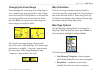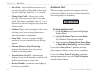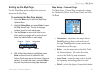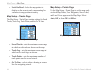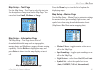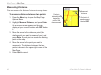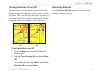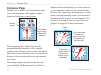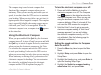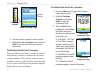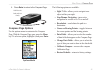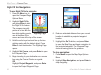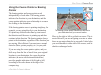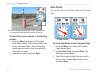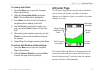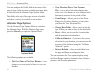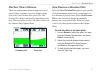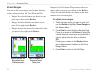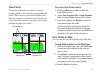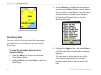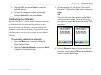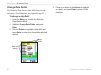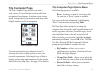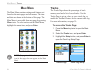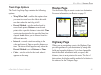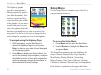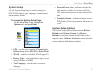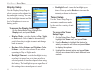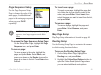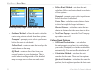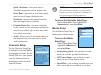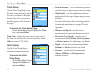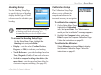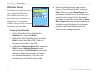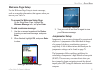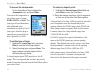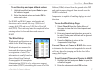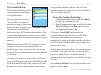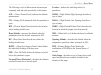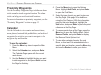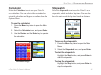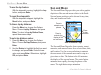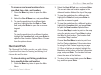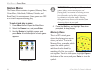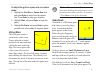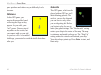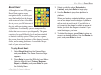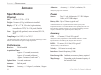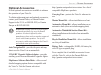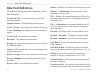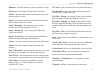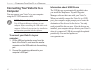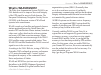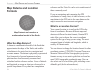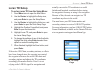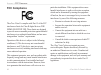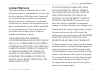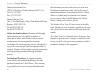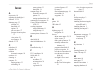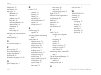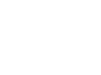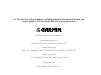- DL manuals
- Garmin
- GPS
- eTrex Vista Cx
- Owner's Manual
Garmin eTrex Vista Cx Owner's Manual
Summary of eTrex Vista Cx
Page 1
Etrex ® vista cx hiking companion owner’s manual.
Page 2
All rights reserved. Except as expressly provided herein, no part of this manual may be reproduced, copied, transmitted, disseminated, downloaded or stored in any storage medium, for any purpose without the express prior written consent of garmin. Garmin hereby grants permission to download a single...
Page 3: About This Manual
Etrex vista cx owner’s manual i i ntroduction > a bout t his m anual i ntroduction thank you for choosing the garmin ® etrex ® vista cx. The etrex vista cx uses the proven performance of garmin gps and full-featured mapping to create an unsurpassed portable gps receiver. Take a moment now to compare...
Page 4: Table of Contents
Ii etrex vista cx owner’s manual i ntroduction > t able of c ontents table of contents introduction ....................................................... I about this manual ..............................................I manual conventions ................................................ I softwa...
Page 5
Etrex vista cx owner’s manual iii i ntroduction > t able of c ontents searching for a point of interest ............................25 custom points of interest ......................................26 using tracks .....................................................26 track profiles ..................
Page 6
Tones setup ............................................................68 page sequence setup .............................................69 map page setup .....................................................69 routing setup ........................................................69 geocache setu...
Page 7: Software License Agreement
Etrex vista cx owner’s manual v i ntroduction > s oftware l icense a greement and p roduct r egistration software license agreement by using the etrex vista cx, you agree to be bound by the terms and conditions of the following software license agreement. Please read this agreement carefully. Garmin...
Page 8: Caring For The Vista Cx
Vi etrex vista cx owner’s manual i ntroduction > c aring for the v ista c x caring for the vista cx the vista cx case is constructed of high-quality materials and does not require user maintenance except cleaning. Cleaning the case clean the unit’s outer casing (except for the screen) using a cloth ...
Page 9: Warning
Etrex vista cx owner’s manual vii i ntroduction > w arning failure to avoid the following potentially hazardous situations could result in an accident or collision resulting in death or serious injury. When navigating, carefully compare information displayed on the etrex vista cx to all available na...
Page 10: Caution
Viii etrex vista cx owner’s manual i ntroduction > c aution failure to avoid the following potentially hazardous situations may result in injury or property damage. Use the etrex vista cx only as a navigational aid. Do not attempt to use the etrex vista cx for any purpose requiring precise measureme...
Page 11: Unit Overview
G etting s tarted unit overview carry lanyard attachment slots battery compartment cover battery compartment locking d-ring usb connector port (under weather cap) belt clip/auxiliary mount adapter attachment location • accepts a belt clip accessory for convenient access when hiking or walking. • acc...
Page 12: Installing The Batteries
Installing the batteries the vista cx operates on two aa batteries (not included), which are installed in the back of the unit. You can use alkaline or nimh batteries. See page 67 for information on setting the battery type. To install the batteries: 1. Remove the battery cover by turning the d-ring...
Page 13: Key Functions
Vista cx n key functions in/out zoom keys • from the map page, press to zoom the map in or out. • from any other page, press to scroll up or down a list or move a high- lighted slider. Menu/find key • press and release to view the options menu for a page. • press and hold to display the find menu. “...
Page 14: Turning On The Vista Cx
Turning on the vista cx when you turn on the vista cx, the welcome page appears, followed by the satellite page. The unit must collect satellite data and establish its current location. To turn the vista cx on and off: 1. Press and hold the power key. When the unit turns on, a tone sounds, and the i...
Page 15
Initializing the gps receiver the first time you turn on your vista cx, the gps receiver must collect satellite data and establish its current location. To ensure proper initialization, the vista cx is shipped from the factory in autolocate mode, which allows the receiver to “find itself” anywhere in ...
Page 16: Using The Vista Cx
Using the vista cx this section explains how to enter and select information with the vista cx. Understanding terms as you progress through this manual, you are directed to press a specific key or highlight a field on the screen. When you are directed to press a key, you should press and quickly relea...
Page 17
Selecting options and entering data use the rocker to highlight, select, or choose an item in a list or a field on the screen. To select and activate an option: 1. From any page, press the menu key. An options menu appears with a list of additional options for that page. 2. Use the rocker to move the...
Page 18: On-Screen Messages
On-screen messages when a significant event in the operation of the unit occurs, an on-screen message appears to advise you of the occurrence. In each case, the condition is described and often a remedy is provided. Press enter to acknowledge the message and close the window. In some instances, the m...
Page 19: Card
Transferring data to a microsd ™ card the etrex vista cx is equipped with a pre-installed microsd card. To install or remove the microsd card: 1. Remove the battery compartment cover from the back of the unit. 2. Locate the card slot at the upper-left edge of the battery tray, and check to be certai...
Page 20: Creating and Using Waypoints
B asic o peration this section explains some of the more common operations you can perform with your vista cx, including creating and using waypoints, using the find menu, and how to create and use tracks and routes. Creating and using waypoints waypoints are locations or landmarks you record and st...
Page 21
Creating waypoints using the map you can quickly create a waypoint using the map page. When you pan the map and move the arrow over a map item, you can see a highlighted description of the item. To create a waypoint using the map page: 1. On the map page, use the rocker to move the pointer to the ma...
Page 22: Editing Waypoints
4. Press quit to exit. Editing waypoints you can edit waypoints to change the symbol, name, note, location, elevation, and depth. To edit a waypoint: 1. Press and hold the find key to open the find menu. 2. Highlight the waypoints icon, and press enter to open the waypoints page. 3. Select the waypo...
Page 23
To move a waypoint on the map page: 1. On the find menu, highlight the waypoints icon, and press enter to open the waypoints page. 2. Select the waypoint you want to move, and press enter. The waypoint page opens. 3. Highlight the map button, and press enter to show the waypoint on the map. 4. Press...
Page 24: Projecting A Waypoint
6. Press enter to save the location. Projecting a waypoint you can create a new waypoint by projecting the distance and bearing from one location to a new location. To project a waypoint: 1. Press the find key to open the find menu. 2. Highlight the waypoints icon, and press enter to open the waypoi...
Page 25: Proximity Waypoints
Proximity waypoints use the proximity waypoints page to define an alarm circle around a stored waypoint location. To add a proximity waypoint: 1. Press the menu key twice to open the main menu. 2. Highlight the proximity icon, and press enter to open the proximity waypoints page. 3. Highlight an empt...
Page 26: Using The Find Menu
To clear one or all proximity waypoints from the list: to remove or review a single entry, press enter. Or to remove all waypoints from the list, press the menu key, highlight remove all, and press enter. Using the find menu use the find menu to search for waypoints, cities, and exits included in th...
Page 27: Find By Name
The options menu for each category contains a submenu of search options, such as find by name, find nearest, select symbol (for waypoints), change reference (by moving the pointer to a new location), nearest containing (a keyword you enter), select category (for those groups, such as food & drink an...
Page 28: Recent Finds
Recent finds the recent finds page shows a list of the last 50 items you have searched for or gone to recently. To go to a recently found item: 1. Press and hold the find key to open the find menu. 2. Highlight the recent finds icon, and press enter to open the recent finds page. 3. Use the rocker t...
Page 29
• project waypoint—create a new waypoint referencing another location by entering bearing and distance from the referenced location. See page 14 for more information. • find near here—return to the find menu where you can search for map items near the item defined on the information page. • change re...
Page 30: Finding A Waypoint
3. Press the menu key to open the options menu, highlight change reference, and press enter. The map page appears. 4. Use the rocker to pan the arrow (pointer) to the map location you want, and press enter. The find list shows a list of items near the new map location. Finding a waypoint the waypoin...
Page 31
Geocache setup instructions on page 71 and www.Garmin.Com/products/etrexvistacx/. To find a geocache: 1. Press and hold the find key to open the find menu. 2. Highlight the geocache icon, and press enter to open the geocache page. You can view either found geocaches or those that have not been found....
Page 32: Finding A City
Finding a city use the cities icon on the find menu to find any city listed in the mapping database (either in the basemap or from downloaded detailed mapping data). To find a city: 1. Press and hold the find key to open the find menu. 2. Highlight the cities icon, and press enter. The cities page sho...
Page 33: Finding An Address
4. Select a service from the list, and press enter to open the information page for the selected service. Finding an address if you downloaded detailed mapping data, use the addresses icon on the find menu to find an address. When you enter the street number, street name, and city, the find feature ma...
Page 34: Finding An Intersection
3. Highlight the enter number> field, and press enter. 4. Type the street number using the on-screen keypad. When finished, highlight ok, and press enter again. 5 highlight the field, and press enter. The street list opens. 6. Use the on-screen keypad to enter enough of the street name to show a match....
Page 35
6. Repeat steps 4 and 5 to enter a street name in the field. When finished, a list of matches appears below. 7. Select an intersection, and press enter to open the information page. Searching for a point of interest if you downloaded mapsource detailed mapping, you can use the all points of interest i...
Page 36: Custom Points of Interest
4. Highlight the item you want from the list, and press enter to open the information page for the selected item. If you are searching for a restaurant that is part of a national chain, only the restaurants nearest to your location is shown when you search using the find nearest option. If you searc...
Page 37
2. Select the tracks icon, and press enter to open the tracks page 3. Highlight the clear button, and press enter. A confirmation message appears. To set up a track log: 1. Press menu twice to open the main menu. 2. Select the tracks icon, and press enter to open the tracks page. 3. Highlight the set...
Page 38
To save a portion of the track log: 1. Press menu twice to open the main menu. 2. Select the tracks icon, and press enter to open the tracks page. 3. Highlight the save button, and press enter. A message appears asking you if you want to save the entire track. 4. Select no, and press enter to save o...
Page 39: Track Profiles
3. Press enter to start the area calculation. As you begin to move and define the area’s boundaries, a stop button appears at the bottom of the page. 4. When finished defining the area, press enter to open the page with a save button. 5. Press enter to save the new track to the saved tracks list on the...
Page 40: Navigating A Saved Track
A track elevation profile is created from digital elevation models (dem) maps (mapsource u.S. Topo 24k), which include elevation data contained in the map. When these types of maps are available, a use map data - use track data option menu appears when you select profile. Refer to the garmin web site ...
Page 41: Creating and Using Routes
To create a user waypoint on a saved track: 1. With a saved track shown on the map, use the rocker to move the pointer on the track point that you want to mark as a user waypoint. 2. Press and hold the enter key to open the mark waypoint page. 3. Customize the user waypoint, highlight ok, and press ...
Page 42
4. With the field highlighted, press enter to open the find menu. 5. Use the find menu to select a route waypoint from one of the find menu groups, and open the information page for the selected waypoint, city, exit, point of interest, and so on. 6. Highlight the use button, and press enter to add it...
Page 43: Navigating A Route
Your destination. Turns on roadways are added to the active route page and are preceded by a guidance message with a graphic of the turn. If there are not enough roads at your location to calculate a route, a message appears. Navigating a route after you create a route, you can begin navigation imme...
Page 44: Editing A Route
3. To view the list of turns on the route, press the quit key to open the active route page. To view an individual turn on the list, use the rocker to highlight it, and press enter. The turn preview page shows the turn and guidance text and a small field at the bottom shows the turn number in sequenc...
Page 45
To review individual route points: 1. Press the menu key twice to open the main menu. 2. Highlight the routes icon, and press enter to open the routes page. 3. Select a saved route, and press enter. 4. Highlight a point on the route page, and press enter to open an options menu. 5. Highlight review,...
Page 46
6. Select the method to use ( manual or distance) when advancing the route to the next point. Select distance to enter a radius so that when you are within the entered distance, the vista cx leads you to the next point on your route. Select manual to transition to the next waypoint anytime while nav...
Page 47
M ain p ages the vista cx has four main pages: map page, compass page, altimeter page, and the main menu. You can cycle through these pages by pressing the quit key. You can add additional pages by using the page sequence option on the main menu. The active route page appears in the sequence when yo...
Page 48: Satellite Page
Satellite page the satellite page shows the receiver status, satellite locations, satellite signal strength, and the receiver’s current location when the unit receives signals from at least three satellites. The satellite page appears when you turn the unit on and is accessed from the main menu ther...
Page 49: Map Page
Map page the vista cx comes with a built-in basemap that includes a database of cities, interstates, state and county highways, exit information, and lake and river outlines. The standard basemap can be enhanced using mapsource data. Two map operating modes, position mode and pan mode, determine wha...
Page 50: Using Additional Map Data
To change a data field display: 1. Press the menu key to open the map page options menu. 2. Highlight change data fields, and press enter. The first data field is highlighted. 3. Press enter to open the list of data field options. 4. Use the rocker to select an option, and press enter. 5. Use the rocker...
Page 51: Changing The Zoom Range
Changing the zoom range you can change the zoom range on the map page to view a smaller area in greater detail or view a larger area with less detail. Press the in key to decrease the zoom range and show an area with greater detail; press the out key to increase the zoom range and show a larger area...
Page 52: Guidance Text
• data fields—opens the show sub-menu so you can select the number of data fields to show at the top of the map page: map only, 2, 3, or 4 fields. • change data fields—allows you to select the type of data you want to show in the data fields. This option is available only if 2, 3, or 4 data fields is se...
Page 53: Setting Up The Map Page
Setting up the map page use the setup map option to adjust how items are shown on the map page. To customize the map page display: 1. Press the menu key to open the map page options menu. 2. Highlight setup map, and press enter to open the map setup page. The top of the page contains icons for each ...
Page 54
• lock on road—locks the map pointer to display on the nearest road, compensating for variances in map position accuracy. Map setup – tracks page the map setup – tracks page contains settings for saved tracks, track log, track points, and the go to line. Map setup – tracks page • saved tracks—sets t...
Page 55
Map setup – text page use the map setup – text page to select the text size for descriptions of map items on the map page. You can select from small, medium, or large. Map setup – information page the map setup – text page shows a list of downloaded detailed maps such as topographic, marine charts, ...
Page 56: Measuring Distance
Measuring distance you can measure the distance between two map items. To measure distance between two points: 1. Press the menu key to open the map page options menu. 2. Highlight measure distance, and press enter. An on-screen arrow appears on the map display at your current location with ref belo...
Page 57: Turning Declutter On Or Off
Turning declutter on or off you can remove unwanted items from the map page display (declutter the display), such as map item titles and icons. This is useful when the map is zoomed to a scale that is partially obscured by titles and icons that remain the same size regardless of the map scale. To tu...
Page 58: Compass Page
Compass page during active navigation, the compass page guides you to your destination with a graphic compass display and a bearing or course pointer. When navigating, the compass page provides navigation data and directions. It uses a graphic compass ring, a bearing or course pointer, and digital d...
Page 59
The compass ring is an electronic compass that functions like a magnetic compass when you are stationary. When you are moving and reach a pre-set speed, it uses data from the gps receiver to maintain your heading. When you stop (after a pre-set time), it again operates like a magnetic compass. The c...
Page 60
5. Use the numeric keypad to enter a speed. 6. Highlight the for more than field, and press enter to set the time delay from the time options list. Calibrating the electronic compass when you first use the vista cx or after you install new batteries, you have to calibrate the electronic compass outdoo...
Page 61: Compass Page Options
4. Press enter to return to the compass page. Compass page options use the options menu to customize the compass page. With the compass page open, press the menu key. To select an option, highlight it, and press enter. Compass page options menu the following options are available: • sight ‘n go—allo...
Page 62: Sight ‘N Go Navigation
Sight ‘n go navigation to use sight ‘n go to navigate: 1. Press the menu key to open the compass page options menu. 2. Highlight sight ‘n go, and press enter to start the sight ‘n go feature. The compass ring with pointer is in-line with the two white sighting marks, one at the base of the screen an...
Page 63: Pointer
Using the course pointer or bearing pointer the bearing pointer and course pointer work independently of each other. The bearing pointer indicates the direction to your destination, and the course pointer indicates your relationship to a course line leading to the destination. If the bearing pointer...
Page 64: Data Fields
To select the course pointer or the bearing pointer: 1. Press the menu key to open the compass page options menu. The bearing pointer is the factory set default option. When the bearing pointer option is shown, the course pointer is active and vice versa. 2. Highlight this option, and press enter. D...
Page 65: Altimeter Page
To change data fields: 1. Press the menu key to open the compass page options menu. 2. Highlight change data fields, and press enter. The first data field is highlighted. 3. Press enter to select from a list of types of navigation data to display in that field. 4. Use the rocker to highlight the option ...
Page 66: Altimeter Page Options
You can configure the profile field in the center of the page to show either elevation or ambient pressure plots as selected from the altimeter page options menu. Data fields at the top of the page are user selectable and show a variety of recorded or current data. Altimeter page options use the altimet...
Page 67: Plot Over Time Or Distance
Plot over time or distance these two measurement options (changes over a set period of time or changes over a set distance) apply only to the view elevation plot option. The view pressure plot option is measured by time and pressure only. When one option is active, the other is shown on the altimete...
Page 68: Zoom Ranges
Zoom ranges you can set the zoom ranges for elevation, distance, or time when you show the view elevation plot. • ranges for vertical distance are shown as you press up or down on the rocker. • ranges for linear distance are shown as you press left or right on the rocker. • ranges for time are shown...
Page 69: View Points
View points you can scroll through a recorded elevation or pressure profile to view data for any point along the profile. When the red vertical and horizontal cross hairs are stopped at a location along the profile, the screen shows the elevation or pressure, time of day, and date the point was created...
Page 70: Resetting Data
Resetting data you can reset the elevation data and the maximum elevation data by selecting these options from the reset page. To reset the elevation data and max elevation fields: 1. Press the menu key to open the altimeter page options menu. 2. Highlight reset, and press enter to open the reset pag...
Page 71: Calibrating The Altimeter
5. Highlight ok, and press enter to reset the selected options. 6. To reset all categories shown on the page, highlight select all, and press enter. Calibrating the altimeter because the vista cx relies on the barometric pressure to determine the elevation and the pressure at any given elevation can...
Page 72: Change Data Fields
Change data fields the altimeter page has two data fields that you can customize. (for definitions, see appendix page 93.) to change a data field: 1. Press the menu key to open the altimeter page options menu. 2. Highlight change data fields, and press enter. 3. Use the rocker to highlight a data field,...
Page 73: Trip Computer Page
Trip computer page the trip computer page provides you with a wide variety of travel data that can be useful when navigating a long distance. It indicates your current speed, average speed, trip odometer, and many other helpful statistics useful for navigation. You can customize the trip computer sc...
Page 74: Tracks
M ain m enu the main menu contains settings and features not found on the main pages and sub-menus. The time and date are shown at the bottom of this page. The main menu is accessible from any page by pressing menu twice. To select an item on the main menu, highlight the menu item, and press enter. ...
Page 75: Track Page Options
Track page options the track log setup page contains the following options: • wrap when full—enables this option when you want to record over the oldest data with new data when the track log is full. • record method—sets the method used to record track points. Distance records track points after a s...
Page 76: Setup Menu
The highway graphic provides visual guidance, taking you point by point to your final destination. Your course is represented by a center line down the middle of the graphic. As you move toward each point on your route, the graphic shows the direction you should move to stay on course to the next poi...
Page 77: System Setup
System setup use the system setup page to control settings for gps, waas, battery type, language, external power, and proximity alarms. To access the system setup page: on the setup menu page, highlight the system icon, and press enter. • gps—sets the unit to operate in normal mode, battery saver mo...
Page 78: Display Setup
Display setup use the display setup page to select a screen color scheme for day and night viewing. You can set the backlight timeout and the level of brightness to save on battery power. To access the display setup page: on the setup menu page, highlight the display icon, and press enter. • display...
Page 79: Page Sequence Setup
Page sequence setup use the page sequence setup page to change the order of the main pages, or add additional pages to the main page sequence when you press page repeatedly. Note: when you add a page to the main page sequence, it no longer appears on the main menu. To access the page sequence setup ...
Page 80
• guidance method—allows the unit to calculate routes using criteria selected from three options: prompted—prompts you to select a preference before the route is calculated. Follow road—creates a route that overlays the roads shown on the map. Off road—creates a direct line from your current locatio...
Page 81: Geocache Setup
Quick calculation—takes more time to calculate but generates a better quality route. Better route—generates an even better quality route but uses a longer calculation time. Best route—generates the optimal route but takes the longest time to calculate. • calculate routes for—sets route calculation f...
Page 82: Time Setup
Time setup use the time setup page to set the time format and zone, and set the unit to conform to daylight saving time. The current time and date appear at the bottom of the page. To access the time setup page: on the setup menu page, highlight the time icon, and press enter. Time zone—choose the t...
Page 83: Heading Setup
Heading setup use the heading setup page to specify the type of heading display and the type of north reference used to calculate your heading. Note: unless you have a working knowledge of headings and north referencing, it is recommended that you use the default values. To access the heading setup ...
Page 84: Altimeter Setup
Altimeter setup the altimeter setup page allows you to setup the altimeter to self-calibrate each time you turn on the unit, to function as a barometer, or to manually calibrate when you have accurate elevation or pressure data. To set up the altimeter: 1. On the setup menu page, highlight the altim...
Page 85: Welcome Page Setup
Welcome page setup use the welcome page setup to insert a message, such as ownership information, that appears when you turn on your vista cx. To access the welcome setup page: on the setup menu page, highlight the welcome message icon, and press enter. To add a welcome message: 1. Use the on-screen...
Page 86
To access the jumpmaster: on the setup menu page, highlight the jumpmaster icon, and press enter. You can set the jumpmaster to one of three types of jumps: haho, halo, or static. The jump type selected determines what additional setup information is required. For all jump types, altitudes (drop or ...
Page 87
To set the drop and open altitude values: 1. Highlight each field and press enter to open the numeric keypad. 2. Enter the desired values and select ok to enter each value. For haho and halo jumps, wind speeds and directions can be entered for every 1,000 feet of canopy drift (cd) and every 2,000 fee...
Page 88
The constant setup the constant setup page allows you to fine-tune certain aspects of the planned jump. All jump types also can use a “percent max” to increase or decrease the range or their jump. Entries less than 100% decrease drift distance to the dip while those greater than 100% increase drift d...
Page 89
The following is a list of abbreviations and acronyms commonly used and relate specifically to this feature: agl—(above ground level) indicates the altitude measurement. Cd—(canopy drift) measured while the parachute is open. Dip—(desired impact point) describes the location where landing should occu...
Page 90: Proximity Waypoints
Proximity waypoints use the proximity waypoints page to define an alarm circle around a stored waypoint location. The alarm circle can help you avoid restricted locations. For more information on proximity waypoints, see the “proximity waypoints” section on page 15. Calendar use the calendar to view ...
Page 91: Calculator
Calculator select the calculator icon to use your vista cx as a calculator. You can select either a standard or scientific calculator and degrees or radians from the options menu. To use the calculator: 1. Press the menu key twice to open the main menu. 2. Select the calculator icon, and press enter....
Page 92: Sun and Moon
To use the lap feature: with the stopwatch running, highlight the lap button, and press enter. To reset the stopwatch: with the stopwatch stopped, highlight the reset button, and press enter. To time a lap by distance: press the menu key to open the options menu. Choose lap by distance, and press en...
Page 93: Hunt and Fish
To view sun and moon locations for a specified time, date, and location: 1. Press the menu key twice to open the main menu. 2. Select the sun & moon icon, and press enter. 3. To view the predictions for a different date and time, highlight either the date or time field, and press enter to open the on-...
Page 94: Games Menu
Games menu the games menu contains six games (memory race, virtua maze, gekosmak, nibbons, gekoids, and beast hunt) for entertainment. Some games use gps as a virtual component during play. To select and play a game: 1. Press menu twice to open the main menu. 2. Select the games icon, and press ente...
Page 95: Virtua Maze
To adjust the grid or square size in custom mode: 1. Highlight the grid size or square size field, and press enter to select from the options lists. Press enter to make your selection. 2. Highlight start, and press enter to begin the game. 3. Highlight re-center and press enter to place yourself back...
Page 96: Nibbons
Pace quickens and values vary as difficulty levels increase. Nibbons in this gps game, you must walk around the board collecting the flags as they appear. As you walk, your “tail” grows. You may travel anywhere on the screen, but you cannot walk on your tail, or you lose a life. As an added challenge,...
Page 97: Beast Hunt
Beast hunt although not a true gps game, beast hunt requires some navigation skills, in which you must find and defeat the dragon with an arrow before it breathes fire at you or you fall into one of the pits while navigating a maze of platforms. Occasionally you are transported by slides that curve or...
Page 98: Specifications
A ppendix specifications physical size: 4.2" h x 2.2" w x 1.2" d weight: 5.6 ounces (159 g) with batteries installed. Display: 1.3" w x 1.7" h, 256-color, high resolution, transreflective tft(176 x 220 pixels) backlit. Case: rugged, fully gasketed, water resistant, iec-529, ipx7 temp range: 5 to 158 o...
Page 99: Optional Accessories
Optional accessories several optional accessories are available to enhance the operation of your vista cx. To obtain replacement parts and optional accessories, contact your garmin dealer, or garmin product support in the u.S.A. At 800/800.1020, or garmin europe at 44/0870.8501241. Warning: garmin a...
Page 100: Data Field Definitions
Data field definitions the following list provides a brief definition of each data field option. Accuracy of gps—the current accuracy of your gps- determined location. Ambient pressure—the uncalibrated current pressure. Ascent - average—the average vertical distance of ascents. Ascent - maximum—the max...
Page 101
Odometer—the total distance you have traveled for all trips. Off course—the distance off your direct course line. Pointer—the arrow that indicates the direction to travel to the next point on a route. Speed—your current vehicle speed measured in miles per hour, kilometers per hour, or knots. Speed -...
Page 102: Computer
Connecting your vista cx to a computer you can connect your vista cx to your computer using the pc/usb connector cable. Note: fully install the supplied mapsource trip & waypoint manager software on your computer before connecting the usb cable to the computer. Follow the instructions for installati...
Page 103: What Is Waas/egnos?
What is waas/egnos? The wide area augmentation system (waas) is an faa funded service to improve the overall integrity of the gps signal for users in north america. The european geostationary navigation overlay service (egnos) is the european version of waas and operates in the same manner. Waas is ...
Page 104: Map Datums and Location
Map datums and location formats what are map datums? A datum is a mathematical model of the earth that approximates the shape of the earth, and enables calculations to be carried out in a consistent and accurate manner. The datum is physically represented by a framework of ground monuments whose pos...
Page 105: Loran Td Setup
Loran td setup to set up loran td from the setup menu: 1. Press menu twice to open the main menu. 2. Use the rocker to highlight the setup icon, and press enter to open the setup menu. 3. Use the rocker to highlight the units icon, and press enter to open the units setup page. 4. Highlight the posit...
Page 106: Fcc Compliance
Fcc compliance the etrex vista cx complies with part 15 of the fcc interference limits for class b digital devices for home or office use. These limits are designed to provide more reasonable protection against harmful interference in a residential installation, and are more stringent than “outdoor”...
Page 107: Limited Warranty
Limited warranty this garmin product is warranted to be free from defects in materials or workmanship for one year from the date of purchase. Within this period, garmin will at its sole option repair or replace any components that fail in normal use. Such repairs or replacement will be made at no ch...
Page 108
Garmin international, inc. 1200 e 151st street, olathe, kansas 66062 u.S.A. Tel. 913/397.8200 fax. 913/397.8282 garmin (europe) ltd. Unit 5, the quadrangle, abbey park industrial estate, romsey, so51 9dl u.K. Tel. 44/0870.8501241 fax 44/0870.8501251 online auction purchases: products sold through on...
Page 109
Etrex vista cx owner’s manual 99 i ndex i ndex a accessories 89 adjusting the backlight 4 altimeter 55–59 altimeter page 55 calibrate 61 data fields 62 options 56 plot over time 57 pressure/elevation plots 57 view points 59 zoom ranges 58 altitude 55–59 c calculator 81 calendar 80 calibrate electroni...
Page 110
100 etrex vista cx owner’s manual i ndex mapsource 92 map datums 94 map page 39 data fields 39 declutter 47 guidance text 42 map data 40 measuring distance 46 options menu 41 orientation 41 setup 43 zoom range 41 marking your current location 10 menu/find key 3 o on-screen messages 8 p plot over time...
Page 112
For the latest free software updates (excluding map data) throughout the life of your garmin products, visit the garmin web site at www.Garmin.Com. © 2006 garmin ltd. Or its subsidiaries garmin international, inc. 1200 east 151 st street, olathe, kansas 66062, u.S.A. Garmin (europe) ltd. Unit 5, the...