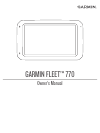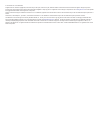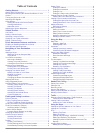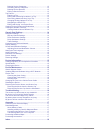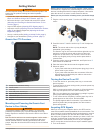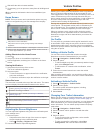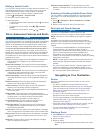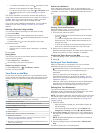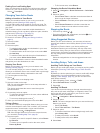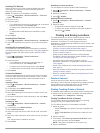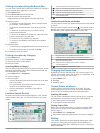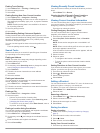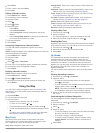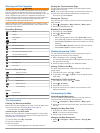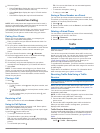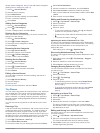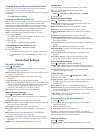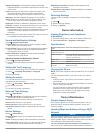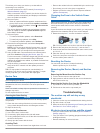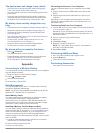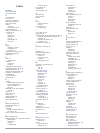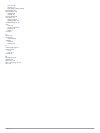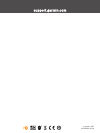Summary of Fleet 770
Page 1
Garmin fleet™ 770 owner’s manual.
Page 2
© 2017 garmin ltd. Or its subsidiaries all rights reserved. Under the copyright laws, this manual may not be copied, in whole or in part, without the written consent of garmin. Garmin reserves the right to change or improve its products and to make changes in the content of this manual without oblig...
Page 3: Table of Contents
Table of contents getting started............................................................... 1 garmin fleet 770 overview ......................................................... 1 mounting and powering the garmin fleet device in your vehicle ........................................................
Page 4
Deleting service categories ................................................ 13 renaming service categories ............................................. 13 deleting service records .................................................... 13 editing a service record ........................................
Page 5: Getting Started
Getting started warning see the important safety and product information guide in the product box for product warnings and other important information. • update the maps and software on your device ( updating maps and software using a wi ‑ fi network, page 15 ). • mount the device in your vehicle an...
Page 6: Vehicle Profiles
2 wait while the device locates satellites. 3 if necessary, go to an open area, away from tall buildings and trees. In the status bar indicates the device has established your location. Home screen note: the home screen and customization options may vary based on configuration by your fleet manageme...
Page 7
Editing a vehicle profile you can edit a vehicle profile to change vehicle information or to add detailed information to a new vehicle profile, such as the vehicle identification number, trailer number, or odometer reading. You can also rename or delete a vehicle profile. 1 select > navigation > veh...
Page 8
• to choose an alternate route, select , and select a route. Alternate routes appear to the right of the map. • to edit the course of the route, select > edit route, and add shaping points to the route ( shaping your route, page 5 ). The device calculates a route to the location and guides you using...
Page 9
Finding your last parking spot when you disconnect the device from vehicle power while the device is on, your current location is saved as a parking spot. Select > last spot. Changing your active route adding a location to your route before you can add a location to your route, you must be navigatin...
Page 10: Finding and Saving Locations
Avoiding toll stickers if the map data on your device contains detailed toll sticker information, you can avoid or allow roads that require toll stickers for each country. Note: this feature is not available in all areas. 1 select > navigation > route preferences > tolls and fees > toll stickers. 2 ...
Page 11
Finding a location using the search bar you can use the search bar to search for locations by entering a category, brand name, address, or city name. 1 select where to?. 2 select enter search in the search bar. 3 enter all or part of the search term. Suggested search terms appear below the search ba...
Page 12
Finding truck parking 1 select where to? > trucking > parking lots. 2 select a parking location. 3 select go!. Finding parking near your current location 1 select where to? > categories > parking. 2 select filter parking, and select one or more categories to filter parking by availability, type, pri...
Page 13: Using The Map
2 select save. 3 enter a name, and select done. 4 select ok. Editing a saved location 1 select where to? > saved. 2 if necessary, select a category. 3 select a location. 4 select . 5 select > edit. 6 select an option: • select name. • select phone number. • select categories to assign categories to ...
Page 14
Warning and alert symbols warning entering your vehicle profile characteristics does not guarantee that your vehicle's characteristics will be accounted for in all route suggestions or that you will receive the warning icons in all cases. Limitations may exist in the map data such that your device c...
Page 15: Hands-Free Calling
2 select an option: • select track up to display the map in two dimensions (2- d), with your direction of travel at the top. • select north up to display the map in 2-d with north at the top. • select 3-d to display the map in three dimensions. Hands-free calling note: while most phones are supporte...
Page 16: Using The Apps
Adding a subscription you can purchase traffic subscriptions for other regions or countries. 1 select > navigation > traffic. 2 select subscriptions > . 3 write down the fm traffic receiver unit id. 4 go to www.Garmin.Com/fmtraffic to purchase a subscription and get a 25-character code. The traffic ...
Page 17
Several service categories, and you can add custom categories ( adding service categories, page 13 ). 1 select > service history. 2 select a service category. 3 select add record. 4 enter the odometer reading, and select next. 5 enter a comment (optional). 6 select done. Adding service categories 1 ...
Page 18: Garmin Fleet Settings
Viewing previous routes and destinations before you can use this feature, you must enable the travel history feature ( device settings, page 15 ). You can view your previous routes and places you have stopped on the map. Select > where i've been. Viewing the weather forecast before you can use this ...
Page 19: Device Information
Adaptive brightness: automatically adjusts the backlight brightness based on the ambient light when the device is out of the mount. Theme: allows you to select day or night color mode. If you select the automatic option, the device automatically switches to day or night colors based on the time of d...
Page 20: Troubleshooting
This allows you to keep your device up to date without connecting it to a computer. 1 connect the device to a wi ‑fi network ( connecting to a wireless network, page 14 ). While connected to a wi ‑fi network, the device checks for available updates automatically and displays a notification when an u...
Page 21: Appendix
The device does not charge in my vehicle • check the fuse in the vehicle power cable ( changing the fuse in the vehicle power cable, page 16 ). • verify the vehicle is turned on and is supplying power to the power outlet. • verify the interior temperature of the vehicle is within the charging temper...
Page 22: Index
Index symbols 2-d map view 10 3-d map view 10 a accessories 17 accounts 15 active lane guidance 4 addresses, finding 8 alarm volume 15 alerts 3 audio 14 proximity points 14 answering calls 11 audio, proximity points 14 avoidances 6 area 6 deleting 6 disabling 6 road 6 road features 6 tolls 5, 6 b ba...
Page 23
Map 10, 12 receiver 11 searching for delays 10, 12 travel history 15 trip information 10 resetting 10 viewing 10 trip log, viewing 10 trip planner 13 editing a trip 13 shaping points 13 troubleshooting 16, 17 truck map 12 points of interest 6 profiles 2, 3 trailer 2 turn list 4 u unit id 15 up ahead...
Page 24
Support.Garmin.Com september 2017 190-02200-00_0a.