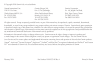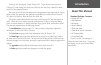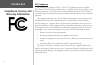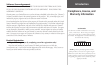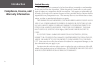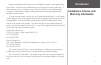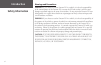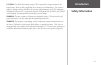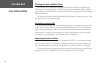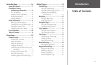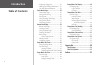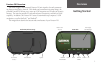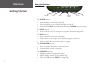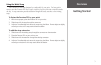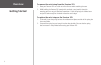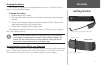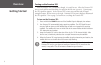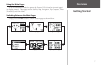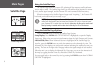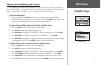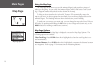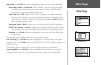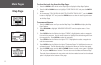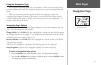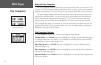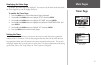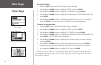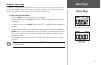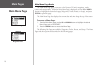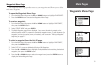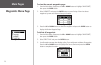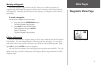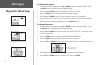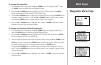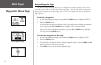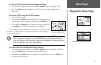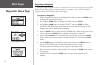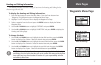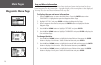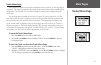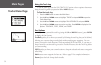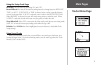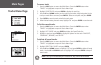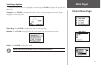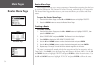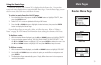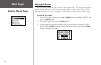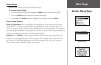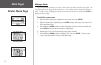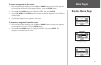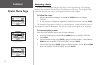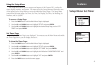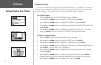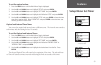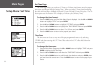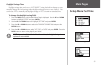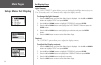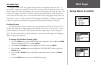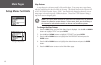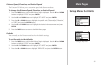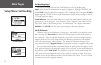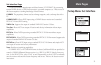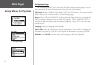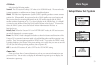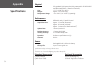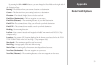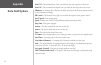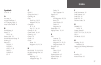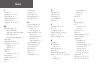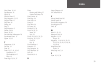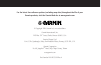- DL manuals
- Garmin
- GPS
- Foretrex 201
- Owner's Manual
Garmin Foretrex 201 Owner's Manual
Summary of Foretrex 201
Page 1
Owner’s manual foretrex ™ 201 personal navigator ®.
Page 2
© copyright 2004 garmin ltd. Or its subsidiaries garmin international, inc. 1200 e 151st street, olathe, kansas 66062 u.S.A. Tel. 913/397.8200 fax. 913/397.8282 garmin (europe) ltd. Unit 5, the quadrangle, abbey park industrial estate, romsey, so51 9aq u.K. Tel. 44/1794.519944 fax. 44/1794.519222 ga...
Page 3: About This Manual
I about this manual standard package contents: 1 foretrex 201 unit 1 strap extension 1 wrist strap 1 owner’s manual 1 quick start guide 1 cradle for ac and pc connection 1 ac charging cable 1 pc interface cable check to see that your package in- cludes the items listed above. If any parts are missin...
Page 4: Introduction
Ii introduction fcc compliance the foretrex 201 complies with part 15 of the fcc regulations and with canadian rss-210 and ices-003 for class b digital devices. Operation of this device is subject to the following conditions: (1) this device may not cause harmful interference, and (2) this de- vice ...
Page 5: Introduction
Iii introduction software license agreement by using the foretrex 201, you agree to be bound by the terms and condi- tions of the following software license agreement. Please read this agreement carefully. Garmin grants you a limited license to use the software embedded in this device (the “software...
Page 6: Introduction
Iv introduction limited warranty this garmin product is warranted to be free from defects in materials or workmanship for one year from the date of purchase. Within this period, garmin will at its sole option repair or replace any components that fail in normal use. Such repairs or replacement will ...
Page 7: Introduction
V introduction products sold through on-line auctions are not eligible for rebates or other special offers from garmin. On-line auction confirmations are not accepted for warranty verification. To obtain warranty service, an original or copy of the sales receipt from the original retailer is required....
Page 8: Introduction
Vi introduction safety information warnings and precautions warning: if you choose to use the foretrex 201 in a vehicle, it is the sole responsibility of the owner/operator of the foretrex 201 to secure the gps unit so that it will not cause damage or personal injury in the event of an accident. Do ...
Page 9: Introduction
Vii introduction safety information caution: the global positioning system (gps) is operated by the government of the united states, which is solely responsible for its accuracy and maintenance. The system is subject to changes which could affect the accuracy and performance of all gps equipment. Al...
Page 10: Introduction
Viii introduction care information cleaning the unit and wrist strap the foretrex 201 is constructed of high quality materials and does not require user maintenance other than cleaning. Clean the unit using a cloth dampened with a mild de- tergent solution and then wipe dry. Avoid chemical cleaners ...
Page 11: Introduction
Ix introduction introduction ..........................I-x about this manual ..................................I compliance, license, and warranty information ................Ii fcc compliance ............................... Ii software license agreement ............. Iii product registration .........
Page 12: Introduction
X introduction projecting a waypoint ..................... 26 hunting and fishing information .... 27 sun and moon information ............. 28 tracks menu page .................................29 tracks menu page ........................... 29 using the track log ........................ 30 pan opt...
Page 13: Getting Started
1 foretrex 201 overview your small, rugged, and waterproof foretrex 201 unit is perfect for easily maneuver- ing from one waypoint to the next. With handy and convenient wrist-strap design, the powerful foretrex 201 allows you to store up to 500 waypoints and 20 routes in the unit’s memory. The unit...
Page 14: Overview
2 overview using the buttons goto page enter mark fore trex 201 enter/ mark up down page goto power the power button: • press and hold to turn unit on and off • press and release to turn display backlight on and off • press and hold page , then simultaneously press power to reset the unit the goto b...
Page 15: Overview
3 overview using the wrist strap the foretrex 201 has been designed to comfortably fit your wrist. For best perfor- mance, wear the foretrex 201 like a watch, with the top face of the unit oriented towards the sky. A strap extension provides additional length and easily attaches to the existing strap...
Page 16: Overview
4 overview to remove the wrist strap from the foretrex 201: 1. Place your foretrex 201 on a cloth or soft surface to avoid scratching the case. 2. While holding the foretrex 201 steady with one hand, use a jeweler’s band pin removing tool or a very soft flat head screwdriver. Catch the spring bar’s l...
Page 17: Overview
5 overview getting started charging the battery the foretrex 201 operates on a rechargeable lithium-ion battery. This battery lasts as long as 15 hours when fully charged. To charge the battery: 1. Wipe the contacts dry, if needed. 2. Snap the cradle to the unit with the 4-contact end in first (shown...
Page 18: Overview
6 overview turning on the foretrex 201 after the foretrex 201 is completely charged, it is ready for use. Allow the foretrex 201 time to track satellites and determine your position the first time you use it. Upon startup, the gps signal bar appears. As the foretrex 201 locates more satellites and th...
Page 19: Overview
7 overview using the main pages all of the information needed to operate the foretrex 201 is found on six main ‘pages’ (or display screens). These pages are the satellite, map, navigation, trip computer, timer (if enabled), and main menu. Switching between the main pages simply press the page button...
Page 20: Satellite Page
8 satellite page satellite page satellite page options advanced satellite page using the satellite page the satellite page shows the foretrex 201 gathering all the necessary satellite informa- tion in order to work. The satellite page shows you the satellites being acquired (in anima- tion), satelli...
Page 21: Main Pages
9 main pages adjusting the backlighting and contrast if the lighting conditions make it hard for you to see the screen, adjust the contrast or turn on the backlight. You may also make these adjustments through the main menu page. See the “setup menu: set display” section on page 46 for more informat...
Page 22: Main Pages
10 main pages using the map page the map page shows where you are (the animated figure) and provides a picture of where you are going. As you travel (the animated figure ‘walks’) and leaves a ‘trail’ (track log). Waypoint names and symbols are also shown on the map. To help you better visualize the ‘r...
Page 23: Main Pages
11 main pages map setup: press enter when this is highlighted to adjust the map settings including: orient map ( ahead or northward ): when ‘ahead’ is selected, the top of the map is oriented in the direction you are currently moving. When ‘northward’ is selected, the map is always oriented to the n...
Page 24: Main Pages
12 main pages to clear the track log from the map page: 1. Press the enter button while on the map page to display the map page options. 2. Press the up or down button to highlight ‘clear track log’ and press the enter button. 3. At the message “do you really want to clear the track log?”, use the d...
Page 25: Main Pages
13 main pages using the navigation page the navigation page helps guide you to a destination. When you are moving with no particular destination in mind, the navigation page shows you your moving direction and speed. When you are moving towards a specific destination (navigating a course), the naviga...
Page 26: Main Pages
14 main pages trip computer trip computer: four small data fields trip computer options using the trip computer the trip computer stores information for your trip from the time it is reset until it is re- set again. The trip computer displays information about your trip, such as your maximum speed an...
Page 27: Main Pages
15 main pages timer page timer page: timer running set timer page: show timer displaying the timer page by default, the timer page is not displayed. You must access the main menu and enable the timer page before you can display and use it. To enable the timer page: 1. Press the page button until the...
Page 28: Main Pages
16 main pages timer page to set the timer: 1. Press the page button until the main menu page is displayed. 2. Use the up and down buttons to highlight ‘setup’ and press enter . 3. Use the up and down buttons to highlight ‘set timer’ and press enter. 4. Use the up and down buttons to highlight the fie...
Page 29: Main Pages
17 main pages using the timer page after the timer page is enabled and a count down time is entered, you can use the timer for a variety of applications, such as running and sailboat racing. The synchronization and quick reset capabilities make the foretrex an extremely handy timer. To stop and star...
Page 30: Main Pages
18 main pages main menu page basics the main menu page gives you access to the foretrex 201 unit’s waypoints, tracks, routes, and setup screens. When the main menu page is displayed, use the up or down buttons to highlight the desired sub-page (waypoints, tracks, routes, or setup), and press enter t...
Page 31: Main Pages
19 main pages waypoints menu page the waypoints menu page provides access to your waypoints and allows you to delete and create waypoints. To open the waypoints menu page: 1. From the main menu page, use the up and down buttons to highlight ‘waypoints’. 2. Press the enter button to access the waypoi...
Page 32: Main Pages
20 main pages to view the nearest waypoints page: 1. From the main menu page press the up or down button to highlight ‘waypoints’, then press the enter button. 2. Select ‘nearest’ and press the enter button to see a listing of the nine closest waypoints by name and distance from your location. Neare...
Page 33: Main Pages
21 main pages waypoints menu page marking a waypoint the mark waypoint page, shown to the left, allows you to define a location as a waypoint and then change the waypoint symbol, name, elevation, and location (latitude and longitude). Entering a known location, then saving it as a waypoint, works wel...
Page 34: Main Pages
22 main pages to change the symbol: 1. From the main menu page press the up or down button to highlight ‘mark’. Press the enter button to display the mark waypoint page. 2. Press the up or down button and highlight the symbol in the flag. 3. Press the enter button to display the list of waypoint symb...
Page 35: Main Pages
23 main pages to change the elevation: 1. From the main menu page press the up or down button to highlight ‘mark’. Press the enter button to display the mark waypoint page. 2. Press the up or down button and highlight the ‘elev’ field and press the enter button to display the enter correct elevation ...
Page 36: Main Pages
24 main pages review waypoint page the review waypoint page allows you to change the waypoint symbol, name, eleva- tion and location (just as on the mark waypoint page). You can also delete the waypoint, display the waypoint on the map page, start a goto, and display the review waypoint page options...
Page 37: Main Pages
25 main pages waypoints menu page to start a goto from the review waypoint page: 1. On the review waypoint page, press the up or down button to highlight ‘goto’. 2. Press the enter button to activate the ‘goto’ with the selected waypoint as the destination. To start a goto using the goto button: 1. ...
Page 38: Main Pages
26 main pages projecting a waypoint using the project waypoint feature, the foretrex 201 can create a waypoint at a specified distance and bearing using an existing waypoint as a reference. You can also change the waypoint name, symbol and elevation on this page. To project a waypoint: 1. Select a wa...
Page 39: Main Pages
27 main pages hunting and fishing information this feature provides you with a listing of best times for hunting and fishing for the chosen waypoint and date. To display the hunting and fishing information: 1. Press the page button to access the main menu. Press the enter button when ‘waypoints’ is hi...
Page 40: Main Pages
28 main pages sun and moon information this feature provides you with a list of sun rise/set and moon rise/set times for the se- lected waypoint for the current date. A graphic display of the moon phase is also displayed. You may view sun and moon information for any date. To display the sun and moo...
Page 41: Main Pages
29 main pages tracks menu page the foretrex 201 draws an electronic breadcrumb trail or ‘track log’ on the map page as you travel. The track log contains information about points along its path, including time, and position. The foretrex 201 uses this information to allow you to navigate using the s...
Page 42: Main Pages
30 main pages using the track log to use the track log, select the ‘pan track log’ option to show a pointer that moves along the track log when you press the up or down button. To pan the track log: 1. Press the page button to access the main menu. 2. Use the up and down arrows to highlight ‘tracks’...
Page 43: Main Pages
31 main pages using the setup track page recording : turn the track log recording ‘on’ and ‘off’. Record interval: you can set the track recording interval to change based on ‘distance’, ‘time’, or ‘auto’. If ‘distance’ or ‘time’ is selected, enter a value (a specific distance or time) in the next fie...
Page 44: Main Pages
32 main pages to save a track: 1. Press the page button to access the main menu. Press the enter button when ‘tracks’ is highlighted to open the tracks menu page. 2. Highlight ‘save track’ and press enter to display the track log. 3. Use the up and down buttons pan the track log and select a beginni...
Page 45: Main Pages
33 main pages track page options from the saved tracks list, highlight a track and press enter to display the options for that track. Navigate : press enter to navigate this track. Select to begin navigation from the begin- ning point or the end point. Navigate tracks page show map : press enter to ...
Page 46: Main Pages
34 main pages routes menu page route navigation allows you to create a sequence of intermediate waypoints that lead you to your final destination. The foretrex 201 stores 20 routes, each with up to 125 waypoints. The routes menu page provides access to your routes and allows you to delete and create ...
Page 47: Main Pages
35 main pages routes menu page using the route page each route saved in your foretrex 201 is displayed in the routes list. You can then access each route displayed in its own individual route page. From the route page you can edit the route, delete the route, and follow the route. To select a route ...
Page 48: Main Pages
36 main pages deleting all routes you can quickly delete all routes from the route menu page. This is especially helpful after a vacation where the stored routes no longer apply to your location. You can also delete points within the route. See page 39 to learn how to delete points within a route. T...
Page 49: Main Pages
37 main pages route setup you may alter the way your foretrex follows routes. To access route setup: 1. From the main menu page, use the up and down buttons to highlight ‘routes’. 2. Press the enter button to access the routes menu page. 3. Use the up and down buttons to highlight ‘setup routes’ and...
Page 50: Main Pages
38 main pages routes menu page editing a route you can edit many elements of a route, such as the route name and the route order. You can add waypoints at any point along the route. You can also remove waypoints from the route. To edit a route, highlight the desired route from the route list and pre...
Page 51: Main Pages
39 main pages to insert a waypoint in the route: 1. With the route page displaying, use the up and down buttons to select the waypoint you would like to enter the new waypoint before. Press the enter button. 2. Use the up and down buttons to highlight ‘insert’ then press enter . 3. Use the up, down,...
Page 52: Features
40 features navigating a route a route can be navigated using the map page or the navigation page. The map page displays your movement, the route line, and waypoints on the route. The navigation page shows the direction you need to travel using the pointer in the compass. To follow the route: 1. Wit...
Page 53: Features
41 features using the setup menu the setup menu allows you to setup several aspects of the foretrex 201, such as the timer, display, interface, and system. You must access the setup menu and then select one of the options in the setup menu to access the individual setup pages. The setup menu contain...
Page 54: Features
42 features setting the timer you can set the timer to count down from a particular time. For example, if you are in a race that has a two-minute warning before the start, program your foretrex to count down from two minutes. You can also set the action the timer takes when it expires. To set the ti...
Page 55: Features
43 features to set the expired action: 1. Press the page button until the main menu page is displayed. 2. Use the up and down buttons to highlight ‘setup’ and press enter . 3. Use the up and down buttons to highlight ‘set timer’ and press enter. 4. Use the up and down buttons to highlight the field b...
Page 56: Main Pages
44 main pages set time page the time page allows you to select a 12-hour or 24-hour time format, enter the proper time zone, and choose daylight savings time. When you select 12-hour time formatting, the clock will read like a standard clock with 12-hour am and 12-hour pm cycles. The 24- hour option...
Page 57: Main Pages
45 main pages daylight savings time daylight savings time can be set to ‘automatic’ (using the built-in almanac to auto- matically change the clock settings when daylight savings goes into or out of effect). You can choose ‘yes’ to manually add daylight savings or ‘no’ to remain on standard time. To...
Page 58: Main Pages
46 main pages set display page light timeout the ‘light timeout’ option allows you to set the display backlight timeout (stays on, 15 or 30 seconds, and 1 or 2 minutes) and to adjust the display contrast. To change the light timeout: 1. Press the page button until the main menu page is displayed. Us...
Page 59: Main Pages
47 main pages set units page using the foretrex 201 with a paper map increases the navigation power of each. To use a map in conjunction with the foretrex 201, you must select the position format, map datum, map units, and north reference (set in the set heading page) to match the map. The foretrex ...
Page 60: Main Pages
48 main pages map datums a map datum is a reference model of the earth’s shape. Every map uses a map datum which is usually listed in the title block of the map. The default datum in the foretrex 201 is wgs 84 (world geodetic survey, 1984). You should only change the datum if you are using maps or c...
Page 61: Main Pages
49 main pages distance/speed, elevation, and vertical speed the foretrex 201 allows you to customize speed and distance readouts. To change the distance/speed, elevation, or vertical speed: 1. Press the page button until the main menu page is displayed. Use the up and down buttons to highlight ‘setu...
Page 62: Main Pages
50 main pages set heading page you can set the angle units and the north reference in the set heading page. Angle : select the unit of measurement for angles to display in. Highlight ‘degrees’ and press enter to display angle units as degrees (360°). Highlight ‘mils’ and press enter to display angle...
Page 63: Main Pages
51 main pages set interface page choose from different input/output serial data formats (‘i/o format’) for connecting external nmea devices, a dgps beacon receiver, a personal computer, etc. Effective use of this feature requires a working knowledge of these formats: garmin : the proprietary format ...
Page 64: Main Pages
52 main pages setup menu: set system setup menu set system page selecting the i/o format set system page the system page allows you to select the gps mode, beeper, and language. You can also enter and view owner information and reset the unit to the defaults. Gps mode : enable (‘normal’) and disable...
Page 65: Main Pages
53 main pages gps mode select from the following modes: normal : the gps receiver is always ‘on’ when it’s in ‘normal’ mode. The normal mode is more responsive to sudden turns or change of speed/acceleration. Waas : the wide area augmentation system (waas) capability produces a more accurate positio...
Page 66: Specifications
54 physical case: fully-gasketed, high-impact plastic alloy, waterproof to iec 60529 ipx7 standards (waterproof to 1 meter for 30 minutes) size: 1.71” h x 3.26” w x .69” d weight: approx. 2.75 ounces (78g) temperature range: -4° to 140° f (-20° to 60° c) (operating) performance receiver: differentia...
Page 67: Appendix
55 appendix by pressing the up or down button, you can change the data fields on the right side of the navigation page: bearing —the direction from your current location to a destination. Course —the direction from your starting location to a destination. Elevation —the altitude (height) above or bel...
Page 68: Appendix
56 appendix next eta —the estimated time of day you will reach the next waypoint on the route. Next ete —the estimated time elapsed until you reach the next waypoint on the route. Odometer —a running tally of distance travelled, based upon the distance between second- by-second position readings. Of...
Page 69: Index
57 symbols 5.0v dc 5 a accuracy 6 acquire satellites 6 ac charging cable 5 auto zoom on/off 11 b backlighting 9 battery 5 life 5, 54 battery save 53 beacon receiver setup 51 bearing 55 buttons 2 down 2 enter 2 goto 2, 25 page 2 power 2 up 2 c cable 5 charge the unit 5 cleaning viii clear track log 1...
Page 70: Index
58 index l lat/lon 55 latitude 21, 23, 47, 55 light timeout 46 lithium-ion battery 5 location 23, 55 longitude 21, 23, 47, 55 m main menu page 18 routes. See route setup menu. See setup menu tracks. See tracks waypoints. See waypoints main pages 7 map datums 48–49 map page 10, 11, 12, 40 defaults 11...
Page 71: Index
59 index show timer 15, 41 specifications 54 speed 56 start the timer 17 stop navigation 11, 13 stop the timer 17 stop time 56 storage viii strap 3 strap extension 3 sunrise 28, 56 sunset 28, 56 sun and moon information 28 synchronize timer 17 system 52, 53 t temperature 5, 54 text out 51 time 56 tim...
Page 72
For the latest free software updates (excluding map data) throughout the life of your garmin products, visit the garmin web site at www.Garmin.Com. © copyright 2004 garmin ltd. Or its subsidiaries garmin international, inc. 1200 east 151 st street, olathe, kansas 66062, u.S.A. Garmin (europe) ltd. U...