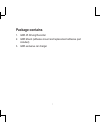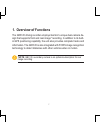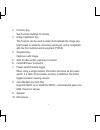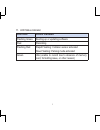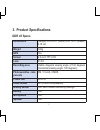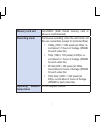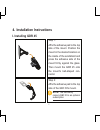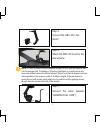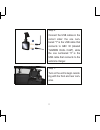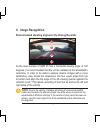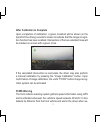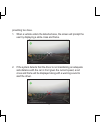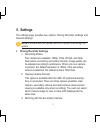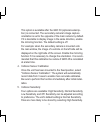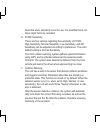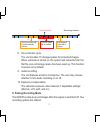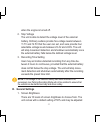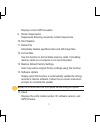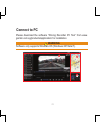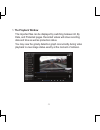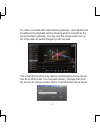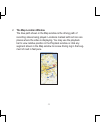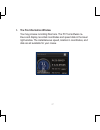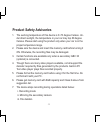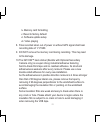Summary of gdr 45
Page 1
Gdr 45 driving recorder quick star t manual.
Page 2: Package Contains
1 package contains 1. Gdr 45 driving recorder 2. Gdr mount (adhesive mount and replacement adhesive pad included) 3. Gdr exclusive car charger.
Page 3: 1. Overview of Functions
2 1. Overview of functions the gdr 45 driving recorder employs garmin's unique dual-camera de- sign that supports front and rear image* recording. In addition to its built- in gps positioning capability, the unit also provides complete tracks and information. The gdr 45 is also integrated with fcws ...
Page 4: Indicator Lights
3 2. Description of product appearance and indicator lights gdr 45 appearance ➊ ➋ ➌ ➍ ➒ ➎ ➏ ➐ ➓ ➑ 1. Manual file protection usedformanuallyprotectingfiles.Seecollisionwarningsection for protection rules..
Page 5
4 2. Function key see function settings for details. 3. Image calibration key this function can be used to detect and calibrate the image cap- tured based on what the camera is pointing at, and is compatible with the front collision warning system (fcws). 4. Snapshot key captures a still image. 5. G...
Page 6: Led Color
5 11. Led status indicator led color action indicated flashing green booting up or updating software red recording flashing red rapid flashing: collision sensor activated slow flashing: parking mode activated green idle (unable to record due to absence of memory card, formatting issue, or other reas...
Page 7: 3. Product Specifications
6 3. Product specifications gdr 45 specs dimensions (length) 8.19 cm × (width) 6.57 cm × (depth) 4.16 cm weight 122g gps yes screen 2.3-inch tft lcd lens f=2.0 recording area visible diagonal viewing angle of 132 degrees (horizontal viewing angle: 120 degrees) photosensitive com- ponents 3m, 1/3-inc...
Page 8: Memory Card Slot
7 memory card slot microsdhc (8gb class6 memory card or above is recommended) recording mode continuous recording; when the card is full, old filesareoverwritten(exceptforprotectedfiles). ■ 1080p (1920 × 1080 pixels) at 30fps; re- cord about 1.5 hours of footage (256mb for each video file) ■ 720p (1...
Page 9: I. Installing Gdr 45
8 4. Installation instructions i. Installing gdr 45 step 1: affixtheadhesivepadtothetop side of the mount. Position the mount in the desired location on the inside of the windshield and press the adhesive side of the mountfirmlyagainsttheglass. Then mount the gdr 45 onto the mount's ball-shaped con-...
Page 10
9 step 3: connect the gbc 30 to the mount. Step 4: attach the gbc 30 mount to the rear window. Note: inordertopreventreducedadhesivestrength,donotaffixtheadhesivepad ontothedefoggergrid.Ifinstallingonafive-doorhatchbackoravehiclewithavery steep rear window, remove the bracket labeled "garmin" and th...
Page 11
10 ➊ ➋ step 6: connect the usb cables in the correct order: the one num- bered "1" is the usb cable that connects to gbc 30 (labeled "garmin dual cam"), while the one numbered "2" is the usb cable that connects to the vehicle's charger. Step 7: turn on the unit to begin record- ing with the front an...
Page 12: II. Image Recognition
11 ii. Image recognition recommended shooting angles for the driving recorder ➊ ➋ ➌ ➍ as the main camera of gdr 45 has a horizontal viewing angle of 120 degrees, it is recommended that the unit be installed at the windshield's centerline. In order to be able to capture camera images with a more sati...
Page 13: Image Calibration
12 image calibration once the gdr 45 has been installed and turned on, the user will be prompted to complete an initial image calibration, and the camera will automatically determine the vehicle's center position. During calibration, the unit will automatically recognize the lane that the vehicle is...
Page 14: Fcws Warning
13 after calibration is complete upon completion of calibration, a green crosshair will be shown on the top left of the driving recorder's screen to indicate that the image recogni- tion function has been enabled. Intersection of the two extended lines will be marked on-screen with a green cross. If...
Page 15
14 proaching too close. 1. When a vehicle enters the detected area, the screen will prompt the user by displaying a white cross and frame. 2. If the system detects that the driver is not maintaining an adequate safe distance with the car in front given the current speed, a red cross and frame will b...
Page 16: 5. Settings
15 5. Settings the settings page provides two options: driving recorder settings and general settings. Note: press and hold the up/down buttons to quickly scroll through the options i. Driving recorder settings 1. Recording modes four modes are available: 1080p, 720p, wvga, and 720p dual (when conne...
Page 17
16 this option is available after the gbc 30 (optional subscrip- tion) is connected. The secondary camera's image capture orientation is set to the opposite of the main camera by default. If it is desirable to display image in the same direction, enable the mirroring function. The default setting is...
Page 18
17 note that when sensitivity is set to low, it is possible that a col- lision might fail to be recorded. 6. Fcws sensitivity there are four options regarding the sensitivity of fcws: high sensitivity, normal sensitivity, low sensitivity, and off. Sensitivity can be adjusted according to preference....
Page 19: II. Parking Recording Mode
18 1 2 3 recording timeline point of event previous video file is automatically locked current video file is locked subsequent video file is locked 8. File protection cycle the unit provides 15 storage spaces for protected images. When overwrite is turned on, the system will overwrite from the first...
Page 20: Car Charger
19 car charger 1. Continue recording using built-in battery usermayconfigurewhetherthedrivingrecordershouldrecord images using the built-in battery after the external power source is disconnected. Connecting gdr dedicated power supply cable (optional subscription) once connected to an external power...
Page 21: III. General Settings
20 when the engine is turned off. 2. Stop voltage the unit is able to detect the voltage level of the external battery.Ordinarysedansprovidefivevoltagelevelsbetween 11.7v and 12.5v that the user can set, and vans provide four selectable voltage levels between 23.4v and 24.6v. The unit will stop move...
Page 22
21 according to preference. Note: the unit will automatically reduce back light level after remaining idle for 1 minute. 2. Volume there are 10 volume levels to choose from. The unit comes with a default setting of 70% and is adjustable according to preference. 3. Auto screen shut-off the unit will ...
Page 23
22 displays current gps reception. 9. Flicker suppression suppressesflickeringcausedbycertainfrequencies. 10. File playback 11. Delete file individuallydeletesspecifiedvideoandstillimagefiles. 12. Format disk use this function to format blank memory cards. Formatting memory cards on a computer is no...
Page 24: Connect to Pc
23 connect to pc please download the software “driving recorder pc tool” from www. Garmin.Com.Sg/products/application/ for installation warning software only supports windows os (windows xp/vista/7). ➊ ➋ ➌.
Page 25: The Playback Window
24 1. The playback window theimportedfilescanbedisplayedbyswitchingbetweenall,by date, and protected pages. Recorded videos will show recording date and time as well as protection status. You may view the gravity detection graph concurrently during video playback to view image status exactly at the ...
Page 26
25 for videos recorded with dual cameras (optional), a sub-window will be added in the playback window showing what is recorded by the second camera (optional). You may click the image switch icon on top of the video to switch images by both cameras. The screenshot function may capture current playi...
Page 27: The Map Location Window
26 2. The map location window the blue path shown in the map window is the driving path of recording videos being played. Locations marked with red icon are places where the video is displaying. You may use the playback bar to view relative position in the playback window or click any segment shown ...
Page 28: The File Information Window
27 3. The file information window youmaypreviewrecordingfileshere.Thepctoolsoftwarere- trieve and display recorded coordinates and speed data in the lower right window. The instantaneous speed, location in coordinates, and date are all available for your review..
Page 29: Product Safety Advisories
28 product safety advisories 1. The working temperature of this device is 0~70 degree celsius. Un- der direct sunlight, the temperature in your car may top 80 degree celsius. Please start using the product only when your car is in the proper temperature range. 2. Please wire the device and insert th...
Page 30
29 iv. Memory card formatting v. Reset to factory default vi. Software update setup vii. Video playing 8. Files recorded when out of power or without gps signal shall bear recording date of 1/1/1980. 9. Do not remove the memory card during recording. This may lead tofiledamage. 10. The 3m vhb™ back ...
Page 31
© 2014 garmin ltd. Or its subsidiaries garmin international, inc. 1200 east 151st street, olathe, kansas 66062, usa garmin (europe) ltd. Liberty house, hounsdown business park, southampton, hampshire, so40 9lr uk garmin corporation no. 68, zhangshu 2nd road, xizhi dist. New taipei city, 221, taiwan ...