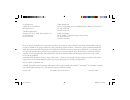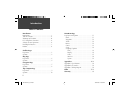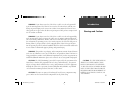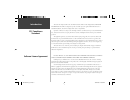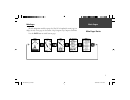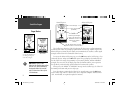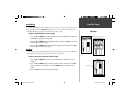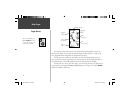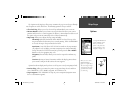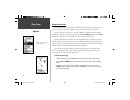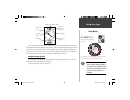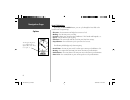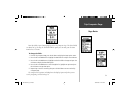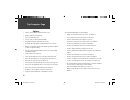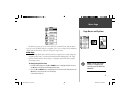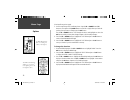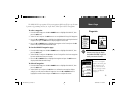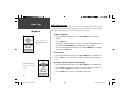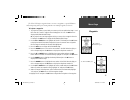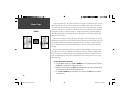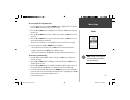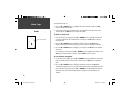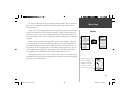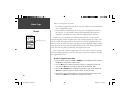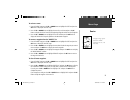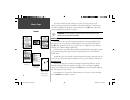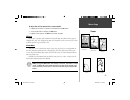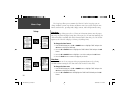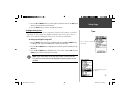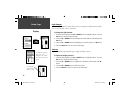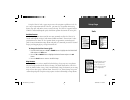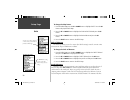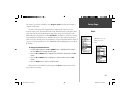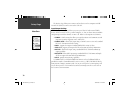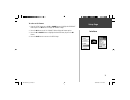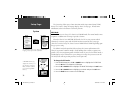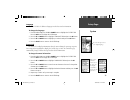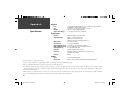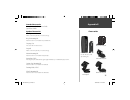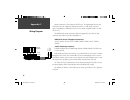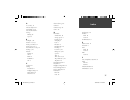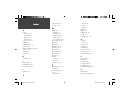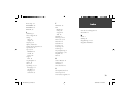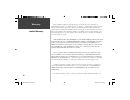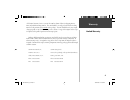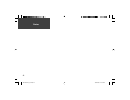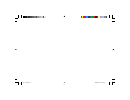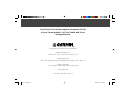- DL manuals
- Garmin
- GPS
- Geko 201
- Owner's Manual And Reference Manual
Garmin Geko 201 Owner's Manual And Reference Manual
Summary of Geko 201
Page 1
Owner’s manual and reference guide geko ™ 201 personal navigator ® 201 cover.Indd i 10/2/2003, 1:46:53 pm.
Page 2
© copyright 2003 garmin ltd. Or its subsidiaries all rights reserved garmin international, inc. 1200 east 151 st street, olathe, kansas 66062 u.S.A. Tel. 913/397.8200 fax 913/397.8282 except as expressly provided herein, no part of this manual may be reproduced, copied, transmitted, disseminated, do...
Page 3
I let the fun begin fun (noun): 1. A source of enjoyment, amusement, or pleasure. 2. Enjoyment; amusement: have fun at the party. 3. Playful, often noisy, activity. We don’t know about the noise, but fun and simplicity is what the geko 201 is all about. To get the most out of your new geko 201, take...
Page 4
Ii introduction registration ............................................................. I table of contents ................................................... Ii warnings and cautions ......................................... Iii fcc compliance statement .................................. Iv sof...
Page 5
Iii warning: if you choose to use the geko 201 in a vehicle, it is the sole responsibil- ity of the owner/operator of the geko 201 to secure the gps unit so that it will not cause damage or personal injury in the event of an accident. Do not mount the geko 201 over airbag panels or in a place where ...
Page 6
Iv the geko 201 complies with part 15 of the fcc interference limits for class b digital devices for home or office use. These limits are designed to provide reasonable protection against harmful interference in a residential installation, and are more stringent than “outdoor” requirements. Operatio...
Page 7
V installing batteries introduction battery compartment installing the batteries the geko 201 operates on two aaa batteries (not included), installed in the back of the unit. To install the batteries, remove the battery cover by inserting a coin in the bottom slot. Twist the coin to lift the cover u...
Page 8
Vi the up/down buttons: • press to highlight options on pages and menus • press to adjust display contrast on the satellite page • press to zoom out ( up ) and in ( down ) on the map page • press to cycle through the data fi elds on the navigation page the ok button: • press to confi rm data entry or ...
Page 9
1 main pages all of the information needed to operate the geko 201 is found on fi ve main ‘pages’ (or display screens). These pages are the satellite, map, navigation, trip computer, and menu. Press the page button to switch between pages. Main pages basics main pages satellite trip computer map navi...
Page 10
2 the satellite page shows the geko 201 gathering all the necessary satellite information in order to work. There are two display options on the satellite page, normal skyview and advanced skyview. Normal skyview shows you (in animation), the satellites, satellite signal strength, and the geko 201’s...
Page 11
3 options satellite pages backlighting if lighting conditions make it hard for you to see the screen, you can turn on the back- light. Press and release the power button from any screen to turn on the backlight. The backlight is timed to stay on for 30 seconds to save battery power. To adjust the ba...
Page 12
4 the map page shows where you are (the animated fi gure) and provides a picture of where you are going. As you travel (the animated fi gure ‘walks’) and leaves a ‘trail’ (track log). Waypoint names and symbols are also shown on the map. To help you better visualize the ‘real world’, the geko 201 auto...
Page 13
5 the options on the map page allow you to customize the page in several ways although not all options are visible all the time. The following options are always available: • clear track log: allows you to clear the track log and immediately start a new one. • measure distance: allows you to choose ...
Page 14
6 using the track log the geko 201 draws an electronic breadcrumb trail or ‘track log’ on the map page as you travel. The track log starts recording as soon as the geko 201 gets a location fi x. To make use of the track log, select the ‘pan track log’ option to show a pointer which moves along the tr...
Page 15
7 note: the direction arrow, desti- nation symbol, bearing informa- tion, time to go, arrival time and final distance only display when you have started a goto or a tracback. ) the navigation page guides you to a destination. When you’re moving with no particular destination in mind, the navigation ...
Page 16
8 data field options by pressing the up or down button, you can cycle through the data fi elds at the bottom of the navigation page: • elevation —the measurement of height above mean sea level. • heading —the direction you are traveling. • location —shows your current location coordinates, utm, latit...
Page 17
9 trip computer page page basics four data fi elds of your choosing display on the trip computer page. The default fi elds are shown but by selecting the ‘change fields’ option you can make your selections from the list of 31 items. To change the fi elds: 1. From the trip computer page, press the ok bu...
Page 18
10 trip computer page options • elevation—the measurement of height above mean sea level. • heading—the direction you are traveling. • lat/lon—the current gps position. • location—shows your current latitude and longitude. • max speed—the maximum speed traveled since last reset. • moving avg—( movin...
Page 19
11 the menu page gives you access to the geko 201’s essential features. With the menu page you can create (mark) and select waypoints, select, save or change tracks and routes, choose from the four games, and access the system setup features. Mark page the mark page marks your current location as a ...
Page 20
12 (continued from previous page) 3. Scroll through the position coordinate places using the up or down button ( up button to move right to left, down button to move left to right). When you reach the position place you want to change, press the ok button. Use the up or down button to scroll through...
Page 21
13 the waypoints page organizes all of your waypoints (alphabetically) for easy selection by name or by proximity (nearest), or, if you choose, allows you to delete all waypoints. To select a waypoint: 1. From the menu page press the up or down button to highlight ‘waypoints’, then press the ok butt...
Page 22
14 review waypoint page the review waypoint page allows you to change the waypoint symbol, name, elevation and location (just as on the mark waypoint page). You can also delete the waypoint, display the waypoint on the map page, start a goto and project the waypoint. To delete a waypoint: 1. From th...
Page 23
15 the geko 201’s project waypoint feature can create a waypoint at a specifi ed distance and bearing using either your current position or an existing waypoint as reference. To project a waypoint: 1. To project from where you are, mark your current position as explained on page 11 and then select th...
Page 24
16 menu page tracks as discussed on page 6, the geko 201 draws an electronic breadcrumb trail or ‘track log’ on the map page as you travel. The track log starts recording as soon as the geko 201 gets a location fi x. If you want to keep a record of a certain track log before deleting it, go ahead and...
Page 25
17 note: saving a track log does not remove those points from the active memory. Menu page tracks to save a track for navigation later: 1. From the ‘menu’ page, press the up or down button to highlight ‘tracks’ and then press the ok button to display the ‘track log’ page. 2. Press the up or down but...
Page 26
18 (continued from page 17) 5. Press the up or down button, to highlight the correct character and press the ok button to accept that character. 6. Continue until the name is entered correctly, then highlight ‘ok’ at the bottom of the screen and press the ok button to save the new name. To delete a ...
Page 27
19 the geko 201 allows you to navigate using one of three methods: goto, tracback and route. The goto method of navigation was briefl y discussed on page 6 and tracback is discussed on page 18. A route is at least two waypoints that describe the path you are going to travel. The route feature is very...
Page 28
20 there are two ways to create a route: • use existing waypoints that reside in the geko 201. Follow the instructions below to insert a waypoint into a route. • plan a ‘route’ in garmin mapsource ™ on your pc, and upload the ‘route’ to the geko 201. See your garmin dealer for more information about...
Page 29
21 to activate a route: 1. From the ‘menu’ page, press the up or down button to highlight ‘routes’ and press the ok button to display the ‘routes’ page. 2. Press the up or down button to highlight the route of your choice and press the ok button to display the choices from the fi rst (beginning) wayp...
Page 30
22 games menu page the geko 201 offers four games with you, the user, as the key participant. The games page shows the listing, which includes: geko smak, memory race, nibbons and virtua maze. Highlight the appropriate game and then press the ok button to play. Brief instructions display when you st...
Page 31
23 to adjust the grid or square size in custom mode: 1. Highlight the ‘grid size’ or ‘square size’ fi eld and press the ok button. 2. Choose the desired size and press the ok button. 3. Highlight ‘start’ and press the ok button to begin the game. Nibbons in this game, you must walk around the board c...
Page 32
24 setup menu page the setup page allows you to customize the geko 201. On the setup page you can change coordinate systems, map datums, and distance units. You can also change the time format, north reference, operating mode, display contrast, and back light timeout setting. Time page the time page...
Page 33
25 time setup page 3. Press the up or down button to scroll through the selections and press the ok button when you have found the correct time zone. 4. Press the page button to return to the page of your choice. Daylight savings time daylight savings time can be set to ‘automatic’ (using the built-...
Page 34
26 light timeout the ‘light timeout’ option allows you to set the display backlight timeout (stays on, 15 or 30 seconds, and 1 or 2 minutes). To change the light timeout: 1. From the setup page press the up or down button to highlight ‘display’. Press the ok button to display the display page. 2. Pr...
Page 35
27 using the geko 201 with a paper map increases the navigation capabilities of each. To use a map in conjunction with the geko 201, you must select the position format, map datum, map units, and north reference to match the map. The geko 201 supports both the utm/ups and latitude/longitude grids, w...
Page 36
28 to change the map datum: 1. From the menu page press the up or down button to highlight ‘units’. Press the ok button to display the units page. 2. Press the up or down button to highlight the ‘map datum’ fi eld and press the ok button. 3. Press the up or down button to highlight the desired datum ...
Page 37
29 tion changes as you move around the earth. Magnetic north is the direction in which a compass needle points. The geko 201 bearings will correspond to the compass if the geko 201 is set to magnetic north. Due to errors introduced when map makers fl atten the earth’s sphere onto paper, not all of th...
Page 38
30 the interface page allows you to connect and use devices such as computers and dif- ferential gps (dgps) beacon receivers to the geko 201. Input/output settings the ‘interface’ settings page allows you to use your geko 201 with external nmea devices, dgps beacon receivers, a personal computer, et...
Page 39
31 to select an i/o format: 1. From the ‘setup’ page, press the up or down button to highlight the ‘interface’ fi eld and press the ok button to display the interface page. 2. Press the ok button on the ‘i/o format’ fi eld to display the format options. 3. Press the up or down button to highlight the ...
Page 40
32 the system page allows you to choose from four modes of operation (normal, waas, battery save, demo), change the language display, choose a battery type, include owner information, and view the software version on your unit. Gps mode the gps receiver is always ‘on’ when it’s in ‘normal’ mode. The...
Page 41
33 language the geko 201 offers 16 different languages in which to view the information. To change the language: 1. From the menu page press the up or down button to highlight the ‘system’ fi eld. Press the ok button to display the system page. 2. Press the up or down button to highlight ‘language’ fi...
Page 42
34 physical case: fully-gasketed, high-impact plastic alloy, waterproof to ipx7 standards (waterproof to 1 meter for 30 minutes) size: 1.9”w x 3.9”h x .96”d (48.3 x 99.1 x 24.4 mm) weight: approx. 3.1 ounces (96g) w/batteries temperature range: 5° to 158°f (-15° to 70°c) 3 (operating) performance re...
Page 43
35 standard accessories owner’s manual and reference guide quick start guide optional accessories belt clip attaches to the back of the unit for convenient carrying. Bicycle mounting kit allows the geko 201 to be mounted on bicycle handle bars. Carrying case protects the geko 201 when not in use. La...
Page 44
36 interface formats are selected from the setup page. The input/output lines on your geko 201 are rs-232 compatible, allowing an interface to a wide range of external devices, including pc’s, differential beacon receivers, marine autopilots and/or a second gps receiver. The nmea 0183 version 3.0 in...
Page 45
37 display page 26 distance final 10 next 10 down button vi e edit location 12 elevation 8 eta final 10 next 10 ete next 10 f fcc compliance statement iv final eta 10 ete 10 final destination 10 final distance 8, 10 index a accessories 35 advanced skyview 2 arrival time 8, 10 auto zoom on/off 5 aver...
Page 46
38 index index g games geko smak 22 memory race 22 nibbons 23 virtua maze 23 games page 22–23 garmin 30 garmin dgps 30 geko smak 22 global positioning system ii goto 6, 14 goto line 5 gps mode 32 h heading 8, 10 i input settings 30 installing batteries v interface page 30, 31 l lat/lon 10 light time...
Page 47
39 routes page 19 rtcm/nmea 30 rtcm/text 30 rtcm in 30 s satellite page 2 select a waypoint 13 settings input 30 output 30 setup page 24 skyview, advanced 2 software license agreement iv specifi cations 34 speed 8, 10 maximum 10 overall 10 vertical 10 stopped time 10 stop navigation 5 sunrise 10 suns...
Page 48
40 this garmin product is warranted to be free from defects in materials or workmanship for one year from the date of purchase. Within this period, garmin will at its sole option, repair or replace any components that fail in normal use. Such repairs or replacement will be made at no charge to the c...
Page 49
41 limited warranty warranty call garmin customer service at one of the numbers shown below, for shipping instruc- tions and an rma tracking number. The unit should be securely packed with the tracking number clearly written on the outside of the package. The unit should then be sent, freight charge...
Page 50
42 notes 190-00297-01_0c.Indd 42 10/2/2003, 1:41:31 pm.
Page 51
201 cover.Indd iii 10/2/2003, 1:47:21 pm.
Page 52
© copyright 2003 garmin ltd. Or its subsidiaries garmin international, inc. 1200 east 151 st street, olathe, kansas 66062, u.S.A. Garmin (europe) ltd. Unit 5, the quadrangle, abbey park industrial estate, romsey, so51 9dl, u.K. Garmin corporation no. 68, jangshu 2 nd road, shijr, taipei county, taiw...