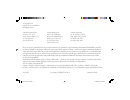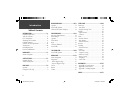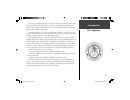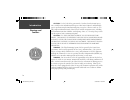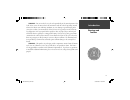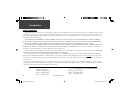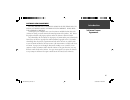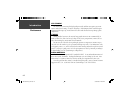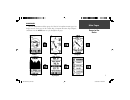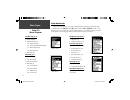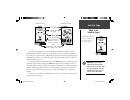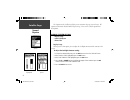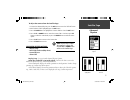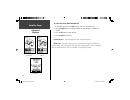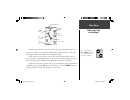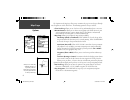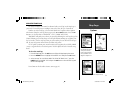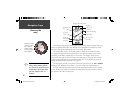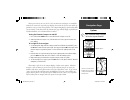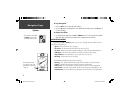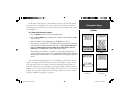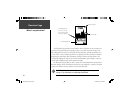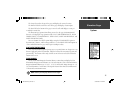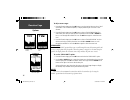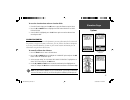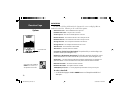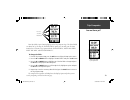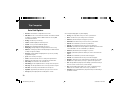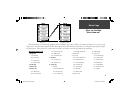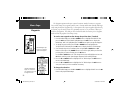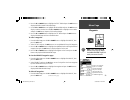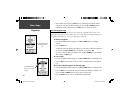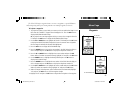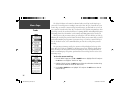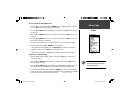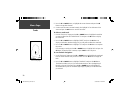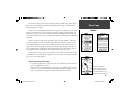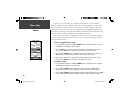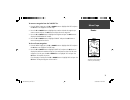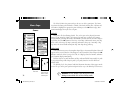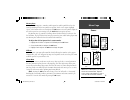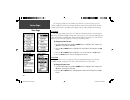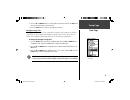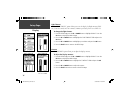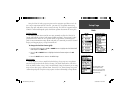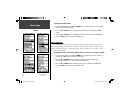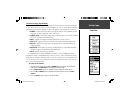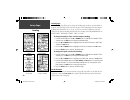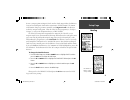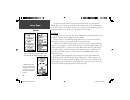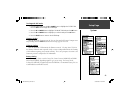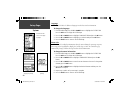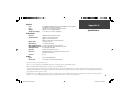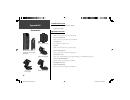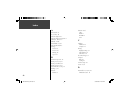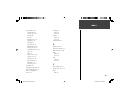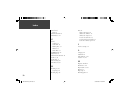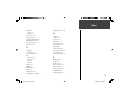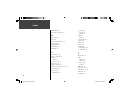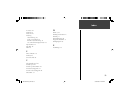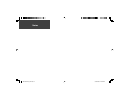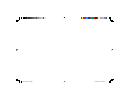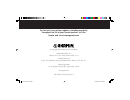- DL manuals
- Garmin
- GPS
- Geko 301 - Hiking GPS Receiver
- Owner's Manual And Reference Manual
Garmin Geko 301 - Hiking GPS Receiver Owner's Manual And Reference Manual
Summary of Geko 301 - Hiking GPS Receiver
Page 1
Owner’s manual and reference guide geko ™ 301 personal navigator ® geko 301 cover.Indd 1 5/19/2003, 4:21:53 pm.
Page 2
Except as expressly provided herein, no part of this manual may be reproduced, copied, transmitted, disseminated, downloaded or stored in any storage medium, for any purpose without the express prior written consent of garmin. Garmin hereby grants permission to download a single copy of this manual ...
Page 3
I introduction product registration don’t judge a book by its cover are you familiar with the above phrase? Well, here is a new one: don’t judge gps performance merely by its size. Welcome to the world of the geko 301, a small, compact global positioning system (gps) with capabilities that far outwe...
Page 4
Table of contents introduction introduction............................................ I-x product registration .....................................I table of contents ........................................Ii fcc compliance........................................Iii warnings and cautions ..........
Page 5
Iii the geko 301 complies with part 15 of the fcc interference limits for class b digital devices for home or office use. These limits are designed to provide more rea- sonable protection against harmful interference in a residential installation, and are more stringent than “outdoor” requirements. ...
Page 6
Iv caution: use the geko 301 at your own risk. To reduce the risk of unsafe opera- tion, carefully review and understand all aspects of this owner’s manual—and thoroughly practice operation using the simulator mode prior to actual use. When in actual use, care- fully compare indications from the gek...
Page 7
V warning: for use in vehicles, it is the sole responsibility of the owner/operator of the geko 301 to secure the unit so that it will not interfere with the vehicle’s operating controls, obstruct the driver’s view of driving conditions, or cause damage or personal injury in the event of an accident...
Page 8
Vi limited warranty this garmin product is warranted to be free from defects in materials or workmanship for one year from the date of purchase. Within this period, garmin will at its sole option, repair or replace any components that fail in normal use. Such repairs or replacement will be made at n...
Page 9
Vii introduction software license agreement software license agreement by using the geko 301, you agree to be bound by the terms and con- ditions of the following software license agreement. Please read this agreement carefully. Garmin grants you a limited license to use the software embedded in thi...
Page 10
Viii gps cleaning the geko 301 is constructed of high quality materials and does not require user main- tenance other than cleaning. Clean the unit using a cloth dampened with a mild detergent solution and then wipe dry. Avoid chemical cleaners and solvents that may damage plastic components. Storag...
Page 11
Ix introduction installing batteries installing the batteries the geko 301 operates on two aaa batteries (not included), installed in the back of the unit. To install the batteries, remove the battery cover by inserting a coin (quarter) in the bottom slot. Twist the coin to lift the cover up and pul...
Page 12
X introduction features and buttons ok button lcd display (with backlight) power button up button down button page button (compass on/off) geko 301 buttons: the power button: • press and hold to turn the unit on and off • press and release (with the unit on) to turn the backlight on and off the page...
Page 13
1 main pages all of the information needed to operate the geko 301 is found on six main ‘pages’ (or display screens). These pages are the satellite, map, navigation, elevation, trip computer, and menu. Press the page button to cycle through the six pages. Down to the basics main pages satellite trip...
Page 14
2 main pages geko 301 menu diagram menu navigation your geko 301 allows you to navigate through menus quickly and effi ciently using a combination of the page button, ok button, and the up and down buttons. The diagram gives you a quick glance of all available options. To read more about a particular...
Page 15
3 satellite page what is the satellite page? The satellite page displays the geko 301 looking for and gathering all the necessary information from satellites in order to give your location. There are two display options on the satellite page, normal skyview and advanced skyview. Normal skyview shows...
Page 16
4 the options on the satellite page allow you to customize the page in several ways. All options stem from the default normal skyview page. Here are the available options and descriptions: normal skyview options: • display setup • advanced skyview • about geko display setup: when you select this opt...
Page 17
5 satellite page advanced skyview to adjust the contrast from the satellite page: 1. In normal or advanced skyview, press the ok button to access the ‘options’ menu. 2. With ‘display setup’ highlighted, press the ok button. 3. Press the down button to highlight the contrast slider bar. Press the ok ...
Page 18
6 satellite page advanced skyview to select orient sky northward/ahead: 1. In advanced skyview, press the ok button to access the ‘options’ menu. 2. Press the down button, to highlight ‘orient sky northward’ or ‘orient sky ahead’. 3. Press the ok button to select the fi eld. 4. Press the page button ...
Page 19
7 what can i fi nd on the map? Map page the map page shows where you are (the animated fi gure) and provides a picture of where you are going. As you travel (the animated fi gure ‘walks’) and leaves a ‘trail’ (track log). Waypoint names and symbols are also shown on the map. To help you better visualiz...
Page 20
8 map page options when you select ‘orient map northward’ the fi gure icon is replaced by a ‘direction’ triangle. The tip of the triangle tells you the general direction in which you are moving. Measure distance map setup options the options on the map page allow you to customize the page in several ...
Page 21
9 selecting ‘pan track log’ from the map page options allows you to move the pointer to any point on the track log and then create a waypoint or navigate to it. Map page options ‘clear’ the track log before starting a new trip. Using the track log the geko 301 draws an electronic breadcrumb trail or...
Page 22
10 navigation page show me the way! The navigation page provides active guidance with a rotating compass ring that shows your course over ground (track) while you’re moving and a bearing pointer to indicate the current direction to your destination (bearing) relative to the course over ground. The c...
Page 23
11 note: the default setting on the geko 301 has the compass turned off. Navigation page options navigation options when you are not on an active goto, track, or route (not traveling to a recorded des- tination), the status at the top of the page displays the status of the gps receiver and the ap- p...
Page 24
12 to stop navigation: 1. Press the ok button to open the options menu. 2. Press the up button to highlight the ‘stop navigation’ fi eld and press the ok button to stop navigating. To change data fi elds: 1. On the navigation page, press the up or down buttons to scroll through the available data fi el...
Page 25
13 navigation page options the electronic compass must be calibrated when you fi rst use the geko 301 and after new batteries have been installed. The accuracy of the electronic compass is adversely affected if the unit is not held level or by nearby items that generate magnetic fi elds, such as cars ...
Page 26
14 the elevation page provides the user with the current elevation, rate of ascent/descent, a profi le of elevation changes over distance or time, or a profi le of pressure changes over time (displayed in the user selectable fi eld). The elevation page options menu allows you to select from a variety o...
Page 27
15 the status is located at the top of the page and displays the current elevation. The profi le field is located in the center of the page and displays elevation plots. The data field at the bottom of the page is user-selectable and displays a variety of recorded or current data. The elevation page ...
Page 28
16 elevation page options to adjust zoom ranges: 1. From the elevation page, press the ok button to use the options menu to choose ‘plot over time’ or ‘plot over dist(ance)’ to display elevation plots over time or over distance. 2. From the elevation page, press the ok button to choose ‘zoom time/di...
Page 29
17 elevation page options to reset the elevation data and max elevation fi elds: 1. From the elevation page, press the ok button to open the elevation options menu. 2. Press the up or down button to highlight the ‘reset max elevation’ or ‘reset elev data’ fi eld. 3. Once the fi eld is highlighted, pres...
Page 30
18 elevation page options data fields the user-selectable data fi eld found at the bottom of the screen can display different kinds of elevation data. Following are the available data options: ambient pressure - the uncalibrated current pressure. Normalized pressure - the pressure at sea level. Verti...
Page 31
19 four data fi elds of your choosing display on the trip computer page. The default fi elds are shown but by selecting the ‘change fields’ option you can make your selections from the list of 34 items. Page options include ‘change fields’, ‘reset max speed’, ‘reset trip data’, and ‘restore defaults’....
Page 32
20 trip computer data field options • elevation —the measurement of height above mean sea level. • glide ratio —the ratio of horizontal distance travelled to vertical distance travelled. For example, a 6:1 glide ratio indicates a 1000’ vertical descent for every 6000’ horizontal distance travelled •...
Page 33
21 menu page what can the main menu show me? With the menu page you can manage waypoints, tracks and routes, play games, calibrate the compass or altimeter, or access the system setup features. Below is a menu diagram that lists all the options of the main menu and setup menu. It is designed to help...
Page 34
22 menu page waypoints the edit location page displays on-screen instruc- tions explaining how to edit the waypoint location. The mark waypoint page allows you to change the symbol for the waypoint. The waypoint options marks your current location or another location as a waypoint. You can then chan...
Page 35
23 2. Press the up or down button to highlight the ‘elev’ fi eld and press the ok button to display the enter correct elevation page. 3. Use the up or down button to highlight the desired digit and press the ok button to display a selection window. Press the up or down button to highlight a new numbe...
Page 36
24 2. Select ‘delete all’ and press the ok button. A confi rmation message box displays asking if you really want to delete all waypoints. Press the up or down button to highlight the correct choice and press the ok button to complete the action. Review waypoint page the review waypoint page allows y...
Page 37
25 the geko 301’s project waypoint feature can create a waypoint at a specifi ed distance and bearing using either your current position or an existing waypoint as reference. To project a waypoint: 1. To project from where you are, mark your current position as explained on page 22 and then select th...
Page 38
26 the geko 301 draws an electronic breadcrumb trail or ‘track log’ on the map page as you travel. The track log starts recording as soon as the geko 301 gets a location fi x. If you want to keep a record of a certain track log before deleting it, go ahead and save it. You can save a total of 10 trac...
Page 39
27 to save a track for navigation later: 1. From the ‘menu’ page, press the up or down button to highlight ‘tracks’ and then press the ok button to display the ‘track log’ page. 2. Press the up or down button to highlight ‘save’ and press the ok button to display the track log. 3. Press the up or do...
Page 40
28 menu page tracks 5. Press the up or down button, to highlight the correct character and press the ok button to accept that character. 6. Continue until the name is entered correctly, then highlight ‘ok’ at the bottom of the screen and press the ok button to save the new name. To delete a saved tr...
Page 41
29 the geko 301 allows you to navigate using one of three methods: goto, tracback and route. The goto method of navigation was briefl y discussed on page 24 and tracback is discussed on pages 26 and 28. A route is at least two waypoints that describe the path you are going to travel. The route featur...
Page 42
30 menu page routes in either case, you can navigate to a destination using ‘route’ if a route has more than two waypoints. A single waypoint route is only a normal waypoint, not a route, so the on-screen ‘follow’ button cannot be selected if there is only one waypoint in the route. When you select ...
Page 43
31 to remove a waypoint from the ‘routes’ list: 1. From the ‘menu’ page, press the up or down button to highlight ‘routes’ and press the ok button to display the ‘routes’ page. 2. Press the up or down button to highlight the route that includes the waypoint you want to remove and press the ok button...
Page 44
32 the geko 301 offers fi ve games with you, the user, as the key participant. The games page shows the listing, which includes: gekoids, geko smak, memory race, nibbons and virtua maze. Highlight the appropriate game and then press the ok button to play. Brief instructions display when you start eac...
Page 45
33 menu page games memory race to win the memory race, remember which square has which symbol then clear the board by matching all of the two symbol sets together. Travel to each square, highlight “open” at the bottom of the screen and press the ok button to view the symbol. Adjust the size of the s...
Page 46
34 setup page time page the setup page allows you to customize the geko 301. On the setup page you can change coordinate systems, map datums, and distance units. You can also change the time format, north reference, operating mode, display contrast, and back light timeout setting. Time page the time...
Page 47
35 3. Press the up or down button to scroll through the selections and press the ok button when you have found the correct time zone. 4. Press the page button to return to the page of your choice. Daylight savings time daylight savings time can be set to ‘automatic’ (using the built-in almanac to au...
Page 48
36 setup page display light timeout the ‘light timeout’ option allows you to set the display backlight timeout (stays on, 15 or 30 seconds, and 1 or 2 minutes). Monitor your battery life if set to stays on. To change the light timeout: 1. From the setup page press the up or down button to highlight ...
Page 49
37 setup page units using the geko 301 with a paper map increases the navigation capabilities of each. To use a map in conjunction with the geko 301, you must select the position format, map datum, map units, and north reference to match the map. The geko 301 supports both the utm/ups and latitude/l...
Page 50
38 setup page units to change the map datum: 1. From the menu page press the up or down button to highlight ‘units’. Press the ok button to display the units page. 2. Press the up or down button to highlight the ‘map datum’ fi eld and press the ok button. 3. Press the up or down button to highlight t...
Page 51
39 setup page interface interface settings (input/output) the ‘interface’ settings page allows you to use your geko 301 with external nmea devices, dgps beacon receivers, a personal computer, etc. You can choose from seven differ- ent input/output serial data formats, or none at all. Below is a desc...
Page 52
40 setup page heading heading page the heading page allows you to change the heading angle to degrees or mils (default is degrees), your desired speed the geko 301 changes to gps heading instead of the compass heading, your desired time (5, 15, 30, 45, 60, 90, 120, and 180 seconds) the geko 301 chan...
Page 53
41 setup page because a compass points to magnetic north, not true north, maps indicate the difference between true and magnetic north with a measurement called ‘declination’. The amount of declination changes as you move around the earth. Magnetic north is the direction in which a compass needle po...
Page 54
42 setup page system the system page allows you to choose from four modes of gps operation (normal, waas, battery save, demo), to turn the electronic compass on or off, to turn the altimeter auto-calibration on or off, to choose a battery type, to change the language display, includes owner informat...
Page 55
43 system setup page to change the gps mode: 1. From the menu page press the up or down button to highlight the ‘system’ fi eld. Press the ok button to display the system page. 2. Press the up or down button to highlight ‘gps mode’ fi eld and press the ok button. 3. Press the up or down button to high...
Page 56
44 language the geko 301 offers 16 different languages in which to view the information. To change the language: 1. From the menu page press the up or down button to highlight the ‘system’ fi eld. Press the ok button to display the system page. 2. Press the up or down button to highlight ‘language’ fi...
Page 57
45 physical case: fully-gasketed, high-impact plastic alloy, waterproof to ipx7 standards (waterproof to 1 meter for 30 minutes) size: 1.9”w x 3.9”h x .96”d (48.3 x 99.1 x 24.4 mm) weight: approx. 3.4 ounces (96g) w/batteries temperature range: 5° to 158°f (-15° to 70°c) 3 (operating) performance re...
Page 58
46 appendix b standard accessories owner’s manual and reference guide quick start guide optional accessories belt clip attaches to the back of the unit for convenient carrying. Bicycle mounting kit allows the geko 301 to be mounted on bicycle handle bars. Carrying case protects the geko 301 when not...
Page 59
47 appendix c wiring diagram interface formats are selected from the setup page. The input/output lines on your geko 301 are rs-232 compatible, allowing an interface to a wide range of external devices, including pc’s, differential beacon receivers, marine autopilots and/or a second gps receiver. Th...
Page 60
48 index a about geko 6 accessories 46 advanced skyview 3 advanced skyview options 5 altimeter 14–18, 43 altitude 14–18 arrival time 12, 20 auto zoom on/off 8 average ascent 18 descent 18 moving 20 speed 12 b barometric pressure 17 battery 42, 43, 45, ix battery save mode 42 battery usage icon ix be...
Page 61
49 index (data fields cont.) arrival time 20 average speed 12 bearing 20 date 12 final distance 20 glide ratio 18 heading 12 location 12, 20 maxium descent 18 max speed 12, 20 normalized pressure 18 speed 12 time 12 time to go 12, 20 total ascent 18 total descent 18 trip odometer 12 trip time 20 ver...
Page 62
50 index (final cont.) ete 20 final destination 20 final distance 12 g games gekoids 32 geko smak 32 memory race 33 nibbons 33 virtua maze 33 garmin dgps 39 glide ratio 20 glide ratio destination 20 goto 9, 24 goto line 8 gps cleaning viii gps mode 42, 43 h heading 12, 20 setup page 10 heading page ...
Page 63
51 index maximum ascent 18 elevation 18 max speed 12, 20 measure distance 8 menu page/main menu 21 minimum elevation 18 moving average 20 moving time 20 n navigation main page 10 nearest waypoints 23 next destination 20 distance 20 eta 20 ete 20 nibbons 33 nmea 45 nmea out 39 none 39 normal skyview ...
Page 64
52 index profi le field 15 projecting a waypoint 25 r registration i reset 16 review waypoint page 24 routes 29–31 rtcm/nmea 39 rtcm/text 39 rtcm in 39 s satellite page 3–6 select a waypoint 23 settings input 39 set course 10–14 sight ‘n go 11 skyview, advanced 3 software license agreement vii specifi...
Page 65
53 index to course 20 tracback 28 tracks 26–28 track log clear track log 26 delete a saved track 28 rename a saved track log 27 save a track for navigation later 27 trip odometer 12 trip time 20 turn 20 u units of measure 38 up button x utc offset fi eld 34 v velocity made good 20 vertical speed 20 v...
Page 66
Notes 190-00297-02_0a.Indd 54 5/19/2003, 4:20:40 pm.
Page 67
Geko 301 cover.Indd 3 5/19/2003, 4:22:20 pm.
Page 68
© copyright 2003 garmin ltd. Or its subsidiaries garmin international, inc. 1200 east 151 st street, olathe, kansas 66062, u.S.A. Garmin (europe) ltd. Unit 5, the quadrangle, abbey park industrial estate, romsey, so51 9dl, u.K. Garmin corporation no. 68, jangshu 2 nd road, shijr, taipei county, taiw...