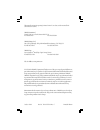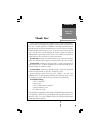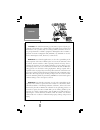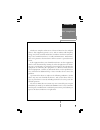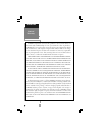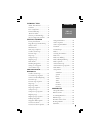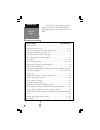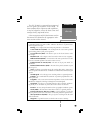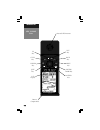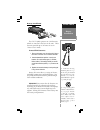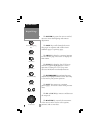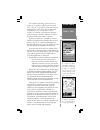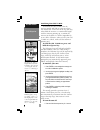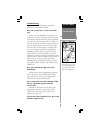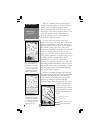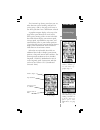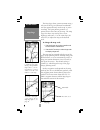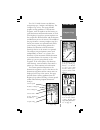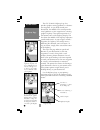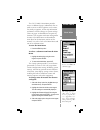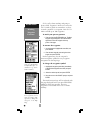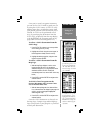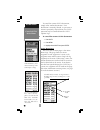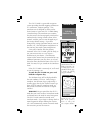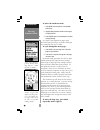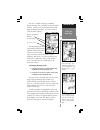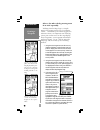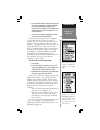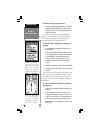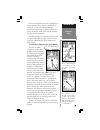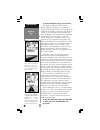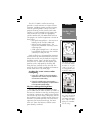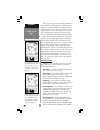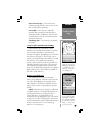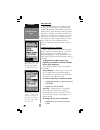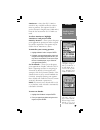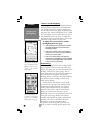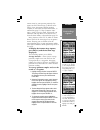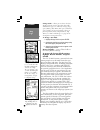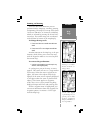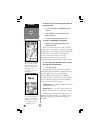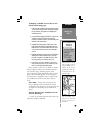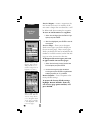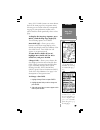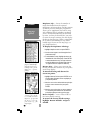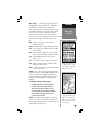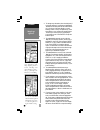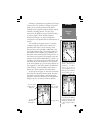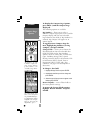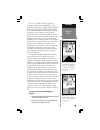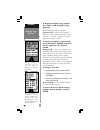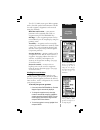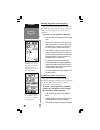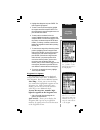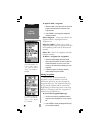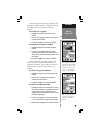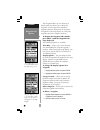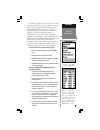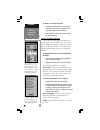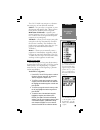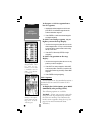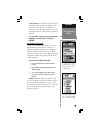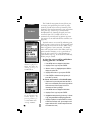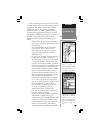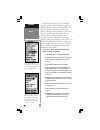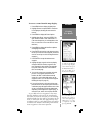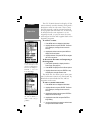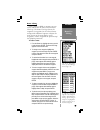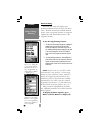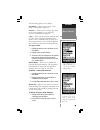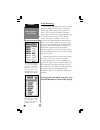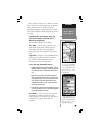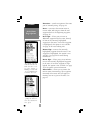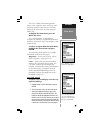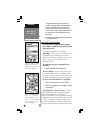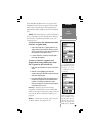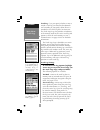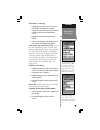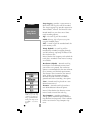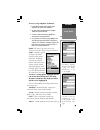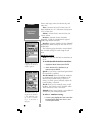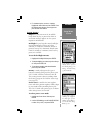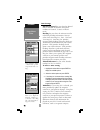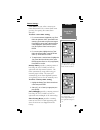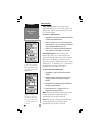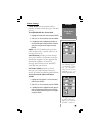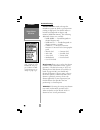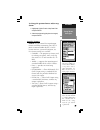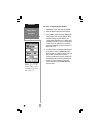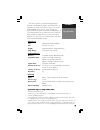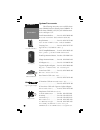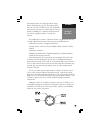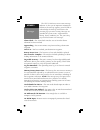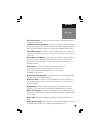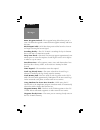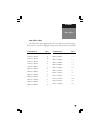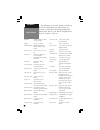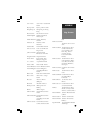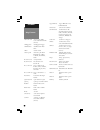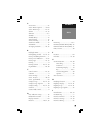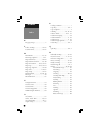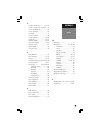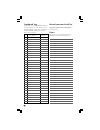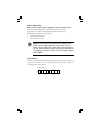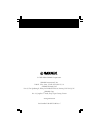- DL manuals
- Garmin
- GPS
- GPS 12 MAP
- Owner's Manual
Garmin GPS 12 MAP Owner's Manual
Summary of GPS 12 MAP
Page 1
Owner’s manual and reference guide gps 12 map.
Page 2
Appenthis manual is written for operating software version 2.0 or above, and is not suitable for earlier software versions. Garmin international, 1200 e. 151st street, olathe, kansas 66062 usa tel: 913-397-8200 fax: 913-397-8282 garmin (europe) ltd., unit 5, the quadrangle, abbey park, romsey, hamps...
Page 3
I introduction about this manual thank you for choosing the garmin gps 12 map—the smallest, easiest-to-use gps navigator for marine, automotive and outdoor use! The gps 12 map represents garmin’s continuing commitment to provide quality navigation information in a versatile and user-friendly flexibl...
Page 4
I ii introduction cautions caution: the global positioning system (gps) is operated by the gov- ernment of the united states, which is solely responsible for its accuracy and maintenance. The system is subject to changes which could affect the accu- racy and performance of all gps equipment. Althoug...
Page 5
Iii introduction fcc compliance this device complies with part 15 of the fcc limits for class b digital devices. This equipment generates, uses, and can radiate radio frequency energy and, if not installed and used in accordance with the instructions, may cause harmful interference to radio communic...
Page 6
I ivv introduction limited warranty garmin corporation warrants this product to be free from defects in materials and workmanship for one year from the date of purchase. Garmin will, at its sole option, repair or replace any components which fail in normal use. Such repairs or replacement will be ma...
Page 7
V introduction table of contents introduction about this manual ................... I cautions .................................. Ii fcc compliance ..................... Iii limited warranty ..................... Iv “how to” index ....................... Vi glossary of terminology ......... Vii gps ...
Page 8
Vi introduction “how to” index the list below is provided to help you quickly find some of the more important procedures you will use on your new gps 12 map. To do this: see page(s): install batteries.............................................................................1 turn the unit on or o...
Page 9
Vii introduction glossary almanac data —satellite constellation information (including location) that is transmitted from every gps satellite. Almanac data must be acquired before gps navigation can begin. Bearing —the compass direction from your position to a destination. Course made good (cmg) —th...
Page 10
Introduction gps 12 map unit v viii internal gps antenna rocker key page key menu key out key power key in key battery compartment lcd display goto key quit key enter/ mark key.
Page 11
1 1 getting started battery installation to install the carrying lanyard, place the loop at the end of the lanyard through the d-ring on the battery cover, route the lanyard back through the loop and pull tight. Battery installation the gps 12 map operates on 4 aa batteries, which are installed a th...
Page 12
2 getting started keypad usage the power key turns the unit on and off, activates screen backlighting and contrast adjustment. The page key scrolls through the main data pages in sequence and returns from a submenu page to a primary page. The menu key displays a menu of options for the current page....
Page 13
3 the global positioning system (gps) is a system of 24 satellites which circle the earth twice a day in a very precise orbit and transmit information to earth. The gps 12 map must continuously “see” at least three of these satellites to calculate your position and track your movement. At times, add...
Page 14
4 initializing your gps 12 map to initialize the gps 12 map, take the receiver outside and find an open area where the antenna has a clear view of the sky. You may either hold the receiver at a comfortable height with the antenna pointing up, or mount the receiver on the dash of a vehicle (appendix ...
Page 15
5 troubleshooting if you have trouble initializing or getting a position fix, check the following: does the receiver have a clear view of the sky? If there are large buildings or mountains, or if there is heavy tree cover, the receiver may not be receiving enough satellite signals to calculate a fix...
Page 16
6 the gps 12 map features six main pages which are linked together in a chain. You can quickly scroll through the pages in either direction using the page or quit keys. Let’s briefly tour each of these pages in order to give you some insight into how they help you navigate. We’ll go over all of them...
Page 17
7 the position page shows you where you are, what direction you’re heading, and how fast you’re going—and it’s the page you’ll want to use when you don’t have a destination selected. A graphic compass display at the top of the page shows your direction of travel (track) while you’re moving, while si...
Page 18
8 the map page shows your movement using a real-time track log (an electronic breadcrumb trail that appears directly on the map as you’re traveling), and your present position as a pointer icon in the center of the map. The map page also shows any nearby lakes, rivers, highways and towns. Use the zo...
Page 19
9 the gps 12 map features two different navigation pages: compass and highway. The compass page is first. This page provides graphic steering guidance to a destination waypoint, with an emphasis on the bearing to your destination and current direction of travel. (the highway page places greater emph...
Page 20
10 the gps 12 map’s highway page also provides graphic steering guidance to a destina- tion waypoint. As you head toward your destination, the middle of the screen provides visual guidance to your waypoint on a moving graphic “highway.” your present position is at the bottom center of the highway di...
Page 21
11 the gps 12 map’s main menu provides access to additional pages (submenus) that are used to create or edit waypoints, create routes, list nearby waypoints, review trip information and timers or make changes to system settings. These six pages are divided into categories by function. The waypoint a...
Page 22
1 122 gps is really about marking and going to places called ‘waypoints’. Before we can use the gps 12 map to guide us somewhere, we have to mark a position as a waypoint. Your gps 12 map can hold up to 500 waypoints. To mark your present position: 1. Press and hold the enter/mark key. The mark wayp...
Page 23
13 once you’ve stored a waypoint in memory, you can use the gps 12 map to guide you to it by using the goto feature. A goto is really nothing more than a straight-line course from your present position to the destination you’ve selected. A goto can be performed several ways: by specifying the destin...
Page 24
14 to cancel the current goto destination, simply select another destination. If no destination is currently desired, or you want to resume a previously selected route, the goto operation may be cancelled from the goto options page. To cancel the current goto destination: 1. Press goto. 2. Press men...
Page 25
15 simulator tour selecting simulator mode the welcome page is dis- played when the gps 12 map is first turned on. Af- ter a brief self-test, it is re- placed by a warning page. To bypass the warning page, press enter. The satellite status page appears next. For simu- lator mode operation, there is ...
Page 26
1 166 simulator tour selecting simulator mode select ‘start simulator’ from the satellite status page options to enable the built-in simulator. The simulator imitates satellite reception and displays typical informa- tion on the satellite sta- tus page. In this mode, the unit is not actually trackin...
Page 27
17 the gps 12 map’s map page combines digital charting with a number of user-selectable features. Before we select our destination and begin navigating toward it, let’s take a look at some of those features. The map display shows your present position using a pointer icon in the center of the screen...
Page 28
18 select a five mile scale by pressing zoom in or out repeatedly. Working from the map page is a simple process that centers on the use of a reference “arrow”. Controlled by the rocker keypad, the reference arrow is an important tool allowing you to pan to other areas on the map display, create way...
Page 29
19 4. A city symbol is assigned to the new waypoint, but let’s use a special symbol to identify it. Highlight the waypoint symbol field, using the rocker keypad, and press enter. Use up/down on the rocker keypad to select the ‘information’ icon (‘?’) and press enter. 5. To save the new waypoint, hig...
Page 30
20 to mark your present position: 1. Press and hold the enter/mark key. The mark waypoint page will appear, with a default three- digit name for the new waypoint in the upper-left portion of the page. Let’s call our present position ‘home’. (if you were at home when you initialized your gps 12 map, ...
Page 31
21 notice the information on the map display is slowly moving? That’s how it would look in actual use as well. The background map information and nearby waypoints will move across the screen, while your current position remains fixed in the center. The other primary navigation screens are the compas...
Page 32
22 to view the highway page, press page. The highway page provides a graphic highway display that shows your movement relative to the desired course. The line down the middle of the highway represents your desired course. As you navigate toward your destina- tion, the highway will actually move, ind...
Page 33
23 reference satellite status page the satellite status page shows where the satellites are and how strong the signal is from each one. A solid signal bar means the satellite is ready to use. Use the left/right keys on the rocker keypad to adjust the screen con- trast and the up/down keys to adjust ...
Page 34
2 24 reference satellite status page ‘2d navigation’ means the unit has determined a horizontal position (latitude/longitude), but is unable to determine altitude. ‘3d navigation’ means the unit has determined a horizontal and vertical po- sition (latitude, longitude, and altitude.) the unit is read...
Page 35
25 reference satellite status page ‘poor gps coverage’ means the receiver isn’t tracking enough satellites to establish a position. Check for obstructions, trees, buildings, etc. This message appears if a position cannot be deter- mined after several min- utes. After acknowledging the message, selec...
Page 36
26 epe and dop the satellite status page also indicates the accuracy of the position fix, using estimated position error (epe) and dilution of precision (dop) figures. Dop measures satellite geometry quality (i.E., number of satellites received and where they are relative to each other) on a scale f...
Page 37
27 autolocate — forces the gps 12 map to search for any available satellite(s) to deter- mine its position. This option is useful if you’ve relocated a long distance (>500 miles) from the last location the gps 12 map was used. To select autolocate, highlight ‘autolocate’ and press enter. Initialize ...
Page 38
28 contrast and backlighting on page 23, we introduced display contrast and backlighting adjustments accessible from the satellite status page. Display settings can also be adjusted from any page, by pressing the red power key. When backlighting is on, a bulb icon will appear on the satellite status...
Page 39
29 sunset times (at your present position) also appear on the position page (as default selec- tions). Units of measure and the position readout are selectable from the main menu, as outlined on page 74. ‘trip computer’ func- tions—such as average speed, max speed, trip odometer and trip timer—can e...
Page 40
30 change fields — allows you to choose the data displayed on the six user-selectable data fields. Available data types are: altitude, average (avg) speed, battery (bat) timer, max speed, odometer, speed, sunrise (at present position), sunset (at present position), track, trip odometer, trip timer, ...
Page 41
31 zooming and panning there are three main functions you can perform from the map page: zooming, panning, and pointing. The map has 24 map scales (from 120 feet to 500 miles, or 30 meters to 800 km) which are selected by pressing the in and out zoom keys. The current map scale is indicated in the b...
Page 42
32 to select an on-screen waypoint with the panning arrow: 1. Use the rocker keypad to highlight the desired waypoint. 2. Press enter to review information for the selected waypoint. 3. To exit the information page, press quit. To goto a highlighted waypoint: 1. With the waypoint highlighted, press ...
Page 43
33 to display available services for an exit shown on the map page: 1. Use the rocker keypad to place the panning arrow on the desired exit. A window will appear showing the exit number, along with icons depicting the available services. 2. Press enter to display the exit info page for the selected ...
Page 44
3 34 save as waypnt — creates a waypoint at the exit location and saves it in memory. If the exit name is longer than six characters, it will be abbreviated when creating the waypoint. To save an exit location as a waypoint: 1. Select ‘save as waypnt’ (from the exit info page options) and press ente...
Page 45
35 many gps 12 map features are menu driven. Each of the main pages has an options menu, allowing you to custom tailor the correspond- ing page to your preferences and/or select special features which specifically relate to that page. To display the map page options, press menu (with the map page di...
Page 46
3 36 mapsource info — shows the number of maps downloaded from the optional mapsource software package and the amount of memory used (in kilobytes). Mapsource allows you to supplement the built-in map with additional detail, including residential streets. Each downloaded map is described by name, an...
Page 47
3 37 map setup — allows you to configure the map display to your preferences, including map detail, map orientation, automatic zoom, lat/lon grid, track and route lines, exits and waypoint names. The map setup option uses a ‘file tab’ feature, making it easier to organize the various settings and ea...
Page 48
38 3. To change map orientation, select the ‘map’ tab (if not already selected). Scroll down to highlight the ‘orientation’ field and press enter. Select ‘north up’ to fix the top of the map display to a north heading. Select ‘track up’ to adjust the top of the map display to your current track head...
Page 49
39 whenever a destination waypoint(s) has been selected, the gps 12 map’s compass page will guide you to your destination with digital readouts and a graphic compass display, which includes a bearing pointer. Use this page (instead of the highway page) when travelling at slower speeds, when making f...
Page 50
40 to display the compass page options, press menu (with the compass page displayed). The following options are available: big numbers — allows you to select a different compass page layout, with a smaller compass display and two user-selectable, large-character data fields. If ‘big numbers’ is sele...
Page 51
41 the gps 12 map’s highway page also provides graphic steering guidance to your destination, by using a graphic highway display. At the top of the page are four user-selectable data fields that display current speed, distance and time to next waypoint, and a bearing pointer (defaults). The bearing ...
Page 52
4 422 to display the highway page options, press menu (with the highway page displayed). The following options are available: sign posts off — removes the waypoint markers from the highway display. If ‘sign posts off’ is selected, ‘sign posts on’ will appear as an option instead. To remove (or displ...
Page 53
43 reference creating waypoints the enter/mark key allows you to mark your current position as a waypoint. You can give this waypoint any name you choose; up to six characters. You can also choose from a list of symbols to iden- tify the user waypoint on the map display. The gps 12 map stores up to ...
Page 54
44 reference creating waypoints user waypoints can also be created by entering the position coordinates for the waypoint. Marking waypoints on the map page waypoints can also be quickly created from the map page, which allows you to “point and shoot” at any map position to create a new waypoint. To ...
Page 55
45 reference creating waypoints you can choose from a list of symbols used to identify the waypoint on the map display. The spell ‘n find option allows you to retrieve waypoint information by manually entering the waypoint’s name with the rocker keypad. 4. Highlight ‘new waypoint’ and press enter. T...
Page 56
46 reference editing waypoints waypoints can be de- leted individually, by common symbol or all at once. Select the desired ‘delete’ option and press enter. To rename a waypoint, enter the new name di- rectly over the old and press enter. To spell ‘n find a waypoint: 1. Select the spell ‘n find opti...
Page 57
47 reference editing waypoints the default waypoint comment is the time and date the waypoint was created. You can enter your own comment us- ing the rocker keypad. Edit a waypoint’s posi- tion by entering new co- ordinates directly over the old. From the waypoint edit page, highlight the appropriat...
Page 58
48 reference waypoint edit options ‘show map’ allows you to view the area around the waypoint’s position. ‘display options’ lets you determine what waypoint information will appear on the map display. The waypoint edit page also features an options page that allows you to delete the waypoint, view t...
Page 59
49 reference nearest locations to view the nearest loca- tions page, select ‘near- est’ from the main menu. The nearest locations pages are organized as a series of “file tabs”. Select the appropriate tab to show as many as nine nearby waypoints, 50 nearest cites, or 50 nearest highway exits: along ...
Page 60
50 reference nearest location options the nearest location option allows you to de- fine the category of exits that will appear on the nearest exits list. Start by highlighting the ‘exits’ tab, then press menu. Select the exit categories you wish to appear on the nearest exits list. A cat- egory is ...
Page 61
51 reference navigation / goto to goto a waypoint, press goto and select the desired tab. High- light the waypoint name field at the top of the page to spell the name of the desired destination waypoint. Press enter and use the rocker keypad to enter the identifier of the des- tination. Press enter ...
Page 62
52 reference goto / goto options by highlighting a waypoint name on the a list and pressing, goto, you won’t have to manually enter the name of your destina- tion waypoint. A goto can also be ini- tiated from the map dis- play by placing the pan- ning arrow on the de- sired waypoint. To designate a ...
Page 63
53 reference goto options / mob to cancel a current goto destination, select ‘cancel goto’ from the goto options. Press and hold the goto key to activate the mob (man overboard) feature cancel goto — cancels the current goto destination and resumes navigation of any previously selected route. If no ...
Page 64
5 544 reference tracback clear any old data from the active log before you depart. This defines the starting point for a tracback route. A tracback route can also be created from the goto options by pressing goto, fol- lowed by menu and selecting ‘tracback’. The tracback navigation feature allows yo...
Page 65
55 reference tracback tips a tracback route con- tains a series of waypoints labeled ‘t###’ that approximate your previous route of travel. ‘wrap’ will overwrite the old track log data in memory, once all memory has been used. ‘fill’ will record data un- til memory is full, then stop. Once a tracbac...
Page 66
5 56 reference routes to display the route list, showing all routes stored in memory, select ‘routes’ from the main menu. To create a new route, se- lect ‘new route’ from the route options and enter the names for the route waypoints in the sequence you wish to follow. Route navigation allows you to ...
Page 67
57 creating new routes to create a route directly from the map display, select ‘new route’ from the main menu then se- lect ‘show map’ from the new route options. You can add city (or highway exit) locations to a route by placing the editing arrow on a city (or highway exit) and pressing enter. To c...
Page 68
58 reference route list the route list shows all routes currently stored in memory. Highlight the desired route and press enter to view the route plan page. Activating a route tells the gps 12 map you want to use this route for guidance. The gps 12 map’s route list displays all the routes currently ...
Page 69
59 reference route list editing the route plan page allows for easy editing of an existing route. To edit the route, high- light the route waypoint which is affected by the change. If inserting a waypoint , highlight the waypoint which follows the new waypoint. Route editing once a route is added to...
Page 70
6 60 reference route editing / planning the ‘show map’ option allows you to change the route from the map dis- play. Place the arrow on the point affected by the change and press menu to display options. With the route plan page displayed, use the left/ right rocker keypad keys to select trip planni...
Page 71
6 611 reference route options ‘copy’ allows you to make a duplicate of a route before making editing changes. ‘delete’ will remove the selected route from memory, but not the waypoints contained in the route. The following options are available: new route — allows you to create a new route, as descr...
Page 72
62 reference route options / active route the active route page shows the route currently being used for navigation guidance. The next waypoint in the route is denoted by an arrow on the left-hand side of the display selecting a goto desti- nation along the current route will take you di- rectly to ...
Page 73
63 reference active route page options to view each waypoint along your route and the surrounding area, select ‘show map’ and use the panning arrow to move along your route on the map display. ‘setup plan’ allows you to define planned speed, fuel flow and departure time in order to review trip plann...
Page 74
64 deactivate — cancels navigation of the route you are currently using. See page 58. Invert — reactivates the current route in reverse order and navigates from the end waypoint back to the beginning waypoint. See page 59. Insert wpt — allows you to insert an additional waypoint into the route, dire...
Page 75
65 reference main menu press menu twice to display the main menu select the desired menu option by highlighting it with the rocker keypad and pressing enter. The gps 12 map’s main menu provides access to the waypoint, route, track log, timer and setup features of the receiver. The main menu can be a...
Page 76
66 reference main menu: city options the city spell ‘n find page lets you retrieve in- formation for any city in the built-in database. The ‘show map’ option allows you to view the area around the city lo- cation. Use the in and out zoom keys to view the desired detail. If duplicate entries exist fo...
Page 77
67 reference city options ‘show reference’ allows you to display bearing and distance (from any waypoint you have stored in memory) to the selected city. To clear the reference field (and use your present po- sition instead) press the left side of the rocker key- pad until the reference waypoint fie...
Page 78
68 reference main menu: track logs the track logs page shows available memory for the active log (the log currently being re- corded) and lists any saved track logs. From the track logs page, press menu to view the track log options. Track log — lets you specify whether or not to record a track log ...
Page 79
69 reference main menu: track logs select ‘save active log’ to save the active log data for future use. This pro- cess extracts the most sig- nificant points along the active route ( up to 250) and creates a ‘saved log’. The ‘setup logging’ op- tion allows you to change the criteria used to record t...
Page 80
70 reference main menu/ setup menu ‘trip computer’ provides readouts for the trip odometer, trip timer, av- erage speed and maxi- mum speed. Options are provided to reset these figures. Setup logging - provides a setup screen to define how track log data will be recorded. The setup logging page prov...
Page 81
71 reference setup menu to display the desired information, highlight the appropriate file tab (using the left/ right keys on the rocker keypad). Once the desired tab is selected, use the up/ down keys on the rocker keypad to select the desired item on the page. To reset a trip computer readout(s): ...
Page 82
72 reference setup menu: simulator ‘simulator’ allows you to configure the built-in simulator feature. The ‘track control’ set- ting allows the simulator to automatically “line up” on the correct bear- ing to a destination waypoint. Timer, and usage timers for current day and since new time —formats...
Page 83
73 reference setup menu: system set the ‘backlight’ field to ‘always on’ to prevent the backlighting from timing out and turning off automatically. ‘power saver’ mode is suitable for most applica- tions and offers position updates which adapt to your needs while saving battery power. 2. For simulate...
Page 84
7 74 reference setup menu: units select nautical, statute or metric units of mea- sure from the ‘units’ set- tings. The ‘user mag’ option allows you to define the magnetic variation for your area. ‘auto mag var’ is the preferred set- ting in most cases. Units settings distance & speed lets you selec...
Page 85
75 reference setup menu: timers the ‘user timer’ option provides both count up and count down timers. The battery timer will automatically reset when depleted batteries are replaced with a fresh set. Timers settings user timer lets you select a count up or count down timer. For a count down timer yo...
Page 86
76 reference setup menu: time enter an offset amount to adjust the time dis- play to your local area. In the united states, all offset amounts will be ‘behind utc’. If you’re unsure of the exact offset, select a ‘lo- cal’ time format, then enter offset values until you arrive at the correct local ti...
Page 87
77 reference setup menu: alarms an ‘approaching’ message automatically appears one minute before reach- ing the destination waypoint. The arrival alarm allows you to set a distance-defined message. The ‘off course alarm’ provides an alert if you drift off course beyond the limits you have set. Alarm...
Page 88
78 reference setup menu: position only the latitude/longi- tude, utm/ups and maidenhead settings ap- ply worldwide. The addi- tional grid settings are only valid for a specific region. Position settings position format is used to change the coordinate system in which a given position reading is disp...
Page 89
79 reference setup menu: interface the ‘garmin’ option allows the gps 12 map to exchange data with a pc or another gps 12 map. Use this setting with the optional pc software kit. Over 100 different da- tums are provided to al- low the gps 12 map to correspond to various paper charts/maps. Use wgs 84...
Page 90
80 select the ‘rtcm/ nmea’ option to use the gps 12 map along with a garmin differential beacon receiver. To select an input/output format: 1. Highlight the ‘format’ field and press enter. 2. Select the desired setting and press enter. 3. If the ‘garmin’ format is selected, highlight the ‘transfer m...
Page 91
81 appendix a specifications physical case: waterproof to ipx7 standards size: 5.3 x 14.7 x 3.1 cm weight: approx 9.5 ounces (269g) w/ batteries temp. Range: 5º to 158ºf (-15º to 70ºc) performance receiver: 12 parallel channel, differential-ready acquisition time: approx. 15 seconds (warm start) app...
Page 92
82 appendix b accessories optional accessories the following accessories are availaable from your garmin dealer or directly from garmin. To order from garmin, call (913) 397-8200 between 8 a.M. And 5 p.M. Cst. Swivel mount bracket...........Part no. 010-10048-00 mount will swivel at base (360 o ) an...
Page 93
83 appendix c wiring & interfaces interfacing formats are selected from the setup menu, described on page 79. The input/output lines on your gps 12 map are rs-232 compatible allowing easy interface to a wide range of external devices, including pcs, differential beacon receiv- ers, marine autopilots...
Page 94
84 appendix d messages the gps 12 map uses an on-screen message indicator to alert you to important information. Whenever the message appears, press enter to acknowledge the message and return to the previous page you were viewing. Messages are provided for system status, waypoint/route editing, bat...
Page 95
85 appendix d messages ram failed —the gps 12 map has detected a failure in its internal memory. If the message persists, the gps 12 map is unusable and should be taken to an authorized garmin service center. Received invalid waypoint —a waypoint was received during upload transfer that has an inval...
Page 96
86 route waypoint deleted —the waypoint being deleted was part of a route. The deleted waypoint is removed from waypoint memory and from the route. Rtcm input failed —dgps data being received has been lost. You are no longer receiving the beacon signal. Searching the sky —the gps 12 map is searching...
Page 97
87 appendix e time offset time offset chart the table below gives approximate utc time offset for various longitu- dinal zones. If you are in daylight savings time, add one hour to the offset. T e s f f o e n o z l a n i d u t i g n o l 2 1 - º 5 . 2 7 1 w o t º 0 . 0 8 1 w 1 1 - º 5 . 7 5 1 w o t º...
Page 98
88 appendix f map datums the following are the map datums available for the gps12 map. Menu page abbreviations are listed first, followed by the corresponding map datum name and area. The default map datum for the gps 12 map is wgs 84. Adindan adindan- ethiopia, mali, senegal, sudan afgooye afgooye-...
Page 99
89 appendix f map datums gux 1 astro gux 1 astro- guadalcanal island hjorsey 1955 hjorsey 1955- iceland hong kong ‘63 hong kong ‘63- hong kong hu-tzu-shan hu-tzu-shan- taiwan indian bngldsh indian- bangladesh, india, nepal indian thailand indian- thailand, vietnam indonesia ‘74 indonesia 1974- indon...
Page 100
90 obsrvtorio ‘66 observatorio 1966- corvo and flores islands (azores) old egyptian old egyptian- egypt old hawaiian old hawaiian- mean value oman oman- oman ord srvy gb old survey grt britn- england, isle of man, scotland, shetland isl., wales pico de las nv canary islands ptcairn ast ‘67 pitcairn ...
Page 101
91 appendix g index a accessories ............................. 82 active route options ........ 63-64 active route page ............. 14, 62 alarms ............................. 72, 77 almanac ............................... Vi, 3 altitude .................................... 4 altitude entry ........
Page 102
92 appendix g index k keypage usage .......................... 2 l lakes, on map ................... 37-38 lat/lon grid ..................... 37-38 m main menu ...................... 12, 67 main page squence ............. 7-11 map datum list ................ 93-95 map datum selection ....... 74, 80 ...
Page 103
93 appendix g index s satellite status page ....... 7, 23-27 satellite status page options .. 27 screen backlighting ................ 28 screen contrast ...................... 28 scrolling ................................... 2 services at exits ..................... 50 setup options ...................
Page 104
9 944 landmark log: use this space to record landmarks that you want to retain for use in the future, but are deleting from the waypoint list contained in the gps 12 map to make space for new, more active waypoints. No. Description lat/lon record your unit serial no. ________________________ to spee...
Page 105
Appendix b wiring & interfaces help us to better support you by completing our on-line registration today! Have the serial number of your gps 12 map handy and connect to our website ( www.Garmin.Com ). Look for the product registration link on the home page. Why should you register your gps 12 map u...
Page 106
Appendix c messages © 1999-2000 garmin corporation garmin international, inc. 1200 e. 151st street, olathe, ks 66062 u.S.A. Garmin (europe) ltd. Unit 5, the quadrangle, abbey park industrial estate, romsey so51 9aq u.K. Garmin corp. No. 68, jangshu 2 nd road, shijr, taipei county, taiwan www.Garmin....