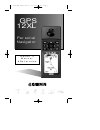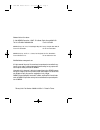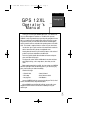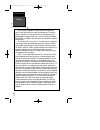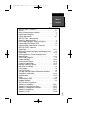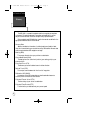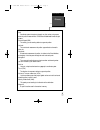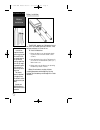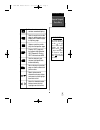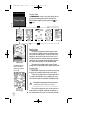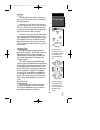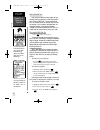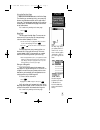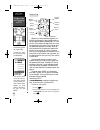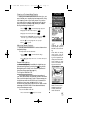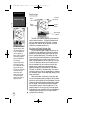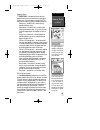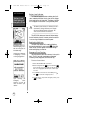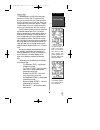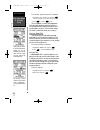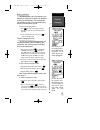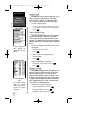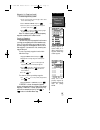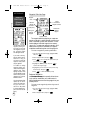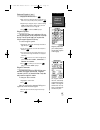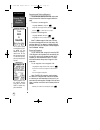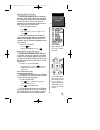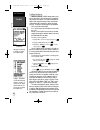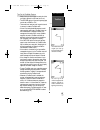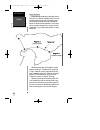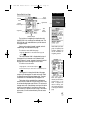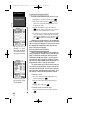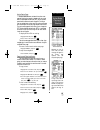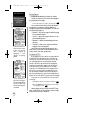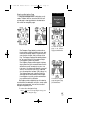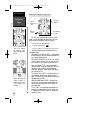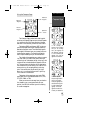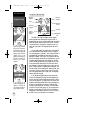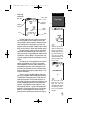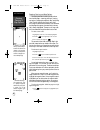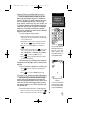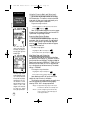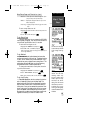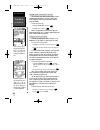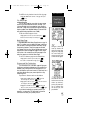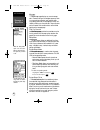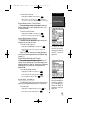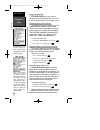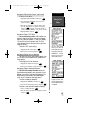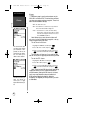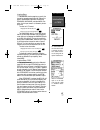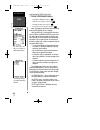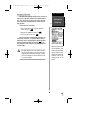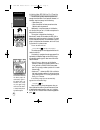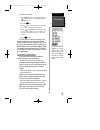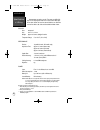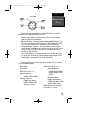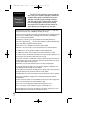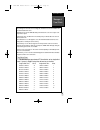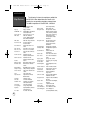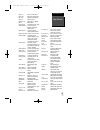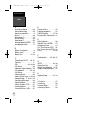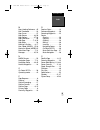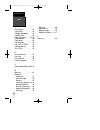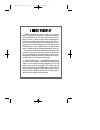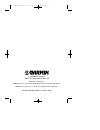- DL manuals
- Garmin
- GPS
- GPS 12XL - Hiking Receiver
- Owner's Manual & Reference
Garmin GPS 12XL - Hiking Receiver Owner's Manual & Reference
Summary of GPS 12XL - Hiking Receiver
Page 1
O w n e r ’ s m a n u a l & r e f e r e n c e g p s 1 2 x l p e r s o n a l n a v i g a t o r ® gps 12xl new manual rev a 2/6/98 3:17 pm page 1.
Page 2
Software version 4.0 or above © 1998 garmincorporation, 1200 e. 151st street, olathe, kansas 66062 usa tel: 913-397-8200 or 800-800-1020 fax: 913-397-8282 garmin (europe) ltd., unit 5, the quadrangle, abbey park, romsey, hampshire so51 9aq uk tel: 011-44-1794-519944 fax: 011-44-1794-519222 garmin (a...
Page 3
Gps 12xl operator’s manual thank you for choosing the garmin gps 12xl —the smallest, easi- est-to-use gps navigator for outdoor use! The gps 12xl represents garmin’s continuing commitment to provide quality navigation informa- tion in a versatile and user-friendly flexible design you’ll enjoy for ye...
Page 4
Caution introduction ii the gps system is operated by the government of the united states, which is solely responsible for its accuracy and maintenance. The system is subject to changes which could affect the accuracy and performance of all gps equipment. Although the gps 12xl is a precision electro...
Page 5
1 introduction table of contents section one introduction glossary . . . . . . . . . . . . . . . . . . . . . . . . . . . . . . . . . . . . . . . . . . .2-3 battery & remote antenna installation . . . . . . . . . . . . . . . . . . . . . . .4 keypad usage & data entry . . . . . . . . . . . . . . . . ....
Page 6
Glossary introduction 2 the gps 12xl is a powerful navigation tool that can guide you anywhere in the world. To better understand its operation and capabilities, it may be helpful to review the basic terms and concepts briefly explained below. Other navigation and gps definitions used in the manual ...
Page 7
3 introduction glossary grid coordinate system that projects the earth on a flat surface, using square zones for position measurements. Utm/ups and maidenhead formats are grid systems. Ground speed (spd) the velocity you are traveling relative to a ground position. Latitude the north/south measureme...
Page 8
Battery installation the gps 12xl operates on 4 aa batteries (includ- ed), which are installed at the base of the unit. These batteries provide up to 12 hours of use. To install the batteries: 1. Remove the battery cover by turning the thumb loop at the bottom of the unit 1/4 turn counter- clockwise...
Page 9
5 data entry the arrow keypad is used for all data entry. Use the and keys to select letters, numbers, and menu options; use the and keys to move the cur- sor forw a rd or back- w a rd along the line. Press to confirm your entry . Introduction keypad usage & data entry turns the unit on and off and ...
Page 10
Primary pages before we start the tour, let’s briefly look at the five primary information pages used for the gps 12xl. Switch between pages by pressing either the or keys. Satellite page the satellite page shows satellite positions and signal strength. Satellite positions are displayed using two ci...
Page 11
Map page the map page acts as a window. It allows you to view your position, the “path” you have traveled over, and nearby waypoints. A diamond icon in the center of the screen repre- sents your current position. As you move, you will see a thin line—called a track log— appear along the path you hav...
Page 12
Getting started tour now that you’ve seen the primary pages, let’s get started by taking a simple tour to show you the basics about using your gps 12xl. The tour assumes that your unit has been turned on and that none of the fac- tory settings ( units of measure, selectable fields, etc.) have been c...
Page 13
Using the position page walk for 3-4 minutes and watch the position page. The direction you are moving (track), your speed, trip distance, and altitude are shown on the upper half of the screen. The latitude and longitude of your position are displayed in the middle of the page, with the time of day...
Page 14
Compass page whenever you select a destination waypoint, the gps 12xl provides graphic steering guidance with the compass page (the default navigation page). The “com- pass ring” in the middle of the page shows your course over ground while you’re moving, with a pointer arrow to the destination disp...
Page 15
Clearing a cluttered map display after you’ve used the gps12xl for a few trips, you may find that your map display has become a bit messy from keeping track of your every move. For practice, let’s clean up the screen by clearing the track log (the plot points left on the map page) we’ve just created...
Page 16
Satellite page the gps 12xl’s satellite page displays the status of various receiver functions. The status information will help you understand what the gps 12xl is doing at any given time, and will tell you whether or not the receiver has calculated a position fix. Sky view and signal strength bars...
Page 17
Receiver status receiver status is indicated at the top left of the page, with the current horizontal accuracy (estimated position error, in feet or meters) at the top right. The status will be shown as one of the following conditions: searching— the gps 12xl is looking for any available satellites ...
Page 18
Battery level indicator the satellite page also features a battery level indi- cator, located to the left of the sky view, which displays the strength of the unit’s batteries. The battery indicator will not appear if the receiver is using external power. The battery level indicator is calibrated for...
Page 19
Position page the second page in the gps 12xl’s primary page sequence is the position page. This page shows you where you are, what direction you’re heading, and how fast you’re going, and it’s most useful when you are trav- eling without an active destination waypoint. The graph- ic heading display...
Page 20
To reset timer, speed measurement, or odometer: 1. Highlight the user-selectable field, and press . ‘reset’ will appear as a selectable option (see left). 2. Press to confirm or to exit. The trip odometer, trip timer, and average speed fields are linked. Resetting one of these options in a user-sele...
Page 21
Marking a position the gps 12xl allows you to mark and store up to 500 positions as waypoints. A waypoint can be entered by taking an instant electronic fix, by manually enter- ing coordinates (pg. 20), or by using the bearing and distance to a known position (pg. 20). To mark your present position:...
Page 22
Waypoint pages the gps 12xl has three waypoint pages that let you quickly manage up to 500 waypoints. These pages— nearest waypoints, waypoint list, and waypoint defini- tion—can be accessed through the main menu page. To select a waypoint page: 1. Access the main menu, and highlight a waypoint page...
Page 23
Waypoint list page (continued) to delete waypoints by symbol: 1. Follow step one from the previous page, under ‘delete all user-defined waypoints’. 2. Select ‘delete by symbol’ and press . 3. Select the symbol corresponding to the waypoints you wish to delete. Press . 4. Press to confirm the ‘done’ ...
Page 24
Waypoint definition page the waypoint definition page lets you create new waypoints manually or review and edit an existing way- point’s coordinates, symbols, and comments. It is also used to delete an individual waypoint from memory (see pg. 22). To create a new waypoint manually, you’ll need to kn...
Page 25
Reference waypoints (cont.) 3. Highlight the ‘ref’ field, and press . 4. Enter a reference waypoint name (or leave the field blank to use your present position), and press . 5. Repeat the preceding two steps to enter the bearing (‘brg’ field) and distance (‘dst’ field) of your new waypoint fromthe r...
Page 26
Renaming and deleting waypoints the rename and delete function fields are located along the bottom left side of the waypoint definition page. To rename a stored waypoint: 1. Highlight ‘rename?’, and press . 2. Enter the new waypoint name, and press . 3. Press to confirm the ‘yes?’ prompt. To delete ...
Page 27
Selecting a goto destination the gps 12xl provides four ways to navigate to a destination: goto, mob, tracback, and route naviga- tion. The most basic method of selecting a destination is the goto function, which lets you choose any stored waypoint as the destination and quickly sets a direct course...
Page 28
Tracback navigation garmin’s patented tracback feature allows you to quickly retrace your path using the track log automati- cally stored in the receiver. This feature eliminates the need to mark waypoints along the way and manually create and activate a route back to where you began your trip. Thre...
Page 29
Tips on the tracback feature • always clear your track log at the exact point that you want to go back to (trail head, truck, etc.). • the ‘record’ option on the track log setup page must be set to ‘wrap’ or ‘fill’. • there must be at least two track log points stored in memory to create a tracback ...
Page 30
Route navigation the last form of navigating to a destination with the gps 12xl is by creating a user-defined route. The route navigation feature lets you plan and navigate a course from one place to another using a set of pre-defined waypoints. Routes are often used when it’s not practical, safe, o...
Page 31
Route definition page the last form of navigating to a destination with the gps 12xl is by creating a user-defined route. The gps 12xl lets you create and store up to 20 routes of 30 waypoints each. Routes can be copied, cleared, inverted, and acti- vated through the route definition page. To select...
Page 32
Creating and navigating routes to create a route from the route definition page: 1. Highlight the route number field, and press . 2. Enter a route number, and press . (select an empty route—without any waypoints listed—when creating a new route.) 3. Enter the first waypoint of your route, and press ...
Page 33
Active route page once a route has been activated, the active route page will display the waypoint sequence of your route with the estimated time enroute (ete) at your present speed and the distance to each waypoint. As long as you are navigating an active route, the active route page will become pa...
Page 34
Editing routes a route can be edited any time after its creation. To edit a route from the active route page or the route definition page: 1. Select the waypoint you want to edit, and press . An on-screen menu of editing choices will appear, with options for reviewing, inserting, deleting, or changi...
Page 35
Selecting a navigation page once you’ve selected a goto destination or acti- vated a tracback, mob, or route; the gps 12xl will provide graphic steering guidance to the destination with one of two navigation pages: •the compass page (default) provides a direc- tional pointer indicating the bearing t...
Page 36
Selecting a navigation page (cont.) the ‘ete’ field, located at bottom center on both pages, is a user-selectable field that allows you to dis- play a variety of navigation values for your trip. To access the user-selectable field: 1. Highlight ‘ete’, and press . 2. Use the keypad to scroll through ...
Page 37
Using the compass page the compass page provides better steering guid- ance than the highway page for travel at slower speeds (e.G., walking), travel with many directional changes and when it’s not necessary to follow an exact course. The bearing (brg) and distance (dst) to the way- point are displa...
Page 38
Using the highway page the gps 12xl’s highway page provides graphic steering guidance to a destination waypoint, with a greater emphasis on the straight-line desired course and the distance and direction you are off course. The bear- ing and distance to a waypoint—along with your cur- rent track and...
Page 39
Map page the map page shows your position and surround- ings, and provides you with a target cursor that lets you pan ahead to nearby waypoints, determine the dis- tance and bearing to a map position, and mark new waypoints while you navigate. The map page is broken down into two sections: control f...
Page 40
Zooming, panning, and map options there are three main functions you can perform from the map page— zooming, pointing & panning, and options (changing the map/track setup and finding cities). Each of these functions has its own “field”, which may be selected and activated for use. Whenever the map p...
Page 41
Zooming, panning, and map options (cont.) from the waypoint definition page, you can also define how each individual waypoint is displayed on the map. The gps 12xl displays waypoints as a name with a corresponding symbol (e.G., “fuel” and a gas pump symbol), a symbol only (e.G., a fish symbol), or a...
Page 42
Using the cursor to mark and go to (cont.) you can also use the target crosshair as an instant goto destination. This feature is similar to the mob mode, and will allow you to mark and instantly set a course for a new waypoint called ‘map’. To go to the target crosshair: 1. Place the target crosshai...
Page 43
Map setup page and orientation (cont.) • ’nearest’— shows up to nine nearest waypoints (from your present position) on the map. • ’names’— displays the waypoint name for up to nine nearest waypoints. • ’track log’— displays and plots track log points on the map. To turn a map item on or off: 1. High...
Page 44
Managing and clearing the track log the rest of the track setup window displays the per- centage of available memory currently used to store track log data, as well as a function field to clear the track log memory. To clear the track log: 1. Highlight ‘clear log?’, and press . 2. Highlight ‘yes?’, ...
Page 45
To goto the city location from the find city page: 1. Highlight ‘goto’ at the bottom of the page and press twice. City setup page the city setup page lets you select the zoom range where city locations become visible on the map. The cities are divided into three categories: large, medium and small. ...
Page 46
Messages the messages page displays any current message alerts. There are two types of messages: temporary alerts (e.G., approaching a waypoint) and condition alerts (e.G., battery power low). All messages are initially indi- cated by a flashing on-screen indicator. Temporary alerts are then cleared...
Page 47
To enter the time offset: 1. Highlight the ‘offset’ field, and press . 2. Enter the time offset, and press . Note: move the cursor to the left to change the plus or minus sign. System setup: hours (time format) the time display shown on the system setup and position pages may be set to display the t...
Page 48
Navigation setup page the navigation setup page is used to select the desired position format, map datum, cdi scale, units of measure for speed and distance, and a heading reference. Navigation setup: position formats the default position format for the gps 12xl is lati- tude and longitude in degree...
Page 49
Navigation setup: map datums (continued) to define a user datum: 1. Highlight the ‘map datum’ field, and press . 2. Scroll through the map datum options until ‘user’ appears, and press . 3. Enter the five parameters of the map datum—‘dx’, ‘dy’, ‘dz’, ‘da’, and ‘df’—using the rocker keypad, and press...
Page 50
Alarms the alarms page is used to set two alarms on the gps 12xl: arrival and cdi. The arrival alarm will alert you when you are approaching a waypoint. The arrival alarm has three available settings: • ’off’— no alarm will occur. • ’on’— the alarm will occur at the user-specified dis- tance from th...
Page 51
Interface setup the gps 12xl’s interface page lets you specify the formats for connecting external devices. There are six options: grmn/grmn, none/none, rtcm/none, rtcm/nmea, nmea/nmea, and none/nmea. Each option lists the input format first, followed by the out- put format. To select an i/o format:...
Page 52
Interface setup: dgps (continued) to enter a dgps beacon frequency: 1. Highlight the ‘freq’ field, and press . 2. Enter the desired frequency, and press . 3. Highlight the ‘rate’ field, and press . 4. Select the desired bit rate (bps), and press . Note: the frequency and bit rate fields are disabled...
Page 53
Navigation simulator the gps 12xl’s simulator mode lets you practice all aspects of its operation without active satellite acquisi- tion. You can plan and practice trips, enter new way- points and routes, and save them for use during nor- mal operation. To activate the simulator: 1. From the main me...
Page 54
Initializing your gps 12xl for first-time use the gps 12xl typically acquires a position fast enough that initialization is not required. However, ini- tialization may be necessary for the following: • after memory loss • when the receiver has been moved more than 500 miles with the power off. Addit...
Page 55
To initialize the receiver: 1. If the ‘country’ option is not highlighted, press the key repeatedly to move the field highlight to the ‘country’ option. 2. Press the key. 3. Use the key to scroll through the list options until the country of your present position appears. 4. Use the key to highlight...
Page 56
Specifications & wiring appendix b 52 never attempt any repairs yourself. To protect your gps 12xl, keep it in its carrying case when not in use, and never allow gaso- line or other solvents to come into contact with the case. Clean the case and lens with a soft cloth and a household window cleaner....
Page 57
Appendix b specifications & wiring three optional cables are available to connect the gps 12xl to an external power source or interface with another unit or pc: • cigarette lighter adapter— allows connection to a 12-volt dc cigarette lighter plug. Part no. 010-10085-00. • data transfer cable— allows...
Page 58
Messages & time offsets appendix c the gps 12xl uses a flashing on-screen message indi- cator to alert you to important information. Whenever the message indicator appears, press page to view the mes- sage page. There are two types of messages: temporary alerts and condition alerts. Temporary alerts...
Page 59
Appendix c messages & time offsets route waypoint was deleted— a route waypoint entered does not exist in the database and has been deleted from the route. Rtcminput has failed— dgps data being received has been lost. You are no longer receiv- ing the beacon signal. Searching the sky— the gps 12xl i...
Page 60
Map datums appendix d 56 the following list shows the map datums available for the gps 12xl. Menu abbreviations are listed first, fol- lowed by the corresponding map datum name and area. The default map datum for the gps 12xl is wgs 84. Adindan adindan- ethiopia, mali, senegal, sudan afgooye afgooye...
Page 61
Mahe 1971 mahe 1971- mahe island marco astro marco astro- salvage island massawa massawa- eritrea (ethiopia) merchich merchich- morocco midway ast ‘61 midway astro ‘61- midway minna minna- nigeria nad27 alaska north american 1927- alaska nad27 bahamas north american 1927- bahamas (excluding san salv...
Page 62
A activating a route . . . . . .28 active route page . . . . . .29 acquiring a position . . . . . .8 alarms . . . . . . . . . . . . . . .46 altitude (alt) . . . . . . . . .15 arrival alarm . . . . . . . . . .46 autolocate™ . . . . . . . . . .50 average speed (avspd) . .15 averaging positions . . . ....
Page 63
M mag. Heading reference . .45 man overboard . . . . . . . .23 map cursor . . . . . . . . . . .37 map datums . . . . . . .44, 56 map options . . . . . . .37-38 map orientation . . . . . . .38 map page . . . . . . . . .7, 9, 35 map setup . . . . . . . . . . . .38 marking a position . . . .8, 17 max. ...
Page 64
T time format . . . . . . . . . .43 time offset . . . . . . . . . . .42 tracback navigation . . . . .24 tracback tips . . . . . . . . .25 track log display . . .24, 39 track method . . . . . . . . .39 track setup . . . . . . . . . . .39 trip odometer . . . . . . . . .15 trip timer (ttime) . . . . .1...
Page 65
Garmin corporation warrants this product to be free from defects in materials and workmanship for one year from the date of purchase. Garmin will at its sole option, repair or replace any com- ponents which fail in normal use. Such repairs or replacement will be made at no charge to the customer for...
Page 66
© 1998 garmin corporation 1200 e. 151st street, olathe, ks 66062 usa web site address: www.Garmin.Com garmin (europe) ltd. - unit 5, the quadrangle, abbey park, romsey, hampshire, so51 9aq, uk garmin (asia) corp., 4th fl., no. 1, lane 45, pao-hsing road, hsin tien, taiwan r.O.C. Part number 190-0013...