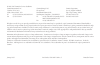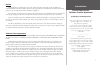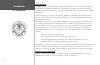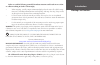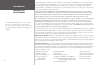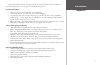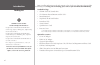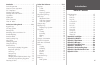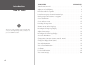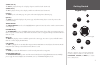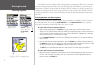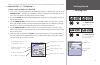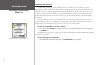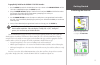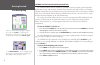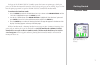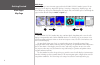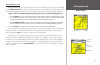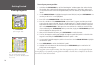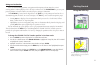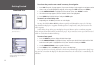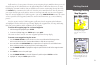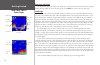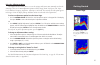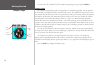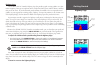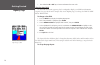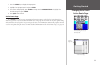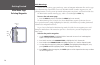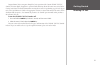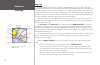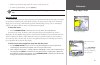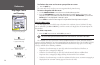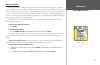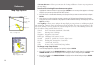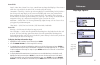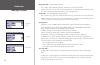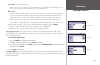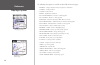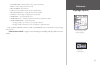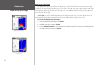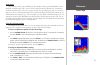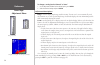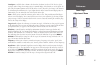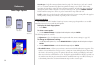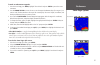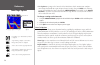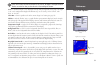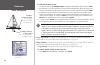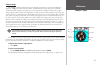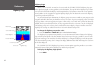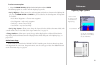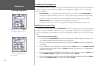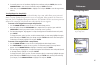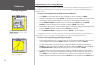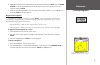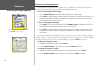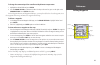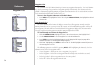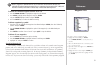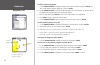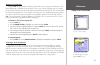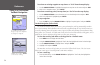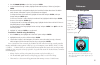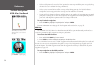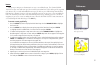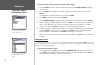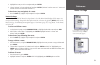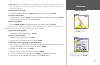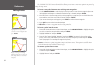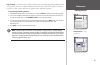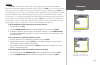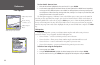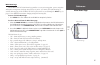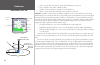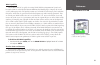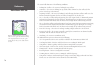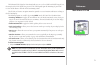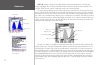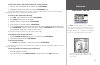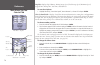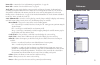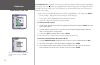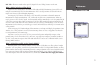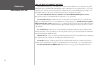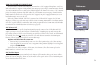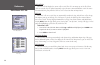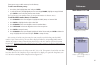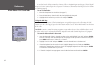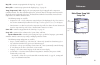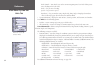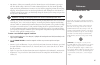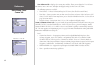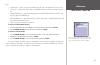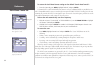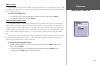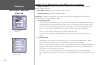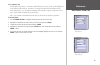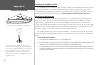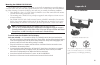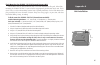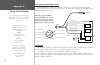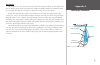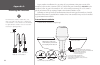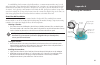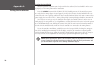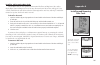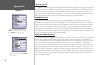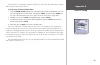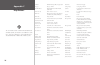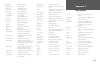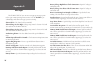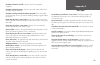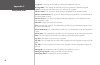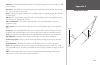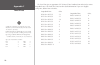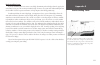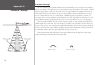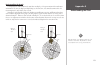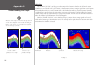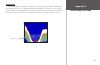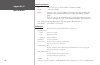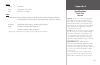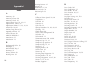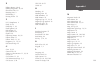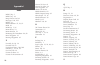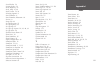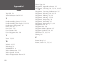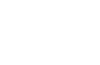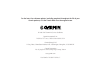- DL manuals
- Garmin
- Marine GPS System
- GPSMAP 178 Sounder
- Owner's Manual
Garmin GPSMAP 178 Sounder Owner's Manual
Summary of GPSMAP 178 Sounder
Page 1
Owner’s manual gpsmap 178/178c chartplotter & depth-finder.
Page 2
© 2004-2007 garmin ltd. Or its subsidiaries garmin international, inc. 1200 east 151st street, olathe, kansas 66062, usa tel. (913) 397.8200 or (800) 800.1020 fax (913) 397.8282 garmin (europe) ltd. Liberty house, hounsdown business park, southampton, hampshire, so40 9rb uk tel. +44 (0) 870.8501241 ...
Page 3
Introduction preface/registration/ software license agreement preface congratulations on choosing one of the most advanced marine navigation systems available! The garmin gpsmap 178/178c sounder utilizes the proven performance of garmin gps and full-featured map- ping to create an unsurpassed marine...
Page 4
Introduction fcc compliance fcc compliance this product has been tested and found to comply with part 15 of the fcc interference limits for class b digital devices for home or office use. These limits are designed to provide more reasonable protection against harmful interference in a residential in...
Page 5
Introduction warnings and cautions failure to avoid the following potentially hazardous situations could result in an accident or collision resulting in death or serious injury. • when navigating, carefully compare information displayed on the unit to all available naviga- tion sources, including in...
Page 6
V introduction warranty and serial number the garmin gpsmap 178/178c has no user-serviceable parts. And is fastened shut with screws. Any attempt to open the case to change or modify the unit in any way voids your warranty and may result in permanent damage to the equipment. This garmin product is w...
Page 7
V introduction capabilities designed for detailed electronic charting capability, the garmin gpsmap 178/178c sounder is a powerful navigation device that can give you the information you need: precision performance • (178) 10 level grayscale fstn display with backlighting • (178c) high-contrast, 256...
Page 8
I gpsmap 178/178c sounder standard and optional transducers unit part numbers 010-00340-00 and 010-00340-01 include a single-frequency 200khz, plastic, depth and temp, transom mount transducer. Unit part numbers 010-00340-02 and 010-00340-03 include a dual-frequency 200/50khz,, plastic, depth and te...
Page 9
V introduction table of contents introduction . . . . . . . . . . . . . . . . . . . . . . . . . . . . . I preface/registration . . . . . . . . . . . . . . . . . . . . . . I software license agreement . . . . . . . . . . . . . . . I fcc compliance. . . . . . . . . . . . . . . . . . . . . . . .Ii warn...
Page 10
V introduction “how to” index the list to the right is provided to help you quickly find some of the more important procedures you may use on your new gpsmap 178/178c. To do this: see page(s): turn the unit on or off . . . . . . . . . . . . . . . . . . . . . . . . . . . . . . . . . . . . . . . . . ....
Page 11
Getting started keypad usage (zoom) out key the out key adjusts the map scale to display a larger area with less detail. (zooms out) (zoom) in key the in key adjusts the map scale to display a smaller area with more detail. (zooms in) page key the page key selects the main pages in sequence and retu...
Page 12
Getting started selecting options the gpsmap 178/178c sounder’s advanced keypad system is designed to allow for fast, convenient selection of navigation options and data entry. The getting started tour introduces you to the keypad and provides a ‘hands-on’ lesson in using the gpsmap 178/178c sounder...
Page 13
Getting started entering data naming a waypoint or placing any sort of data that has not been predefined requires the use of both the arrow keypad and the enter/mark key. To enter a name or number in a data field: 1. Once you have accessed a page with programmable data fields (e.G. ‘ waypoint edit’)...
Page 14
Getting started initializing the receiver/ power on initializing the receiver the first time you power up your gpsmap 178/178c sounder, the receiver must be given an opportunity to collect satellite data and establish its present position. To ensure proper initialization, the gpsmap 178/178c sounder...
Page 15
Getting started initializing the receiver to graphically initialize the gpsmap 178/178c sounder: 1. Press the menu key twice for the main menu. Press up or down on the arrow keypad until the ‘gps’ tab is highlighted, then press the menu key once. 2. Using the arrow keypad, highlight ‘initialize posi...
Page 16
Getting started tour/backlighting gpsmap 178/178c sounder getting started tour the garmin gpsmap 178/178c sounder is a powerful electronic navigation system that provides detailed map coverage and convenient control of many advanced features right from the screen display. This tour is designed to ta...
Page 17
Getting started simulator mode each page of the gpsmap 178/178c sounder’s system also features an options page, which gives you access to other functions and features that relate to the specific page you are viewing. To get a feel for how the option pages work, let’s put the gpsmap 178/178c sounder ...
Page 18
Getting started main pages/ map page main pages the map page is one of six main pages used in the gpsmap 178/178c sounder’s system. The six main pages are the map page, map/sonar split page, sonar page, compass page, highway page, and active route page. All pages are linked together in a simple chai...
Page 19
Getting started map cursor using the map cursor working from the map page is a simple process that centers around the use of the cursor. Controlled by the arrow keypad,the cursor is an important tool that can be used to pan to other map locations, mark and edit waypoints and routes, and review posit...
Page 20
0 getting started marking waypoints to mark your present position: 1. Hold down the enter/mark key until the ‘new waypoint’ window appears then release the key. The window shows a default three-digit waypoint name/number (001), symbol (dot), and position. You can leave the name as the auto-assigned ...
Page 21
Getting started using the nav key going to a destination gps is all about marking positions as waypoints and navigating to them using the receiver’s steering guidance and map displays. We’ve already seen how to use the enter/mark key to store your present position, so it’s time to move on to the fun...
Page 22
Getting started simulated tour to activate the practice route stored in memory for navigation: 1. Press nav . The option list page appears. (if you were selecting a single waypoint to navigate to rather than a route, you could highlight the waypoint on the map, press nav and then press enter.) 2. Us...
Page 23
Getting started reviewing/creating map waypoints you’ll now have a clearer picture of the route you are navigating. Keep in mind that when you exceed the usable range of the built-in database or the optional mapsource or bluechart data in use, the range field displays ‘overzoom’ to indicate that you...
Page 24
Getting started map/sonar split & sonar pages map/sonar split page the map/sonar split page combines the map page on the left half with the sonar page on the right by default. You may adjust the size of the split (pg 32). Press page key to proceed to the sonar page. Sonar page the sonar page is wher...
Page 25
Getting started sonar page using the adjustment menu the adjustment menu allows direct access to the settings and features most commonly used on the sonar page. There are 10 main adjustment options available: range, zoom, view/span, gain, target level, whiteline, frequency, depth line, noise reject,...
Page 26
Getting started compass page compass page current destination data fields compass ring pointer arrow let’s move on to the gpsmap 178/178c sounder’s navigation pages by pressing the page key. Compass page the compass page provides graphic steering guidance to a destination waypoint, with an emphasis ...
Page 27
Getting started highway page highway page the gpsmap 178/178c sounder’s highway page also provides graphic steering guidance to a desti- nation waypoint, placing greater emphasis on the straight-line desired course and the distance and direc- tion you are off course. As you head toward your destinat...
Page 28
Getting started highway page 1. Press either the in or out key to increase or decrease the zoom scale. Changing data fields the data fields on the main pages may also be configured to display several different information categories (see pages 30-31 for the complete list). On the highway page, let’s...
Page 29
Getting started changing data fields/ active route page 1. Press the menu key to display the page options. 2. Highlight ‘set up page layout’ and press enter. 3. The current setting displays, press enter to change. Use the arrow keypad to highlight ‘the desired setting, then press enter. 4. Press qui...
Page 30
0 getting started main menu page/ deleting waypoints main menu page as you’ve seen, the primary pages provide map, sonar, and navigation information. The tour’s last page is the main menu page, which allows access to the gpsmap 178/178c sounder’s waypoint, route, and planning functions, as well as v...
Page 31
Getting started powering off unit congratulations! You’ve now gone through the basic operation of the garmin gpsmap 178/178c sounder. Your new digital chartplotter is a powerful tool with many advanced features not covered in the getting started tour. For detailed instructions on using these feature...
Page 32
Reference map page map page the gpsmap 178/178c’s map page provides a comprehensive display of electronic cartography, plotting, and navigational data. When using the unit with the optional bluechart data or mapsource soft- ware, the map display shows your boat on a digital chart, complete with geog...
Page 33
Reference map page: cursor • whenever you zoom in cursor mode, the cursor is centered on screen. • to return to position mode, press the quit key. When the cursor reaches the edge of the map, the unt may pause as t loads new map data. Using the cursor the cursor allows you to pan away from your pres...
Page 34
Reference map page: cursor and zooming to eliminate the cursor and re-center your position on-screen: 1. Press the quit key. The cursor may also be used to create new waypoints directly from the map. To create a waypoint with the cursor: 1. Use the arrow keypad to move the cursor to the desired map ...
Page 35
Reference map page: options map page options many features of the gpsmap 178/178c are menu driven. Each of the main pages have an options menu, allowing you to custom tailor the corresponding page to your preferences and/or select special fea- tures that specifically relate to that page. The data wi...
Page 36
Reference map page options • measure distance— allows you to measure the bearing and distance between any two points on the map display. To measure the bearing/distance between two points: 1. Highlight the ‘measure distance’ option and press enter. An on-screen pointer appears on the map display at ...
Page 37
Map page options reference general tab detail— most, more, normal, less, least: controls how much map detail displays. Those features which have a specified scale or turned “off” are unaffected by this setting. Orientation— north up— fixes the top of the map display to a north heading; track up belo...
Page 38
Reference map page: options waypoints tab— waypoints/active route text— none, small, medium, and large: controls the screen size of the name. Zoom— auto, off, 20 ft.-800 mi.: sets the maximum scale at which the feature should appear on the screen. Some types of data only shows up to certain zoom sca...
Page 39
Reference map page: options track tab— saved tracks/track log zoom— auto, off, 20 ft.-800 mi.: sets the maximum scale at which the feature should appear on the screen. Some types of data only display up to certain zoom scales. Other tab— accuracy circle— on/off: toggles the circle “on” and “off”. Th...
Page 40
0 reference map page: options the following data options are available for data fields on the main pages: • bearing – compass direction from your position to destination • compass – compass ribbon • course – desired track • depth – depth below transducer • dist to destination – distance to final way...
Page 41
Reference map page: options • total trip time – total travel time of trip, stopped and moving • track – current compass direction of travel • trip odometer – trip odometer • turn – directional amount of turn needed to match bearing • velocity made good – velocity made good to destination • voltage –...
Page 42
Reference map/sonar split page map/sonar split page the map/sonar split page combines the map page on the left half with the sonar page on the right by default. The menu options for this page are the same as the map page. Any setting changes made from the map/sonar split page will also affect the ma...
Page 43
Reference sonar page sonar page the sonar page is where your gpsmap 178/178c sounder becomes a powerful fishfinder. Fish are displayed as colored arches (178c), arches (178) or as fish icons in three different sizes. Thermoclines are shown as shades of blue (178c) or as a grayscale (178). The sonar ...
Page 44
Reference sonar page: adjustment menu to change a setting back to ‘normal’ or ‘auto’: 1. On the adjustment window for the desired option, press menu. 2. Select the desired setting and press enter. Adjustment menu options range— sets the display depth range used for viewing. The unit can be set to au...
Page 45
Sonar page: adjustment menu reference view/span— available when a zoom scale other than ‘no zoom’ is selected. The ‘view’ or ‘span’ setting is used to change the viewing range of a zoomed display. If the zoom is set to 2x split or 4x split, only the zoomed portion on the left side of the screen is a...
Page 46
Sonar page options reference noise reject— helps filter unwanted noise from the graph. The ‘noise reject’ tool can be turned ‘off’, set to ‘normal’ (automatically adjusts for optimum viewing), or to a fixed 1-100% setting. Increasing the noise reject setting decreases the sonars sensitivity. At high...
Page 47
Reference sonar page options ‘show pointer’ option enabled data window pointer ‘show numbers’ option enabled to mark an underwater waypoint: 1. From the sonar page, press menu, highlight ‘show pointer’ and press enter to pause the screen movement. 2. Use the arrow keypad to move the cursor onto the ...
Page 48
Reference sonar page options • set up sonar — jumps to the sonar tab of the main menu, which contains sonar configura- tion settings that should not require frequent change. You may also press menu twice from any screen, then highlight the ‘sonar’ tab using the arrow keypad. Press right on the arrow...
Page 49
Reference sonar tab options i if the unt s unable to track the bottom for any reason, the dgts n the depth wndow flashes on and off to alert you that the unt s not trackng the bottom. Scale — controls the depth ‘scale’ displayed vertically along the right side of the graph. The depth ‘scale’ can be ...
Page 50
0 reference sonar tab options to calibrate the water speed: 1. On the sonar tab, use the arrow keypad to highlight ‘calibrate water speed’ and press enter. 2. Bring the boat to a cruising speed. The top ground and uncalibrated water speeds are shown at the bottom of the calibration window. Note your...
Page 51
Compass page the gpsmap 178/178c sounder features two different navigation pages: compass and highway. Whenever a nav goto, follow track (tracback), or follow route have been activated, the gpsmap 178/178c sounder’s compass page guides you to your destination with digital readouts and a graphic comp...
Page 52
Reference highway page highway page when a go to, tracback, or route has been activated, the gpsmap 178/178c’s highway page pro- vides digital and graphic steering guidance to the destination. The top half of the highway page features user-selectable data fields that display useful navigation data. ...
Page 53
Reference highway page options to select a menu option: 1. Using the arrow keypad, highlight the desired option and press enter. The following options are available from the highway page menu: • set up highway— allows you to select what waypoints and tracks are shown on the highway dis- play. Use th...
Page 54
Reference creating waypoints creating and using waypoints the garmin gpsmap 178/178c stores up to 3000 alphanumeric waypoints with a user-defined icon, comments, depth, or water temperature available for each waypoint. Waypoints can be created using three basic methods: • enter/mark key– used primar...
Page 55
Reference creating waypoints 6. To manually enter a set of coordinates, highlight the coordinates and press enter, then use the arrow keypad to enter the new coordinates and press enter when done. 7. When done, use the arrow keypad to highlight ‘ok’ and press enter to save the waypoint into memory. ...
Page 56
Reference creating waypoints additional options for creating waypoints waypoints may also be created by manually entering position coordinates through the points tab of the main menu. This method can be useful for creating a waypoint at a specific latitude/longitude posi- tion from a chart. To creat...
Page 57
Reference creating waypoints 4. Highlight the distance and/or bearing fields in the reference field and press enter. Use the arrow keypad to enter the projected distance and/or bearing from your current position for the new waypoint and press enter. 5. Make any other desired changes to the new waypo...
Page 58
Reference reviewing/editing waypoints waypoint review page— highlight ‘ok’ and press enter to exit/save changes. Changing a waypoint symbol. Reviewing and editing waypoints once you have created and stored a waypoint, it may be modified, reviewed, renamed, moved, or deleted at any time through the w...
Page 59
Reference editing waypoints to change the comment/position coordinates/depth/water temperature: 1. Highlight the desired field and press enter. 2. Use the arrow keypad to edit/enter the data. To drop to the next line, press to the right on the arrow keypad. Press enter when done. On the waypoint rev...
Page 60
0 reference waypoint lists main menu—points tab waypoint lists the gpsmap 178/178c’s main menu page features two waypoint submenu tabs, ‘user’ and ‘proxim- ity’, that let you manage a large number of waypoints quickly and efficiently. The submenu tabs also provide a continuously updated proximity wa...
Page 61
Reference waypoint lists f you can also search for a waypoint by name: 1. Highlight the name field and press enter. 2. Use the arrow keypad to select the first letter of the name. 3. Move to the right and enter the second letter if you do not see it on the list below. 4. Repeat this until the name a...
Page 62
Reference waypoint lists to add a proximity waypoint: 1. Use the arrow keypad to highlight an empty space on the proximity list and press enter. The ‘find’ screen appears. Highlight ‘waypoints’ and press enter. 2. Use the arrow keypad to highlight the desired waypoint from the ‘by name’ or ‘nearest’...
Page 63
Reference going to a destination going to a destination using the nav key, the gpsmap 178/178c provides three ways to navigate to a destination: go to point, follow route, and follow track (tracback). Once you are actively navigating, you see a straight line that always runs from your current locati...
Page 64
Reference going to a destination/ tracback navigation ‘go to map point’ allows you to navigate to a spot on the map that is not a waypoint or map item. Highlight ‘save’ and press enter to save an active track log. To activate an existing waypoint or map item as a ‘go to’ from the map display: 1. Use...
Page 65
Reference tracback navigation 2. Use the arrow keypad to select ‘save’ and press enter. 3. On the ‘save back through’ window, highlight the desired time, date, or ‘entire log’ and press enter . 4. Next, the track begins saving and then display the ‘saved track’ window when done. The default name, di...
Page 66
Reference tracback navigation/ mob: man overboard • if the track log interval is set to the ‘time’ option, the route may not follow your exact path (keep the interval set to ‘resolution’ for best performance). • if the receiver is turned off or satellite coverage is lost during your trip, the tracba...
Page 67
Reference creating a route routes the last way to navigate to a destination is to create a user-defined route. The garmin gpsmap 178/178c lets you create and store up to 50 reversible routes (numbered 1-50), with up to 50 waypoints each. Routes can be created and modified in two ways. The first way ...
Page 68
Reference creating a route/ following a route to create a route using text from the route review page: 1. Press the menu key twice to display the main menu page. Use the arrow keypad to highlight the ‘route’ tab. 2. Press the menu key to display the route options page. Select the ‘new route’ option ...
Page 69
Reference route list page 2. Highlight the route you wish to navigate and press enter. 3. Choose ‘activate’ or ‘invert and activate’ and press enter. (‘activate’ uses the route as is. ‘invert and activate’ reverses the route then activates it.) to deactivate (stop navigation) of a route: 1. Press th...
Page 70
0 reference route review page route review page once you have created a route, the route review page allows you to edit a selected route. To access the route review page: 1. Press menu twice and highlight the ‘route’ tab. 2. Highlight the name of the route you wish to review and press enter. The rou...
Page 71
Reference editing routes • edit on map — review and modify the route displayed for each point (waypoint or map item) on a map page. You may also use the cursor to insert a new route point on a route leg, and to review a waypoint or map item. To edit a route on the map: 1. From the route review page,...
Page 72
Reference editing routes the gpsmap 178/178c’s route edit mode also allows you to insert a new route point in any route leg using the map cursor. To insert a new point between two existing route waypoints: 1. Use the arrow keypad to select the leg in which you want to insert the new waypoint (the ro...
Page 73
Reference editing routes • trip planning — the route review and active route pages also display trip-planning information for each leg or the entire route. Available information includes course, eta, fuel (to point), leg distance, leg fuel, leg time, sunrise and sunset (at point location), and time ...
Page 74
Reference active route page active route page active route page menu options active route page whenever you have activated a route in the gpsmap 178/178c, the active route page shows each point (waypoint or map item) of the active route, with the point name, distance and choice of course, eta, fuel ...
Page 75
Reference find key find key the find key allows you to search the unit for user waypoints, map items, and any optional bluechart or mapsource information loaded on a data card. Press the find key to search for items from your current location by default. You may also search from other locations. Whe...
Page 76
Reference find options to view details about an item: 1. With the desired item highlighted in the search results list, press enter. 2. An information page appears with details about the item organized in a tabbed format. Depending on the type of item, additional options are available for viewing the...
Page 77
Reference main menu page main menu page the gpsmap 178/178c’s main menu page provides access to various waypoint, system, navigation and interface management, and setup menus in an easy to use “tab” format. The main menu page is available from any page in the gpsmap 178/178c’s system, and is accesse...
Page 78
Reference main menu: gps tab • sonar – sets up sonar page features, speeds and calibrations. See pages 39. • setup – defines system, units, and time settings. • comm – interface settings for use with a pc or second device. • alarm – sets up alarms for anchor drag, arrival, off course, and clock. Gps...
Page 79
Reference main menu: gps tab waas capability the gpsmap 178/178c is capable of receiving waas (wide area augmentation system) satel- lite signals. Waas is an faa (federal aviation administration) funded project to improve the overall accuracy and integrity of the gps signal for aviation use, but lan...
Page 80
0 reference main menu: gps tab the status field shows one of the following conditions: • looking for satellites – the receiver is looking for any satellites. • autolocate – the receiver is looking for any satellite whose almanac has been collected. This process can take up to five minutes. • acquiri...
Page 81
Reference main menu: gps tab the differential snr (signal to noise ratio) indicates, on a scale to 0-30db with 30db being the best, the strength of the dgps signal being received. The snr depends upon the mounting of your dgps receiver and the distance from the dgps transmitting station. The gps inf...
Page 82
Reference tide tab— shows a graphical chart which displays tide station information in a 24 hour span starting at midnight. You can choose from different dates and over 3000 tide stations around the usa coastline, alaska, hawaii, western canada and several of the caribbean islands. The top of the pa...
Page 83
Reference main menu: tide tab tide station list menu options press menu on the tide station list to access additional search options. The ‘nearest to next’ and ‘nearest to desti- nation’ options are enabled when you are actively going to a destination (following a go to or a route, for example). You...
Page 84
Reference trip tab— displays trip odometer, moving average speed, total average speed, maximum speed, stopped time, moving time, total time, and odometer. To reset the trip data: 1. Highlight ‘reset trip’, ‘reset max speed’, ‘reset odometer’, or ‘reset all’ and press enter. Celes (celestial) tab— di...
Page 85
Reference main menu— active track tab points tab— contains the ‘user’ and ‘proximity’ waypoint lists. See page 50. Route tab— contains a list of available routes. See page 59. Track tab— lets you specify whether or not to record a track log (an electronic ‘breadcrumb trail’ recording of your path), ...
Page 86
Reviewing a saved track reference main menu: track tab saved submenu tab— manages a list of any saved track logs, allows tracback activation, map display of saved logs. The active log stores up to approximately 10,000 track log points, based upon the criteria specified in the track settings. Up to 1...
Page 87
Reference main menu: dsc tab dsc tab— allows to control and set up dsc (digital selective calling) features on the unit. What is digital selective calling (dsc)? Digital selective calling (dsc) uses marine vhf radio and global positioning system (gps) tech- nologies to transmit and receive location ...
Page 88
Main menu: dsc tab reference how are mmsi assignments obtained? Non-commercial users (e.G. Recreational users who remain in domestic waters and only carry vhf, epirb (emergency position indicating radio beacons), and radar) are not required to have a fcc ship station license. The fcc and coast guard...
Page 89
Main menu: dsc tab reference how can garmin help you with dsc? To receive distress calls or position reports, you must have a dsc-equipped chartplotter as well as a vhf radio with dsc support. During normal, non-emergency position report communication, channel 70 (156.525 mhz) has been set aside as ...
Page 90
0 main menu: dsc tab reference dsc call list the dsc call list displays the current calls received. The gps can manage up to 50 calls. When ‘calls’ are received, they are updated constantly to give the most current information, even if the unit is left unattended. Any entry from the call list can be...
Page 91
Main menu: dsc tab reference there are two ways to add a new entry into the directory. To add a new directory entry: 1. Press menu, then highlight ‘new item’ and press enter. 2. Or, with the directory tab highlighted press the arrow keypad down, highlight an empty field and press enter to access the...
Page 92
Main menu: dsc/card tabs reference card tab a user also has the ability to simulate a distress call or a position report on this page. This is helpful for practice before connecting to the real system. The distress call simulator also helps to check if alarms are working properly. To run a simulatio...
Page 93
Reference map tab— contains setup options for the map page. See page 25. Hiway tab— contains setup options for the highway page. See page 43. Temp (temperature) tab— displays the water temperature log (if equipped with a temperature transducer/sensor). The chart reads from right to left, so that the...
Page 94
Reference main menu: system tab/ units tab track control* – ‘auto track’ steers to the current navigation point. ‘user track’ allows you to enter a heading in the ‘track’ field. Track* – lets you enter a heading. Speed* – lets you enter a speed. Transducer* – lets you simulate using a depth only, te...
Page 95
Reference main menu: units tab • map datum – allows you to manually select the datum reference used to determine a given posi- tion. The default setting is ‘wgs 84’. The unit automatically chooses the best datum depending upon your chosen position format. Datums are used to describe geographic posit...
Page 96
Reference main menu: time/ comm tab time submenu tab— displays the current time and date, allows you to adjust the 12 or 24-hour time format, enter a time zone, and adjust for daylight savings to show correct local time. The following options are available: • time format – 12 hour, 24-hour (military...
Page 97
Reference main menu: comm tab port 2: • garmin dgps – used to connect the gpsmap 178/178c with a garmin dgps beacon receiver. • other dgps – allows dgps input using a standard rtcm format, without any output capabili- ties. • nmea in/nmea out – supports the input/output of standard nmea 0183 data an...
Page 98
Reference main menu: comm tab to restore the serial data format settings to the default ‘garmin data transfer’: 1. From the comm tab, press menu, highlight ‘defaults’ and press enter. If ‘garmin dgps’ or ‘rtcm in/nmea out’ format is selected, additional fields are provided to con- trol a garmin diff...
Page 99
Reference main menu: comm tab nmea interface if you are going to interface the gpsmap 178/178c with another piece of equipment (such as a radio or autopilot), the unit needs to be set to output nmea data. More information on wiring and nmea data may be found on page 96. To activate the nmea data: 1....
Page 100
0 reference main menu: comm tab/ alarm tab gpsmap 178/178c nmea sentence output (nmea version 3 .01 compliant) always transmitted: gprmc, gpgga, gpgll, gpbwc, gpvtg, gpxte, gprmb, sddbt, sddpt, sdmtw, sdvhw switchable sentences: gpgsa, gpgsv, gpwpl, gprte garmin proprietary: pgrme, pgrmz, pgrmm alar...
Page 101
Reference main menu: alarm tab sonar submenu tab shallow water/deep water – set alarms to sound when you enter an area of specified depth that is too shallow and/or too deep. You must be receiving sonar data for this function to work. Water temperature – sets an alarm to sound when the transducer re...
Page 102
Appendix a antenna installation installing the gpsmap 178/178c the gpsmap 178/178c must be properly installed according to the following instructions to get the best possible performance. To complete the installation, you’ll need the appropriate fasteners and a 1” x 14-thread marine antenna mount av...
Page 103
Appendix a unit installation mounting the gpsmap 178/178c unit the gpsmap 178/178c’s compact, waterproof case is suitable for mounting in exposed locations or at the nav station. The unit comes with a gimbal bracket that can be used for surface or overhead mount- ing. When choosing a location for th...
Page 104
Appendix a unit installation installing the unit on the mounting bracket 1. Align the slot on the back of the unit with the long mounting knob and slide in place. It may be necessary to adjust the long mounting knob to spread the bracket arms apart. Turn counter-clockwise to widen the bracket arms, ...
Page 105
Appendix a unit installation flush mounting the gpsmap 178/178c external antenna unit the gpsmap 178/178c external antenna only can be flush mounted on a flat panel. When flush mounting the gpsmap 178/178c, be sure to choose an appropriately sized location for the unit. Check that all cables reach t...
Page 106
Appendix a wiring and interfacing connecting the power/data cable the power/data cable connects the gpsmap 178/178c to 10-35 volt dc system and provides interface capabilities for connecting external devices. The color code in the diagram below indicates the appropriate harness connections. Interfac...
Page 107
Selecting a transducer appendix a transducers the transducer acts as the eyes and ears of your new sonar. Proper transducer selection and installa- tion are critical to the operation of your unit. The transducer transmits sound waves toward the bottom in a cone shape. The larger the cone angle, the ...
Page 108
Appendix a proper transducer installation is key to getting the best performance from your new unit. If the transducer lead is too short, extension cables are available from your garmin dealer. Do not cut the transducer lead or any part of the transducer cable, as this voids your warranty. The cable...
Page 109
Appendix a mounting the transducer to avoid drilling a hole to mount a thru-hull transducer, a transom mount transducer may be used with epoxy inside a boat (“shoot-thru-hull” installation). For a transducer to be mounted inside the hull (shoot-thru, not thru-hull), the boat must be fiberglass, no c...
Page 110
00 appendix a testing the installation testing the installation while it is possible to perform some checks with the boat trailered, the boat should be in the water to properly test the sonar portion of the installation. Press the power button and the gpsmap 178/178c should power on. If the unit fai...
Page 111
0 appendix a installing and removing data cards once the data card has been read, a summary screen appears. Press enter to acknowledge. Installing and removing data cards the gpsmap 178/178c uses optional garmin marine bluechart and mapsource data cards to display digital charts and maps on-screen. ...
Page 112
On the units tab of the main menu, press menu, then highlight ‘loran td on’ and press enter to select loran td. Or, highlight the position format field, highlight ‘loran td’ and press enter to select loran td. 0 appendix b loran td loran td system loran-c is a radio navigation aid operated and maint...
Page 113
0 appendix b loran td setup the ‘loran td setup’ window contains the fields to select the loran gri-chain number, primary and secondary stations, and td offsets. To setup loran td from the main menu: 1. Using the arrow keypad, highlight the ‘setup tab, then press right to highlight the ‘units’ sub- ...
Page 114
0 appendix c map datums adindan adindan- ethiopia, mali, senegal, sudan afgooye afgooye- somalia ain el abd ‘70 ain el anbd 1970- bahrain island, saudi arabia anna 1 ast ‘65 anna 1 astro ‘65- cocos i. Arc 1950 arc 1950- botswana, lesotho, malawi, swaziland, zaire, zambia, zimbabwe arc 1960 kenya, ta...
Page 115
0 appendix c map datums kandawala kandawala- sri lanka kerguelen islnd kerguelen island kertau 1948 west malaysia, singapore l. C. 5 astro cayman brac island liberia 1964 liberia 1964- liberia luzon mindanao luzon- mindanao island luzon philippine luzon- philippines (excluding mindanao isl.) mahe 19...
Page 116
0 appendix d messages battery voltage high please check connection— input dc voltage is too high for unit. Battery voltage low please check connection— input dc voltage is too low for unit. Boat is not moving fast enough to calibrate— speed wheel is not turning. Check for debris or boat speed is too...
Page 117
0 appendix d messages proximity alarm list is full— you have used all ten proximity waypoints. Proximity alarm waypoint— you have entered the alarm radius for the proximity waypoint indicated. Proximity overlaps another proximity waypoint—the alarm radius specified overlaps the area specified for an...
Page 118
0 appendix e navigation terms avg speed— the average of all second-by-second speed readings since last reset. Bearing (brg)— the compass direction from your present position to a destination waypoint. Course— the desired course between the active ‘from’ and ‘to’ waypoints. Distance (dist)— the ‘grea...
Page 119
0 appendix e navigation terms odometer— a running tally of distance travelled, based upon the distance between second-by-second position readings. Off course— the distance you are off a desired course in either direction, left or right. Also referred to as ‘cross-track error’ or ‘course error’. Spee...
Page 120
0 time offsets appendix f the chart below gives an approximate utc (universal time coordinate) time offset for the various longitudinal zones. Check with local charts for more detailed information. If you are in daylight savings time, add one hour to the offset. Longitudinal zone offset w180.0º to w...
Page 121
Appendix g understanding sonar understanding sonar if you are unfamiliar with basic sonar, or need help determining what is displayed on the graph, this section may be for you. This section is intended to help the novice user gain some understanding of how the gpsmap 178/178c operates and how it can...
Page 122
Appendix g transducer coverage transducer coverage the area covered by the transmitted sound waves is determined by the cone angle of the transducer and the water depth. Cone angles may vary between different types of transducers. For example, a 50khz frequency may provide a “wide” 40° cone angle, w...
Page 123
Appendix g understanding the chart understanding the graph it is important to understand that the unit does not display a 3-d representation of the underwater environment. The unit can display multiple things at the same time, but cannot determine where the return originated – only when it was recei...
Page 124
Appendix g understanding the graph whiteline the gpsmap 178/178c can help you to determine if the bottom is hard or soft. When the sonar soundwaves are reflected back by the bottom, a hard bottom returns a stronger signal than a soft bottom. A thin whiteline indicates a softer bottom while a thick w...
Page 125
Appendix g understanding the graph thermoclines one of the unique features offered by garmin is see-thru technology. See-thru technology allows the gpsmap 178/178c to “see” through thermoclines and helps locate fish where they live; and fish love thermoclines! A rough definition of a thermocline is ...
Page 126
Appendix h specifications physical specifications size: 4.9" h x 6.3" w x 3.7" d (122.5mm x 157.5mm x 92.5mm) weight: 1.0 lb 3.5oz.(.553kg) display: (178c) 3.2” w x 3.2” h (81.28mm) cstn (color super twist nematic) with adjustable ccfl (cold cathode fluorescent lamp) backlighting; (320x320 pixels) (...
Page 127
Appendix h specifications/ unit care cleaning - the unit’s case is constructed of high quality material and does not require user maintenance other than cleaning. Clean the unit housing using a cloth lightly dampened with a mild detergent solution and then wipe dry. Avoid chemical cleaners and solve...
Page 128
Index appendix i a accuracy 69 accuracy alarm 90 accuracy circle 29 active route page 19, 43, 64 adjustments, sonar 36 adjustment menu 15, 33, 34, 36 alarm tab 90, 91 anchor drag alarm 90 append to route 47 arrival alarm 90 arrow keypad 1 autolocate 71 autozoom 27 b background color 39 backlight 6 b...
Page 129
Appendix i index e editing routes 60-63 editing waypoints 48, 49 elevation units 85 entering data 3 enter key 1 erasing tracks 75 f fcc compliance ii find 65, 66 find key 1, 65 find options 66 fish alarm 91 fish symbols 38 flasher 39 following routes 58, 59 follow route 11 follow track 11, 54 freque...
Page 130
0 appendix i index menu key 1 menu key 20 merge from card 82 messages 106, 107 mgrs 84 mmsi number 77, 78, 81 mob 56 mob key 1, 56 moon phase 74 moon rise/set 74 mounting the transducer 98, 99 move waypoint 47 moving waypoints 49 n navaids, set up 28 navaids tab 28 navigation terms 108, 109 nav key ...
Page 131
Appendix i index saved tracks 76 savings tracks 75 scale, highway 42 scale, map 24, 39 scroll, sonar 15, 36 selecting options 2 serial number iv serial number, electronic 84 service iv setup tab 83 set 2d elevation 71 set up highway 43 set up map 26 set up page layout 19, 29, 40, 43 set up sonar 38 ...
Page 132
Appendix i index trip tab 74 turn declutter on/off 31 u understanding sonar 111-115 understanding the graph 113-115 underwater waypoints 37 units 84, 85 unit care 117 user datum 104 user waypoint list 50 v view 15, 35 w waas 69, 71 warnings iii warranty iv water immersion 117 water speed 39, 40 wate...
Page 134
For the latest free software updates (excluding map data) throughout the life of your garmin products, visit the garmin web site at www .Garmin .Com . © 2004-2007 garmin ltd. Or its subsidiaries garmin international, inc. 1200 east 151 st street, olathe, kansas 66062, usa garmin (europe) ltd. Libert...