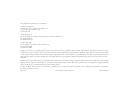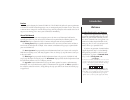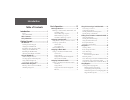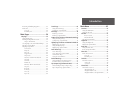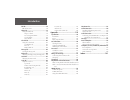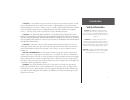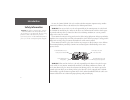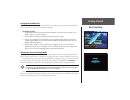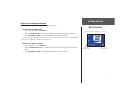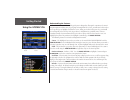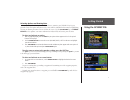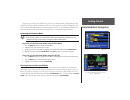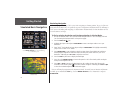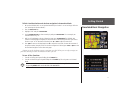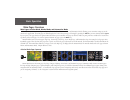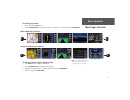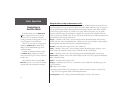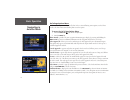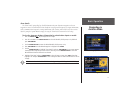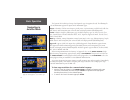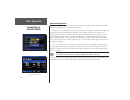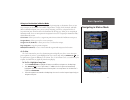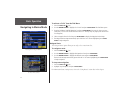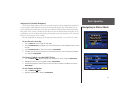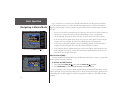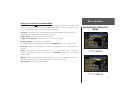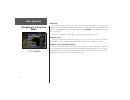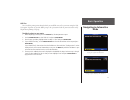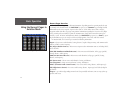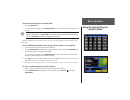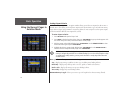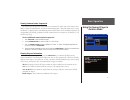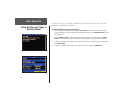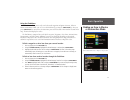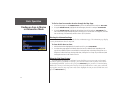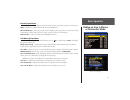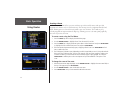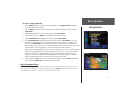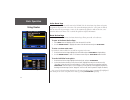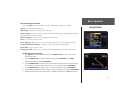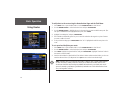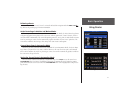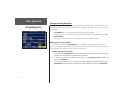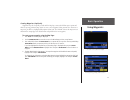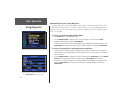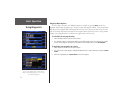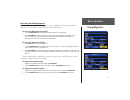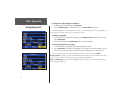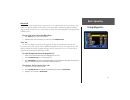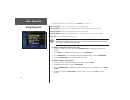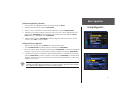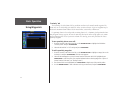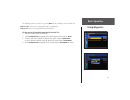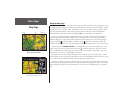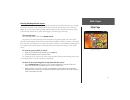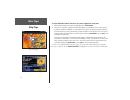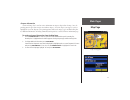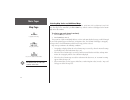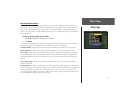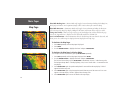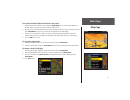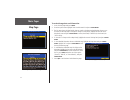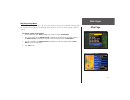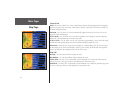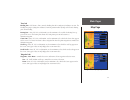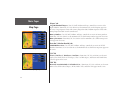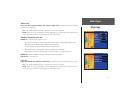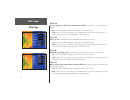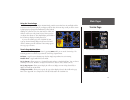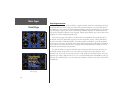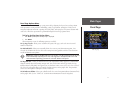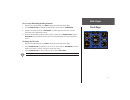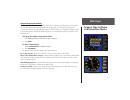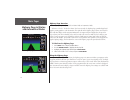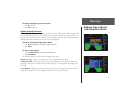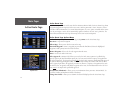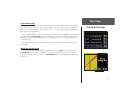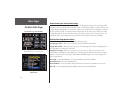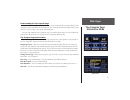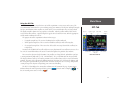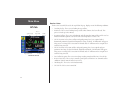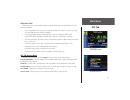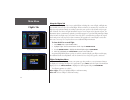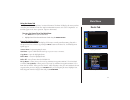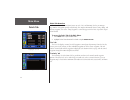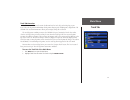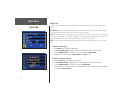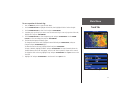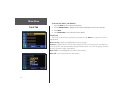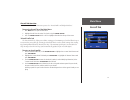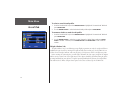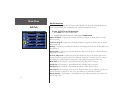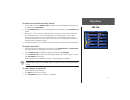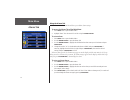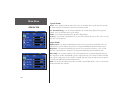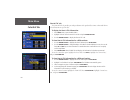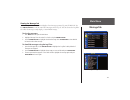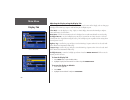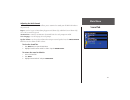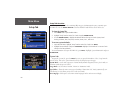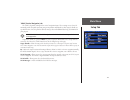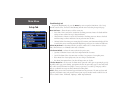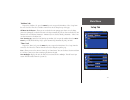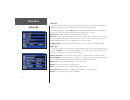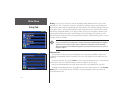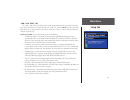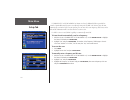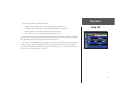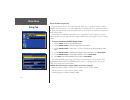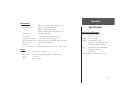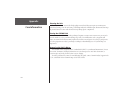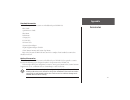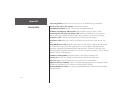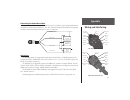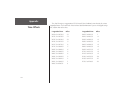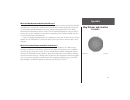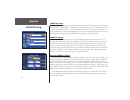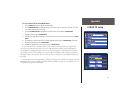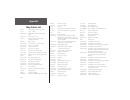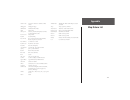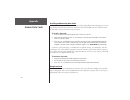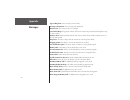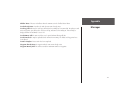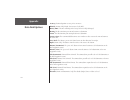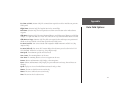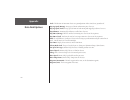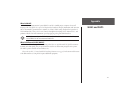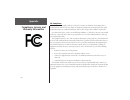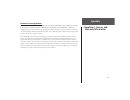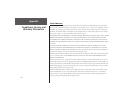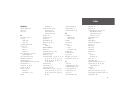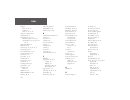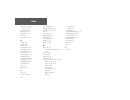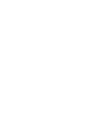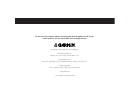- DL manuals
- Garmin
- Software
- GPSMAP 296 - Aviation GPS Receiver
- Pilot's Manual
Garmin GPSMAP 296 - Aviation GPS Receiver Pilot's Manual
Summary of GPSMAP 296 - Aviation GPS Receiver
Page 1
Gpsmap ® 296 portable aviation receiver pilot’s guide.
Page 2
© copyright 2004 garmin ltd. Or its subsidiaries garmin international, inc. 1200 east 151 st street, olathe, kansas 66062, u.S.A. Tel. 913/397.8200 or 800/800.1020 fax 913/397.8282 garmin (europe) ltd. Unit 5, the quadrangle, abbey park industrial estate, romsey, so51 9dl, u.K. Tel. 44/0870.8501241 ...
Page 3: Welcome
I welcome product registration and support help us better support you by completing your online registration today! Have the serial number of your gpsmap 296 handy and con- nect to the garmin web site (www.Garmin.Com). Look for the product registration link on the home page. Also, be sure to record ...
Page 4: Introduction
Ii introduction table of contents introduction..................................... I preface ................................................................. I about this manual............................................... I table of contents .................................................. Ii...
Page 5: Introduction
Iii introduction reviewing and editing waypoints ..................... 47 points tab ......................................................... 49 ‘user’ tab ..................................................... 49 ‘proximity’ tab ............................................. 52 main pages .............
Page 6: Introduction
Iv introduction e6b tab ................................................................ 96 e6b tab overview............................................. 96 alarms tab ........................................................... 98 using the alarms tab ........................................ 98 ‘air...
Page 7: Introduction
V introduction safety information warning: the gpsmap 296 contains a lithium ion rechargeable battery. The battery used in this device may present a risk of fi re or chemical burn if mistreated. Do not recharge out of the unit, disassemble, heat above 140°f (60°c), or incinerate. Warning: if original...
Page 8: Introduction
Vi introduction safety information warning: this product, its packaging, and its components contain chemicals known to the state of california to cause cancer, birth defects, or reproductive harm. This notice is being provided in accordance with california’s proposition 65. If you have any questions...
Page 9: Unit Overview
1 unit overview designed for detailed electronic mapping capability, the garmin gpsmap 296 is a powerful navigation device suitable for use in aircraft, motor vehicles, and marine vessels. The unit comes with a built-in jeppesen database that includes worldwide airports and vors, plus regional ndbs,...
Page 10: Getting Started
2 getting started learning about the keypad press the in key to adjust the map scale to show a smaller area with more detail (zoom in). Press the out key to adjust the map scale to show a larger area with less detail (zoom out). Press the page key to cycle through the main pages in sequence and retu...
Page 11: Getting Started
3 getting started charging the gpsmap 296 before using the unit, you may need to charge the unit. Simply plug the unit into an external power source to charge. You can use the unit while it is charging. To charge the unit: 1. Lift the rubber weather cap to expose the power connector on the back of t...
Page 12: Getting Started
4 getting started unit overview warning page signal strength bars turning on the gpsmap 296 the fi rst time you power up your new gpsmap 296, the receiver must collect satellite data and es- tablish its present position. To ensure proper initialization, the gpsmap 296 is shipped from the factory in a...
Page 13: Getting Started
5 getting started unit overview backlight adjustment slider volume adjustment slider battery time remaining and power source indicator adjusting the backlight and volume you may want to adjust the backlight to see the display better. To adjust the backlight level: 1. Press and quickly release the po...
Page 14: Getting Started
6 getting started using the gpsmap 296 cursor highlighting a field field on-screen buttons scroll bar understanding the features the gpsmap 296 unit’s advanced keypad system is designed to allow quick, convenient selection of navigation options and data entry. As you progress through this pilot’s gu...
Page 15: Getting Started
7 getting started selecting options and entering data you may select and activate options and enter data to customize your gpsmap 296 to fi t your personal needs. This requires movement of the cursor, which is identifi ed in this manual as highlighting, selecting, or choosing an item in a list or a fi ...
Page 16: Getting Started
8 getting started using the gpsmap 296 on the new waypoint page, you may also enter data to customize the comment, altitude, depth, temperature, or location. To enter data in a data fi eld: 1. Use the arrow keypad to highlight the desired data fi eld and press enter/mark to activate the fi eld. 2. Pres...
Page 17: Getting Started
9 getting started simulated basic navigation setup tab of main menu ‘system’ tab when the gpsmap 296 is in simulator mode, the gps tab of the main menu displays the satellite status as “simulating gps.” to help you get to know your gpsmap 296, please use the simulator mode. Simulator mode is also he...
Page 18: Getting Started
10 getting started simulated basic navigation to see simulated navigation in aviation mode, press up on the arrow keypad on the position data page to set a simulation speed. Simulated navigation displayed on the map page ( aviation mode) simulating navigation the main purpose of using a gps receiver...
Page 19: Getting Started
11 getting started simulated basic navigation simulated navigation displayed on the map page ( automotive mode) simulated current route page ( automotive mode) to fi nd a land destination and simulate navigation in automotive mode: 1. Be sure the gpsmap 296 is set to simulator mode and your location ...
Page 20: Main Pages Overview
12 main pages overview main pages: aviation mode, marine mode, and automotive mode the gpsmap 296 offers three usage modes, aviation mode (default), marine mode, and automotive mode, allowing you to customize settings to use the unit for each application. The main pages are linked together in a seri...
Page 21: Basic Operation
13 basic operation main pages overview to switch usage modes: 1. Press and hold the page button. 2. Use the arrow keypad to select either ‘aviation,’ ‘automotive,’ or ‘marine’ and press enter/mark . Marine mode page sequence map page position data page compass page active route page highway page aut...
Page 22: Basic Operation
14 basic operation navigating in aviation mode in aviation mode, press the direct to d key to display the go to page, which allows you to select an airport or navaid, a recently (previously) used waypoint, or a user- created waypoint as your destination. When a ‘go to’ or route is currently in use, ...
Page 23: Basic Operation
15 basic operation to go to an airport or navaid: 1. Press the direct to d key to display the go to page. Use the arrow keypad to select the ‘aviation’ tab. 2. Press up or down on the arrow keypad to select the identifi er, facility name, or city fi eld and press enter/mark . 3. Use the arrow keypad t...
Page 24: Basic Operation
16 basic operation go to page options menu the available options are described below. In the sections following, some options, such as show details, also have instructions detailing how to use the option. To access the go to page options menu: 1. Press the direct to d key. The go to page opens. 2. P...
Page 25: Basic Operation
17 basic operation show details the ‘show details’ options displays detailed information for your destination waypoint or the next waypoint in a route. You will fi nd this feature handy for retrieving navaid frequencies or airport information, such as communication frequencies, runway information, fi ...
Page 26: Basic Operation
18 basic operation the layout of the details pages changes based upon the type of waypoint selected. The following fi le tabs and information appears for airports on the information pages: airport – identifi er, ctaf or tower frequency, facility name, city/state/country, available fuels, fi eld eleva- ...
Page 27: Basic Operation
19 basic operation select approach note: the approaches provided in the jeppesen database are for monitoring purposes only. The gpsmap 296 is not an ifr-approved instrument and should not be used as a primary source of navigation guidance in instrument conditions. The ‘select approach’ option replac...
Page 28: Basic Operation
20 basic operation understanding vectors the ‘ vectors?’ option that appears at the last step of selecting an approach determines how you will navigate to the fi nal approach waypoint in the approach. If you select ‘yes,’ the gpsmap 296 creates an extension of the fi nal course, beyond the fi nal appro...
Page 29: Basic Operation
21 basic operation going to a destination in marine mode press the direct to d key in on any page to begin navigating to a destination. There are four ways to navigate to a destination: go to point, navigate route, navigate track (tracback), and mob (man overboard) navigation. Once you are actively ...
Page 30: Basic Operation
22 basic operation to activate a ‘ go to’ from the find menu: 1. Press the direct to d key. 2. Use the arrow keypad to highlight ‘go to point’ and press enter/mark . The find menu opens. 3. From the find menu, highlight ‘waypoints’ and press enter/mark . (you may also choose to go to other points, s...
Page 31: Basic Operation
23 basic operation navigate track ( tracback navigation) the tracback function allows you to retrace your path using the track log automatically stored in the receiver’s memory, which eliminates the need to store waypoints along the way. Tracback routes are cre- ated by reducing your track log into ...
Page 32: Basic Operation
24 basic operation once a tracback has been activated, the gpsmap 296 divides the track into segments called ‘ legs.’ up to 300 temporary ‘turns’ are created to mark the most signifi cant features of the track in order to duplicate your exact path as closely as possible. To get the most out of the tr...
Page 33: Basic Operation
25 basic operation navigating in automotive mode navigate options in automotive mode with map feature highlighted accessed by pressing direct to key navigate options in automotive mode while navigating in automotive mode accessed by pressing direct to key going to a destination in automotive mode pr...
Page 34: Basic Operation
26 basic operation new route the ‘new route’ option works the same as the ‘go to’ function in marine mode. You can select a des- tination point from the find menu, and the unit quickly sets an auto-route from your present position. If you have a point highlighted on a list or on the map and press na...
Page 35: Basic Operation
27 basic operation edit vias you can add via points (points through which you would like to travel) to your route using the ‘edit vias’ option. Via points are great for adding a stop at the gas station or bank to your route and are really helpful when planning a long trip. To add via points to your ...
Page 36: Basic Operation
28 basic operation using the nearest pages in aviation mode nearest page: ‘airport’ tab nearest pages overview the nrst/find key provides different information, depending upon the operating mode the unit is currently in. In aviation mode, the nrst/find key operates as a nearest key, providing detail...
Page 37: Basic Operation
29 basic operation to view the nearest pages in aviation mode: 1. Press the nrst/find key. 2. To select a different category, use the arrow keypad to select the desired fi le tab along the top of the page. Tip: when an airspace alert is displayed, press nrst/find to automatically display nearest airs...
Page 38: Basic Operation
30 basic operation setting airport criteria from the nearest airport tab, an options window allows you to fi lter out airports that do not meet a defi ned criteria. This allows you to only show airports with a desired surface type and suffi cient runway length. Pilots of larger, high-performance aircra...
Page 39: Basic Operation
31 basic operation viewing communication frequencies the nearest pages list up to fi ve nearest fl ight service station (fss) and air route traffi c control center (artcc) points of communication. The closest communication point—along with frequency(s), bearing and distance—is displayed fi rst, with add...
Page 40: Basic Operation
32 basic operation from the nearest pages you can display additional airspace information as well, such as fl oor and ceiling limits or communication frequency(s). To view additional airspace information: 1. Once an airspace alert had been provided, press nrst/find to display the nearest pages and th...
Page 41: Basic Operation
33 basic operation finding an item in marine or automotive mode find menu without additional bluechart or mapsource maps installed naviad search result list using the find menu the find menu allows you to easily search the stored waypoints and points of interest. When in marine or automotive mode, y...
Page 42: Basic Operation
34 basic operation finding an item in marine or automotive mode exit information page to fi nd an item from another location through the map page: 1 from the map page, use the arrow keypad to pan to the desired location and press nrst/find . 2. Using the arrow keypad, highlight the desired category f...
Page 43: Basic Operation
35 basic operation recently found items the recently found page displays a list of the items you have searched for or gone to recently. Press menu to display the options menu for the ‘recently found items.’ show find history – allows you to toggle between displaying the items you have searched for r...
Page 44: Basic Operation
36 basic operation creating a route the garmin gpsmap 296 lets you create and store up to 50 reversible routes, with up to 300 waypoints each. Routes can be created in two ways. The fi rst way is to select waypoints from the find menu, allowing you to see a list of the route points as you create the ...
Page 45: Basic Operation
37 basic operation to create a route graphically: 1. Press the menu key twice to display the main menu page. Use the arrow keypad to highlight ‘route’ from the vertical list of tabs. 2. Press the menu key to display the route options menu. Select the ‘new route’ option and press enter/mark . Or high...
Page 46: Basic Operation
38 basic operation active route page whenever you have activated a route in the gpsmap 296, the active route page shows each point (waypoint or map item) of the active route. The current destination point, the ‘active’ point, is marked with an arrow icon. As you navigate a route, the list automatica...
Page 47: Basic Operation
39 basic operation route review options menu by pressing menu on the route review page, the following menu options are available: activate – begins navigation of the route. Edit on map – allows you to edit the route on the map. Insert waypoint – inserts a waypoint (or point from the find menu) befor...
Page 48: Basic Operation
40 basic operation to add points to the route using the route review page and the find menu: 1. Press menu twice to open the main menu. Use the arrow keypad to select ‘route.’ 2. Use the arrow keypad to select the desired route and press enter/mark . 3. Use the arrow keypad to highlight the spot in ...
Page 49: Basic Operation
41 basic operation using routes active route page ( aviation mode) current route page ( automotive mode) following a route once a route has been created, it can be activated and used for navigation with the direct to d key. Refer to the previous pages for more information. Active route page in aviat...
Page 50: Basic Operation
42 basic operation creating and using waypoints the garmin gpsmap 296 stores up to 3000 alphanumeric waypoints with a user-defi ned icon, com- ment, altitude, depth, and temperature available for each waypoint. Waypoints can be created using three basic methods: • enter/mark key – allows you to quick...
Page 51: Basic Operation
43 basic operation creating waypoints graphically waypoints may also be quickly created with the map page cursor, which allows you to ‘point and shoot’ at any map position or map feature to create a new waypoint. When you move the cursor over a map item, you will see a highlighted description of tha...
Page 52: Basic Operation
44 basic operation additional options for creating waypoints waypoints may also be created by manually entering position coordinates through the points tab of the main menu. This method can be useful for creating a waypoint at a specifi c latitude/longitude posi- tion from a chart. You can also manua...
Page 53: Basic Operation
45 basic operation to create a new waypoint by projecting its location: a waypoint may also be created by “ projecting” the distance and bearing from a specifi c location to a new location. 1. Create a waypoint using your favorite method (discussed in previous sections). The new waypoint is created w...
Page 54: Basic Operation
46 basic operation waypoint menu options as well as ‘ project location,’ two additional options are available by pressing menu on the new waypoint and new map waypoint pages: ‘average location’ and ‘append to route.’ these menu options also appear on the waypoint edit and waypoint review pages. Sele...
Page 55: Basic Operation
47 basic operation reviewing and editing waypoints once you have created and stored a waypoint, it may be modifi ed, reviewed, renamed, moved, or deleted at any time through the waypoint review and waypoint edit pages. To access the waypoint review page: 1. Use the arrow keypad to highlight the desir...
Page 56: Basic Operation
48 basic operation to change the other waypoint elements: 1. Highlight the desired fi eld and press enter/mark . 2. Use the arrow keypad to edit/enter the data. Press enter/mark when done. On the waypoint review and waypoint edit pages, you may also delete the selected waypoint, view the waypoint on ...
Page 57: Basic Operation
49 basic operation points tab the points tab of the main menu features two tabs, ‘user’ and ‘proximity,’ that let you manage a large number of waypoints quickly and effi ciently. The tabs also provide a continuously updated proximity waypoint alarm function that can be used to defi ne an alarm circle ...
Page 58: Basic Operation
50 basic operation the following options are available by pressing menu in the ‘user’ tab: create waypoint – creates a new waypoint (see the previous pages). Delete waypoint – deletes selected waypoint from list and any route in which it was used. Delete by symbol – deletes all waypoints that use th...
Page 59: Basic Operation
51 basic operation to delete waypoints by distance: 1. From the ‘user’ tab, highlight the waypoint to be deleted and press menu . 2. Highlight ‘delete by distance’ and press enter/mark . 3. Select ‘less than’ or ‘more than’ and enter the desired distance using the arrow keypad . 4. If desired, you c...
Page 60: Basic Operation
52 basic operation ‘proximity’ tab the ‘proximity’ tab of the points tab lets you defi ne an alarm circle around a stored waypoint. The alarm circle can be used to help you avoid reefs, rocks, or restricted waters. Up to ten waypoints may be listed with a maximum alarm radius of 99.99 nautical miles,...
Page 61: Basic Operation
53 basic operation the following options are available by pressing menu on the ‘proximity’ tab of the points tab: remove point – removes selected waypoint from the proximity list. Remove all – removes all waypoints from the proximity list. To clear one or all proximity waypoint(s) from the list: 1. ...
Page 62: Map Page
54 map page map page ( aviation mode) data fields map scale current location hsi airport map page ( automotive mode) shown with optional mapsource data using the map page the gpsmap 296 features a real-time moving map that can do much more than just plot your course. The map page displays digital ca...
Page 63: Main Pages
55 main pages map page panning the map map feature highlighted panning the map with the cursor the cursor allows you to pan away from your present position and scroll to other map areas around the world even outside of your current detail coverage. As you pan past the edge of the current map display...
Page 64: Main Pages
56 main pages map page panning the map map feature highlighted map feature information page to view additional details about an on-screen waypoint or map item: 1. With the desired waypoint or map item highlighted, press enter/mark . 2. If the item is a waypoint, a waypoint review page appears, showi...
Page 65: Main Pages
57 main pages map page airspace information airspace area highlighted airspace information page airspace information cursor mode may also be used to retrieve information on airspaces depicted on the map. Once the panning pointer is placed on an open area within an airspace, the entire airspace (or a...
Page 66: Main Pages
58 main pages map page using built-in basemap using map card data overzoom: no additional data available note: the scale value represents the distance from one end of the scale bar to the other. Selecting map scales and additional maps the map display has 28 available range scales from 20 ft. To 800...
Page 67: Main Pages
59 main pages map page map page options menu ( aviation mode) map page options menu the options menu on the map page provides access to functions and features of the map page, as well as layout options for the page. The data window, located at the right side of the display, provides a user-selectabl...
Page 68: Main Pages
60 main pages show/hide heading line – (marine mode only) toggles between showing or hiding the heading line, which projects from the current position (triangle vehicle icon) to show your current heading. Show/hide directions – (automotive mode only) toggles between showing or hiding the directions ...
Page 69: Main Pages
61 main pages to measure the bearing/distance between two points: 1. Highlight the ‘measure distance’ option and press enter/mark . An on-screen pointer appears on the map display at your present position with ‘ent ref’ below it. 2. Move the cursor to the desired reference point (the starting point ...
Page 70: Main Pages
62 main pages to review/change data card information: 1. Access the map page and press menu . 2. From the options menu highlight ‘data card information’ and press enter/mark . 3. The fi rst page shows the map families that are stored on the data card and whether they are set to be shown on the map pa...
Page 71: Main Pages
63 main pages map page setup menu the map page setup menu uses a “fi le tab” system, making it easier for you to fi nd the various settings for confi guring the map display. The following section describes each fi le tab and the settings available in each tab: to change a map setup feature: 1. From the ...
Page 72: Main Pages
64 main pages ‘general’ tab detail – most, more, normal, less, least: controls how much map detail is displayed. This setting only applies to any map feature set to ‘auto.’ those features that have a specifi ed scale or that are turned ‘off’ are unaffected by this setting. Autozoom – on, off: when ‘o...
Page 73: Main Pages
65 main pages ‘line’ tab heading line – off, distance, time: turns the heading line off or confi gures it for distance or time. The heading line projects (using time or distance) from the position marker (triangle vehicle icon) showing your current heading. Bearing line – auto, off, 20 ft. To 800 nm/...
Page 74: Main Pages
66 main pages ‘airport’ tab large/medium/small airport – text off, small, medium, and large: controls the screen size of the airport identifi er. Zoom auto, off, 20 ft.-800 mi: sets the maximum scale at which airports appear on the screen. Large airports are those with a runway longer than 8000.’ med...
Page 75: Main Pages
67 main pages ‘marine’ tab services/facilities, spot soundings, tide stations, night colors – controls the text size and zoom scale for marine map items. Text – off, small, medium, and large: controls the screen size of the name. Zoom – auto, off, 20 ft. To 800 nm/mi: sets the maximum scale at which...
Page 76: Main Pages
68 main pages map page road tab of map page setup menu topo tab of map page setup menu ‘road’ tab freeway, highway, local road, local road name, railroad – controls the text size and zoom scale for roads. Text – off, small, medium, and large: controls the screen size of the name. Zoom – auto, off, 2...
Page 77: Main Pages
69 main pages terrain page terrain page in normal circumstances for a normal fl ight terrain page options menu using the terrain page the terrain page, available only in aviation mode, provides an overhead view of your fl ight and the terrain over which you are fl ying. If you happen to fl y too low, th...
Page 78: Main Pages
70 main pages panel page panel page panel page options menu while navigating panel page overview the panel page displays gps-derived data in a graphical format, similar to an instrument panel. Keep in mind the differences between this page and your mechanical instruments, as your mechanical panel in...
Page 79: Main Pages
71 main pages panel page panel page options menu while navigating panel page options menu you can customize the panel page to suit your needs by adjusting the layout. You can also perform such operations as setting and obs and holding, setting a bug indicator, turning the vnav (vertical navigation) ...
Page 80: Main Pages
72 main pages panel page panel page layout options setting the desired obs course heading capture vnav profi le – centers/re-centers the vnav indicator on the graphic hsi. To utilize this feature, a go to or route must be in use and a valid vertical navigation profi le must be entered on the vertical ...
Page 81: Main Pages
73 main pages panel page changing the cdi scale to set a user-defi ned bug heading reference: 1. With the panel page displayed, press menu to display the panel page options menu. 2. Use the arrow keypad to highlight ‘set bug indicator’ option and press enter/mark. 3. Highlight ‘user selected’ and pre...
Page 82: Main Pages
74 main pages compass page in marine and automotive modes compass page (marine mode) compass page ( automotive mode) using the compass page the compass page replaces the panel page when the unit is in marine or automotive mode. It is on by default in marine mode but off by default in automotive mode...
Page 83: Main Pages
75 main pages compass page in marine and automotive modes compass page (marine mode) options menu compass page (marine mode) with course pointer showing compass page options menu the options menu on the compass page allows you to customize the compass page to your prefer- ences in both marine and au...
Page 84: Main Pages
76 main pages highway page in marine and automotive modes highway page (marine mode) highway page (automotive mode) highway page overview the highway page is only available in marine mode or automotive mode. Whenever a ‘go to,’ ‘tracback’ or ‘route’ has been activated, the highway page provides digi...
Page 85: Main Pages
77 main pages highway page in marine and automotive modes highway page (marine mode) options menu set up highway to change the highway perspective scale: • press in to zoom in. • press out to zoom out. Highway page options menu the highway page options menu allows you to defi ne the data fi elds and s...
Page 86: Main Pages
78 main pages active route page whenever you have activated a route while in aviation or marine mode, the active route page shows each point (waypoint or map item) of the active route, with the point name, course, distance, and sev- eral other fi elds of information. The current destination point, th...
Page 87: Main Pages
79 main pages current route page current route page (automotive mode) next turn page ( automotive mode) current route page whenever you have activated a route in the gpsmap 296 set in automotive mode, the active route page shows each turn of the active route, with the distance to the turn, the stree...
Page 88: Main Pages
80 main pages position data page position date page ( aviation mode) ‘airport’ is selected as the ‘nearest type.’ the romona (krnm) airport is the nearest airport. Position date page ( aviation mode) options menu understanding the position data page the position data page provides a quick reference ...
Page 89: Main Pages
81 main pages trip computer page: automotive mode trip computer page (automotive mode) trip computer page (automotive mode) options menu understanding the trip computer page the trip computer page provides a quick reference for the important data you want to display while navigating a route in autom...
Page 90: Using The Main Menu
82 using the main menu the main menu provides access to various waypoint, system, navigation and interface management, and setup menus. The main menu pages, listed below, are discussed in-depth in the following pages. To access and use main menu: 1. Press menu twice. The main menu is divided into ca...
Page 91: Main Menu
83 main menu using the gps tab the gps tab provides a visual reference of satellite acquisition, receiver status, and accuracy. The status information show what the receiver is doing at any given moment. The skyview and signal strength bars give an indication of what satellites are visible to the re...
Page 92: Main Menu
84 main menu receiver status the receiver status fi eld, located at the top fi eld of the page, displays one of the following conditions: • searching the sky: the receiver is looking for any satellites. • autolocate: the receiver is looking for any satellite whose almanac has been collected. This proc...
Page 93: Main Menu
85 main menu differential field differential receiver status is indicated in the bottom left fi eld of the page and will show one of the following conditions: • none: no optional beacon receiver is attached or enabled in the ‘com 1’ or ‘com 2’ tab (setup tab of the main menu) or waas is turned off. •...
Page 94: Main Menu
86 main menu using the flights tab the flights tab displays a list of any recorded fl ights, including date, route of fl ight, and fl ight time. The gpsmap 296 saves up to 50 recorded fl ights. Entries on this list are automatically created for each fl ight (but only in aviation mode). Recording begins w...
Page 95: Main Menu
87 main menu using the route tab as discussed in the “using routes” section of this manual, the route tab displays the routes you have created in your gpsmap 296 unit. For complete information on routes, refer to the “using routes” sec- tion that appears in the “basic operation” chapter in this manu...
Page 96: Main Menu
88 main menu points tab overview the points tab of the main menu features two tabs, ‘user’ and ‘proximity,’ that let you manage a large number of waypoints quickly and effi ciently. For complete information about creating, editing, and deleting waypoints, refer to the “using waypoints” section that a...
Page 97: Main Menu
89 main menu track tab overview the gpsmap 296 draws an electronic breadcrumb trail or “track log” on the map page as you travel. The track log contains information about points along its path, including time, and position. The gpsmap 296 uses this information to allow you to navigate using the save...
Page 98: Main Menu
90 main menu ‘active’ tab the ‘active’ tab allows you to save and clear the track log as well as set up how the unit records tracks. Record mode – ‘wrap’ records over the oldest tracks when the track log reaches 100%. ‘fill’ records a track log until the track log is full (100%). ‘off’ does not reco...
Page 99: Main Menu
91 main menu to save a portion of the track log: 1. Press the menu key twice to open the main menu. 2. Use the arrow keypad to highlight the track tab, then highlight the ‘active’ tab to the right. 3. Use the arrow keypad to select ‘save’ and press enter/mark . 4. A window pops up asking if you want...
Page 100: Main Menu
92 main menu to restore the ‘active’ tab defaults: 1. Press the menu key twice to open the main menu. 2. Use the arrow keypad to highlight the track tab, then highlight the ‘active’ tab to the right. 3. Press menu . 4. Press enter/mark to restore the ‘active’ tab to defaults. ‘saved’ tab the ‘saved’...
Page 101: Main Menu
93 main menu aircraft tab overview the aircraft tab is divided into two separate tabs: ‘aircraft profi le’ and ‘weight & balance.’ to open the aircraft tab of the main menu: 1. Press menu twice to open the main menu. 2. Highlight ‘aircraft’ from the vertical list of tabs using the arrow keypad . 3. P...
Page 102: Main Menu
94 main menu to select a saved aircraft profi le: 1. From the ‘aircraft profi le’ tab, use the arrow keypad to highlight the ‘current aircraft’ fi eld and press enter/mark . 2. Use the arrow keypad to select the desired aircraft profi le and press enter/mark . To rename or delete a saved aircraft profi l...
Page 103: Main Menu
95 main menu to open the ‘weight & balance’ tab: 1. Press menu twice to open the main menu. 2. Highlight ‘aircraft’ from the vertical list of tabs using the arrow keypad . 3. Press the arrow keypad right or left to highlight ‘weight & balance.’ to perform weight and balance calculations: 1. From the...
Page 104: Main Menu
96 main menu e6b tab overview the e6b tab in the main menu calculates density altitude, true airspeed, and winds aloft (head wind, tail wind, wind from, and wind speed), based upon information you enter. To open the e6b tab of the main menu: 1. Press menu twice to open the main menu. 2. Highlight ‘e...
Page 105: Main Menu
97 main menu to calculate true airspeed and density altitude: 1. From the ‘e6b’ tab, use the arrow keypad to highlight the ‘indicated altitude’ fi eld (at the top of the page) and press enter/mark . 2. Use the arrow keypad to enter the altitude displayed on your altimeter. Press enter/mark when fi nis...
Page 106: Main Menu
98 main menu using the alarms tab the alarms tab of the main menu allows you to defi ne alarm settings. To access the alarms tab of the main menu: 1. Press menu twice to open the main menu. 2. Highlight ‘alarms’ from the vertical list of tabs using the arrow keypad . To set an alarm: 1. Press menu tw...
Page 107: Main Menu
99 main menu to restore alarm defaults: 1. Press menu twice to open the main menu. 2. Use the arrow keypad to open the alarms tab. 3. Press menu . 4. Select ‘restore default’ to restore the defaults of the current tab. Select ‘all alarm defaults’ to restore all tabs in the alarms tab to the factory ...
Page 108: Main Menu
100 main menu ‘system’ alarms clock – sets an alarm based on the unit’s clock. Select ‘on’ and then enter a specifi c time that you want the alarm to sound. The unit must be on for the clock alarm to work. Ext. ( external) voltage – sets an alarm to sound when the external voltage drops below a speci...
Page 109: Main Menu
101 main menu using the celestial tab the celestial tab of the main menu displays sun and moon information, data for the tide, and hunt- ing and fi shing information. You may display this data for your current position, a position from the map, or a waypoint location. Also, you may select a different...
Page 110: Main Menu
102 main menu to view sun & moon information for a different location: 1. Use the arrow keypad to highlight the ‘from’ fi eld and press enter/mark. 2. Highlight ‘use find menu’ and press enter/mark . The find menu automatically opens. 3. Select a waypoint or point of interest and press enter/mark. 4....
Page 111: Main Menu
103 main menu to view a tide chart for a different tide station: 1. From the ‘tide’ tab, highlight the ‘at’ fi eld and press enter/mark . The find menu automatically opens showing the tide stations. 2. Press menu and select ‘near current location,’ ‘near current route,’ near other’ (select another lo...
Page 112: Main Menu
104 main menu ‘hunt & fish’ tab the ‘hunt & fish’ tab provides you with predictions of the good and best times to hunt and fi sh in a selected location on a specifi c date. To display the hunt & fish information: 1. Press menu twice to open the main menu. 2. Highlight ‘celestial’ from the vertical lis...
Page 113: Main Menu
105 main menu viewing the message tab the message tab of the main menu displays a list of messages generated by your gpsmap 296. Use the arrow keypad to scroll the entire list of messages on the ‘log’ tab. You can also use the ‘log filter’ tab to fi lter the messages to only display a certain kind of...
Page 114: Main Menu
106 main menu adjusting the display using the display tab the display tab of the main menu allows you to set several features of the display, such as what pages to display in the main page sequence and how long the backlight stays on. Color mode – sets the display to a ‘day,’ ‘night,’ or ‘auto’ disp...
Page 115: Main Menu
107 main menu adjusting the unit’s sound the sound tab of the main menu allows you to customize the sounds your gpsmap 296 makes to suit your needs. Beeper – sets the beeper to chime during keypresses and alarms (‘key and alarm’) or on ‘alarms only.’ select ‘off’ to turn the beeper off. Attention to...
Page 116: Main Menu
108 main menu setup tab overview the setup tab has several tabs containing different types of information for you to customize your gpsmap 296. Use the arrow keypad to scroll to the right and left to view all of the tabs. To view the setup tab: 1. Press menu twice to open the main menu. 2. Highlight...
Page 117: Main Menu
109 main menu ‘vnav’ (vertical navigation) tab the ‘vnav’ tab provide settings for the vertical navigation feature. These settings create a three-di- mensional profi le that guides you from your present position and altitude to a fi nal (target) altitude at a specifi ed location. Once the profi le is de...
Page 118: Main Menu
110 main menu setup tab ‘road routing’ tab of the setup tab ‘road routing’ tab to open the ‘road routing’ tab, press the menu key twice to open the main menu. Select ‘setup’ from the vertical tab list. Then select ‘road routing’ from the row of tabs along the top of the page. Route preference – allo...
Page 119: Main Menu
111 main menu setup tab ‘guidance’ tab of the setup tab ‘timers’ tab of the setup tab ‘guidance’ tab to open the ‘guidance’ tab, press the menu key twice to open the main menu. Select ‘setup’ from the vertical tab list. Then select ‘guidance’ from the row of tabs along the top of the page. Off-route...
Page 120: Main Menu
112 main menu ‘time’ tab the ‘time’ tab allows you to set the time format and zone. You can also set the unit to conform to daylight savings. The current time and date is displayed at the bottom of the page. To open the ‘time’ tab, press the menu key twice to open the main menu. Select ‘setup’ from ...
Page 121: Main Menu
113 main menu ‘location’ tab the ‘location’ tab allows you to defi ne settings for location format, map datum, heading, and magnetic variation. To open the ‘location’ tab, press the menu key twice to open the main menu. Select ‘setup’ from the vertical tab list. Then select ‘location’ from the row of...
Page 122: Main Menu
114 main menu setup tab ‘location’ tab of the setup tab ‘welcome’ tab of the setup tab heading – lets you select the reference used in calculating heading information. You can select from ‘auto mag var,’ ‘true,’ ‘grid’ and ‘user mag var.’ ‘auto mag var’ provides magnetic north heading refer- ences t...
Page 123: Main Menu
115 main menu setup tab ‘com 1’ tab of the setup tab ‘com 1’ and ‘com 2’ tabs the ‘com 1’ and ‘com 2’ tabs allow you to control the input/output format used when connecting your unit to external devices. To open the com 1 or ‘com 2’ tab, press the menu key twice to open the main menu. Select ‘setup’...
Page 124: Main Menu
116 main menu setup tab ‘com 1’ tab of the setup tab ‘com 2’ tab of the setup tab with garmin dgps selected if ‘ garmin dgps’ or ‘ rtcm in/nmea out’ format is selected, additional fi elds are provided to control a garmin differential beacon receiver directly from your gpsmap 296. You may have the uni...
Page 125: Main Menu
117 main menu setup tab ‘com 2’ tab of the setup tab with garmin dgps selected the ‘status’ fi eld displays one of the following: • tuning: unit is attempting to tune to the specifi ed frequency and bit rate. • scanning: unit is automatically scanning through the frequencies and bit rates. • receiving...
Page 126: Main Menu
118 main menu setup tab ‘com 1’ tab of the setup tab advanced nmea output setup advanced nmea output setup if you are going to interface the gpsmap 296 with another piece of equipment (such as a radar or autopilot), the unit needs to be set to output nmea data. The nmea data can be customized to sho...
Page 127: Specifi Cations
119 specifi cations physical specifi cations size: 5.7” w x 3.2” h x 1.9” d (14.5 x 8.1 x 4.8 cm) weight: 13.6 ozs (.39 kg) display: 3.75” diagonal (9.5 cm) transfl ective, 256-color display with backlighting (480 x 320 pixels) case: fully-gasketed, high-impact plastic alloy, waterproof to iec 60529 ip...
Page 128: Appendix
120 appendix care information cleaning the unit the gpsmap 296 is constructed of high quality materials and does not require user maintenance other than cleaning. Clean the unit using a cloth dampened with a mild detergent solution and then wipe dry. Avoid chemical cleaners and solvents that may dam...
Page 129: Appendix
121 appendix accessories standard accessories the following standard accessories are included with your gpsmap 296: pilot’s guide quick reference guide yoke mount dash mount carrying case pc usb cable ac power cable cigarette lighter adapter trip & waypoint manager cd-rom ga26c remote antenna with s...
Page 130: Appendix
122 appendix auto navigation kit: provides the necessary parts to use the gpsmap 296 in an automobile. Ga 29, ga 29f, and ga 26c antennas: garmin remote antennas. Non-skid friction mount: portable vehicle mount, no installation required. Permanent and temporary adhesive disks: adhesive disks for usi...
Page 131: Appendix
123 appendix connecting the power/data cable the power/data cable connects the gpsmap 296 to an 11–35-volt dc system and provides interface capabilities for connecting external devices. The color code in the diagram below indicates the appropri- ate harness connections. Replacement fuse is a 3ag - 1...
Page 132: Appendix
124 appendix time offsets the chart below gives an approximate utc (universal time coordinate) time offset for the various longitudinal zones. Check with local charts for more detailed information. If you are in daylight savings time, add one hour to the offset. Longitudinal zone offset w180.0º to w...
Page 133: Appendix
125 appendix map datums and location formats map datums are based on a mathematical model of the earth. What are map datums and which should i use? A datum is a mathematical model of the earth which approximates the shape of the earth and enables calculations to be carried out in a consistent and ac...
Page 134: Appendix
126 appendix loran td setup ‘location’ tab of the setup tab loran td setup loran td system loran c is a radio navigation aid operated and maintained in the united states by the united states coast guard. The name loran is an acronym for “long range navigation.” the loran system covers the entire uni...
Page 135: Appendix
127 appendix to set up loran td from the main menu: 1. Press the menu key twice to display the main menu. 2. Use the arrow keypad to highlight setup’ on the vertical tab list. Then select ‘location’ from the row of tabs along the top of the page. 2. Using the arrow keypad , highlight the ‘location f...
Page 136: Appendix
128 appendix map datum list adindan adindan- ethiopia, mali, senegal, sudan afgooye afgooye- somalia ain el abd ‘70 ain el anbd 1970- bahrain island, saudi arabia anna 1 ast ‘65 anna 1 astro ‘65- cocos i. Arc 1950 arc 1950- botswana, lesotho, malawi, swaziland, zaire, zambia arc 1960 kenya, tanzania...
Page 137: Appendix
129 appendix obsrvtorio ‘66 observatorio 1966- corvo and flores islands (azores) old egyptian old egyptian- egypt old hawaiian old hawaiian- mean value oman oman- oman ord srvy gb old survey great britain- england, isle of man, scotland, shetland isl., wales pico de las nv canary islands potsdam pot...
Page 138: Appendix
130 appendix installing and removing data cards the gpsmap 296 uses an optional garmin data cards to display digital charts and maps on-screen or save user data. Install the data card in the card slots located on the bottom of the unit. Install or remove the data card at any time, whether the unit i...
Page 139: Appendix
131 appendix cable connections connecting your gpsmap 296 to a computer your gpsmap 296 can be connected to your computer using the supplied usb cable to connect to a usb data port or the optional pc interface cable to connect to a db-9 serial communications port. Note: fully install the supplied ma...
Page 140: Appendix
132 appendix approaching turn: you are nearing a turn in a route. Arriving at destination: you are nearing your destination. Batteries low: the battery needs to be recharged. Cant unlock maps: no applicable unlock code for one or more maps was found. All mapsource map are not accessible. Database er...
Page 141: Appendix
133 appendix shallow water: the water is shallower than the amount set in the shallow water alarm. Track already exists: a saved track with the same name already exists. Track log full: indicates the track log is full and track recording has been turned off. In order to record more track points, you...
Page 142: Appendix
134 appendix data field options accuracy: estimated position accuracy in feet or meters. Altitude: (aviation only) height above mean sea level (msl). Battery timer: the time remaining on the battery before it is fully discharged. Bearing: the direction from your current location to a destination. Co...
Page 143: Appendix
135 appendix est. Time to vnav: (aviation only) the estimated time required to reach the initial descent point in a vnav profi le. Flight timer: (aviation only) the length of time for the current fl ight. Fuel timer: (aviation only) the fuel required to travel from current location to the indicated ro...
Page 144: Appendix
136 appendix data field options track: the direction of movement relative to a ground position. Also referred to as ‘ground track.’ trip avg speed (moving): average speed of unit when moving since last reset. Trip avg speed (total): average speed of unit for both moving and stopped speeds since last...
Page 145: Appendix
137 appendix what is waas? The wide area augmentation system (waas) is an f.A.A. Funded project to improve the overall integrity of the gps signal. It is a space-based system that broadcasts integrity information and correction data as determined by ground reference stations (see below). Waas testin...
Page 146: Appendix
138 appendix compliance, license, and warranty information fcc compliance the gpsmap 296 complies with part 15 of the fcc interference limits for class b digital devices for home or office use. These limits are designed to provide more reasonable protection against harmful interference in a resident...
Page 147: Appendix
139 appendix compliance, license, and warranty information software license agreement by using the gpsmap 296, you agree to be bound by the terms and conditions of the following software license agreement. Please read this agreement carefully. Garmin grants you a limited license to use the software ...
Page 148: Appendix
140 appendix limited warranty this garmin product is warranted to be free from defects in materials or workmanship for one year from the date of purchase. Within this period, garmin will at its sole option, repair, or replace any components that fail in normal use. Such repairs or replacement will b...
Page 149: Symbols
141 symbols 24-hour format 112 2d 83, 84 3d 83, 84 a accessories 121, 122 accuracy alarm 100 circle 64 acquiring satellites 84 activate 87 go to 22 route 39 simulator 9 active route page 38, 41, 78 options menu 78 active track tab 24, 90 add points to route 25 add waypoint 78 advanced nmea output se...
Page 150: Index
142 index correction signals 137 count down or up 111 course 134 course line 65 course pointer 75 course up 64 create route 36, 37 waypoint 45, 50 waypoints 42, 43, 44 cta 66 ctrl 66 current route page 41, 79 cursor 6, 57 mode 54 d database information 17 data card 130 information 35, 60, 62 port 1 ...
Page 151: Index
143 index gps tab 83, 84, 85 gri chain 127 guidance tab 111 h heading 114 heading line 60, 65 highways avoid 110 highway page 76, 77, 106 data fields 77 page layout 77 setup 77 hunting 104 hunt & fish tab 104 i icons 106 information page 34, 56, 57 initialize 4 insert waypoint 39 interfacing 123 int...
Page 152: Index
144 index navigate route 21, 22, 25 to point 21 track 21, 23, 25, 26 navigate an approach 19 navigate route 25 navigating 21, 22, 23, 24 automotive mode 25, 26, 27 aviation mode 14, 15, 16, 17, 18, 19, 20 navigation alarms 99 ndb 14, 28, 66 nearest pages 28, 29, 30, 31, 32 nearest type 80, 81 near c...
Page 153: Index
145 index review 38 review options menu 39 rtcm in 115 rtcm in/nmea out 115, 116 rtcm in/text out 115 runway designations 18 extensions 66 layout 18 length 30 numbers 66 s safety information v satellite acquisition 4, 83 saved track 65 tab 92 save present location 42 save track log 90, 91 saving the...
Page 154: Index
146 index trip computer page 81 page layout 81 trip odometer 136 true airspeed 97 tuning beacon 85 turn 136 turn on and off 4 u u-turns 110 units tab 112 unit id 108 unpaved roads 110 usage mode 12, 108 usage restrictions 18 usb 1, 115, 131 usb data cable 131 usb data port 131 user points tab 49, 88...
Page 156
For the latest free software updates (excluding map data) throughout the life of your garmin products, visit the garmin web site at www.Garmin.Com. © copyright 2004 garmin ltd. Or its subsidiaries garmin international, inc. 1200 east 151 st street, olathe, kansas 66062, u.S.A. Garmin (europe) ltd. U...