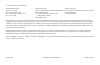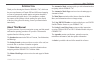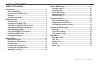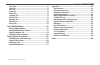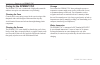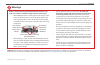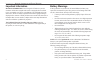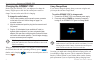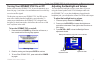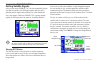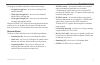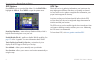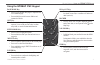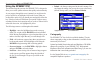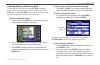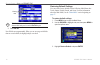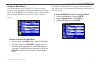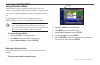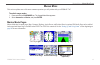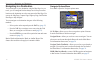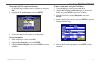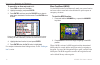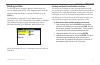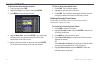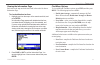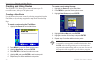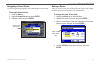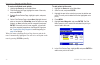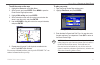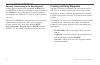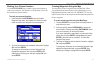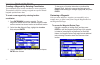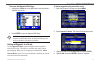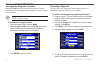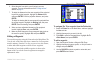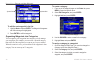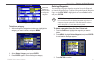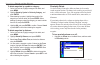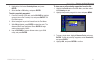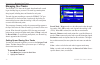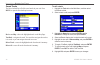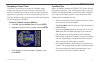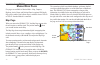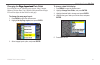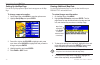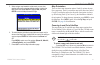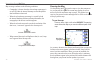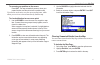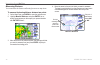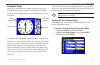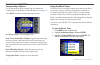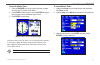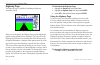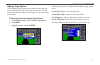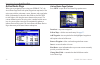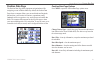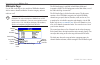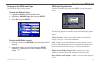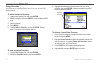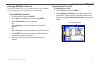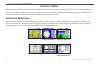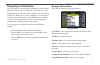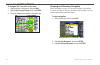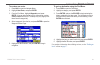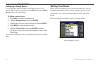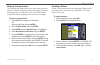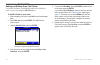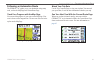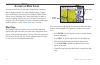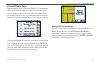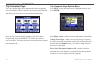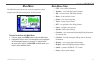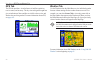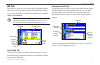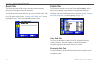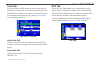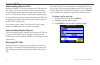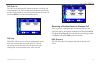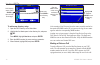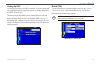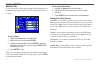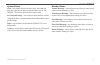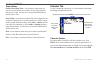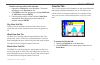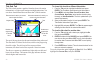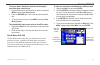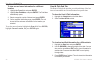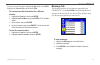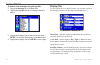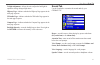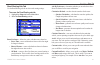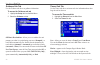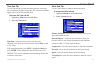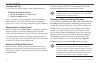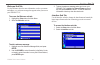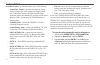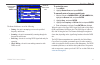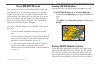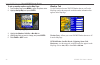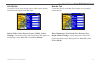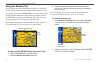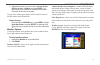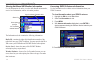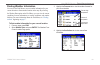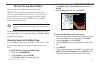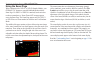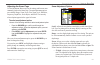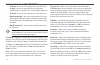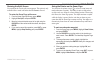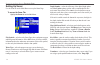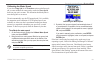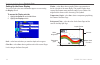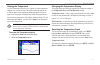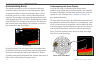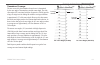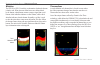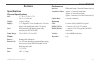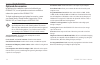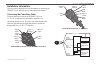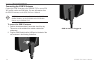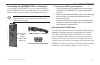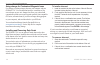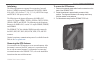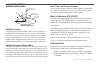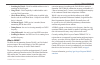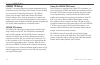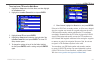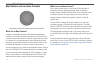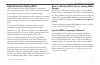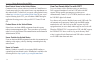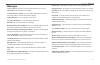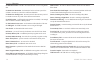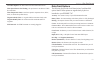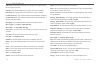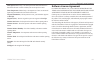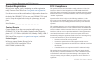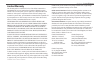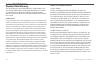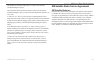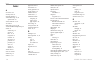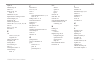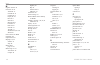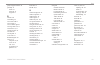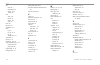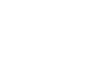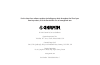- DL manuals
- Garmin
- Radio Antenna
- GPSMAP 376C
- Owner's Manual
Garmin GPSMAP 376C Owner's Manual
Summary of GPSMAP 376C
Page 1
Gpsmap ® 376c chartplotting receiver owner’s manual.
Page 2
© 2006 garmin ltd. Or its subsidiaries garmin international, inc. 1200 east 151 st street, olathe, kansas 66062, usa tel. 913/397.8200 or 800/800.1020 fax 913/397.8282 garmin (europe) ltd. Unit 5, the quadrangle, abbey park industrial estate, romsey, so51 9dl, uk tel. +44 (0) 870.8501241 (outside th...
Page 3
I ntroduction thank you for choosing the garmin ® gpsmap ® 376c, which uses the proven performance of garmin gps and full-featured mapping to create an unsurpassed portable marine navigation chartplotter and automobile navigation device. Take a moment to compare the contents of this package with the...
Page 4
Table of contents introduction ...........................................................................I about this manual ................................................................... I caring for the gpsmap 376c ................................................ Iv warnings ...................
Page 5
Points tab .............................................................................. 70 track tab ................................................................................ 71 dsc tab .................................................................................. 71 sonar tab ............
Page 6
Caring for the gpsmap 376c the gpsmap 376c case is constructed of high quality materials and does not require user maintenance except cleaning. Cleaning the case clean the unit’s outer casing (except for the screen) using a cloth dampened with a mild detergent solution and then wipe dry. Avoid chemi...
Page 7
Failure to avoid the following potentially hazardous situations could result in an accident or collision resulting in death or serious injury. • when installing the unit in a vehicle, place the unit securely so that it does not obstruct the driver’s view of the road or interfere with vehicle operati...
Page 8
Important information map data information: one of the goals of garmin is to provide customers with the most complete and accurate cartography that is available to us at a reasonable cost. We use a combination of governmental and private data sources, which we identify in product literature and copy...
Page 9
G etting s tarted unit overview the gpsmap 376c is an all-in-one, versatile color chartplotter and automobile navigator—perfect for land or water. This portable gps navigator features a 256-color tft display that is easy to read in bright sun, a built-in basemap, and auto routing to provide you with...
Page 10
Charging the gpsmap 376c before using the gpsmap 376c, you might need to charge the battery. Plug the power cable into an external power source to charge. You can use the unit while it is charging. To charge the unit’s battery: 1. Lifttherubberweathercaptoexposethepowerconnector onthebackoftheunit.S...
Page 11
Turning your gpsmap 376c on or off before you turn on the gpsmap 376c, be sure the antenna is up as shown on page 1, and it has a clear and unobstructed view of the sky to receive satellite signals. The first time you turn on your gpsmap 376c, the gps receiver must collect satellite data and establi...
Page 12
Getting satellite signals after you turn on the gpsmap 376c, the unit automatically begins searching for satellites. The gps page appears while the unit is gathering satellite signals and acquiring a fix, which should take only a few minutes. While the gpsmap 376c is getting satellite signals, the g...
Page 13
The progress of satellite acquisition is shown in three stages: • no signal strength bars—the receiver is looking for the satellites indicated. • white signal strength bars—the receiver has found the satellite and is collecting data. • green signal strength bars—the receiver has collected the necess...
Page 14
Gps options press menu twice to open the main menu. Use the rocker to highlight the gps tab. Press menu to open the options menu. Start/stop simulator—starts and stops simulator mode, which is helpful when learning how to use your unit. Enable/disable waas—enables or disables waas capability. See pa...
Page 15
Using the gpsmap 376c keypad . In key/out key • press to adjust map scale to show a larger area with less detail (zoom out) or a smaller area with more detail (zoom in). Page/mode key • press to cycle through main pages in sequence and exit a submenu page. • press and hold to switch between marine a...
Page 16
Using the gpsmap 376c the advanced keypad system on the gpsmap 376c is designed to allow you to select options and enter data quickly and conveniently. As you progress through this owner’s manual, you are directed to press a specific key or highlight a field on the screen. When you are directed to p...
Page 17
Selecting options and entering data to enter data and select options use the rocker to highlight, select, or choose an item in a list or a field on the screen. Use the enter key and the rocker to select options, enter names and numbers in data fields, and activate your selections. To select an optio...
Page 18
Entering data tip: to clear the entire data field, highlight the left-most character field and press left on the rocker again. 3. Press enter. Not all fields are programmable. When you are on a page with fields that are not selectable, the highlight skips over them. Restoring default settings you ca...
Page 19
Using the main menu use the main menu on your gpsmap 376c to access various waypoint, system, navigation and interface management, and setup menus. Press the menu key twice from any page to open the main menu. For more information, see the “main menu” section on page 67 . Main menu to select a tab f...
Page 20
Using simulator mode simulator mode is great for practicing with the unit if you are indoors or when satellite signals are not available. All waypoints and routes created in simulator mode are retained in memory for future use. By unplugging the gxm 30 antenna and placing the unit in simulator mode,...
Page 21
M arine m ode this section explains some of the more common operations you will perform with your gpsmap 376c. To switch usage modes: 1. Pressandholdthe page/modekey.Theusagemodemenuappears. 2. Select automotiveormarine,andpressenter. Marine mode pages marine mode has five main pages: map, compass, ...
Page 22
Navigating to a destination you can navigate to your destination using the map page. As you travel, you see a magenta line that always runs from your current location to the destination or to the next turn on the map page. You can use the map page, compass page, highway page, and position data page ...
Page 23
To navigate (go to) a point on the map: 1. Onthemappage,highlightapointtonavigateto,andpress nav. 2. Highlight go to ,andpressenter. Navigate menu 3. Followthemagentaroutecreatedonthemappage. To stop navigation: 1. Whilenavigatingtoapoint,press nav. 2. Highlight stop navigation,andpressenter. 3. Hig...
Page 24
To search for an item and route to it: 1. Press findtoopenthefindmenu. 2. Highlightacategory,andpress enter. 3. Press enter,andthenpresstherockerupordownto enterletterscontainedintheitemname.Press enterwhen finished. Finding an item using the containing field: the unit searches for items containing ...
Page 25
Finding an item use the find menu to search for addresses, food & drink, fuel services, lodging, banks/atms, cities, shopping, stored waypoints and points of interest (pois). To open the find menu, press the find key. The find menu is comprised of several default categories: waypoints, cities, exits...
Page 26
To find an item from another location: 1. Fromanypage,press find. 2. Highlightacategoryfromthelist,andpress enter. 3. Press menutoopentheoptionsmenu. Find from options menu 4. Highlight near other,andpressenter.Ifyouareactively followingaroute,youcanalsochooseoneoftheother optionslistedinthefindfrom...
Page 27
Viewing the information page each item on the map and each item listed in the results list has an information page. To view details about an item: 1. Highlightapointonthemaporinthesearchresultslist,and press enter. Aninformationpageappearswithdetailsabouttheitem, inatabbedformat.Dependingontheitemse...
Page 28
Creating and using routes the gpsmap 376c allows you to create and store up to 50 reversible routes, with up to 300 points each. Creating a new route use the route tab to create a route by selecting waypoints from the find menu, or by selecting waypoints or map items from the map page. To create a r...
Page 29
Navigating a saved route use the navigate route option to select and navigate a saved route. To navigate a saved route: 1. Pressthe navkey. 2. Highlight navigate route,andpressenter. 3. Highlightaroute,andpress enter. Select a route from the list editing a route after you create a route, use the rou...
Page 30
To review individual route points: 1. Highlightthe routetabonthemainmenu. 2. Fromtheroutelistpage,highlightthenameoftheroute, andpress enter. 3. Fromtheroutereviewpage,highlightapoint,andpress enter. 4. Onthepointreviewpage,choose next(highlightthenext pointontheroutelist), show map (showthepointona...
Page 31
To edit the route on the map: 1. Highlightthe routetabonthemainmenu. 2. Selectaroute,andpress enter.Pressmenu toopenthe routereviewpageoptionsmenu. 3. Highlight edit on map,andpressenter. 4. Selectalocationontheroute(therouteturnsredwhenthe arrowisovertheroute),andpress enter. 5. Usethe rockertodrag...
Page 32
Manually transitioning to the next waypoint from the route tab option menu, highlight set up routes, and press enter to set the route leg transition (or waypoint transition). Select distance to enter a radius so that when you are within the entered distance, the gpsmap 376c leads you to the next poi...
Page 33
Marking your present location use the enter/mark key to capture your present location to create a new waypoint. You must have a valid position (2d or 3d) fix to mark your present location. To mark your present location: 1. Pressandholdthe enter/markkeyuntilthenew waypointpageopens,thenreleaseit.Adef...
Page 34
Creating a waypoint by entering coordinates you can manually enter location coordinates to create a waypoint. This method is useful for creating a waypoint at a specific latitude/ longitude position from a chart. To create a new waypoint by entering location coordinates: 1. Press enter/mark tocreate...
Page 35
To access the waypoint edit page: 1. Highlightthe pointstabonthemainmenu,andthenselecta waypointfromthelist. Points tab 2. Press entertoopenthewaypointeditpage. Note: if the waypoint is located on a map feature or mapsource or bluechart feature, the waypoint edit page does not show the details of th...
Page 36
Averaging the waypoint’s location average location makes the unit take several sample location measurements for the waypoint and recalculates for a more accurate location reading. Note: you must have a gps satellite fix before you can average a waypoint’s location. To calculate the average location:...
Page 37
6. Selectthepointfromwhichyouwillprojectyournew waypoint.Formoreinformationseethe “findinganitem” sectionon page17 . 7. Toadjustthedistancethatthenewwaypointwillbeprojected beyondtheoriginalwaypoint,highlightthe distance field, andpress enter.Entertheprojectiondistance,andpress enter. Toadjustthebea...
Page 38
Waypoint page name field symbol field to edit the next waypoint in the list: 1. Highlight nextandpressenter.Thewaypointlistappears withthenextwaypointhighlighted. 2. Press entertoeditthatwaypoint. Organizing waypoints into categories you can organize your waypoints into categories, to help manage yo...
Page 39
Waypoint page select the category to which you want to assign this waypoint. To delete a category: 1. Withthewaypointcategorieswindowopen,highlightthe categoryyouwanttodelete,andpress menu. Waypoint categories options menu 2. Select delete category,andpressenter. 3. Press enter again to finish delet...
Page 40
To delete waypoints by symbol or category: 1. Ontheusersubtab,highlightawaypointtodelete,and press menu. 2. Highlight delete by symbolordelete by category,and press enter. 3. Whendeletingbysymbol,highlightthesymbolofthe waypointyouwanttodelete,andpress enter.When deletingbycategory,selectthecategory...
Page 41
2. Highlight the field below proximity alarm,andpress enter. 3. Selectthe onoroff setting,andpressenter. To add a proximity waypoint: 1. Fromtheproximitypointstab,usethe rockertohighlight anemptylineontheproximitylist,andpress enter.The findmenuopens. 2. Selectawaypointorpointofinterestfromthefindme...
Page 42
Managing your tracks the gpsmap 376c draws an electronic breadcrumb trail or track log on the map page as you travel. The track log contains points along its path, including time, and location for each point. The track log starts recording as soon as the gpsmap 376c gets a location fix. For the best...
Page 43
To clear the track log: 1. Highlightthe tracktabonthemainmenu,andthenhighlight the activesubtab. 2. Highlightthe clearbutton,andpressenter. A confirmation messageappears. Clearing the track log 3. Highlight ok,andpressenter. To save the entire track log: 1. Highlightthe tracktabonthemainmenu,andthen...
Page 44
Saved tracks the saved sub tab lists all of the saved tracks in your unit. Press menu to open the saved tab options menu. Saved tab review on map—shows the highlighted track on the map page. Tracback—navigates the track. You can either navigate the track as it is saved, or you can navigate the track...
Page 45
Navigating a saved track you can save your track log to use later as a tracback, which reduces your track log into a route with up to 300 turns. When initiated, a tracback route leads you back to the oldest stored track log point. It is a good idea to clear the existing track log before you start yo...
Page 46
M arine m ode p ages five pages are available in marine mode—map, compass, highway, active route, and position data. An optional xm audio page can be enabled. And a sonar page is available when a gsd 20 or gsd 21 sounder module is connected. Map page when you turn on the gpsmap 376c, the map page ap...
Page 47
Changing the page layout and page layout and data fields you can adjust how the following pages appear: map, compass, highway, position data, trip computer, and optional sonar pages. You can also adjust the data fields on each page. To change the map page layout: 1. Press menutoopentheoptionsmenu. 2...
Page 48
Setting up the map page use the set up map option to adjust how items appear on the map page. To change a map setup option: 1. Onthemappage,press menu toopentheoptionsmenu. 2. Highlight set up map,andpressenter. Setting up the map page 3. Pressleftorrightonthe rockertohighlightatab;press upordownont...
Page 49
5. Whenusingamaploadedtoadatacard,youcanview detailedinformationaboutanindividualmap,highlightthe mapname,andpress enter.Highlightok,andpress entertoexitthemapinformationpage. 6. Toselect/deselectindividualmaps(datacardmapsonly)to showonthemappage,highlighttheboxnexttothemapyou want,andpress enterto...
Page 50
Map coverage conforms to the following conditions: • cartography is shown when the selected map zoom range is covered by either the internal basemap or other mapsource data loaded onto a data card. • when the selected map zoom range is covered by both the internal database and data card map informat...
Page 51
To re-center your position on the screen: press quit.Themapautomaticallymovestoshowyour presentlocation,andtheunitreturnstopositionmode. You can also use the arrow to select on-screen map items, which allows you to review a selected item directly from the map. To view details about an on-screen poin...
Page 52
Measuring distance you can measure the distance and bearing between two map items. To measure the bearing/distance between two points: 1. Onthemappage,press menutoopentheoptionsmenu. 2. Highlight measure distance,andpressenter.Anon- screenarrowappearsonthemapatyourpresentlocation with ent refbelowit...
Page 53
Compass page during active navigation, the compass page guides you to your destination with a graphic compass and a bearing pointer. When the pointer is pointing straight up, you are heading directly to your destination. Compass page in marine mode rotating compass ring course to steer ndcator compa...
Page 54
Compass page options use the options menu on the compass page to customize the compass page. For definitions of data field options, see to page 131 . Press menu to open the compass page options menu. Set up page layout—select the page layout. Show course pointer/show compass—toggles between showing ...
Page 55
To use the marine timer: 1. Pressthe rockerupordowntoselectthetimeyouwant tocount.Five(5)minutesisthedefault. 2. Press entertostartthetimer.Usetherockerduringthe timingtoquicklyselectadifferentlengthoftime. 3. Press entertostoptiming. Marine timer on the compass page as discussed previously, the tim...
Page 56
Highway page the highway page is available in both marine mode and automotive mode. Highway page when you are navigating, the highway page provides digital and graphic steering guidance to the destination. The right side of the highway page features user-selectable data fields showing useful navigat...
Page 57
Highway page options use the highway page options menu to define the data fields and select which waypoints and tracks appear on the screen. The data fields, located along the right side of the page, provide various types of useful data. To show and select the highway page options: 1. Press page rep...
Page 58
Active route page when you are navigating a route using your gpsmap 376c, the active route page shows each point (waypoint or map item) of the active route with the point name, course, distance, and several other fields of information (to show the other fields use the rocker to scroll right or left ...
Page 59
Position data page the position data page shows important navigation data while navigating a route in marine mode. By default, the position data page shows a compass ribbon, your current latitude and longitude, date and time, your location in relation to a prominent nearby landmark such as a waypoin...
Page 60
Xm audio page use the xm audio page to view and select xm radio channels. Add or remove channels within the favorites category, and turn audio on or off. Note: you must have a gxm 30 antenna connected to your gpsmap 376c and a subscription to xm radio to use xm radio features. Additionally, you must...
Page 61
Turning on the xm audio page the xm audio page is off by default. To show the xm audio page: 1. Highlightthe displaytabfromthemainmenu. 2. Highlightthe xm audio page field, and press enter. 3. Select on,andpressenter. Xm audio page field on the display tab to select an xm radio channel: 1. Pressupor...
Page 62
Using favorites you can create a customized list of up to 30 of your favorite xm radio channels. To add a channel to favorites: 1. Highlightthecategorylist,andpress enter. 2. Selectacategory,andpress enter,orusetheinandout keys. 3. Selectachannel. 4. Press menu. 5. Highlight add to favorites,andpres...
Page 63
Scanning xm radio channels from the xm audio page, you can scan all channels, scan channels in a specific category, or scan channels in your favorites. To scan xm radio channels: 1. Onthexmaudiopage,press menu. 2. Select scanontheoptionsmenu,andpressenter. 3. Select all channelstoscanallchannels. Or...
Page 64
A utomotive m ode this section discusses some of the more common automotive operations you can perform with your gpsmap 376c in automotive mode. Please note that many common operations, such as marking a waypoint and creating a route, are performed the same way as in marine mode. See the marine mode...
Page 65
Navigating to a destination you can navigate to your destination in automotive mode using the map page. As you travel, your gpsmap 376c guides you to your destination with voice prompts, arrows, and directions along the top of the screen. When you are actively navigating, you see a magenta line that...
Page 66
To navigate (go to) a point on the map: 1. Highlightapointtonavigateto,andpress nav. 2. Highlight go to ,andpressenter. 3. Followthemagentalinecreatedonthemappage. Stopping and resuming navigation when navigating to a point, you can stop navigation. For example, if you are on a long car trip, but yo...
Page 67
To create a new route: 1. Press nav toopenthenavigatemenu. 2. Highlight new route,andpressenter. 3. Fromthefindmenu,highlight waypoints,andpress enter.(youcanalsochoosetogotootherpoints,suchas citiesorexitsfromthislist.Thestepsvaryonlyslightlyfrom thoselistedforwaypoints.) 4. Selectawaypointfromthel...
Page 68
Following a saved route use the navigate menu to follow a saved track or route. If you want to follow roads on your route, press menu and select follow roads on the active route page. To follow a saved route: 1. Press navtoopenthenavigatemenu. 2. Highlight navigate route,andpressenter. 3. Highlightt...
Page 69
Entering custom avoids the custom avoids feature allows you to enter specific areas and roads to avoid when navigating. Custom avoids apply to all routes, but detours apply to only the active route. You can add custom avoids while you are navigating a route or before you navigate. To enter a custom ...
Page 70
Adding and editing stops (via points) you can add via points—points through which you would like to travel—to your route using the edit vias option. To add via points to your route: 1. Whilenavigatingyourroute,press navtoopenthenavigate menu. 2. Select edit vias,andpressenter.Theadd/editvias windowo...
Page 71
Following an automotive route the gpsmap 376c guides you to your destination using many tools, such as the map page and current route page. Track your progress with the map page you can track the progress of your route on the map page. Your route is shown with a magenta line. The next turn is shown ...
Page 72
A utomotive m ode p ages automotive mode has two main pages (map and trip computer), that are always available. The optional highway page, compass page, and xm page can be turned on in automotive mode. When you are actively navigating, the current route page is available if you are navigating a turn...
Page 73
Current route page when navigating a route using your gpsmap 376c in automotive mode, the active route page shows each turn of the active route, with the distance to the turn, the street name, and estimated time to arrival and time of arrival. As you navigate a route, the turn list automatically upd...
Page 74
Trip computer page the trip computer page shows important data while navigating a route in automotive mode. It indicates your current speed and other data about your trip, such as average speed and moving time. Trip computer page reset the trip computer before beginning a trip. If you make frequent ...
Page 75
M ain m enu the main menu provides access to various waypoint, system, navigation and interface management, and setup menus. Main menu to select a tab from the main menu: 1. Fromanypage,press menutwicetoopenthemainmenu. 2. Highlightthetabyouwant.Theinformationforthehighlighted tabautomaticallyappear...
Page 76
Gps tab the gps tab provides a visual reference of satellite acquisition, receiver status, and accuracy. The sky view and signal strength bars give an indication of what satellites are visible to the receiver and whether they are being tracked. For more information about gps, see pages 4-6 . Main me...
Page 77
Xm tab the xm tab is where you can view and select xm radio channels, add or delete favorites, and obtain radio id and xm wx weather service level information. The xm tab is divided into two sub tabs: audio and information. Note: the xm tab always appears on the main menu, regardless of whether the ...
Page 78
Route tab the route tab shows all the routes currently stored in memory, along with a descriptive name for each route. Use the route tab to create and store up to 50 reversible routes, with up to 300 points each. See the “creating and using routes” section beginning on page 20 for more information a...
Page 79
Track tab use the track tab to specify whether or not to record a track log, define how it is recorded, or save the track log data for future use. The track tab is divided into two sub tabs: active and saved. For more information about tracks, see the “managing your tracks” section beginning on page...
Page 80
Understanding distress calls with your gpsmap 376c properly connected to a vhf radio with dsc output, you can receive any dsc distress call within range. An alert message appears and a tone sounds when a distress call is received. The alarm only sounds on a distress call; position reports do not sou...
Page 81
Dsc call list the call list sub tab shows the 50 most recent calls, even if the unit is left unattended. The call list only shows the most recent call from a vessel. If a second call is received, it replaces the first call in the call list. Press menu to sort the list and delete entries. Dsc call li...
Page 82
Dsc directory list dsc directory entres. Press enter to open the entry review page. Blank entry. Press enter to add a directory entry. To add a new directory entry: 1. Openthedscdirectoryonthemainmenu. 2. Highlight the first blank space in the directory list, and press enter. Or press menu,highlight...
Page 83
Setting up dsc use the setup sub tab to turn dsc on and off. If you have more than one chartplotter and only want dsc to show on another chartplotter, turn dsc off on this unit. This setup sub tab also allows you to simulate distress calls and position reports while the unit is in simulator mode, se...
Page 84
Alarms tab use the alarms tab to define alarm settings. When an alarm goes off, the alarm message appears on the gps 376c and the unit emits five (5) beeps. Main menu—alarms tab to set an alarm: 1. Highlightthe alarmstabonthemainmenu. 2. Selectanalarmtoset,andpress enter. 3. Changethesettingto on,an...
Page 85
System alarms clock—sets an alarm based on the unit’s clock. Select on, and then enter a specific time that you want the alarm to sound. The gpsmap 376c must be on for the clock alarm to work. Ext. (external) voltage—sets an alarm to sound when the external voltage drops below a specified amount. Se...
Page 86
Sonar alarms shallow water/deep water—sets an alarm to sound when you enter an area of water that is too shallow or deep. Select on, and then specify a depth. You must be receiving sonar nmea data for this function to work. Water temp—sets an alarm to indicate if the water temperature has exceeded o...
Page 87
To add a route (or point) to the calendar: 1. Highlightthe calendar tabonthemainmenu.Thecurrent dayappearsonthe day viewsubtab. 2. Press menutoopentheoptionsmenu.Highlightadd route (or add point),andpressenter. 3. Fromthepop-uproutelist(orthefindmenuif add point wasselected),selecttherouteyouwanttoa...
Page 88
Tide sub tab the tide sub tab contains a graphical chart that shows tide station information in a 24-hour span starting at midnight station time. You can choose from different dates and more than 3,000 tide stations. Height of tide smallest and largest tides for the am hours select the tide station ...
Page 89
To view a chart’s details for another time during the day (other than current time): 1. Fromthe tidesubtabwiththechartyouwanttoview,press menu,andthenselectmove cursor. 2. Pressthe rockerrightorlefttoviewthechartatanother time. 3. Toreturntothecurrenttime,press menu,andselectstop moving cursor. To a...
Page 90
To view sun and moon information for a different location: 1. Highlightthe from field, and press enter. 2. Highlight use find menu,andpressenter.Thefindmenu automaticallyopens. 3. Selectawaypointorpointofinterest,andpress enter. 4. Onthewaypointinformationpage,press enter.Theunit showsthesunandmooni...
Page 91
To use the current date again, highlight the date field. Press menu, highlight use current date, and press enter. To view hunt and fish information for a different location: 1. Highlightthe from field, and press enter. 2. Highlight use find menu,andpressenter.Thefindmenu opens. 3. Selectapoint,andpr...
Page 92
To show or hide messages using the log filter: 1. Highlightthe messagetabonthemainmenu. 2. Highlightthe log filter subtab.Allmessagesappearby default. Message log filter tab 3. Highlightthemessagetypeyouwanttohide,andpress enter.Themessagenameappearsinthehidewindow. 4. Highlightthemessage,andpress e...
Page 93
Twilight adjustment—allows the unit to adjust the backlight for optimum viewing during twilight times. Highway page—indicates whether the highway page appears in the main page sequence. Xm audio page—indicates whether the xm audio page appears in the main page sequence. Compass page—indicates whethe...
Page 94
Setup tab to customize how your gpsmap 376c looks, use the system tab to adjust certain system settings. System sub tab use the system sub tab to control settings for system mode, speed filter, language, and external power. To access the system sub tab: 1. Highlightthe setuptabonthemainmenu. 2. Sele...
Page 95
Road routing sub tab use the road routing sub tab to select road routing settings. To access the road routing sub tab 1. Highlightthe setuptabfromthemainmenu. 2. Selectthe road routingsubtab. Road routing sub tab route preference—allows the unit to calculate routes based on: • faster time—routes cal...
Page 96
Guidance sub tab use the guidance sub tab to set guidance information. To access the guidance sub tab 1. Highlightthe setuptabfromthemainmenu. 2. Selectthe guidancesubtab. Guidance sub tab off-route recalculation—allows you to set whether the unit prompts you when it is recalculating your route (pro...
Page 97
Time sub tab use the time sub tab to set the time format and zone, and set the unit to conform to daylight saving time. The current time and date appear in the current time and date field. To access the time sub tab 1. Highlightthe setuptabonthemainmenu. 2. Selectthe timesubtab. Time sub tab time zo...
Page 98
Location sub tab use the location sub tab to change location setting information. To access the location sub tab 1. Highlightthe setuptabonthemainmenu. 2. Selectthe locationsubtab. See the “appendix” for more information about location formats and map datums. Also visit the national imagery and mapp...
Page 99
Welcome sub tab use the welcome sub tab to enter information, such as your name and address, or a welcome message that appears when you turn on your gpsmap 376c. To access the welcome sub tab: 1. Highlightthe setuptabonthemainmenu. 2. Selectthe welcomesubtab. Welcome sub tab to add a welcome message...
Page 100
Serial data format—sets the data format to one of the following: • garmin data transfer—provides the proprietary format used to exchange data with a computer or another garmin unit. Garmin data transfer is disabled when the usb is connected, and the unit automatically switches to usb format. When th...
Page 101
Interface sub tab with garmin dgps selected highlight scan and press enter. Shows the status of the scan the status field shows one of the following: • tuning—the unit is attempting to tune to the specified frequency and bit rate. • scanning—the unit is automatically scanning through the frequencies...
Page 102
Advanced nmea output setup if you are going to interface the gpsmap 376c with another piece of equipment (such as a radar or autopilot), the unit needs to be set to output nmea data. The nmea data transmission can be customized to keep the output rate at two seconds. If too many nmea sentences are a...
Page 103: Xm Wx W
U sing xm wx w eather this section describes how to use xm wx satellite weather with your gpsmap 376c. You must have a subscription to xm wx weather, and you must plug your gxm 30 antenna into the usb port on the back of the unit to receive the xm signal. If you do not have a subscription to xm wx w...
Page 104
To set up weather options on the map page: 1. Fromthemappage,press menu toopentheoptionsmenu. 2. Highlight set up map,andpressenter. Map page options menu 3. Highlightthe weather,srfc wx,ormrn wxtab. 4. Highlight the field you want to change, and press enter. 5. Press pageorquittoexit. Weather tab u...
Page 105
Srfc wx tab use the srfc wx tab to set the map scale at which surface weather information first appears on the map page. Srfc wx tab surface winds, surface pressure, fronts, visibility, county warnings—sets the map scale at which each feature first appears on the map page. Select auto, off, or from ...
Page 106
Using the weather tab use the weather tab on the main menu to quickly view individual weather settings without turning all other weather features on or off. For example, you can select storm cells to view only storm cells on the map window that appears on the weather tab. When you close the main men...
Page 107
3. Highlighttheforecastyouwanttoview— current,12 hour, 24 hour,36 hour,or48 hour,andpressenter.The mapwindowontheweathertabisupdatedwithforecast informationforthetimeyouselected. The age of the weather report appears in the bottom-left corner of the map window on the weather tab. To pan the map: pre...
Page 108
Viewing additional xm weather information use the information sub tab to view the radio identification number, service level information, and list of weather products. Information sub tab rado id subscrpton package list of available weather features age (in minutes) of weather data the information s...
Page 109
Finding weather information you can use the find menu to access weather information for your current location or from another location on the map. By selecting the weather data option on the find menu, you can view the current conditions, forecast information, sea surface conditions, and weather bul...
Page 110
5. Highlightthe bulletintabtoviewmarineweatherbulletins. Marine weather bulletins you can highlight a weather bulletin, and press enter to view the full text of the marine weather bulletin. Marine weather bulletin to find weather data for a different location: 1. Press menuontheweatherfromcurrentloc...
Page 111
S etting u p and u sing s onar this section covers the additional sonar options for the gpsmap 376c when used in conjunction with a gsd 20 or gsd 21 sounder module. Read the gsd 21 or gsd 20 sounder module installation instructions to properly install the sounder module. When you turn on your gpsmap...
Page 112
Using the sonar page when combined with a gsd 21 or gsd 20 sounder module, your gpsmap 376c becomes a powerful fishfinder/flasher with the sonar page. If a gsd 21 or gsd 20 is attached, but the unit does not detect a transducer, a “sonar turned off” message appears across the sonar page. The sonar p...
Page 113
Adjusting the sonar page use the adjustment menu to access the settings and features most commonly used on the sonar page. Ten main adjustment options are available: range, zoom, view, gain, target level, whiteline, frequency, depth line, noise reject, and scroll. The currently selected option appea...
Page 114
• 2x zoom—shows the 2x zoomed picture on the full screen. • 4x split—shows two reduced pictures, the right at the original depth scale and the left at 1/4 the original depth scale. • 4x zoom—shows the 4x zoomed picture on the full screen. • btm (bottom) split—shows two reduced pictures, the right at...
Page 115
Resizing the split screen you can adjust the way the split screen appears. This option is only available when a zoom scale other than no zoom is selected. To resize the sonar page split screen: 1. Fromthesonarpagesplitscreen,press menu. 2. Highlight size split,andpressenter. 3. Movethehorizontaldoub...
Page 116
Setting up sonar use the sonar tab on the main menu to set up the sonar page. To access the sonar tab: highlightthe sonartabonthemainmenu. Main menu—sonar tab fish symbols—select how the sonar page shows underwater targets and background information. Select off to show all of the available informati...
Page 117
Calibrating the water speed if you select temp, spd for the transducer option on the setup sub tab, you must calibrate the water speed to ensure the water speed shown on your unit is accurate. The calibration should take place in water having little or no current. The unit automatically uses the gps...
Page 118
Setting up the sonar display you can set up how the sonar information appears on-screen using the display sub tab. To access the display sub tab: 1. Highlightthe sonartabonthemainmenu. 2. Highlightthe displaysubtab. Display sub tab scale—select how and where you want the depth scale to appear. Color...
Page 119
Viewing the temperature use the temperature sub tab to view a graph of water temperature changes over a period of time. The graph reads from right to left so that the most recent temperature measured appears on the far right side of the graph. The dotted lines within the graph indicate intervals in ...
Page 120
Understanding sonar the transducer mounted on your vessel transmits sound waves toward the bottom of the water in a cone-shaped pattern. When a transmitted sound wave strikes an underwater object—such as the bottom, a structure, or a fish—sound is reflected back to the transducer. The transducer col...
Page 121
Transducer coverage the area covered by the transmitted sound waves is determined by the cone angle of the transducer and the water depth. The wide cone angles (40°) associated with low frequencies (50 khz) provide a large coverage area for finding fish within a coverage width that is approximately ...
Page 122
Whiteline the gsd 20 or gsd 21 can help you determine whether the bottom is hard or soft. When the sonar sound waves are reflected back by the bottom, a hard bottom returns a stronger signal than a soft bottom. A thin whiteline indicates a softer bottom, while a thick whiteline indicates a harder bo...
Page 123
A ppendix specifications physical specifications size: 5.7" w x 3.2" h x 1.9" d (14.5 x 8.1 x 4.8 cm) weight: 14.0 oz (0.40 kg) display: 3.75" diagonal (9.5 cm) transflective, 256-color display with backlighting (480 x 320 pixels) case: fully gasketed, high-impact plastic alloy, waterproof to iec 60...
Page 124
Optional accessories in addition to the standard accessories included with your gpsmap 376c, several optional accessories are available to enhance the operation of the gpsmap 376c. To obtain replacement parts and optional accessories, contact your garmin dealer, garmin product support in the usa at ...
Page 125
Installation information this section of the appendix provides information on connecting the gpsmap 376c to auxiliary devices and removing the antenna. Connecting the power/data cable the power/data cable connects the gpsmap 376c to an 11–35 vdc system and provides interface capabilities for connect...
Page 126
Connecting the gxm 30 antenna connect the gxm 30 antenna to the gpsmap 376c to access xm wx satellite weather and xm radio. For more information about the gxm 30 antenna, see the gxm 30 owner’s manual. Note: you must subscribe to xm radio and/or xm wx satellite weather to use the xm radio and/or xm ...
Page 127
Connecting your gpsmap 376c to a computer you can connect your gpsmap 376c to your computer using the supplied usb cable to connect to a usb data port or the optional pc interface cable to connect to a db-9 serial communications port. Note: fully install the supplied mapsource program, trip & waypoi...
Page 128
Using ximage for customized waypoint icons use ximage to exchange images between your computer and your gpsmap 376c. You can download and save screenshots of any screen shown on your unit. Ximage also allows you to download customizable splash screens and waypoint symbols from compatible gps units, ...
Page 129
Interfacing the following formats are supported for connection of external devices: garmin proprietary differential gps (dgps), nmea 0180, 0182, 0183 (versions 1.5, 2.0, 2.3, 3.01), ascii text output, and rtcm sc-104 input (version 2.0). The following are the approved sentences for nmea 0183, versio...
Page 130
Satellite information satellite sky view 45° 90° outer ring - the horizon inner ring- 45° above the horizon center dot - 90° above the horizon satellite location the location of each available satellite is shown over two location rings on the satellite information page. The outer ring represents the...
Page 131
• searching for waas—waas is enabled and the receiver is searching for waas signal. • using waas—waas capability is enabled and the unit is receiving waas corrections. • check beacon wiring—the dgps setting is enabled in the interface sub tab on the main menu—setup tab but no dgps device is detected...
Page 132
Loran td setup loran c is a radio navigation aid operated and maintained in the united states by the united states coast guard. The name loran is an acronym for “long range navigation.” the loran system covers the entire united states and the united states coastal confluence zone. From the perspecti...
Page 133
To set up loran td from the main menu: 1. Highlightthe setuptabonthemainmenu,andthenhighlight the locationsubtab. 2. Highlightthe location format field, and press enter. Location sub tab 3. Highlight loran td,andpressenter. 4. Highlightthe setupbuttonlocatedontherightsideofthe location format field,...
Page 134
Map datums and location formats map datums are based on a mathematical model of the earth. What are a map datums? A datum is a mathematical model of the earth that approximates the shape of the earth and enables calculations to be carried out in a consistent and accurate manner. The datum is physica...
Page 135
Digital selective calling (dsc) dsc uses marine vhf radio gps technologies to transmit and receive location information. Dsc is used by mariners to assist them in two major areas: distress calls and position reporting. A non-emergency dsc position report allows mariners to exchange and show their po...
Page 136
Non-federal users in the united states commercial users, or those who travel outside the united states or canada, must apply for a ship station license or an amendment to a ship station license. To find out if you require a ship station license, contact http://wireless.Fcc.Gov/marine/fctsht14.Html ....
Page 137
Messages accuracy alarm—the gps accuracy has fallen outside of user-set value. Alarm clock—the alarm clock has sounded. Antenna shorted to ground—the external gps antenna has an electrical connection problem. Contact garmin product support. Approaching turn—you are nearing a turn in a route. Arrivin...
Page 138
No diff gps location—rtcm is selected but the unit is not receiving dgps data. No roads near destination—the destination for the road route you tried to calculate is not near any roads. Select a different destination. No roads near starting point—the start location for the road route you tried to ca...
Page 139
User timer expired—the timer alarm value has counted down to zero. Water speed sensor is not working—the speed sensor is not detected. Check the connections. Water temperature alarm—sonar has reported a temperature above, below, inside, or outside the specified value(s). Waypoint already exists—a wa...
Page 140
Ete (next)—estimated time enroute. The estimated time required to reach the next point on your route. Elevation—the altitude (height) above or below mean sea level (msl). Gps status—the current status of the gps receiver, such as “3d gps.” location (lat/lon)—your current location as latitude/longitu...
Page 141
Water speed (marine only)—the data acquired from measurement devices interfaced to the unit is used to calculate your current speed over water. Water temperature (marine only)—the temperature of water at a measured depth using measurement devices interfaced to the unit. Waypoint (destination)—the la...
Page 142
Product registration help us better support you by completing our online registration today! Connect to our web site at www.Garmin.Com/registration/ . Use this area to record the serial number (8-digit number located on the back of the gpsmap 376c) in case your gpsmap 376c needs service. Keep the or...
Page 143
Limited warranty this garmin product is warranted to be free from defects in materials or workmanship for one year from the date of purchase. Within this period, garmin will, at its sole option, repair or replace any components that fail in normal use. Such repairs or replacement will be made at no ...
Page 144
Weather data warranty the weather data software product is provided “as is.” all other warranties, expressed or implied, including any warranty of merchantability or fitness for a particular purpose or of non-infringement are hereby excluded. User safety if you use xm services it is your responsibil...
Page 145
This product was developed using dafif™, a product of the national geospatial-intelligence agency. This product has not been endorsed or otherwise approved by the national geospatial-intelligence agency, or the united states department of defense (10 u.S.C. 425) a. Under 10 u.S.C. 456, no civil acti...
Page 146
I ndex a accessories 116 accuracy alarm 77 acquiring satellites 5 active route page 50, 56 options menu 50 active track tab 34, 37 ac outlet 2 add to route 22, 24, 27, 62 advanced nmea output setup 94 alarms 85 anchor drag 76 arrival 76 dsc 72, 75 navigation 76 next turn 76 off course 76 persistent ...
Page 147
Depth 89 detailed maps 42 detour 61 dgps 92, 93, 122 alarm 77 differential 122, 123 digital selective calling. See dsc direction display 89 display tab 84 distance and speed 89 distress calls 72, 73, 74, 75, 127, 128 drift 78 dsc 71, 127–128 dsc tab 71 e edit route 21, 22, 23, 60 waypoints 29 editin...
Page 148
M magnetic variation 90 main menu 67–94 alarms tab 76 calendar tab 78 celestial tab 79 display tab 84 dsc tab 71 gps tab 67 message tab 83 points tab 70 route tab 70 sonar tab 75 track tab 71 weather tab 68, 98–100 xm tab 69 man overboard. See mob map datum 126 map orientation 41 map page 38, 64 dec...
Page 149
Project waypoint location 28 proximity 32 alarms 32 points tab 32 waypoint 33 r radio id 100 recalculating 88 receiver not usable 5 receiver status 5 receive satellite signals 3 receiving a dsc call 73 record tracks 34, 37 reference position 18 reset timer 88 reset trip data 51 review route 21 road ...
Page 150
Tide chart 80 information 80 station 17, 80 sub tab 80 time delay 124 format 89 offsets 126 zone 89 timer 46 toll roads 87 tracback 14, 37 track legs 37 log 34, 35, 37 tab 34 tracback 36, 37 track tab 71 track up 6, 41 transducer 108, 113 trip computer page 51, 66 options menu 66 page layout 66 trip...
Page 152
For the latest free software updates (excluding map data) throughout the life of your garmin products, visit the garmin web site at www.Garmin.Com. © 2006 garmin ltd. Or its subsidiaries garmin international, inc. 1200 east 151 st street, olathe, kansas 66062, usa garmin (europe) ltd. Unit 5, the qu...