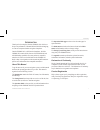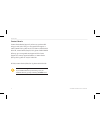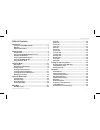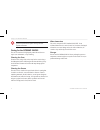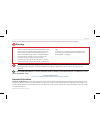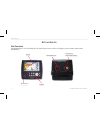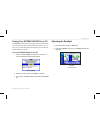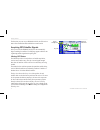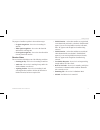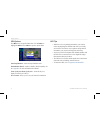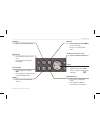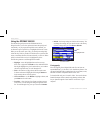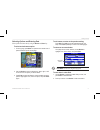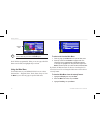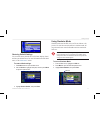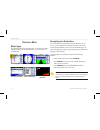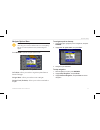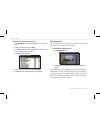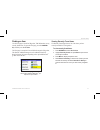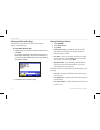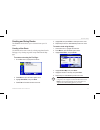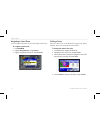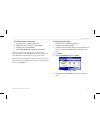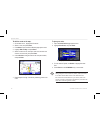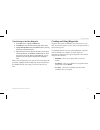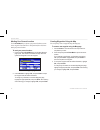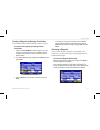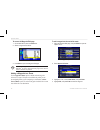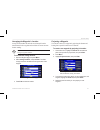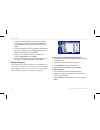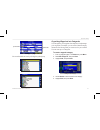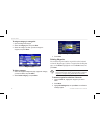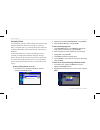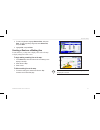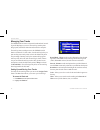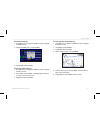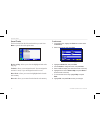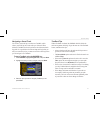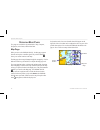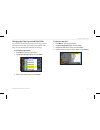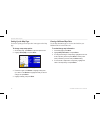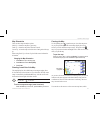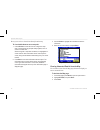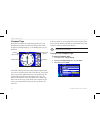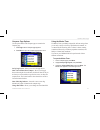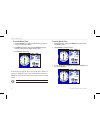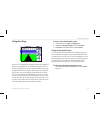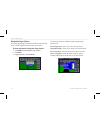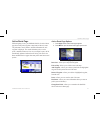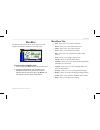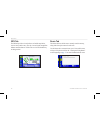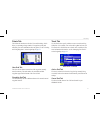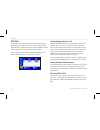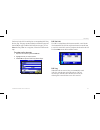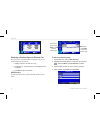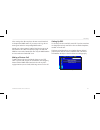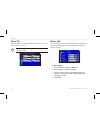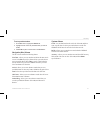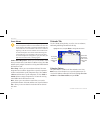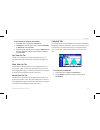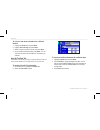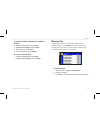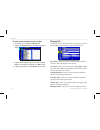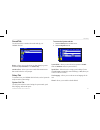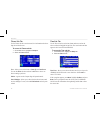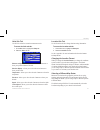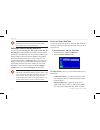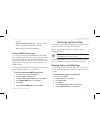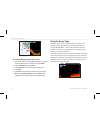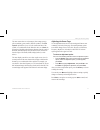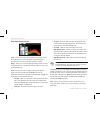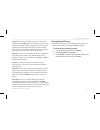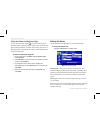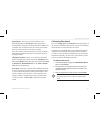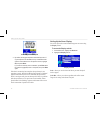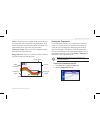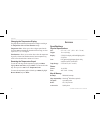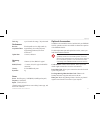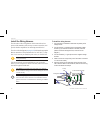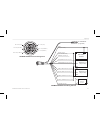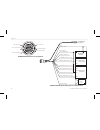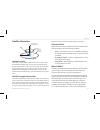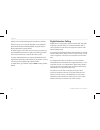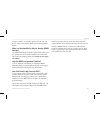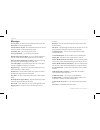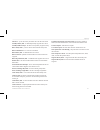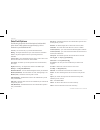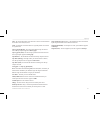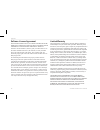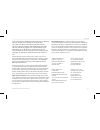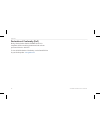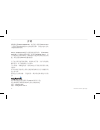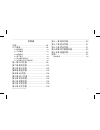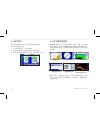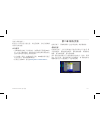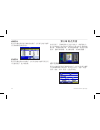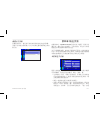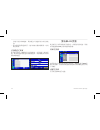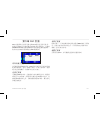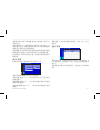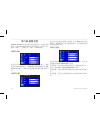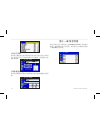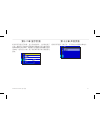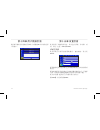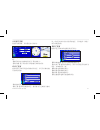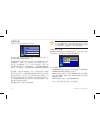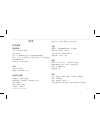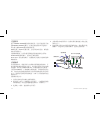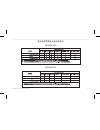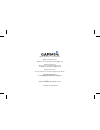- DL manuals
- Garmin
- Fish Finder
- GPSMAP 580
- Owner's Manual
Garmin GPSMAP 580 Owner's Manual
Summary of GPSMAP 580
Page 1
Gpsmap ® 580/585 chartplotter/combo fishfinder owner’s manual.
Page 2
© 2011 garmin ltd. Or its subsidiaries garmin international, inc. 1200 east 151 st street, olathe, kansas 66062, usa tel. (913) 397.8200 or (800) 800.1020 fax (913) 397.8282 garmin (europe) ltd. Liberty house hounsdown business park, southampton, hampshire, so40 9lr uk tel. +44 (0) 870.8501241 (outs...
Page 3
I ntroduction thank you for choosing the garmin ® gpsmap ® 580, which uses the proven performance of garmin gps and full-featured mapping, to create an unsurpassed marine navigation chartplotter. Garmin gpsmap 580 is a full-function chartplotter, while the gpsmap 585 contains all the features of the...
Page 4
Contact garmin contact garmin product support if you have any questions while using your unit. In the usa, go to www.Garmin.Com/support, or contact garmin usa by phone at (913) 397.8200 or (800) 800.1020. In the uk, contact garmin (europe) ltd. By phone at 0808 2380000. In europe, go to www.Garmin.C...
Page 5
Table of contents introduction ...........................................................................I caring for the gpsmap 580/585 ........................................... Iv warnings .................................................................................. V important information...
Page 6
Warning: see the important safety and product information guide in the product box for product warnings and other important information. Caring for the gpsmap 580/585 the case is constructed of high-quality materials and does not require user maintenance, except cleaning. Cleaning the case clean the...
Page 7
Navigation and installation warnings failure to avoid the following potentially hazardous situations could result in an accident or collision resulting in death or serious injury. When navigating, carefully compare information displayed on the unit to all available navigation sources, including info...
Page 8
G etting s tarted unit overview the gpsmap 580 is a color gps chartplotter. This gps navigator features a quality lcd display, a built-in basemap, and fish finder (gpsmap585.) display buttons sd card slot power/serial port connector for external gps antenna 2 gpsmap 580/585 owner’s manual getting st...
Page 9
Turning your gpsmap 580/585 on or off the gpsmap 580/585 has a built-in, high-sensitivity gps module. You can use the unit without external gps antenna; however, you may receive a weak gps signal when navigating in areas where an external antenna is required. To turn the gpsmap 580/585 on and off: 1...
Page 10
The first time you turn on your gpsmap 580/585, the gps receiver must collect satellite data and establish the current location. Acquiring gps satellite signals after you turn on the gpsmap 580/585, the unit automatically begins searching for satellites. The gps page appears while the unit is gather...
Page 11
The progress of satellite acquisition is shown in three stages: • no signal strength bars—the receiver is searching for satellites. • white signal strength bars—the receiver has found the satellite and is collecting data. • green signal strength bars—the receiver has collected the necessary data for...
Page 12
Gps options press menu twice to open the main menu. Use the rocker to highlight the gps tab. Press menu to open the options menu. Gps tab options menu start/stop simulator—starts and stops simulator mode. Enable/disable waas—enables or disables waas capability. See the “ appendix ” for more informat...
Page 13
Zoom in and zoom out keys • press to adjust map zoom range. Page key • press to cycle through the pages. Quit key • press to cancel an unintended function. Mark/ enter key • press to select a highlighted option. • press and hold to mark your current location as a waypoint. Nav/mob key • press to dis...
Page 14
Using the gpsmap 580/585 the advanced keypad system on the gpsmap 580/585 is designed to allow you to select options and enter data quickly and conveniently. As you progress through this owner’s manual, you are directed to press a specific key or highlight a field on the screen. When you are directe...
Page 15
Selecting options and entering data select options and enter data by using the rocker and enter key. To select and activate an option: 1. From any page, press menu. An options menu shows a list of optional features specific to that page. Selecting an option from an options menu 2. Use the rocker to ...
Page 16
Entering data tip: to clear the entire data field, highlight the left-most character field and press left on the rocker again. Not all fields are programmable. When you are on a page with fields that are not selectable, the highlight skips over them. Using the main menu use the main menu on your gps...
Page 17
Restoring default stettings you can restore factory defaults for track, alarms, display, sound, and setup on the main menu. For more information about the main menu, see the “ main menu ” section. To restore default settings: 1. Press menu twice to open the main menu. 2. Use the rocker to highlight ...
Page 18
O peration m ode main pages the gpsmap 580/585 has five main pages. If you have an optional transducer connected to the gpsmap 585, you will be able to see the sonar page. Map page compass page navigation page position data page active route page sonar page (optional) navigating to a destination you...
Page 19
Navigate options menu caution: when using go to, a direct course and a corrected course may pass over land or shallow water. Use visual sightings and steer to avoid land, shallow water, and other dangerous objects. Press nav/mob to open the navigate options menu. Navigate menu in operation mode go t...
Page 20
To search for an item and route to it: 1. Press nav/mob and select go to point to open the find page. 2. Highlight a category, and press enter. 3. Press enter, and then press the rocker up or down to enter letters contained in the item name. 4. Press enter when finished. 5. Highlight the item from t...
Page 21
Finding an item use the find page to search for waypoints, tidal information, or any recently found items. To open the find page, press the nav/mob key and then press go to point. The find page is comprised of several default categories: waypoints, tide stations. Additional categories such as marine...
Page 22
Viewing the information page each item on the map, and each item listed in the results list, contains an information page. To view details about an item: 1. Highlight a point on the map or in the search results list, and press enter. An information page appears with details about the item in a tabbe...
Page 23
Creating and using routes the gpsmap 580/585 allows you to create and store up to 150 routes. Creating a new route use the route tab to create a route by selecting waypoints from the find page, or by selecting waypoints or map items from the map page. To create a route using the find page: 1. On the...
Page 24
Navigating a saved route use the navigate route option to select and navigate a saved route. To navigate a saved route: 1. Press nav/mob. 2. Highlight navigate route, and press enter. 3. Highlight a previously saved route, and press enter. Select the route you want to take. Editing a route after you...
Page 25
To review individual route points: 1. On the main menu, highlight the route tab. 2. Highlight the name of the route, and press enter. 3. Highlight a point, and press enter. 4. Choose next, show map, or save, and press enter. If the route point is a user waypoint, you can edit any of the waypoint pro...
Page 26
To edit the route on the map: 1. On the main menu, highlight the route tab. 2. Select a route, and press enter. 3. Press menu to open the route review page options menu. 4. Highlight edit on map, and press enter. 5. Select a location on the route (the route turns red when the arrow is over the route...
Page 27
Transitioning to the next waypoint 1. On the main menu, highlight the route tab. 2. Press menu to open the route review page options menu. 3. Highlight set up routes and press enter to set the route leg transition (or waypoint transition). 4. Select distance to enter a radius so that when you are wi...
Page 28
Marking your present location use the enter/mark key to capture your present location to create a new waypoint. You must have a valid position (2d or 3d) fix to mark your present location. To mark your present location: 1. Press and hold the enter/mark key until the new waypoint page opens, then rel...
Page 29
Creating a waypoint by entering coordinates you can manually enter location coordinates to create a waypoint. To create a new waypoint by entering location coordinates: 1. Press and hold enter/mark to create a waypoint. The new waypoint is created and uses the next available waypoint number and the ...
Page 30
To access the waypoint edit page: 1. On the main menu, select the points tab. 2. Select a waypoint from the list. Points tab 3. Press enter to open the waypoint edit page. Note: if the waypoint is located on a map feature or bluechart ® g2 feature, the waypoint edit page will not show the details of...
Page 31
Averaging the waypoint’s location average location makes the unit take several sample location measurements for the waypoint and recalculate for a more accurate location reading. Note: you must have a gps satellite fix before you can average a waypoint’s location. To calculate the average location: ...
Page 32
6. To adjust the distance that the new waypoint is projected beyond the original waypoint, highlight the distance field, and press enter. Enter the projection distance, and press enter. 7. To adjust the bearing that the new waypoint is projected from the original waypoint, highlight the bearing fiel...
Page 33
Waypoint page name field symbol field you can select different icons by selecting the symbol group. Organizing waypoints into categories you can organize your waypoints into categories to help manage your waypoints. For example, you can create a vacation category that stores all of the waypoints you...
Page 34
To assign a category to a waypoint: 1. Open the waypoint edit page. 2. Select the category field, and press enter. 3. Select the category for which you want to assign the waypoint, and press enter. Waypoint page to delete a category: 1. Within the waypoint categories page, highlight the category you...
Page 35
4. Press enter. To delete waypoints by symbol or category: 1. On the user sub tab, highlight the waypoint to delete, and press menu. 2. Highlight delete by symbol or delete by category, and press enter. 3. Highlight the symbol or category you want to delete, and press enter. 4. Highlight ok, and pre...
Page 36
Proximity points use the proximity sub tab to define an alarm circle around a stored waypoint location. The alarm circle can help you avoid reefs, rocks, or restricted waters. Up to 100 waypoints can be listed with a maximum alarm radius of 99.99 nautical miles, statute miles, or kilometers. If a pr...
Page 37
3. To clear a single alarm, highlight remove point, and press enter. To clear all proximity waypoints, select remove all, and press enter. 4. Highlight ok, and press enter. Creating a route as a marking line in some instances, you may want to display a line need on the map to display a dangerous bor...
Page 38
Managing your tracks the gpsmap 580/585 draws an electronic breadcrumb trail or track log on the map page as you travel. The track log contains points along its path, and includes both time and location for each point. The track log starts recording as soon as the gpsmap 580/585 obtains a location f...
Page 39
To clear the track log: 1. On the main menu, highlight the track tab and then highlight the active sub tab. 2. Highlight the clear button, and press enter. Clearing the track log 3. Highlight ok, and press enter. To save the entire track log: 1. On the main menu, highlight the track tab and then hig...
Page 40
Saved tracks the saved sub tab lists all of the saved tracks in your unit. Press menu to open the saved tab options menu. Saved sub tab review on map—allows you to show the highlighted track on the map page. Tracback—allows you to navigate the track. You can navigate the track as it is saved, or you...
Page 41
Navigating a saved track you can save your track log to use later as a tracback, which reduces your track log into a route with up to 300 turns. When initiated, a tracback route leads you back to the oldest stored track log point. It is a good idea to clear the existing track log before you start yo...
Page 42
O peration m ode p ages five pages are available in operation mode—map, compass, navigation, active route, and position data. Map page when you turn on the gpsmap 580/585 , the map page appears after the unit acquires a satellite signal. The position marker shows your current location on the map. Th...
Page 43
Changing the page layout and data fields you can adjust how the following pages appear: map, compass, navigation, position data, trip computer, and optional sonar pages. You can also adjust the data fields on each page. To set up the page layout: 1. Press menu to open the options menu. 2. Highlight ...
Page 44
Setting up the map page use the set up map option to adjust how items appear on the map page. To change a map setup option: 1. On the map page, press menu to open the options menu. 2. Highlight set up map, and press enter. Setting up the map page. 3. Press left or right on the rocker to highlight a ...
Page 45
Map orientation there are three map orientation options: north up - orients the map like a paper map. Track up - orients the map in the direction of travel. Course up - orients the map so the direction of navigation is always up. When using track up or course up, the north arrow indicates the orient...
Page 46
Allows you to review a selected item directly from the map. To view details about an on-screen point: 1. Use the rocker to move the arrow to a waypoint or map item. If several items are grouped closely together, zoom in closer for a better view. When a waypoint or map item is selected, it is highlig...
Page 47
Measuring distance you can measure the distance and bearing between two map items. To measure the bearing/distance between two points: 1. On the map page, press menu to open the options menu. 2. Highlight measure distance, and press enter. An on-screen arrow appears on the map at your present locati...
Page 48
Compass page during active navigation, the compass page guides you to your destination with a graphic compass and a bearing pointer. When the pointer is pointing straight up, you are heading directly to your destination. Compass page in operation mode rotating compass ring course to steer indicator ...
Page 49
Compass page options use the options menu on the compass page to customize the compass page. 1. Press page until the compass page appears. 2. Press menu to open the compass page options menu. Set up page layout—allows you to select the page layout. Show course pointer/show compass—allows you to togg...
Page 50
To use the marine timer: 1. Press the rocker up or down to select the time you want to count. 5-minutes is the default. 2. Press enter to start the timer. Use the rocker during the timing to quickly select a different length of time. 3. Press enter to stop timing. Marine timer on the compass page as...
Page 51
Navigation page navigation page when you are navigating, the navigation page provides digital and graphic steering guidance to the destination. The right side of the navigation page features user-selectable data fields showing useful navigation information. A compass ribbon appears at the top of the...
Page 52
Navigation page options use the navigation page options menu to define the data fields and to select which waypoints and tracks appear on the screen. To show and select the navigation page options: 1. Press page until the navigation page appears. 2. Press menu. 3. Highlight an option, and press ente...
Page 53
Active route page while navigating a route, your gpsmap 580/585, the active route page shows each point (waypoint or map item) on the active route. The point name, course, distance, and other information for each waypoint is displayed.. The current destination point, or active point, is marked with ...
Page 54
Position data page the position data page shows important navigation data while navigating a route in operation mode. By default, the position data page shows a compass ribbon, your current latitude and longitude, date and time, your location in relation to a prominent nearby landmark (such as a way...
Page 55
M ain m enu the main menu provides access to various waypoint, system, navigation and interface management, and setup menus. Main menu to select a tab from the main menu: 1. From any page, press menu twice to open the main menu. 2. Highlight the appropriate tab. The information for the highlighted t...
Page 56
Gps tab the gps tab provides a visual reference of satellite acquisition, receiver status, and accuracy. The sky view and signal strength bars indicates satellites that are visible to the receiver and whether they are being tracked. Main menu—gps tab route tab the route tab shows all the routes curr...
Page 57
Points tab the points tab contains two sub tabs, user and proximity, which allow you to manage a large number of waypoints quickly and efficiently. For more information about waypoints, see the “creating and using waypoints” section beginning on page 21 . Main menu—points tab user sub tab the user s...
Page 58
Dsc tab use the dsc tab (operation mode only) to control and set up the digital selective calling (dsc) features. Dsc uses marine vhf radio, and gps, to transmit and receive location information. Dsc is used by mariners for distress calls and position reporting. For more information about dsc and ma...
Page 59
Each entry in the call list and log has a corresponding dsc entry review page. This page operates similarly to the distress page and position report page. From the dsc entry review page, you can delete the entry, save it as a waypoint, or show the location on the map. To review a call or log entry: ...
Page 60
Dsc log receiving a position report or distress call after you receive a position report or a distress call, you can quickly navigate to the location. 1. Highlight a call from the call list or log. 2. Press direct to. The top selection in the navigate menu is highlighted. 3. Press enter to go to the...
Page 61
After creating a new directory item, the name created is attached to that particular mmsi number. If you return to the log, the new name appears under the corresponding mmsi number. Another way to input a name is from the entry review page or the dsc distress call or dsc position report pages. The n...
Page 62
Sonar tab use the sonar tab to set up and configure sonar. See the “ setting up and using sonar ” section. Note: you must have a transducer connected to your gpsmap 580/585 to use sonar. Main menu—sonar tab alarms tab use the alarms tab to define alarm settings. When an alarm goes off, the alarm mes...
Page 63
To set a persistent alarm: 1. On the main menu, highlight the alarms tab. 2. Highlight the box next to the persistent alarm you want to enable. 3. Press enter to place a check mark in the persist box. Navigation (nav) alarms the nav sub tab contains the following alarms: next turn—allows you to set ...
Page 64
Sonar alarms caution: the safe depth and safe height settings influence how the chartplotter calculates an auto guidance line. If an area has an unknown water depth or an unknown obstacle height, the auto guidance line is not calculated in that area. If an area at the beginning or the end of an auto...
Page 65
To add a route (or point) to the calendar: 1. On the main menu, highlight the calendar tab. 2. Press menu to open the options menu. Highlight add route (or add point),and press enter. 3. From the pop-up route list (or the find page if add point was selected), select the route you want to add to the ...
Page 66
Tide sub tab the tide sub tab contains a graphical chart that shows tide station information in a 24-hour span starting at midnight station time. You can choose from different dates and more than 3,000 tide stations. Height of tide smallest and largest tides for the am hours select the tide station ...
Page 67
To view a chart’s details for another time during the day (other than current time): 1. From the tide sub tab with the chart you want to view, press menu, and then select move cursor. 2. Press the rocker right or left to view the chart at another time. 3. To return to the current time, press menu, a...
Page 68
To view sun and moon information for a different location: 1. Highlight the from field, and press enter. 2. Highlight use find page, and press enter. 3. Select a waypoint or point of interest, and press enter. 4. On the waypoint information page, press enter. The unit shows the sun and moon informat...
Page 69
To view hunt and fish information for a different location: 1. Highlight the from field, and press enter. 2. Highlight use find page, and press enter. 3. Select a point, and press enter. 4. On the information page, press enter. To use the current location: 1. Highlight the from field, and press ente...
Page 70
To show or hide messages using the log filter: 1. On the main menu, highlight the message tab. 2. Highlight the log filter sub tab. All messages appear by default. Message log filter tab 3. Highlight the message type you want to hide, and press enter. The message name appears in the hide window. 4. ...
Page 71
Sound tab use the sound tab to customize the sounds made by your gpsmap 580/585. Main menu—sound tab beeper—allows you to set the beeper to chime during keypresses and alarms (key and alarm) or on alarms only. Attention tone—allows you to turn on and off the attention tone that sounds before the voc...
Page 72
Timers sub tab use the timers sub tab to set timers and view information about how long the unit has been on. To access the timers sub tab: 1. On the main menu, highlight the setup tab. 2. Select the timers sub tab. Timers sub tab user—allows you to set the timer to count up or count down. You can a...
Page 73
Units sub tab use the units sub tab to customize measurement units. To access the units sub tab: 1. On the main menu, highlight the setup tab. 2. Select the units sub tab. Distance and speed—allows you to select the unit of measure to show your speed and distance traveled. Direction display—allows y...
Page 74
Warning: selecting the wrong map datum can result in substantial position errors. When in doubt, use the default wgs 84 datum for best overall performance. Selecting a different heading reference you can select from auto mag var, true, grid, and user mag var. Auto mag var provides magnetic north hea...
Page 75
Sentences. • high speed nmeain/nmea out —supports the input/ output of high baud rate nmea devices like ais. • none—provides no interfacing capabilities. Advanced nmea output setup if you are going to interface the gpsmap 580/585 with another piece of equipment (such as a radar or autopilot), the un...
Page 76
Map page with split screen to resize the map page sonar split screen: 1. After showing the sonar and map pages together in the split screen as described in the previous steps, press menu. 2. Highlight size split, and press enter. 3. Use the rocker to move the sizing-arrow right or left. 4. Press ent...
Page 77
The sonar returns show as red (strongest), then orange (strong), yellow (medium), green (weaker), and blue (weakest). The fish symbols option allows you to view the actual sonar data, a fish symbol, or a combination of both. When the unit is set to dual, the appearance of the fish symbols changes. R...
Page 78
Sonar adjustment options scroll—allows you to adjust the rate that the sonar display scrolls from right to left. If you are sitting still, or the sonar display is moving too fast, slow the scroll rate or pause the scrolling. Range—allows you to set the display depth range used for viewing. The unit ...
Page 79
Target level—allows you to adjust colors used to show sonar information. A color bar appears on the right side of the screen as you adjust this setting. A higher percentage results in more strong- signaled colors shown on the sonar display. A lower percentage results in more weaker-signaled colors s...
Page 80
Using the pointer on the sonar page you can show the pointer (arrow) to reference sonar items and mark underwater waypoints. When using this feature, the sonar page pauses and depth continues to update. After pausing, there may be a momentary lapse in information from where sonar information stops a...
Page 81
Depth number—allows you to select the efficiency of the digital depth update rate. Fast update updates quicker and is recommended for low-noise water deeper than 50 feet. Auto is best for shallow water or high-noise areas, has a slower screen update, and is best used if you travel a wide variety of ...
Page 82
Calibrating the water speed 4. By default, the top ground speed is automatically shown. If a ground speed is not available, the top uncalibrated water speed is used instead. If the new speed is correct, highlight ok, and press enter. If you want to manually enter a calibration, press enter while the...
Page 83
Flasher—allows you to show a graphic flasher representation on the far right side of the sonar display. This graphic flasher shows structure and bottom returns much the same as a true flasher. You might find this feature useful when using fish symbols. Temperature graph—allows you to show a temperat...
Page 84
Changing the temperature display the graph adjusts and shows the temperature changes according to the temperature scale and time duration settings. Temperature scale—allows you to select a degree span from the list. Select auto to automatically determine the best range, or select a span of 2, 4, 6, ...
Page 85
Track log: up to 50 tracks for storage ; 700 points/track performance receiver: waas-capable receiver, high sensitivity acquisition times: approximately 40 seconds (cold start) approximately2minutes (first time/ autolocate ™ ) update rate: 1/second, continuous accuracy gps: 10 meters (33 feet) rms 9...
Page 86
Install the wiring harness the unit comes with a wiring harness which connects the unit to power and the transducer with one easy-to-remove connection, and provides interface capabilities for connecting external devices. The color code in the diagram ( see page 81/82) indicates the appropriate harne...
Page 87
Dc power source nmea device 1 (single ended) nmea device 2 (single ended) rxd+ gnd txd+ txd+ rxd+ gnd (red) + power (10 - 36 vdc) (black) ground (power and nmea 0183) (orange) accessory on (blue) nmea 0183 port 1 tx (out) (brown) nmea 0183 port 1 rx (in) (grey) nmea 0183 port 2 tx+ (out+) (green) nm...
Page 88
Dc power source nmea device 1 (single ended) nmea device 2 (differential) rxd+ gnd txd+ txd+ txd- rxd+ rxd- gnd (red) + power (10 - 36 vdc) (black) ground (power and nmea 0183) (orange) accessory on (blue) nmea 0183 port 1 tx (out) (brown) nmea 0183 port 1 rx (in) (grey) nmea 0183 port 2 tx+ (out+) ...
Page 89
Satellite information satellite sky view 45° 90° outer ring - the horizon inner ring- 45° above the horizon center dot - 90° above the horizon satellite location the location of each available satellite is shown over two location rings on the satellite information page. The outer ring represents the...
Page 90
Majority of the continental united states and portions of alaska. Waas is just one service provider that adheres to the minimum operational performance standard (mops) for global satellite based augmentation systems (sbas). All sbas systems use the same receiver frequency; therefore, any operational...
Page 91
In order to use dsc, you must first register your vhf radio with the fcc and receive a maritime mobile service identity (mmsi) number. What is a maritime mobile service identity (mmsi) number? The 9-digit mmsi number is similar to a phone number when used in a position report, and is a unique identi...
Page 92
Messages accuracy alarm—the gps accuracy has fallen outside of user-set value. Alarm clock—the alarm clock has sounded. Antenna shorted to ground—the external gps antenna has an electrical connection problem. Contact garmin product support. Approaching turn—you are nearing a turn in a route. Arrivin...
Page 93
Off course—you are off course by the distance set in the off course alarm. Proximity memory full—no additional proximity waypoints can be saved. Proximity radius overlaps—the radius of two proximity waypoints overlap. Route already exists—you have entered a route name that already exists. Route calc...
Page 94
Data field options the following list provides a brief description of each data field option. Some of these options are supported only by devices interfaced to your gpsmap 580/585 . Accuracy—the current accuracy of your gps determined location. Bearing—the compass direction from your current locatio...
Page 95
Time—the current time and date. It can be shown in 12-hour or 24-hour format in local time or universal (utc) time. Track—the direction of movement relative to a ground position. Also referred to as ground track. Trip avg. Speed (moving)—the average speed while moving since the last reset of the tri...
Page 96
Software license agreement by using the gpsmap 580/585, you agree to be bound by the terms and conditions of the following software license agreement. Please read this agreement carefully. Garmin ltd. And its subsidiaries (“garmin”) grant you a limited license to use the software embedded in this de...
Page 97
In no event shall garmin be liable for any incidental, special, indirect or consequential damages, including, without limitation, damages for any traffic fines or citations, whether resulting from the use, misuse or inability to use the product or from defects in the product. Some states do not allo...
Page 98
Declaration of conformity (doc) hereby, garmin, declares that this gpsmap 580/585 is in compliance with the essential requirements and other relevant provisions of directive 1999/5/ec. To view the full declaration of conformity, see the garmin web site for your garmin product: www.Garmin.Com . 92 gp...
Page 99
Gpsmap ® 580/585 海图仪 / 多功能 gps 鱼探机 用户手册.
Page 100
介绍 感谢您选择 garmin gpsmap 580 ,本系列产品秉承 garmin gps 一贯出色的性能和属性丰富的绘图引擎,为您打造出无比 卓越的航海导航仪。 garmin gpsmap 580 是全功能的航海导航仪,而 gpsmap 585 则整合了探测鱼群的功能。在购买 gpsmap 585 时,用 户应选择适当的鱼探仪。如果您对于选择鱼探仪有任何问 题,欢迎与您的 garmin 经销商联系。 为了充分利用新导航系统,请阅读本手册,并学习设备的 操作程序。本手册组织为下列章节: 入门指南一节概述设备,说明如何打开设备及各简介各使 用接口。 各章节说明乃按照主菜单左侧页面的顺序为用户做...
Page 101
目录表 介绍 ...........................................................94 入门指南 ...................................................96 0.0 设备概述 ...........................................................96 0.1 产品概观 ...........................................................96 0.2 按键说明 ........................
Page 102
入门指南 0.0 设备概述 gpsmap 580 是专为亚洲地区设计的彩色导航产品,而 gpsmap 585 则内建声纳模块,可用来探测鱼群。本系列导航产品 配有在强烈日光下清晰易读的高质量液晶显示屏,内置标准的世界地图,为您提供最好的导航与鱼群探测的解决方案。 0.1 产品概观 背光照明 wqvga显示屏 便于夜间操作的背光键盘 sd卡插槽 电源 /数据传输接口 外接天线接口 ( 各按键功能请参考下页说明 ) 96 gpsmap 580/585 用户手册.
Page 103
0.2 按键说明 翻页键 电源键 菜单键 导航 /mob键 退出键 标记 /输入键 方向键 缩放键 电源键─在关机状态时,短按此键可打开设备。在开机状 态时,短按此键可调整背光亮度,长按此键则可关闭设 备。 翻页键─在任何页面下按下此键,则可跳到主页面,连续 按此键则可依序切换各主页面 ( 各主页面说明请参考 0.4 节之 说明 ) 。 菜单键─在任何页面下按下此键则会跳出一个选项菜单, 该选项菜单会显示当前页面可做的进一步设定。而在任何 页面下连续按此键两次则会跳到主菜单页面。 方向键─按上、下、左、右键可突出显示选项并输入数 据,或在地图页面上用于移动箭头。 缩放键─按下此键可以调整地图缩...
Page 104
0.3 调节背光 依照环境光源调节背光,以便更好地观察屏幕。 调节背光亮度的方法 : 1. 在开机的状态下,单击电源键。 2. 利用方向键向上提高亮度或向下降低亮度。 3. 按标记 / 输入键或退出键可离开“背光调节”窗口。 0.4 各主要页面说明 gpsmap 580 有五个主要页面 : 地图、罗盘、导航、当前航迹 和位置数据。若购买 gpsmap 585 并连接上鱼探仪配件后, 则可看到声纳页面。可按翻页键或退出键在各页面之间随 意切换。 地图页面 罗盘页面 导航页面 位置数据页面 当前航线页面 声纳页面 (仅 gpsmap 585 ) 操作小提示 : 在查看各页面时,可按下菜单键查看进一...
Page 105
0.5 主菜单及其子页面说明 在主菜单的左侧有一列选项菜单,包含有 :gps 、航线、航 点、航迹、 ais 、 dsc 、声纳、报警、日历、天文、信息、 显示、声音、用户数据及设置共 15 个子选项。各选项菜单 的操作请参考后面各章节说明。 第一章 gps 页面 在开启 gpsmap 580/585 之后,设备会自动开始搜索卫星, 当设备收集卫星信号时,会出现“ gps ”页面,此过程只需 要几分钟的时间,过程中页面的状态会显示为“正在获取 卫星”。 使用 gps 页面查看 gps 状态 gps 页面提供卫星获取、接收机状态和精准的直观参 考。天空视图和信号强度条显示接收机发现的卫星,以 及...
Page 106
Gps 状态 接收机状态 栏 天空视图 信号强度条 获取卫星讯号的三个阶段显示: • 无信号强度条─接收机正在获取卫星。 • 白色信号强度条─接收机已发现卫星,正在收集数据。 • 绿色信号强度条─接收机已从卫星收集到必要的数据。 当 gpsmap 580/585 获取到所需的数据时,状态区会显示接 收机的状态。然后,设备会更新位置、日期和时间。 接收机状态 接收机状态会显示下列状况: • 正在搜索天空─接收机正在搜索卫星。 • 自动定位─接收机正在搜索每一个可用的 gps 卫星来进 行定位。 • 正在获取卫星─接收机正在从可见的 gps 卫星中获取数 据。 • 2d gps 位置─至少获取到三...
Page 107
北向上或航迹向上。 新位置─允许复位当前位置,以进行模拟。当处于模拟模 式时启用此功能。 gps 提示 • 当 gps 接收基础于关闭状态时,如果您的行程超过 800 公 里,再打开接收机时,接收机进行初始化和查找您的位 置所用的时间可能比正常情况要长。 • 由于建筑、隧道、密集树木等干扰, gps 接收机可能丢 失卫星讯号。建议监视 gps 状态。 • 若希望了解 gps ,请访问 www.Garmin.Com/aboutgps/ 。 第二章 航线页面 在此页面下,可编辑窗体中已建立的航线,或新增航线。 航线页面 在航线页面下,按下菜单键打开选项菜单有六个选项 : 【 当前航线】、【创建新航...
Page 108
编辑航线 利用方向键选择要进行编辑的航线后,按下标记 / 输入键即 可开始编辑该航线的内容。 新增航线 利用方向键选择表中虚线后,按下标记 / 输入键即可利用用 户自建的航点,建立新航线。 第三章 航点页面 在此页面下,可编辑窗体中已建立的航点,或新增航点。 按下菜单键打开选项菜单可发现七个设定选项 : 【创建航 路点】、【删除航路点】、【按类别删除】、【按符号删 除】、【按距离删除】、【全部清除】、【编辑类别】。 用户子页面 利用方向键选择要进行编辑的航点后,按下标记 / 输入键即 可开始编辑该航点的内容。其中包含符号、名称、类别、 注释、高度、水深、温度、位置 ( 经纬度 ) 。 102 ...
Page 109
报警点子页面 在报警页面中,使用者可以针对某些特定航点建立警报, 当船只与该航点的距离小于用户的设定值时则系统会发出 警示音。 第四章 航迹页面 在您移动时, gpsmap 580/585 会同时在“地图”页面上绘 制 / 记录一条电子的“面包屑”,即为航迹。所记录下来的 航迹包含所经过路径的时间与位置。 为了达到最佳效果,建议在开始每次行程前,先清空航迹 日志。因为当航迹储存空间已满时,新航迹可能会覆盖较 早的航迹或是停止记录 ( 此部分设定后面内文会详叙 ) 。 当前航迹子页面 利用方向键选择要进行编辑的内容后,按下标记 / 输入键即 可开始编辑。内容包含记录模式、颜色、间隔、值。 • 记...
Page 110
中输入的分辨率越高,设备就会产生越多的点来记录航 迹。 • 值 : 对照间隔所选的项目,输入相对应要求的距离、时间 或分辨率。 已存航迹子页面 此页面可查看、编辑每个记录的航迹,亦可选择“航迹返 航”依照所选择的航迹沿原航线返回。本系统最多可同时 保存 50 条航迹。 第五章 ais 页面 此页面用于查看其他船只的信息,若要使用此功能,设备 必须连接外部 ais( 自动识别系统 ) 设备。 列表子页面 查看设备正在监控的所有船只的信息。 ais 列表显示 mmsi 及 船只的名称,并按照距离范围排序 ( 距离本船最近的船只列 于顶部 ) 。 设置子页面 开启或关闭 ais 显示功能。 104 ...
Page 111
第六章 dsc 页面 dsc 功能需结合船用无线电和 gps 收发位置信号使用, 船员使用 dsc 可发出求救呼叫和提供位置报告。当您的 gpsmap 580/585 与配有 dsc 输出的无线电正确的连接时, 您可以在有效范围内接收任何 dsc 求救呼叫。 呼叫列表子页面 显示最近收到的 50 次呼叫。 dsc 呼叫列表可显示某个船只最 近发出的呼叫,若同一艘船只发出一个以上的呼叫,则系 统上仅会保留最后一次的呼叫记录于列表上。 记录子页面 当接收到 dsc 呼叫时,会把呼叫自动存储到记录中,最近的 呼叫置于记录顶部。本设备可存储多达 100 条呼叫记录;在 接收到 100 条呼叫之后,当继...
Page 112
第七章 声纳页面 gpsmap 585 内建声纳模块,连接适当的鱼探仪后可利用声 纳讯号来侦测周围海面下的鱼群及海底深度。 声纳画面说明 按翻页键或退出键切换页面至声纳页面。 屏幕左上角所显示的为功能列,利用方向键向右或向左切 换至菜单,利用方向键向上或向下调整该功能的选项。 相关功能说明如下 : 【范围】 : 可调整屏幕上显示声纳讯号范围,一般情况下建 议使用自动。 【缩放】 : 放大显示声纳讯号。 【增益】 : 可调整声纳讯号强度,一般情况下建议使用自 动。 【目标强度】 : 设定当回波强度大于某个值将其标示成红 色,画面颜色的分布会做改变。 【白色线】 : 设定当回波强度大于某个值时将其...
Page 113
【海图 / 声纳分屏显示详细度】 : 选择在声纳页面上要显示多 少细节信息。 【龙骨校准】 : 由于鱼探仪通常并非装设在龙骨的位置,因 此需要校正补偿,确保所量测的深度为从龙骨底部算起的 深度而非从鱼探仪位置量测的深度。 【传感器】 : 若所采购的鱼探仪除深度量测外尚附属其他感 测功能 ( 温度及速度 ) ,则在此字段选择开启其他感测功能。 若选择速度,则必须先校正水速,以确保设备量测到的水 速值正确。 显示子页面 此页面用来设置声纳信息在屏幕上的显示方式。 【标尺】 : 选择深度标尺的显示方式和位置。 【颜色栏】 : 选择“开”,可在声纳页面上显示当前目标深 度的渐变标尺。 【闪烁器】 : ...
Page 114
第八章 报警页面 gpsmap 580/585 可让使用者设定某些警示音,以便在某些 状况下可通过报警讯息提醒用户状况的发生。警示音可分 别对“导航”、“系统”及“声纳”三部分做设定。 导航子页面 使用者可针对【下个转向点】时间或距离做警示、【到 达】时间或距离做警示、【偏离】航道距离做警示及【拖 锚】距离做警示,此外亦可选择是否需【持续】该警示 音。 系统子页面 使用者可设定【时间】警示 ( 闹钟 ) 、失去【 dgps 】讯号时 做警示、【精度】低于设定值时做警示,亦可选择是否需 【持续】该警示音。 声纳子页面 【浅水】【深水】 : 设定特定水深时发出警示音。注意:此 功能需在正确收到 n...
Page 115
第九章 日历页面 使用日历页面可查看各日添加航点、航线、日月及渔猎信 息,并以日、周、月视图方式显示,并附有农历信息子页 面。 第十章 天文页面 此页面显示潮汐、日月及渔猎信息。 潮汐子页面 此页面可以搜寻潮汐预测站,根据该测试站提供的信息查 看每天 24 小时内潮汐高度以及上午和下午最大、最小潮的 信息。 潮汐高度 上午的最小 和最大潮 选择查看潮汐信息的目标站 输入查看潮汐信息的目标日期 潮汐子选项卡 时间 下午的最小 和最大潮 搜寻潮汐预测站的方式为:利用方向键选择【在】字段, 按下标记 / 输入键进入。进入后按下菜单键打开选项菜单可 发现四个设定搜寻条件:靠近当前位置、靠近其它位置、 ...
Page 116
日 & 月子页面 此页面为您提供任何日期及地点的日出 / 日落及月出 / 月落时 间。此外还可显示月相的画面并可用播放、快进和停止按 钮观看动画。 狩猎 & 捕鱼子页面 此页面为您提供在特定日期及地点进行渔猎的最佳时间预 报。 第十一章 信息页面 信息页面中记录子页面显示由 gpsmap 580/585 产生的信息 列表。而在筛选记录子页面里,则可使用方向键设定要显 示或隐藏的信号类型。 110 gpsmap 580/585 用户手册.
Page 117
第十二章 显示页面 此页面可设置显示特性,包含日夜间模式、主菜单的显示 方式、依照白天及夜晚时间做微光调整 ( 白天时会使背光强 度限制最暗程度为 90% ,而夜晚时会使被强度限制最亮程度 为 60%) 、是否在主页面上显示导航和罗盘页面及调整背光 强度。 第十三章 声音页面 此页面可设置开关提示音,并可设定何时需发出蜂鸣音。 gpsmap 580/585 用户手册 111.
Page 118
第十四章 用户数据页面 此页面可将机台信息储存至 sd 卡上或是将 sd 卡中的信息导 入设备中。 第十五章 设置页面 此页面用于调整设备设定,其中包含系统、计时器、时 间、单位、位置、 com1 和 com2 。 系统子页面 使 用 系 统 子 页 面 可 控 制 系 统 模 式 、 速 度 滤 波 、 语 言 及 waas 。 【系统模式】 : 设定系统为正常或模拟模式 ( 用于练习操作时 使用 ) 。 【速度滤波】 : 设定设备对于速度读数读处理方式。可选择 关闭、自动 ( 自动控制过滤 ) 或打开 ( 以秒为单位输入值 ) 。 【文字语言】 : 选择显示于设备屏幕上的语言。 【 was...
Page 119
计时器子页面 使用计时器页面,可查看记录工作时间。 【用户】 : 设定正计时或倒计时,还可重置计时器或将其关 闭。 【海用】 : 设定计时器是否显示于罗盘页面上。 【从午夜】 : 显示从午夜开启设备使用以来的时间。 时间子页面 使用时间子页面可设置时间格式及时区,并可开启夏时制 ( 日光节约时间 ) 。 【时间格式】 : 设置时间格式为 12 小时或 24 小时。 【时区】 : 选择所在地的时区,使设备显示正确的当地时 间。若时区列表中没有当前所在地区,可以选择“其他” 来手动设置时差。 单位子页面 使用单位子页面来设定测量及显示单位。 【距离和速度】 : 选择行程距离和速度的单位。 【方向显...
Page 120
位置子页面 使用位置子页面可更改位置显示信息。 【位置格式】 : 更改坐标的显示格式。预设的格式为度、分 的经纬度格式 (hdddºmm.Mmm ’ ) 。 【地图数据】 : 地球形状并非正球形,而是两极略扁的“旋 转椭圆体”。此外,由于大地水平面并不规则,适合某一 地区的“参考椭圆体”并不一定适合其他地区。因此,选 择当地海图所使用的“参考椭圆体”,以获得最佳的 gps 系 统定位 ( 若不确定,应使用系统默认的 wgs 84 参考椭圆体 ) 。 【航向】 : 可选择自动磁偏差、真北、坐标格式和用户磁偏 角作为航向基准。自动磁偏角将根据您当前位置自动确定 磁北航向基准。真北基于正北为基准来提...
Page 121
附录 技术规格 物理规格 尺寸: 15.0x16.3x7.4 厘米 重量: 390 克 显示: 5 ” wqvga 显示屏,带背光 (480x272 像素 ) 外壳:全衬层、高强度塑料 - 合金复合材料,防水性能达到 iec 60529 ipx7 级 温度范围: -15 ° c 到 60 ° c 供电 电源: 10–36 vdc 熔断器: agc /3ag - 3.0 安 地图和存储器 基本地图:全球基本地图 地图兼容性: garmin g2 ® bluechart (可选) 航点: 6000 点 航线: 150 条; 250 点 当前航迹: 50000 点 航迹日志:存储 50 条航迹; 7...
Page 122
可选附件 除了 gpsmap 580/585 随带的标准附件,还有可选附件可加 强 gpsmap 580/585 的操作。若希望获得备件和可选附件, 请与您当地的 garmin 授权经销商联系。 ga30 天线: garmin 外接天线。无论环境如何恶劣,都使您 获得可靠的信号。 电源线 / 数据线:允许您使用裸线把设备连接到电气系统。 g2 bluechart 海图数据卡:世界各区域的海图。 home port :航海规划软件,使您能够方便地从电脑规划和 编制航线。 安装线束 本设备随带有一条把设备与电源和鱼探器连接的线束,并 提供连接外部设备的接口能力。图中的色码指示相应的线 束连接。保险...
Page 123
產品有害物質或元素自我宣告 gpsmap 580 gpsmap 580 gpsmap 580 gpsmap 580 gpsmap 585 gpsmap 585 gpsmap 585 gpsmap 585 gpsmap 580/585 owner’s manual 117.
Page 124
Part number 190-01202-00 rev. B © 2011 garmin ltd. Or its subsidiaries garmin international, inc. 1200 east 151 st street, olathe, kansas 66062, usa garmin (europe) ltd. Liberty house, hounsdown business park, southampton, hampshire, so40 9lr, uk garmin corporation no. 68, jangshu 2 nd road, sijhih,...