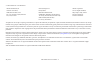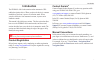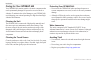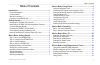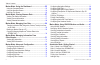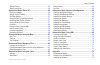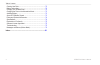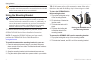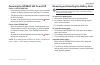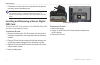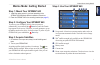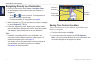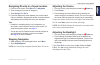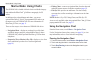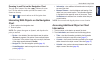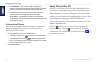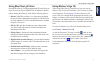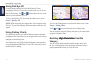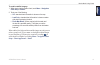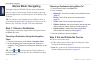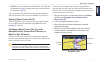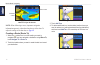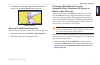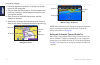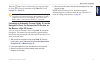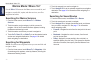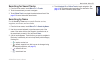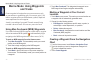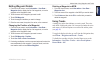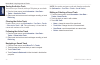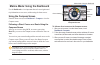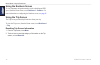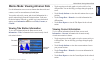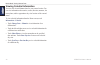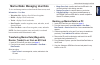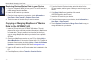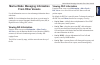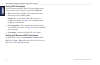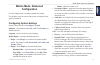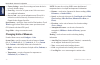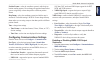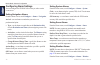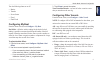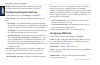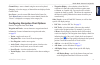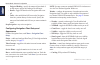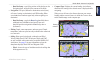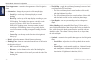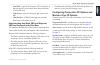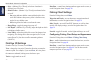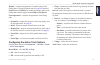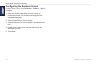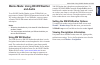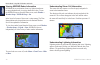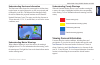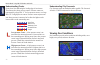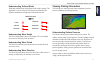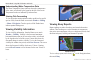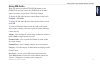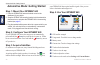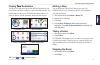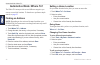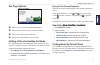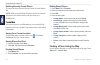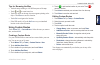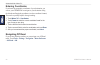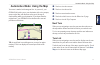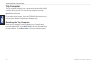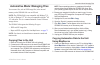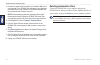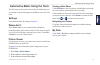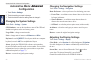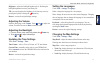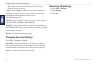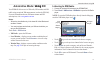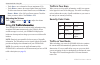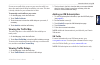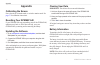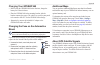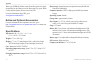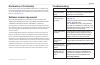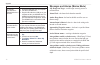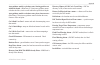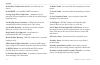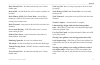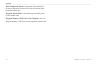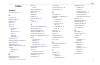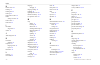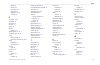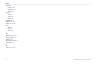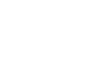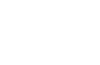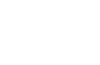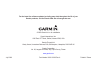- DL manuals
- Garmin
- Radio
- GPSMAP 640
- Owner's Manual
Garmin GPSMAP 640 Owner's Manual
Summary of GPSMAP 640
Page 1
Gpsmap ® 640 owner’s manual.
Page 2
© 2009 garmin ltd. Or its subsidiaries garmin international, inc. 1200 east 151st street, olathe, kansas 66062, usa tel. (913) 397.8200 or (800) 800.1020 fax (913) 397.8282 garmin (europe) ltd. Liberty house hounsdown business park, southampton, hampshire, so40 9lr uk tel. +44 (0) 870.8501241 (outsi...
Page 3: Introduction
Gpsmap 640 owner’s manual introduction introduction the gpsmap ® 640 is both a marine and an automotive gps- enabled navigation device. When you place the device in a mount installed on your boat, it powers on in marine mode. When you place the device in an automotive mount, it powers on in automoti...
Page 4
Gpsmap 640 owner’s manual introduction caring for your gpsmap 640 your gpsmap 640 contains sensitive electronic components that can be permanently damaged if exposed to excessive shock or vibration. To minimize the risk of damage to your gpsmap 640, avoid dropping your unit and operating it in high-...
Page 5: Table of Contents
Gpsmap 640 owner’s manual table of contents table of contents introduction ........................................................................... I product registration ..................................................................... I contact garmin ® ........................................
Page 6
V gpsmap 640 owner’s manual table of contents marine mode: using the dashboard ................................ 25 using the compass screen ....................................................... 25 using the numbers screen ........................................................ 26 using the trip s...
Page 7
Gpsmap 640 owner’s manual v table of contents taking a detour .......................................................................... 55 stopping the route .................................................................... 55 automotive mode: where to? .............................................
Page 8
V gpsmap 640 owner’s manual table of contents clearing user data .................................................................... 72 battery information .................................................................... 72 charging your gpsmap 640 .................................................
Page 9: Getting Started
Gpsmap 640 owner’s manual getting started getting started identifying the gpsmap 640 features ➍ ➊ ➋ ➌ ➎ ➏ ➊ power button—manually turn the device on or off. ➋ battery—removable lithium-ion rechargeable battery. ➌ battery locking ring—lift and rotate counter-clockwise to release the battery. ➍ dc in—...
Page 10
Gpsmap 640 owner’s manual getting started caution: the ball-socket adapter on the gpsmap 640 is not compatible with garmin automotive mounts other than the included mount. Do not mount the device on a windshield. Using the mounting bracket notice: do not use the automotive mounting bracket in your b...
Page 11
Gpsmap 640 owner’s manual getting started powering the gpsmap 640 on and off power on the gpsmap 640: • if the mounting bracket on your boat or in your car is connected to power, the device powers on when you place it in the mount. • the device powers on when external power is supplied through the d...
Page 12
4 gpsmap 640 owner’s manual getting started • if the device will not be used for an extended time (longer than one week), remove the battery pack. Notice: the gpsmap 640 is waterproof to the ipx7 standard only when the battery is connected and locked in place. Use extreme caution around water when r...
Page 13: Marine Mode: Getting Started
Gpsmap 640 owner’s manual marine mode: getting started marine mode: getting started step 1: mount your gpsmap 640 1. Install the marine mount in your boat according to the gpsmap 60/640 marne mount installaton instructons . 2. Place the gpsmap 640 in the mounting bracket (see page 2) . Step 2: confi...
Page 14
6 gpsmap 640 owner’s manual marine mode: getting started navigating directly to a destination 1. From the home screen, touch charts > navigation chart . 2. On the navigation chart, touch the place you would like to navigate to. Touch and to zoom in and out. Touch anywhere on the chart and drag to pa...
Page 15
Gpsmap 640 owner’s manual marine mode: getting started navigating directly to a saved location 1. From the home screen, touch where to? > waypoints . 2. Touch the waypoint you want to navigate to. 3. Touch navigate to > go to . 4. Follow the magenta line drawn between your current location and your ...
Page 16: Marine Mode: Using Charts
Gpsmap 640 owner’s manual marine mode: using charts marine mode: using charts the gpsmap 640 is loaded with both a basic worldwide imagery map and detailed bluechart ® g2 offshore cartography for us waters. In addition to the preloaded maps and charts, you can use optional bluechart g2 vision ® prep...
Page 17
Gpsmap 640 owner’s manual marine mode: using charts zooming in and out on the navigation chart the scale at the bottom of the chart ( ) indicates the zoom level. The bar under the number represents the numeric scale distance on the map. Touch and to zoom in and out on the navigation chart. Interacti...
Page 18
0 gpsmap 640 owner’s manual marine mode: using charts local weather —view current weather conditions or forecasts reported by the nearest weather station (available with an optional gxm 40 xm antenna (see page 49 )). Local services —view a list of the marinas and marine services closest to the objec...
Page 19
Gpsmap 640 owner’s manual marine mode: using charts using bluechart g2 vision optional bluechart g2 vision preprogrammed sd cards allow you to get the most out of your gpsmap 640. In addition to detailed marine charting, bluechart g2 vision has the following features: mariner’s eye 3d —provides a vi...
Page 20
Gpsmap 640 owner’s manual marine mode: using charts using fish eye 3d using the depth contour lines of the bluechart g2 vision cartography, fish eye 3d provides an underwater view of the sea floor or lake bottom. The and buttons adjust the view in the same way as the mariner’s eye 3d. To access the ...
Page 21
Gpsmap 640 owner’s manual marine mode: using charts to enable satellite imagery: 1. While viewing the navigation chart, touch menu > navigation chart setup > photos . 2. Touch one of the following: off —standard chart information is shown on the map. Land only —standard chart information is shown on...
Page 22: Marine Mode: Navigating
4 gpsmap 640 owner’s manual marine mode: navigating marine mode: navigating to navigate using the gpsmap 640, first choose a destination, then set a course or create a route. Follow the course or the route on the navigation chart or on the perspective 3d or mariner’s eye 3d screen. Tip: you can also...
Page 23
Gpsmap 640 owner’s manual marine mode: navigating guide to —use the chart data on a bluechart g2 vision sd card to automatically suggest a passage from your current location to the destination ( page 18 ). After you set the course, follow the course using the navigation chart, the perspective 3d scr...
Page 24
6 gpsmap 640 owner’s manual marine mode: navigating corrected course drect course following a direct course on the mariner’s eye 3d screen note: when following a course, important navigation information appears in a data bar along the top of the chart. To adjust the settings of the data bar, see pag...
Page 25
Gpsmap 640 owner’s manual marine mode: navigating 5. Touch done to complete creating the route and to set the course, or touch cancel route to delete the route. Complete route saving a created route (route to) you can save up to 50 routes, with up to 250 turns in each route. 1. After you create a ro...
Page 26
Gpsmap 640 owner’s manual marine mode: navigating 2. Follow the magenta and purple line (route leg) from the start point to the first turning point. 3. After you reach the first turning point, follow the magenta and purple line (route leg) to each subsequent turning point, until you reach the end po...
Page 27
Gpsmap 640 owner’s manual marine mode: navigating when the pointer icon is on the location you want to navigate to, or you have selected a destination using where to? , touch navigate to > guide to . Caution: the automatic guidance feature of the bluechart g2 vision sd card is based on electronic ch...
Page 28: Marine Mode: Where To?
0 gpsmap 640 owner’s manual marine mode: where to? Marine mode: where to? Use the where to? Menu on the home screen to search for, and navigate to, nearby fuel, repairs, and other services, as well as waypoints and routes. Searching for marine services 1. From the home screen, touch where to? > offs...
Page 29
Gpsmap 640 owner’s manual marine mode: where to? Searching for saved tracks 1. From the home screen, touch where to? > tracks . 2. Touch the saved track you want to navigate. 3. Touch follow track to navigate the selected saved track. See page 23 for more information about tracks. Searching by name ...
Page 30: Marine Mode: Using Waypoints
Gpsmap 640 owner’s manual marine mode: using waypoints and tracks marine mode: using waypoints and tracks create waypoints in locations that you want to return to, such as your marina or a good fishing spot. You can store up to 1,500 marine waypoints with a user-defined name, symbol, depth, and wate...
Page 31
Gpsmap 640 owner’s manual marine mode: using waypoints and tracks editing waypoint details 1. From the home screen, touch information > user data > waypoints list to display the list of all waypoints, or touch a waypoint on the navigation chart. 2. Touch the name of the waypoint you want to edit. 3....
Page 32
4 gpsmap 640 owner’s manual marine mode: using waypoints and tracks saving the active track you can save up to 20 tracks, with up to 700 points per saved track. 1. From the home screen, touch information > user data > tracks > save active track . 2. Either touch the time the current track began reco...
Page 33
Gpsmap 640 owner’s manual marine mode: using the dashboard marine mode: using the dashboard use the dashboard to view important data such as navigation and trip information on one screen, without using the chart screens. Using the compass screen from the home screen, touch dashboard > compass to vie...
Page 34
6 gpsmap 640 owner’s manual marine mode: using the dashboard using the numbers screen to view important navigation numbers, such as heading and gps speed, from the home screen, touch dashboard > numbers . For more information on configuring the numbers screen, see page 45 . Using the trip screen the...
Page 35
Gpsmap 640 owner’s manual marine mode: viewing almanac data marine mode: viewing almanac data use the information screen to access almanac data about tides and currents, as well as sun and moon (celestial) data. You can also select tide, current, and celestial information for a specific station dire...
Page 36
Gpsmap 640 owner’s manual marine mode: viewing almanac data viewing celestial information you can view celestial almanac data for your present location. You can view information about sunrise, sunset, moonrise, moonset, the moon phase, and the approximate sky view location of the sun and moon. To vi...
Page 37
Gpsmap 640 owner’s manual marine mode: managing user data marine mode: managing user data to view and manage marine user data from the home screen, touch information > user data . Waypoints list —display a list of all saved waypoints. Routes —display a list of saved routes. Tracks —display a list of...
Page 38
0 gpsmap 640 owner’s manual marine mode: managing user data restoring backup marine data to your device 1. Copy the .Adm file from your pc to an sd card in a folder named garmin\userdata. 2. Insert the sd card into your device. 3. From the home screen on your device, touch information > user data > ...
Page 39: From Other Vessels
Gpsmap 640 owner’s manual marine mode: managing information from other vessels marine mode: managing information from other vessels use the information screen to view and manage information about other boats. Note: to view information about other boats, your unit must be connected to an external aut...
Page 40
Gpsmap 640 owner’s manual marine mode: managing information from other vessels using dsc information to edit or interact with dsc distress calls and position reports, select a distress call or a position report from the dsc list . Edit —add a name to the dsc call or report to help better identify th...
Page 41: Marine Mode: Advanced
Gpsmap 640 owner’s manual marine mode: advanced configuration marine mode: advanced configuration use the configure menu to configure general unit settings. Use the menu screen on various chart screens to configure chart- specific information. Configuring system settings from the home screen, touch ...
Page 42
4 gpsmap 640 owner’s manual marine mode: advanced configuration factory settings —erase all user settings and return the device to factory default settings. Event log —view a list of system events. Select an event to view additional information. Save to card —save system information to an sd card. I...
Page 43
Gpsmap 640 owner’s manual marine mode: advanced configuration position format —select the coordinate system in which a given location reading appears. Do not change the position format unless you are using a map or chart that specifies a different position format. Map datum —select the coordinate sy...
Page 44
6 gpsmap 640 owner’s manual marine mode: advanced configuration configuring alarm settings you can configure the gpsmap 640 to alert you when certain events occur. Setting navigation alarms from the home screen, touch configure > alarms > navigation . Arrival —sets an alarm to sound when you arrive ...
Page 45
Gpsmap 640 owner’s manual marine mode: advanced configuration turn the following alarms on or off: marine tornado severe storm flood flash flood configuring my boat from the home screen, touch configure > my boat . Keel offset —offset the surface reading for the depth of a keel, making it possible t...
Page 46
Gpsmap 640 owner’s manual marine mode: advanced configuration note: additional ais and dsc configuration options are available from the navigation chart options. See page 39 . Configuring navigation settings from the home screen, touch configure > navigation . Auto guidance— select the auto guidance...
Page 47
Gpsmap 640 owner’s manual marine mode: advanced configuration channel entry —enter a channel using the on-screen keyboard. Category —select the category of channels that are displayed in the channel guide. Save preset —save the current xm channel in the presets list. Touch delete preset to remove th...
Page 48
40 gpsmap 640 owner’s manual marine mode: advanced configuration projected heading —specify the amount of time ahead of an ais target to project the heading of the ais target. Details —toggle ais details on the navigation chart on or off. Trails —show trails behind ais icons on the navigation chart ...
Page 49
Gpsmap 640 owner’s manual 4 marine mode: advanced configuration data bar setup —specify the position of the data bar on the navigation chart, and specify the contents of the fields. Navigation : gps speed, distance to destination, arrival (time), off course, bearing (to destination), and gps heading...
Page 50
4 gpsmap 640 owner’s manual marine mode: advanced configuration chart appearance —customize the appearance of the navigation chart. Orientation —change the perspective of the map display: north up —set the top of the map display to a north heading. Head up —set the top of the map display according t...
Page 51
Gpsmap 640 owner’s manual 4 marine mode: advanced configuration land pois —toggle points of interest (poi) icons shown on land (this option is only available when using a bluechart g2 vision sd card). Light sectors —adjust the drawing of light sectors on the map. Chart borders —(gpsmap 640) toggle t...
Page 52
44 gpsmap 640 owner’s manual marine mode: advanced configuration style —(mariner’s eye 3d only) select how chart data is displayed over 3d terrain. Hazard colors —(mariner’s eye 3d only) turn hazard colors on or off. On setting indicates shallow water and land with a color scale. Blue indicates deep...
Page 53
Gpsmap 640 owner’s manual 4 marine mode: advanced configuration weather —configure the appearance of weather options on the fishing chart, as on the navigation chart. See page 40 . Instead of cloud cover and visibility , the weather appearance option on the fishing chart contains toggles for sea tem...
Page 54
46 gpsmap 640 owner’s manual marine mode: advanced configuration configuring the numbers screen from the home screen, touch dashboard > numbers > menu > configure . 1. Select the number of data fields you want to show on the numbers screen. The numbers screen appears with changeable data fields. 2. ...
Page 55: And Audio
Gpsmap 640 owner’s manual 4 marine mode: using xm wx weather and audio marine mode: using xm wx weather and audio to use xm wx satellite weather on your gpsmap 640, you must connect a garmin gxm 40 xm antenna and activate an xm wx weather subscription. To use xm radio, you must connect a garmin gxm ...
Page 56
4 gpsmap 640 owner’s manual marine mode: using xm wx weather and audio viewing nexrad radar information nexrad shows precipitation, from very light rain and snow to strong thunderstorms, in varying shades and colors. To turn the nexrad loop on from the home screen, touch weather > weather setup > ne...
Page 57
Gpsmap 640 owner’s manual 4 marine mode: using xm wx weather and audio understanding hurricane information the hurricanes feature shows the current position of a hurricane, tropical storm, or tropical depression, as well as a projected path (indicated by a red line). The darkened dots that appear al...
Page 58
0 gpsmap 640 owner’s manual marine mode: using xm wx weather and audio understanding fronts fronts show lines indicating the leading edge of an air mass. This feature also shows pressure centers. Pressure centers are represented by a large red “l” for low-pressure centers, or a large blue “h” for hi...
Page 59
Gpsmap 640 owner’s manual marine mode: using xm wx weather and audio understanding surface winds wind barbs indicate from which direction the wind is coming. The wind barb is a circle with a tail. Wind speed is indicated by the different combinations of flags that are attached to the tail. Calm 5 kn...
Page 60
Gpsmap 640 owner’s manual marine mode: using xm wx weather and audio understanding water temperature data the water temperature feature indicates the surface temperature of the water, as indicated by the legend on the left of the screen. Temperature breaks are indicated by isotherm lines. Viewing fi...
Page 61
Gpsmap 640 owner’s manual marine mode: using xm wx weather and audio using xm audio when you connect an optional gxm 40 xm antenna to your gpsmap 640, and you connect the gpsmap 640 to the audio input of your boat, you can listen to xm audio channels. To display the xm audio interface from the home ...
Page 62
4 gpsmap 640 owner’s manual automotive mode: getting started automotive mode: getting started step 1: mount your gpsmap 640 1. Place the gpsmap 640 automotive dash mount on the dashboard of your vehicle. 2. Snap the gpsmap 640 mounting bracket onto the automotive dash mount arm, and place the gpsmap...
Page 63
Gpsmap 640 owner’s manual automotive mode: getting started finding your your destination the where to? Menu provides several different categories for you to use when searching for addresses, cities, and other locations. The detailed maps loaded in your gpsmap 640 contain millions of points of intere...
Page 64: Automotive Mode: Where To?
6 gpsmap 640 owner’s manual automotive mode: where to? Automotive mode: where to? The where to? Menu provides several different categories you can use to search for locations. To learn how to perform a simple search, see page 55 . Finding an address note: depending on the version of the maps loaded ...
Page 65
Gpsmap 640 owner’s manual automotive mode: where to? Go! Page options ➊ ➋ ➌ ➍ go! Page ➊ touch to view a turn-by-turn map to this location. ➋ touch to create a turn-by-turn route to this location. ➌ touch to view this location on the map. ➍ touch to save this location to your favorites. Finding a pl...
Page 66
Gpsmap 640 owner’s manual automotive mode: where to? Deleting recently found places to remove all places from the recently found list, touch clear > yes . Note: when you touch clear , all items in the list are removed. This process does not delete the actual place from your gpsmap 640. Favorites vor...
Page 67
Gpsmap 640 owner’s manual automotive mode: where to? Tips for browsing the map touch the map, and drag to view different parts of the map. Touch and to zoom in and out. Touch any object on the map. An arrow appears pointing at the object. Touch save to save this location. Touch go! To navigate to th...
Page 68
60 gpsmap 640 owner’s manual automotive mode: where to? Entering coordinates if you know the geographic coordinates of your destination, you can use your gpsmap 640 to navigate to your destination using the latitude and longitude coordinates (or other coordinate formats). This can be especially help...
Page 69
Gpsmap 640 owner’s manual 6 automotive mode: using the map automotive mode: using the map your route is marked with a magenta line. As you travel, your gpsmap 640 guides you to your destination with voice prompts, arrows on the map, and directions at the top of the map. A checkered flag marks your d...
Page 70
6 gpsmap 640 owner’s manual automotive mode: using the map trip computer the trip computer displays your current speed and provides helpful statistics about your trip. To view the trip computer, touch the speed field on the map. If you make frequent stops, leave the gpsmap 640 turned on so it can ac...
Page 71
Gpsmap 640 owner’s manual 6 automotive mode: managing files automotive mode: managing files you can store files, such as jpeg image files, in the internal memory on the gpsmap 640 or on an sd card. Note: the gpsmap 640 is not compatible with windows ® 95, 98, me, or windows nt ® . It is also not com...
Page 72
64 gpsmap 640 owner’s manual automotive mode: managing files 3. Connect the larger end of the cable to an available usb port on your computer. Your gpsmap 640 and memory card appear as removable drives in my computer on windows computers and as mounted volumes on mac computers. Note : some operating...
Page 73
Gpsmap 640 owner’s manual 6 automotive mode: using the tools automotive mode: using the tools the tools menu provides many features that are helpful when you are traveling. From the menu page, touch tools to access the tools menu. Settings for information about the settings, see page 66 . Where am i...
Page 74: Automotive Mode: Advanced
66 gpsmap 640 owner’s manual automotive mode: advanced configuration automotive mode: advanced advanced configuration 1. Touch tools > settings . 2. Touch the setting you want to change. 3. Touch the button under the setting name to change it. Changing the system settings touch tools > settings > sy...
Page 75
Gpsmap 640 owner’s manual 6 automotive mode: advanced configuration brightness —adjust the backlight brightness level. Reducing the backlight brightness increases your battery life. Tip: you can also adjust the brightness level from any screen by pressing and quickly releasing the power key restore ...
Page 76
6 gpsmap 640 owner’s manual automotive mode: advanced configuration 3d —display the map in three dimensions (3d) with your direction of travel at the top. Vehicle —touch change to change the icon used to display your position on the map. Touch the icon you want to use, and then touch ok . Download a...
Page 77: Automotive Mode: Using
Gpsmap 640 owner’s manual 6 automotive mode: using xm automotive mode: using using xm your gpsmap 640 can receive xm radio, xm weather, and xm traffic using an optional xm smart antenna (such as the gxm 40). For more information about an xm smart antenna and xm subscriptions, visit www.Garmin.Com/xm...
Page 78
0 gpsmap 640 owner’s manual automotive mode: using xm touch save to save a channel to presets (maximum of 20). Touch delete to remove the current channel from your presets. To delete more than one channel from presets, touch browse > presets > delete . A list of all your presets appears. Touch the i...
Page 79
Gpsmap 640 owner’s manual automotive mode: using xm if a non-severe traffic delay occurs on your route, the traffic icon shows how much time the delay has added to your route. This time is already included in your estimated arrival time. To manually avoid tra fic on your route: 1. On the map page, t...
Page 80: Appendix
Gpsmap 640 owner’s manual appendix appendix calibrating the screen power the unit on in marine mode, or switch to marine mode. See page 33 for calibration instructions. Resetting your gpsmap 640 if your gpsmap 640 stops responding, turn off the gpsmap 640, and then turn it back on. If this does not ...
Page 81
Gpsmap 640 owner’s manual appendix charging your gpsmap 640 before using the gpsmap 640 for the first time, charge the battery for at least six hours. Place the gpsmap 640 in the mounting bracket with the bracket connected to power. The vehicle or vessel key may need to be turned to on/acc for the g...
Page 82
4 gpsmap 640 owner’s manual appendix when your gpsmap 640 has acquired satellite signals, the signal strength bars on the home screen (or menu page) are green. When it loses satellite signals, the bars turn red or clear. For more information about gps, go to www.Garmin.Com/aboutgps . Extras and opti...
Page 83
Gpsmap 640 owner’s manual appendix declaration of conformity hereby, garmin declares that this gpsmap 640 product is in compliance with the essential requirements and other relevant provisions of directive 1999/5/ec. To view the full declaration of conformity, go to the web site for your garmin prod...
Page 84
6 gpsmap 640 owner’s manual appendix problem/question solution/answer my computer never detects the gpsmap 640 when i connect it. 1. Unplug the usb cable from your computer. 2. Turn off the gpsmap 640. 3. Plug the usb cable into a usb port on your computer and into your gpsmap 640. The gpsmap 640 au...
Page 85
Gpsmap 640 owner’s manual appendix auto-guidance unable to calculate route. Starting position not within safe depth —(bluechart g2 vision) auto-guidance cannot calculate the route; travel to water within the specified safe depth. Auto-guidance unable to calculate route, please shorten route — (bluec...
Page 86
Gpsmap 640 owner’s manual appendix invalid entry. Default value selected —an invalid entry was entered. Invalid mmsi —an invalid dsc mmsi was entered. Leaving target water temperature —(temperature sensor/ transducer) the water temperature is outside the user-defined target temperature zone. Lost he...
Page 87
Gpsmap 640 owner’s manual appendix route already exists —the named route already exists. Choose another name. Route is full —the individual route is full, no more waypoints can be added. Route memory is full, can’t create route —the unit route memory as a whole is full, no more routes can be created...
Page 88
0 gpsmap 640 owner’s manual appendix water temperature alarm —(temperature sensor/transducer) the water temperature has entered or left the user-defined water temperature alarm zone. Waypoint already exists —the named waypoint already exists. Choose another name. Waypoint memory is full, can’t creat...
Page 89: Index
Index gpsmap 640 owner’s manual index symbols 2-d, 3-d map view 67 a accessories 74 additional maps 73 addresses 56 add turn 16 ais 31, 37 alarms 76 deep water 36 fish 36 shallow water 36 sonar 36 system 36 water temp 36 antennas 69, 70 attaching a photo to a location 58 audio version 66 auto guidan...
Page 90
Index gpsmap 640 owner’s manual h hazard colors 44 heading 34 heading line 42 head up 42 high pressure center 50 home setting a location 56 home screen 5 hurricanes 49 i id number waypoints 35 isobars 51 j jpeg image files 63 k keel offset adjusting 37 keyboard 57 language mode 67 layout 66 kilomete...
Page 91
Index gpsmap 640 owner’s manual editing 59 off road 66 preferences 66 simulating 66 stopping 7, 55, 67 viewing 29 s safe depth 38, 44 safe height 38 safe mode 68 safe zone 37 sailing 41 satellite imagery 12 satellite signals 73, 74 save preset (xm) 39, 53 saving places you find 58 your current locat...
Page 92
Index 4 gpsmap 640 owner’s manual waypoints creating 9, 22 deleting 22, 23 viewing 29 weather data 47 fronts 50 legend 48 webupdater 72 where am i? 65 where to? 56–60 wind barb 51 speed 41 surface 50 x xm audio 38, 47, 53 xm navtraffic 71 xm radio 69 xm satellite strength 5 xm weather 47 z zoom 9, 1...
Page 96
For the latest free software updates (excluding map data) throughout the life of your garmin products, visit the garmin web site at www.Garmin.Com. © 2009 garmin ltd. Or its subsidiaries garmin international, inc. 1200 east 151 st street, olathe, kansas 66062, usa garmin (europe) ltd. Liberty house,...