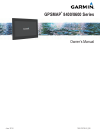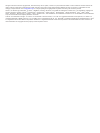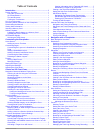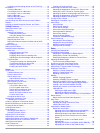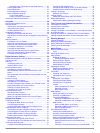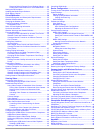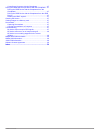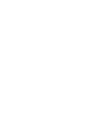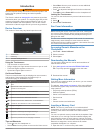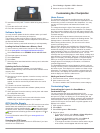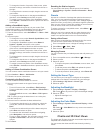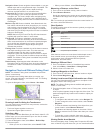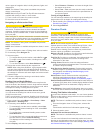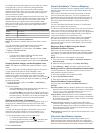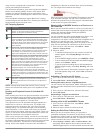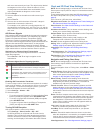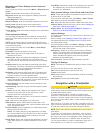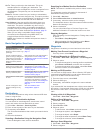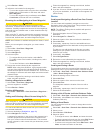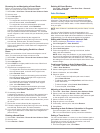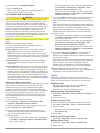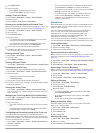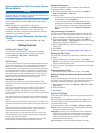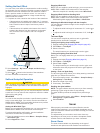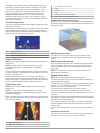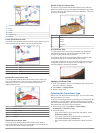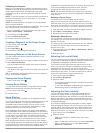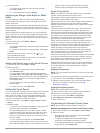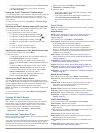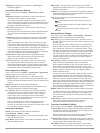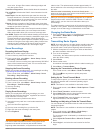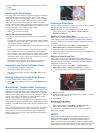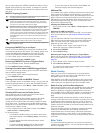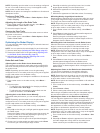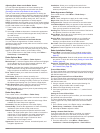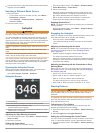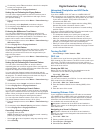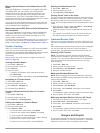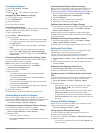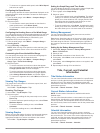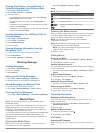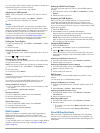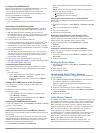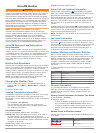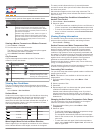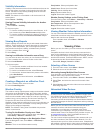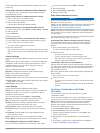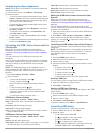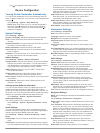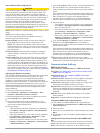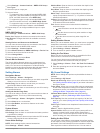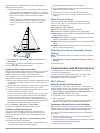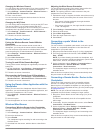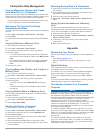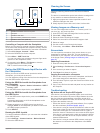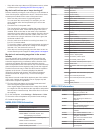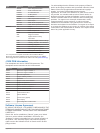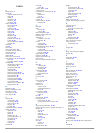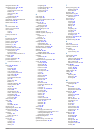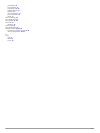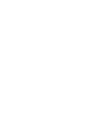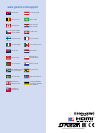- DL manuals
- Garmin
- GPS
- GPSMAP 8400 series
- Owner's Manual
Garmin GPSMAP 8400 series Owner's Manual
Summary of GPSMAP 8400 series
Page 1
Gpsmap ® 8400/8600 series owner’s manual june 2016 190-01978-00_0b.
Page 2
All rights reserved. Under the copyright laws, this manual may not be copied, in whole or in part, without the written consent of garmin. Garmin reserves the right to change or improve its products and to make changes in the content of this manual without obligation to notify any person or organizat...
Page 3: Table of Contents
Table of contents introduction.....................................................................1 device overview ......................................................................... 1 using the touchscreen .......................................................... 1 on-screen buttons .........
Page 4
Configuring the recording interval of the track log ........... 14 boundaries ................................................................................14 creating a boundary ............................................................ 14 converting a route to a boundary .........................
Page 5
Reducing cross talk clutter on the radar screen ......... 27 radar options menu ............................................................ 27 radar setup menu ............................................................... 27 radar appearance settings .................................................
Page 6
Restoring default parental control settings values ....... 35 clearing all locked channels on a siriusxm radio ....... 35 setting the device name .......................................................... 35 updating the media player software ........................................ 35 audio return ...
Page 7
Controlling a computer with the chartplotter ....................... 47 pairing the grid remote input device with the chartplotter ... 47 pairing the grid device with the chartplotter from the chartplotter .......................................................................... 47 pairing the grid...
Page 9: Introduction
Introduction warning see the important safety and product information guide in the product box for product warnings and other important information. The garmin ® website at www.Garmin.Com presents up-to-date information about your product. The support pages will provide answers to frequently asked s...
Page 10: Customizing The Chartplotter
2 insert the memory card Á with the label facing away from the door. 3 press the card in until it clicks. 4 close the card reader door. Software update you may need to update the device software when you install the device or add an accessory to the device. The software update requires either a garm...
Page 11: Charts and 3D Chart Views
• to change the function of a portion of the screen, select the area to change, and select a function from the list on the right. • to change how the screens are split, drag the arrows to a new location. • to change the data shown on the page and additional data bars, select overlays, and select an ...
Page 12
Navigation chart: shows navigation data available on your pre- loaded maps and from supplemental maps, if available. The data includes buoys, lights, cables, depth soundings, marinas, and tide stations in an overhead view. Perspective 3d: provides a view from above and behind the boat (according to ...
Page 13
Various types of navigation aids, including beacons, lights, and obstructions. Note: the offshore fishing chart is available with premium charts, in some areas. Note: mariner's eye 3d and fish eye 3d chart views are available with premium charts, in some areas. 1 from a chart or 3d chart view, selec...
Page 14
An indicator for a tide station appears on the chart as a vertical bar graph with an arrow. A red arrow pointing downward indicates a falling tide, and a blue arrow pointing upward indicates a rising tide. When you move the cursor over the tide station indicator, the height of the tide at the statio...
Page 15
Range, that are equipped with a transponder, and that are actively transmitting ais information. The information reported for each vessel includes the maritime mobile service identity (mmsi), location, gps speed, gps heading, time that has elapsed since the last position of the vessel was reported, ...
Page 16
Safe-zone area around your boat. The object is also labeled as dangerous on the screen. When the alarm is off, the message banner and audible alarm are disabled, but the object is still labeled as dangerous on the screen. 2 select range. 3 select a distance for the safe-zone radius around your vesse...
Page 17
Waypoints and tracks settings on the charts and chart views from a chart or a 3d chart view, select menu > waypoints and tracks. Tracks: shows tracks on the chart or 3d chart view. Waypoints: shows the list of waypoints ( viewing a list of all waypoints, page 10 ). Create waypoint: creates a new way...
Page 18
Go to: takes you directly to the destination. This is the standard option for navigating to a destination. The chartplotter creates a straight-line course or navigation line to the destination. The path may run over land and other obstacles. Route to: creates a route from your location to a destinat...
Page 19
3 select review > move. 4 indicate a new location for the waypoint: • to move the waypoint while using the chart, select use chart, select a new location on the chart, and select move waypoint. • to move the waypoint using coordinates, select enter coordinates, and enter the new coordinates. Browsin...
Page 20
Browsing for and navigating a saved route before you can browse a list of routes and navigate to one of them, you must create and save at least one route. 1 select info > user data > routes & auto guidance paths. 2 select a route. 3 select navigate to. 4 select an option: • to navigate the route fro...
Page 21
2 if necessary, select navigation options. 3 select timed arrival. Tip: you can quickly open the timed arrival menu by selecting a point on the path or route. Auto guidance path configurations caution the preferred depth and vertical clearance settings influence how the chartplotter calculates an au...
Page 22
3 select edit track. 4 select an option: • select name, and enter the new name. • select track color, and select a color. Saving a track as a route 1 select info > user data > tracks > saved tracks. 2 select a track. 3 select select > edit track > save route. Browsing for and navigating a recorded t...
Page 23: Sailing Features
Synchronizing user data across the garmin marine network notice before you synchronize the user data across the network, you should backup your user data to prevent possible data loss. See backing up data to a computer, page 46 . You can share waypoints, tracks, and routes with all compatible device...
Page 24: Sonar
Setting the keel offset you can enter a keel offset to compensate the surface reading for the depth of a keel, making it possible to measure depth from the bottom of the keel instead of from the transducer location. Enter a positive number to offset for a keel. You can enter a negative number to com...
Page 25
Chartplotter. For example, you can view the split frequency view only if you have a dual-frequency transducer connected. There are four basic styles of sonar views available: a full- screen view, a split-screen view that combines two or more views, a split-zoom view, and a split-frequency view that ...
Page 26
À panoptix down view history in a scrolling sonar view Á boat range à trails Ä drop shot rig Å bottom livevü forward sonar view this sonar view shows a two-dimensional view of what is in front of the boat and can be used to see a bait ball and fish. À boat Á range fish à trails Ä bottom realvü 3d fo...
Page 27
Calibrating the compass before you can calibrate the compass, the transducer must be installed on the shaft far enough away from the trolling motor to avoid magnetic interference, and deployed in the water. Calibration must be of sufficient quality to enable the internal compass. Note: to use the co...
Page 28
3 select an option: • to increase or decrease the color intensity manually, select up or down. • to use the default setting, select default. Adjusting the range of the depth or width scale you can adjust the range of the depth scale traditional and downvü sonar views and the range of the width scale...
Page 29
• to show or hide the range grid lines, select grid overlay. • to hide or show the history on the side of the screen, select scroll history. Setting the livevü transducer transmit angle you can change the livevü transducer transmit angle to aim the transducer at a particular area of interest. For ex...
Page 30
Installation: configures the transducer ( calibrating the compass, page 19 ). Sonar noise rejection settings from a sonar view, select menu > sonar setup > noise reject. Interference: adjusts the sensitivity to reduce the effects of interference from nearby sources of noise. The lowest interference ...
Page 31: Radar
More noise. A longer filter creates softer target edges and may also reduce noise. Transducer diagnostics: shows details about the transducer. Flip left/right: switches the sidevü view orientation from left to right. Install depth: sets the depth below the water line where the panoptix transducer is...
Page 32
4 select angle 2, and select the new location for the second angle. 5 select done. Adjusting the radar range the range of the radar signal indicates the length of the pulsed signal transmitted and received by the radar. As the range increases, the radar transmits longer pulses in order to reach dist...
Page 33
Time to nearest approach. Marpa indicates the status of each tagged object (acquiring, lost, tracking, or dangerous), and the chartplotter can sound a collision alarm if the object enters your safe zone. Marpa targeting symbols acquiring a target. Concentric, dashed green rings radiate from the targ...
Page 34
Note: depending upon the radar in use, the settings configured for use in one radar mode may or may not be applied to other radar modes or to the radar overlay. Note: not all options and settings are available on all radar and chartplotter models. Turning on echo trails from a radar screen, select m...
Page 35
Adjusting rain clutter on the radar screen you can adjust the appearance of clutter caused by rain. Reducing the radar range also can minimize rain clutter ( zooming in and out of the radar screen, page 24 ). The rain clutter setting affects the appearance of nearby rain clutter and targets more tha...
Page 36: Autopilot
2 use the slider bar to adjust the position of the antenna when stopped, and select back. Selecting a different radar source 1 select an option: • from a radar screen or the radar overlay, select menu > radar setup > source. • select settings > communications > preferred sources > radar. 2 select th...
Page 37: Digital Selective Calling
2 if necessary, select time, and select a time for the autopilot to steer one complete circle. 3 select engage port or engage starboard. Setting up and following the zigzag pattern you can use the zigzag pattern to steer the boat from port to starboard and back, over a specified time and angle, acro...
Page 38: Gauges and Graphs
Man-overboard distress calls initiated from a vhf radio when the chartplotter is connected to a compatible vhf radio with nmea 2000, and you initiate a man-overboard dsc distress call from the radio, the chartplotter shows the man- overboard screen and prompts you to navigate to the man- overboard p...
Page 39
Viewing the gauges 1 select a/v, gauges, controls. 2 select a gauge. 3 select or to view a different gauge page. Changing the data shown in a gauge 1 from a gauges screen, hold a gauge. 2 select replace data. 3 select a data type. 4 select the data to display. Customizing the gauges you can change t...
Page 40: Tide, Current, and Celestial
• to show true or apparent wind speed, select wind speed, and select an option. Configuring the speed source you can specify whether the vessel speed data displayed on the gauge and used for wind calculations is based on water speed or gps speed. 1 from the wind gauge, select menu > compass gauge > ...
Page 41: Warning Manager
Viewing tide station, current station, or celestial information for a different date 1 select info > tides & currents. 2 select tides, currents, or celestial. 3 select an option. • to view information for a different date, select change date > manual, and enter a date. • to view information for toda...
Page 42
You can monitor vhf channels saved as presets for activity and automatically switch to an active channel. From the vhf media screen, select scan. Adjusting the vhf squelch note: your media player must support vhf radio to use this feature. 1 from the vhf source page, select menu > squelch. 2 use the...
Page 43
Locating a siriusxm radio id before you can activate your siriusxm subscription, you must have the radio id of your siriusxm connect tuner. You can locate the siriusxm radio id on the back of the siriusxm connect tuner, on the back of its packaging, or by tuning your chartplotter to channel 0. 1 sel...
Page 44: Siriusxm Weather
Siriusxm weather warning the weather information provided through this product is subject to service interruptions and may contain errors, inaccuracies, or outdated information, and consequently should not be relied upon exclusively. Always use common sense while navigating, and check alternate weat...
Page 45
Front symbol description stationary front occluded front trough pressure-center symbols often appear near weather fronts. Pressure- center symbol description indicates a low-pressure center, which is a region of relatively lower pressure. Moving away from a low- pressure center results in increased ...
Page 46: Viewing Video
Visibility information visibility is the forecast maximum horizontal distance that can be seen at the surface, as shown in the legend on the left of the screen. Variations in the visibility shading show the forecast change in surface visibility. Note: this feature is not available on all devices and...
Page 47
Network detects them automatically and displays them in the source list. Using video presets on networked video cameras you can save, name, and activate video presents for each networked video source. Saving video presets on a networked video camera 1 from a video screen, touch the screen. The video...
Page 48
Configuring the video appearance note: not all options are available on all camera models and chartplotter models. 1 from the video screen, select menu > video setup. 2 select an option: • to show the video using a stretched aspect ratio, select aspect > stretch. The video cannot be stretched beyond...
Page 49: Device Configuration
The icon appears on the video screen. Device configuration turning on the chartplotter automatically you can set the chartplotter to turn on automatically when the power is applied. Otherwise, you must turn on the chartplotter by pressing . Select settings > system > auto power up. Note: when auto p...
Page 50
Auto guidance path configurations caution the preferred depth and vertical clearance settings influence how the chartplotter calculates an auto guidance path. If an area has an unknown water depth or an unknown obstacle height, the auto guidance path is not calculated in that area. If an area at the...
Page 51
1 select settings > communications > nmea 0183 setup > port types. 2 select an input or output port. 3 select a format: • to support the input or output of standard nmea 0183 data, dsc, and sonar nmea input support for the dpt, mtw, and vhw sentences, select nmea std.. • to support the input or outp...
Page 52
Negative number to compensate for a large vessel that may draw several feet of water. 1 complete an action, based on the location of the transducer: • if the transducer is installed at the water line À , measure the distance from the transducer location to the keel of the boat. Enter this value in s...
Page 53
Changing the wireless channel you can change the wireless channel if you have trouble finding or connecting to a device, or if you experience interference. 1 select settings > communications > wireless devices > wi-fi® network > advanced > channel. 2 enter a new channel. You do not need to change th...
Page 54: Chartplotter Data Management
Chartplotter data management copying waypoints, routes, and tracks from homeport to a chartplotter before you can copy data to the chartplotter, you must have the latest version of the homeport software program loaded on your computer and a memory card installed in the chartplotter. Copy the data fr...
Page 55
Item description À gpsmap 8400/8600 series chartplotter Á computer gpsmap usb cable à dry environment, protected from moisture Ä gpsmap hdmi cable (hdmi in) controlling a computer with the chartplotter before you can control a computer using the chartplotter, you must connect the chartplotter and co...
Page 56
• if the device has more than one gps antenna source, select a different source ( selecting the gps source, page 2 ). My device will not turn on or keeps turning off devices erratically turning off or not turning on could indicate an issue with the power supplied to the device. Check these items to ...
Page 57
Type sentence description gpwpl wpl: waypoint location gpxte xte: cross track error pgrme e: estimated error pgrmm m: map datum pgrmz z: altitude sddbt dbt: depth below transducer sddpt dpt: depth sdmtw mtw: water temperature sdvhw vhw: water speed and heading receive dpt depth dbt depth below trans...
Page 58: Index
Index a aerial photos 6 ais 6–9 distress signal device 8 radar 25 sart 8 targeting 7, 8 threats 7, 25 turning on 44 alarms 14, 41, 43 anchor drag 43 arrival 43 collision 7, 44 deep water 22, 43 engine 31 fuel 31, 43 gauges 31 navigation 43 off course 43 shallow water 22, 43 sonar 22, 43 water temper...
Page 59
Navigation alarms 43 navigation chart 4, 6, 10, 38 aerial photos 8 marine service points 10 marpa 9 radar overlay 25 setup 8 vessel trails 9, 30 navigation inset 3 networking. See marine network nmea 0183 29, 42 nmea 2000 29, 43 o off course alarm 43 offset, front of boat 27 other vessels ais 9 trai...
Page 60
Precipitation 36 sea conditions 37 subscription 36, 38 surface pressure 37 visibility 38 water temperature 37 wave information 37 winds 37 wi ‑fi technology 44 wind angle graph 32 wind gauges 31, 32 wind hold 16 adjusting 16 wind sensor 45 wind speed graph 32 wireless devices 40, 44, 45 connecting a...
Page 62: Www.Garmin.Com/support
Www.Garmin.Com/support 1800 235 822 +43 (0) 820 220230 + 32 2 672 52 54 0800 770 4960 1-866-429-9296 +385 1 5508 272 +385 1 5508 271 +420 221 985466 +420 221 985465 + 45 4810 5050 + 358 9 6937 9758 + 331 55 69 33 99 + 39 02 36 699699 (+52) 001-855-792-7671 0800 427 652 0800 0233937 +47 815 69 555 00...