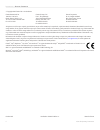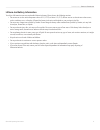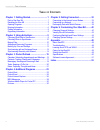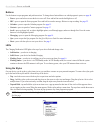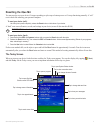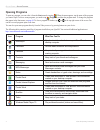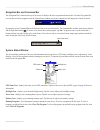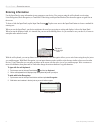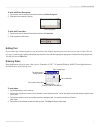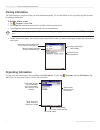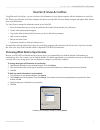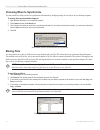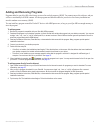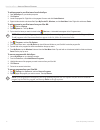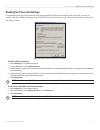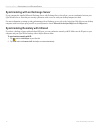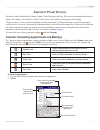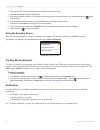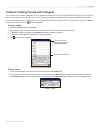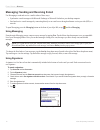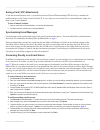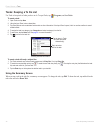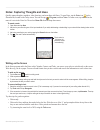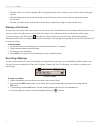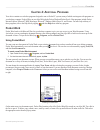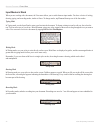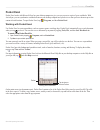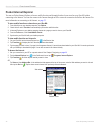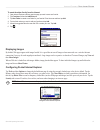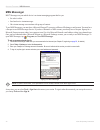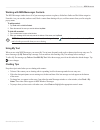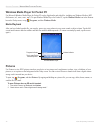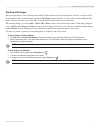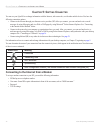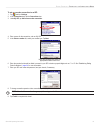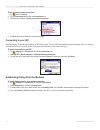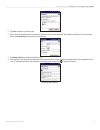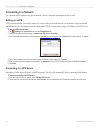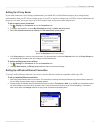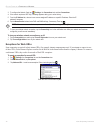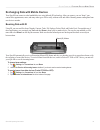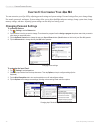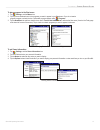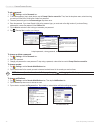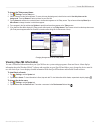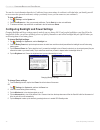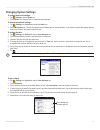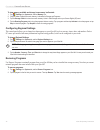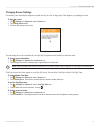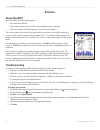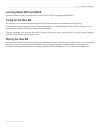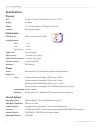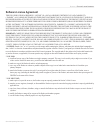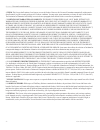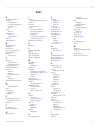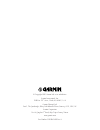- DL manuals
- Garmin
- Tablet
- iQue M4 - Win Mobile
- Operating Instructions Manual
Garmin iQue M4 - Win Mobile Operating Instructions Manual
Summary of iQue M4 - Win Mobile
Page 1
Ique ® m4 integrated handheld operating instructions.
Page 2
Ii ique ® m4 operating instructions i ntroduction > i mportant i nformation © copyright 2005 garmin ltd. Or its subsidiaries all rights reserved. Except as expressly provided herein, no part of this manual may be reproduced, copied, transmitted, disseminated, downloaded or stored in any storage medi...
Page 3
Iii ique ® m4 operating instructions i ntroduction > i mportant i nformation lithium-ion battery information your ique ® m4 contains a non-user-replaceable lithium-ion battery. Please observe the following cautions: • do not store or use the unit in temperatures above 50°c (122°f) or below 0°c (32°f...
Page 4
Iv ique ® m4 operating instructions i ntroduction > t able of c ontents chapter 1: getting started ................................1 parts of the ique m4 ....................................................1 resetting the ique m4 .................................................3 opening programs .....
Page 5: 1: G
1 ique ® m4 operating instructions g etting s tarted > p arts of the i q ue m4 c hapter 1: g etting s tarted congratulations on purchasing an ique ® m4! Using your new ique, you can keep your most important business and personal information up-to-date and close at hand. Microsoft ® activesync ® incr...
Page 6
2 ique ® m4 operating instructions g etting s tarted > p arts of the i q ue m4 buttons use the buttons to open programs and perform actions. To change how a button behaves or which program it opens, see page 40 . • power—press and release to turn the device on or off. Press and hold to turn the back...
Page 7: Resetting The Ique M4
3 ique ® m4 operating instructions g etting s tarted > r esetting the i q ue m4 resetting the ique m4 you may need to reset your device if it stops responding to stylus taps or button presses or if it stops functioning normally. A “soft” reset is much like rebooting your personal computer. To reset ...
Page 8: Opening Programs
4 ique ® m4 operating instructions g etting s tarted > o pening p rograms opening programs to open any program, you can select it from the start menu by tapping . When the menu appears, tap the name of the program you want to open. To access some programs, you need to tap , programs, and then the pr...
Page 9
5 ique ® m4 operating instructions g etting s tarted > o pening p rograms navigation bar and command bar the navigation bar is located at the top of the screen. It displays the active program and current time. From the navigation bar, you can open and close programs, open the system status window, c...
Page 10: Entering Information
6 ique ® m4 operating instructions g etting s tarted > e ntering i nformation entering information use the input panel to enter information in any program on your device. You can type using the soft keyboard or write using letter recognizer, block recognizer, or transcriber. When using each input pa...
Page 11
7 ique ® m4 operating instructions g etting s tarted > e ntering i nformation to write with block recognizer: 1. Tap the arrow next to the input panel button and then tap block recognizer. 2. Write letters and numbers in the box. Block recognizer to write with transcriber: 1. Tap the arrow next to t...
Page 12: Finding Information
8 ique ® m4 operating instructions g etting s tarted > f inding and o rganizing i nformation finding information the find program on your device helps you locate information quickly. Use it to find folders or files, especially large files that may be taking up needed space. To find files, folders, or tex...
Page 13: 2: U
9 ique ® m4 operating instructions u sing a ctive s ync > c hoosing w hat d ata to s ynchronize c hapter 2: u sing a ctive s ync using microsoft ® activesync ® , you can synchronize the information on your desktop computer with the information on your ique m4. When you synchronize, activesync compar...
Page 14: Choosing When to Synchronize
10 ique ® m4 operating instructions u sing a ctive s ync > c hoosing w hen to s ynchronize and m oving f iles choosing when to synchronize you can control how often your device synchronizes information by changing settings in activesync on your desktop computer. To change when synchronization happen...
Page 15
11 ique ® m4 operating instructions u sing a ctive s ync > a dding and r emoving p rograms adding and removing programs programs added to your ique m4 at the factory are stored in read-only memory (rom). You cannot remove this software, and you will never accidentally lose rom contents. All other pr...
Page 16
12 ique ® m4 operating instructions u sing a ctive s ync > a dding and r emoving p rograms to add programs to your start menu from activesync: 1. Open activesync on your desktop computer. 2. Click explore. 3. Locate the program file. Right click on the program file name and click create shortcut. 4. R...
Page 17
13 ique ® m4 operating instructions u sing a ctive s ync > b acking u p f iles and s ettings backing up files and settings it is important to back up your ique m4 files and settings periodically. When you back up files with activesync, you store an “image” of the files, folders, and settings on your iq...
Page 18
14 ique ® m4 operating instructions u sing a ctive s ync > s ynchronizing with an e xchange s erver synchronizing with an exchange server if your company has installed microsoft exchange server with exchange server activesync, you can synchronize between your ique m4 and a server. Note that you can ...
Page 19: 3: P
15 ique ® m4 operating instructions p ocket o utlook > c alendar c hapter 3: p ocket o utlook microsoft pocket outlook includes calendar, contacts, tasks, messaging, and notes. You can use these programs individually or together. For example, e-mail addresses stored in contacts can be used to addres...
Page 20
16 ique ® m4 operating instructions p ocket o utlook > c alendar 3. Tap to select a field. Then enter a description and a location using the input panel. 4. If needed, tap the date and time to change them. 5. Enter other information as needed. You will need to hide the input panel or use the scroll b...
Page 21
17 ique ® m4 operating instructions p ocket o utlook > c ontacts contacts: tracking friends and colleagues use contacts to store contact information for your friends and colleagues. Using your ique m4 infrared (ir) port, you can quickly share contacts information with other device users. You can als...
Page 22
18 ique ® m4 operating instructions p ocket o utlook > m essaging messaging: sending and receiving e-mail use messaging to send and receive e-mail in either of these ways: • synchronize e-mail messages with microsoft exchange or microsoft outlook on your desktop computer. • send and receive e-mail m...
Page 23
19 ique ® m4 operating instructions p ocket o utlook > m essaging saving vcard (.Vcf) attachments vcards are electronic business cards—a powerful new means of personal data interchange (pdi) and a way to automate the traditional business card. Using vcards with pocket pc is easy: when you receive th...
Page 24: Tasks: Keeping A To Do List
20 ique ® m4 operating instructions p ocket o utlook > t asks tasks: keeping a to do list use tasks to keep track of what you have to do. To open tasks, tap , programs, and then tasks. To create a task: 1. Open tasks and tap new. 2. Using the input panel, enter a description. 3. Tap other fields to e...
Page 25
21 ique ® m4 operating instructions p ocket o utlook > n otes notes: capturing thoughts and ideas quickly capture thoughts, reminders, ideas, drawings, and recordings with notes. To open notes, tap the notes icon on the shortcuts bar, located on the today screen. You can also tap , programs, and the...
Page 26
22 ique ® m4 operating instructions p ocket o utlook > n otes • write the letters of a word close together and leave big gaps between words so the device can easily tell where words begin and end. • note that hyphenated words, foreign words that use special characters such as accents, and some punct...
Page 27: 4: A
23 ique ® m4 operating instructions a dditional p rograms > p ocket w ord c hapter 4: a dditional p rograms your device contains several other programs designed to run on pocket pc systems, many of which can integrate with programs on your desktop computer. Pocket office on your ique m4 includes pock...
Page 28
24 ique ® m4 operating instructions a dditional p rograms > p ocket w ord input modes in word when you are working with a document, the view menu allows you to switch between input modes. You have a choice of writing, drawing, typing, and recording modes, similar to notes. To change modes, tap view ...
Page 29: Pocket Excel
25 ique ® m4 operating instructions a dditional p rograms > p ocket e xcel pocket excel pocket excel works with microsoft excel on your desktop computer to give you easy access to copies of your workbooks. With activesync, you can synchronize workbooks between your desktop computer and your device s...
Page 30: Pocket Internet Explorer
26 ique ® m4 operating instructions a dditional p rograms > p ocket i nternet e xplorer pocket internet explorer you can use pocket internet explorer to browse mobile favorites and channels that have been stored on your ique m4 without connecting to the internet. You can also connect to the internet...
Page 31
27 ique ® m4 operating instructions a dditional p rograms > p ocket i nternet e xplorer to create favorites directly from the internet: 1. Open internet explorer and then open the page you want to save as a favorite. 2. Tap favorites and then the add/delete tab. 3. Tap new folder to create a new fol...
Page 32: Msn Messenger
28 ique ® m4 operating instructions a dditional p rograms > msn m essenger msn messenger msn ® messenger on your mobile device is an instant messaging program that lets you: • see who is online. • send and receive instant messages. • have instant message conversations with groups of contacts. To use...
Page 33
29 ique ® m4 operating instructions a dditional p rograms > msn m essenger working with msn messenger contacts the msn messenger window shows all of your messenger contacts at a glance, divided into online and not online categories. From this view, you can chat, send an e-mail, block a contact from ...
Page 34: Pictures
30 ique ® m4 operating instructions a dditional p rograms > w indows m edia p layer and p ictures windows media player for pocket pc use microsoft windows media player for pocket pc to play digital audio and video files, including any windows media or mp3 file formats (.Asf, .Wma, .Wmv, .Mp3). To open...
Page 35
31 ique ® m4 operating instructions a dditional p rograms > w indows m edia p layer and p ictures working with images when you open pictures, a list of all image files in the my pictures folder of your ique m4 appears. You can view files on an sd (secure digital) card or in safe storage by tapping the...
Page 36: 5: G
32 ique ® m4 operating instructions g etting c onnected > c onnecting to the i nternet from a m odem c hapter 5: g etting c onnected you can use your ique m4 to exchange information with the internet, with a network, or with other mobile devices. You have the following connection options: • connect ...
Page 37
33 ique ® m4 operating instructions g etting c onnected > c onnecting to the i nternet from a m odem to set up a modem connection to an isp: 1. Tap and then settings. 2. In the connections tab, tap the connections icon. 3. Under my isp, tap add a new modem connection. 4. Enter a name for the connect...
Page 38
34 ique ® m4 operating instructions g etting c onnected > c onnecting to the i nternet from a m odem to set up a work modem connection: 1. Tap and then settings. 2. Tap the connections tab and then the connections icon. 3. Under my work network, tap add a new modem connection. 4. Complete the setup ...
Page 39
35 ique ® m4 operating instructions g etting c onnected > c onnecting to the i nternet from a m odem 5. Tap edit to configure your dialing rules. 6. Enter a name for the dialing profile (if necessary), the country code, and the area code. Tap to disable call waiting. If you have a pulse phone, tap pul...
Page 40: Connecting to A Network
36 ique ® m4 operating instructions g etting c onnected > c onnecting to a n etwork connecting to a network use a network card to connect to any private network, such as a corporate network that you use at work. Setting up a vpn a vpn connection helps you securely connect to a server, such as a corp...
Page 41
37 ique ® m4 operating instructions g etting c onnected > c onnecting to a n etwork setting up a proxy server if your work connection is active during synchronization, your mobile device should download proper proxy settings during synchronization from your pc. If these settings are not on your pc o...
Page 42
38 ique ® m4 operating instructions g etting c onnected > c onnecting to a n etwork 3. To configure the network card, tap , settings, the connections tab, and then connections 4. If the network requires a wep key, a message appears asking you to enter the key. 5. From the ip address tab, choose to us...
Page 43
39 ique ® m4 operating instructions g etting c onnected > e xchanging d ata with m obile d evices exchanging data with mobile devices your ique m4 can connect to other handheld devices using infrared (ir) technology. After you connect, you can “beam” your contact files, appointments, notes, and many ...
Page 44: 6: C
40 ique ® m4 operating instructions c ustomizing > c hanging p ersonal s ettings c hapter 6: c ustomizing y our i q ue m4 you can customize your ique m4 by adjusting personal settings and system settings. Personal settings allow you to change things like sounds, passwords, and menus. System settings...
Page 45
41 ique ® m4 operating instructions c ustomizing > c hanging p ersonal s ettings to place programs in the start menu: 1. Tap , settings, and the menus icon. 2. Tap to place a checkmark next to the programs you want to appear in your start menu. If you do not want a program to appear, uncheck the box...
Page 46
42 ique ® m4 operating instructions c ustomizing > c hanging p ersonal s ettings to set a password: 1. Tap , settings, and the password icon. 2. To activate a password, tap to check the box next to prompt if device unused for. Then, from the drop-down menu, select how long you want your ique m4 to s...
Page 47: Viewing Ique M4 Information
43 ique ® m4 operating instructions c ustomizing > v iewing i q ue m4 i nformation to change the today screen theme: 1. Tap , settings, and the today icon. 2. Select a theme from the list that appears. To use a picture as the background, check the box next to use this picture as the background. Then...
Page 48
44 ique ® m4 operating instructions c ustomizing > c onfiguring b acklight and p ower s ettings you can also view information about device certificates from system settings. A certificate is a file that helps you identify yourself to secure networks (personal certificates) or helps you identify servers ...
Page 49: Changing System Settings
45 ique ® m4 operating instructions c ustomizing > c hanging s ystem s ettings changing system settings to change bass boost settings: 1. Tap , settings, and the system tab. 2. Tap the audio icon. Drag the slider to adjust bass boost settings. To change microphone settings: 1. Tap , settings, the sy...
Page 50
46 ique ® m4 operating instructions c ustomizing > c hanging s ystem s ettings to view memory available and change how memory is allocated: 1. Tap , settings, the system tab, and the memory icon. 2. Drag the slider to adjust how much memory is allocated to storage and programs. 3. Tap the storage ca...
Page 51
47 ique ® m4 operating instructions c ustomizing > c hanging s ystem s ettings changing screen settings occasionally, your touch display might not respond correctly to stylus or finger taps. If this happens, try aligning the screen. To align the screen: 1. Tap , settings, the system tab, and the scre...
Page 52: About Quegps
48 ique ® m4 operating instructions a ppendix > p roduct i nformation a ppendix about quegps quegps displays the following information: • the current date and time. • your current position, speed, elevation, and estimated accuracy of position. • gps status, number of satellite signals received, and ...
Page 53: Caring For The Ique M4
49 ique ® m4 operating instructions a ppendix > p roduct i nformation learning about gps and waas for more information about gps and waas, visit our web site at http://www.Garmin.Com/aboutgps . Caring for the ique m4 the ique m4 case is constructed of high quality materials and does not require user...
Page 54: Specifications
50 ique ® m4 operating instructions a ppendix > s pecifications specifications physical size: 128 mm x 72 mm x 19 mm (5.04 in x 2.83 in x 0.75 in) weight: 166 grams display: 3.5” qvga transflective tft display, 64k colors antenna: built-in patch antenna performance gps receiver: gps receiver powered b...
Page 55: Software License Agreement
51 ique ® m4 operating instructions a ppendix > s oftware l icense a greement software license agreement this end-user license agreement (“license”) is a legal agreement between you and garmin ltd. (“garmin”). All garmin software and third party software that is (i) installed in the product and/or (...
Page 56
52 ique ® m4 operating instructions a ppendix > s oftware l icense a greement 4. Term: this license shall continue for as long as you use the product. However, this license will terminate automatically without notice from garmin if you fail to comply with any of its terms or conditions. You must agr...
Page 57
53 ique ® m4 operating instructions i ndex a about your ique m4 43 activesync backing up files 13 moving files and folders 10 restoring files 13 using 9 alarms setting 45 appointments 15 creating 15 meeting requests 16 assets 43 audio settings 45 b backing up files 13 backlight 44 bass boost 45 beaming...
Page 58
© copyright 2005 garmin ltd. Or its subsidiaries garmin international, inc. 1200 east 151 st street, olathe, ks 66062, u.S.A. Garmin (europe) ltd. Unit 5, the quadrangle, abbey park industrial estate, romsey, so51, 9dl, u.K. Garmin corporation no. 68, jangshu 2 nd road, shijr, taipei county, taiwan ...