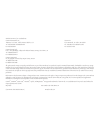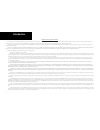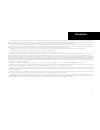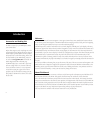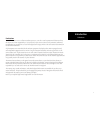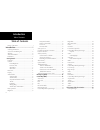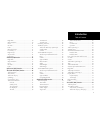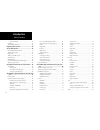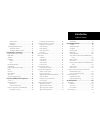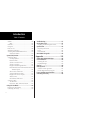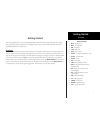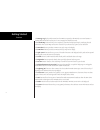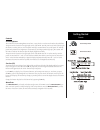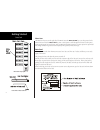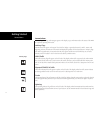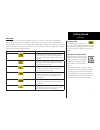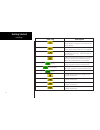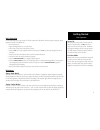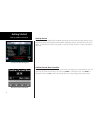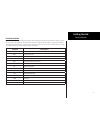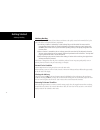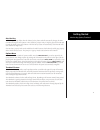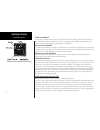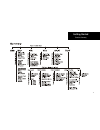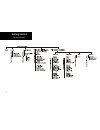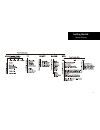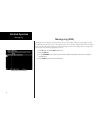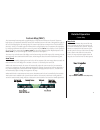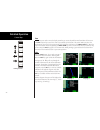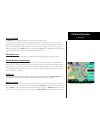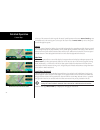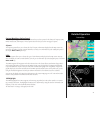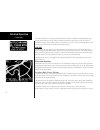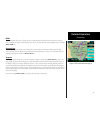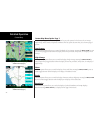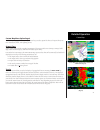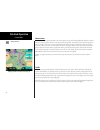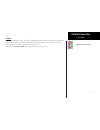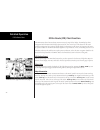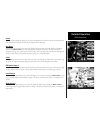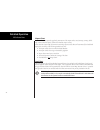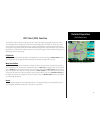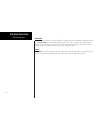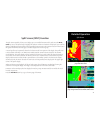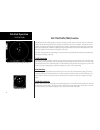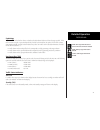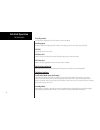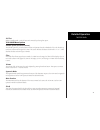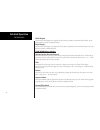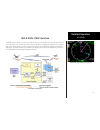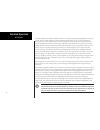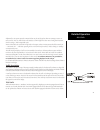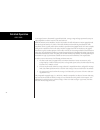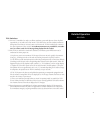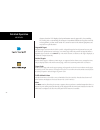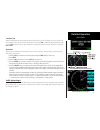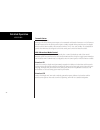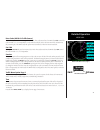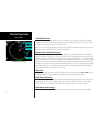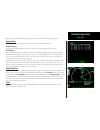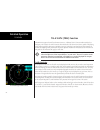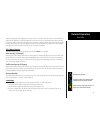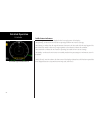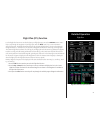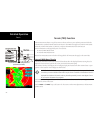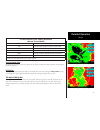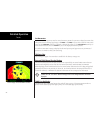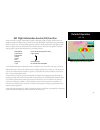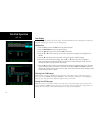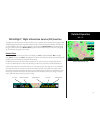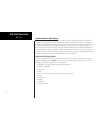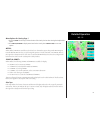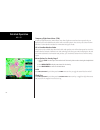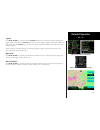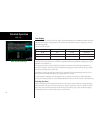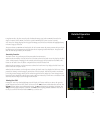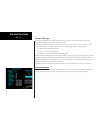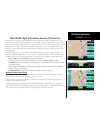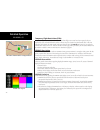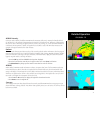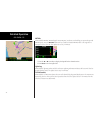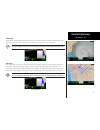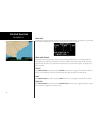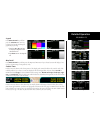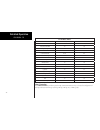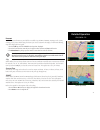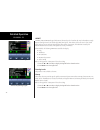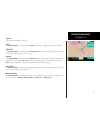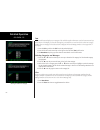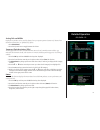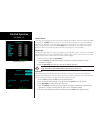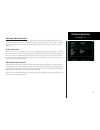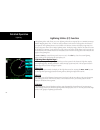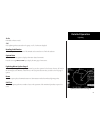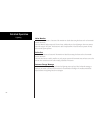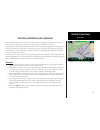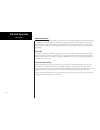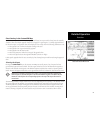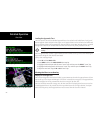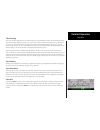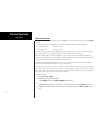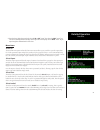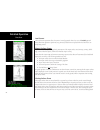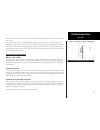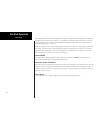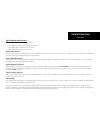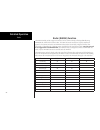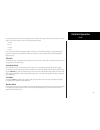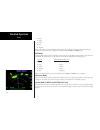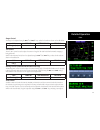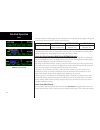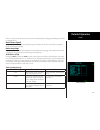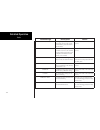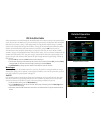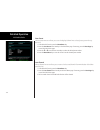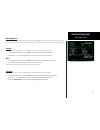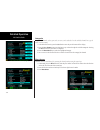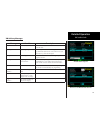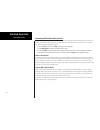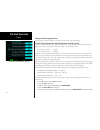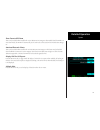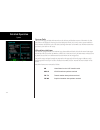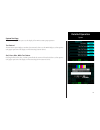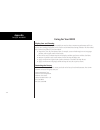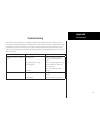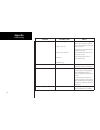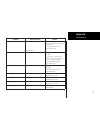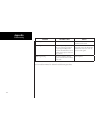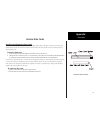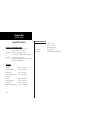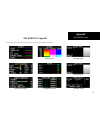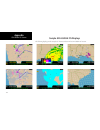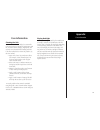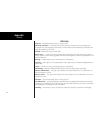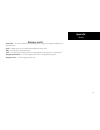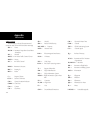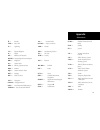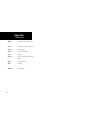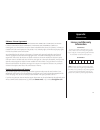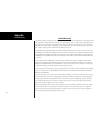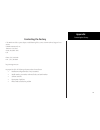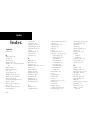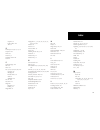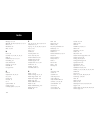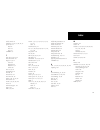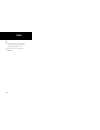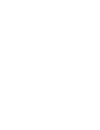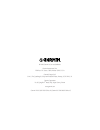- DL manuals
- Garmin
- GPS
- MX20
- Pilot's Manual
Garmin MX20 Pilot's Manual
Summary of MX20
Page 1
Mx20 tm color multi-function display pilot’s guide.
Page 2
© 2006 garmin ltd. Or its subsidiaries garmin international, inc. Garmin at 1200 east 151 st street, olathe, kansas 66062, u.S.A. 2345 turner rd., se salem, or 97302 tel. 913/397.8200 or 800/800.1020 tel. 503/581.8101 or 800/525.6726 fax 913/397.8282 fax. 503/364.2138 garmin (europe) ltd. Unit 5, th...
Page 3
Introduction history of revisions date softwareversion manualrevision january 2000 1.0 capstone release february 2000 1.1 ga release april 2000 1.2 560-1026-00a august 2000 2.0 560-1026-01 december 2000 2.2 560-1026-02 july 2001 2.3 560-1026-03 april 2002 3.0 560-1026-04 april 2002 3.1 560-1026-04a ...
Page 4
Introduction enduserlicenseagreement(“eula”) you have acquired a device (mx20) which includes software licensed by garmin international, inc. Or its subsidiaries (garmin) from one or more software licensors garmin’s software suppliers. Such software products, as well as associated media, printed mat...
Page 5
Introduction > internet-based services components. The software may contain components that enable and facilitate the use of certain internet -based services. You acknowledge and agree that ms, microsoft corporation or their affiliates may automatically check the version of the software and/or its c...
Page 6
V introduction welcome… welcome to a new era of aviation navigation. Once again, garmin has set new standards in features and ease of use for the general aviation public. The mx20 multi-function display provides a focal point for integrating many of your navigation needs in an easy to use and conven...
Page 7
V introduction limitations the traffic function is not a collision avoidance system. It is an aid to visual acquisition and does not relieve the flight crew of their responsibility to “see and avoid.” there are no evasive aircraft maneuvers authorized, recommended, or provided for as a result of dis...
Page 8
V introduction table of contents table of contents history of revisions.............................................. I introduction ..................................... I ordering information ........................................... I accessories and packing list ..................................
Page 9
V introduction flight plan ......................................................... 30 map orientation ................................................ 30 invert ................................................................ 31 nav data ........................................................... ...
Page 10
V introduction table of contents operate/standby ........................................ 53 symbology ........................................................ 53 traffic status indicators ..................................... 54 flight plan (fpl) function ....................................55 terr...
Page 11
X introduction product status ............................................. 82 diagnostics .................................................. 82 activation .................................................... 82 activating xm radio services ............................ 83 gather information ...........
Page 12
X introduction volume ............................................................ 107 mute ......................................................... 107 channels ......................................................... 107 categories ....................................................... 108 dire...
Page 13
Getting started getting started this section explains how to get started using the mx20. Information in this section describes the controls, data card, display, and basic operation. After reading this section, go to the detailed operation section for expanded explanations for each feature. Functions...
Page 14
Getting started the messagelog displays information from the mx20 or reported to the mx20 by its external sensors. A flashing msg annunciator notifies you of a new message that should be viewed. The custommap function allows you to completely customize the displayed map by overlaying selected inform...
Page 15
Getting started controls power/brightness two variations of the power/brightness control exist, a rotary knob or a rocker switch. Both are described here. The power switch is located in the upper right corner of the mx20. Turn the power rotary knob clockwise past the detent to turn the power on. Tur...
Page 16
Getting started menu item the menu item keys are on the right side of the mx20. Press the menu/enter key to see the options for the current function. Press the menuitem key next to each option to scroll through the choices for each option. Some options support tri-state choices, such as in map mode....
Page 17
Getting started display the mx20 display provides text and graphic information to give a “picture” of your flight and surroundings. The display brightness may be set manually or allowed to automatically adjust to ambient light conditions. At the bottom of the display, labels above the function keys ...
Page 18
Getting started annunciations advisory flags, data flags, and messages appear on the display to give information about the status of the mx20 or to provide operating information. Advisory flags annunciations will appear on the upper left side of the display to provide advisories for traffic, terrain...
Page 19
Getting started data flags data flags appear on the left side of the display to notify you when there is a loss of reported information. The data usually displayed, such as lightning or nearby terrain, may still exist, but may not be displayed for technical reasons. For instance, when the amber traf...
Page 20
Getting started data flag description terrain coverage is not available for some part of the terrain advisory coverage area. Terrain advisories may not be provided. When connected to the sl30, indicates the sl30 is not avail- able or valid. Ils, obs, and vors will not be highlighted. No valid traffi...
Page 21
Getting started basic operation use the following items to get a basic feel for the operation of the mx20. The basic steps for using any of the separate functions of the mx20 are: • turn the power on. • adjust the brightness or set it to automatic. • check that all tests pass on the start up screen....
Page 22
0 getting started start up screen the start up screen is displayed while the mx20 goes through its initialization and testing routines. System information is shown that provides the mx20 software and database versions. The results of the self test are shown. A check mark shows that the test passed. ...
Page 23
Getting started function selection press the fn key to view the different functions. The functions are shown above the function “smart” keys on the lower part of the display in blue. Press the function key under the function label to activate that function. The labels above the function key will cha...
Page 24
Getting started advisory hot key the “advisory hot key” feature allows advisory conditions to be quickly viewed with minimal effort by the pilot. This feature is comprised of three components: ) an advsory condton s ndcated by a whte advsory flag on the left sde of the screen and the correspondng fu...
Page 25
Getting started alert hot key traffic alerts go one step further than the advisory hot key feature and will automatically bring up the func- tion menu showing the traffic function. This is called the “prompt” mode. A single key press can then be used to switch the display to the traffic function. Th...
Page 26
Getting started traffic on thumbnail tis, tas, tcas, or ads-b traffic is shown on the thumbnail in the same symbology used within the traffic func- tion. Any traffic within sensor range and 5 nm is shown, in addition to traffic causing an amber traffic alert (ta) traffic. Note that the mx20 supports...
Page 27
Getting started function summary.
Page 28
Getting started function summary.
Page 29
Getting started function summary.
Page 30
Detailed operation message log (msg) the message function displays information about the status of the mx20. Messages may be logged by either the mx20 internal system or by one of the external sensors. The amber msg flag will flash until the message is viewed. The msg flag will remain in view while ...
Page 31
Detailed operation custom map custom map (map) the custom map function provides a graphic display of map features in relation to the aircraft location to help improve your situational awareness. Review the limitations section in the front of this guide that apply to the use of data displayed on the ...
Page 32
0 detailed operation pan the pan keys are used to move the display around so you can see beyond the initial boundaries of the screen. The pan function key is one of the “smart” keys available at the bottom of the screen. When you select the pan function, four “arrow” keys appear on the right side of...
Page 33
Detailed operation info in pan mode the info smart key supports operation in conjunction with the pan feature. On any of the maps (custom map, ifr and vfr), entering the info mode while pan is active, will show information about the nearest airport to the center of the screen. This allows panning ar...
Page 34
Detailed operation at the top of the screen and a 360° ring with the aircraft symbol position in the center. Desiredtrackup sets the desired track to the next waypoint as the top of the screen. Press the menuitem key next to this option to scroll through the options. Invert the invert option changes...
Page 35
Detailed operation custom map menu option page 2 the second option page of the custom map function lets you select options for the choices of airports, vors, ndbs, intersections, and airspace. The last option selection takes you to the next page of options. Airports the airports option allows you to...
Page 36
Detailed operation the vor information box for the selected vor will show the distance and radial-from bearing between your present position and the vor. The radial and distance information comes from your gps, not the sl30. The mx20 must have vor symbols turned on for this feature to be active in t...
Page 37
Detailed operation ndbs the ndbs option allows you to choose the type of ndb information displayed on the map screen. You may select the display of ndb icon and identifier, icon only, or no information by each subsequent press of the ndb menuitem key. Intersections the intersections option allows yo...
Page 38
Detailed operation custom map menu option page 3 the third option page of the custom map function lets you select options for the choices of low airways, high airways, water, roads, and political boundaries. The last option selection takes you to the next page of options. Low airways the low airways...
Page 39
Detailed operation custom map menu option page 4 the fourth option page of the custom map function lets you select options for choices of airport charts, ter- rain, obstructions, traffic, and lightning strikes. Airport chart airport surface charts provide a graphical presentation of the airport surf...
Page 40
Detailed operation obstructions obstructions, such as towers and other man-made objects, are part of the mx20 updateable database. Obstruc- tions over 250 feet high are shown on the maps with tower symbols. The symbol is color coded to signify the relative altitude of the tower to your aircraft’s al...
Page 41
Detailed operation strikes the strikes menu option controls the display of lightning strike information if the mx20 receives strike data from an external source, such as the wx500. Each reported lightning strike is shown as a red “x” on the display. Strikes are not shown if the zoom level is below 2...
Page 42
0 detailed operation ifr en route (ifr) chart function the ifr en route chart function shows an ifr en route style map for the display. The ifr display shows navigational aid information and the flight plan course line. The “smart” keys on the bottom of the screen control zooming in and out, panning...
Page 43
Detailed operation invert the invert option changes the display of text and the background color. The invert option switches between a white background with black text and a black background with white text. Nav data the nav data option allows you to control the display of navigation data on the map...
Page 44
Detailed operation airport chart airport surface charts provide a graphical presentation of the airport surface area (runways, taxiways, build- ings, towers and other objects), within the immediate airport vicinity. From either the custom map or the ifr en route map, airport surface charts will auto...
Page 45
Detailed operation vfr chart (vfr) function the vfr chart function shows an vfr sectional style map for the display. Topographic features are shown. The vfr display shows navigational aid information and the flight plan course line. The “smart” keys on the bottom of the screen control zooming in and...
Page 46
Detailed operation nav data the nav data option allows to control the display of navigation data on the map displays. Subsequent presses of the menuitem key for this option provides choices of no nav data, nav data in the corners (waypoint, bearing, zoom, and distance), or full nav data. The full na...
Page 47
Detailed operation split screen (split) function the split screen capability allows you to display up to two enabled functions side by side. Press the menu itemkey next to the desired map to highlight the selection. When two functions are displayed, you must first deselect a highlighted selection be...
Page 48
Detailed operation tas / tcad traffic (traf) function the mx20 i/o traffic model supports interfaces to third party traffic sensors. The traffic function, when inter- faced to the goodrich skywatch, the honeywell ihas (both referred to as tas sensors), or the ryan tcad is capable of displaying traff...
Page 49
Detailed operation symbology traffic is shown with either the relative or absolute altitude indicated above or below the target symbol. If the traffic is below or equal to your ownship altitude, the label is shown below the symbol. If the traffic is above your ownship altitude, the label is shown ab...
Page 50
Detailed operation test (skywatch) tas test will be displayed if the traffic sensor is in the test mode. Not displayed an amber “traffic not displayed” will be shown if the gps position or the traffic sensor has failed. Tas fail system failure, shown in amber. Tas data fail label set sent by the sky...
Page 51
Detailed operation self-test when in standby mode, a tas self-test can be initiated by selecting this option. Tcad 9900b menu options altitude option (relative/pressure) the altitude option lets you select between relative and pressure altitude in hundreds of feet. The altitude op- tion choice is sh...
Page 52
0 detailed operation shield heights this allows the shield heights to be adjusted for the en route, standard, and terminal shield modes. See the tcad operator’s manual for additional details. Shield ranges this allows the shield ranges to be adjusted for the en route, standard, and terminal shield m...
Page 53
Detailed operation ads-b traffic (traf) function the traffic function allows you to view other traffic in the area, when installed with a uat data link radio. The term “uat” refers to the “gdl 90” uat. This screen can also show your flight plan. Traffic is shown in relation- ship to your aircraft. “...
Page 54
Detailed operation automatic dependent surveillance-broadcast (ads-b) is a surveillance technology being deployed in selected areas of the nas. Ads-b broadcasts a radio transmission approximately once per second containing the aircraft’s position, velocity, identification, and other information. Ads...
Page 55
Detailed operation ads-b traffic additionally, uat systems provide a vfr mode that may be used by pilots when not wanting to receive air traffic services. The “set 1200” feature will broadcast a “vfr” flight id to other aircraft and ground receivers, similar to using a “1200” transponder code. Ads-b...
Page 56
Detailed operation as tis target location is determined by ground based radar, coverage, range and target positional accuracy are highly dependent on relative location to the actual radar site. Traffic information services-broadcast (tis-b) is the broadcast of traffic information to ads-b equipped a...
Page 57
Detailed operation ads-b traffic tis-b limitations 1. Tis-b is not intended to be used as a collision avoidance system and does not relieve the pilot’s responsibility to “see and avoid” other aircraft. Tis-b shall not be used for avoidance maneuvers during times when there is no visual contact with ...
Page 58
Detailed operation clearance based on tis-b displayed cockpit information must be approved by the controlling atc facility prior to commencing the maneuver. Uncoordinated deviations may place an aircraft in close proximity to other aircraft under atc control not seen on the airborne equipment, and m...
Page 59
Detailed operation ads-b traffic confirm code when the mx20 starts up and you then press any function key, a pop-up will appear for you to confirm the atc-assigned code or set your aircraft ads-b code to 1200. Press ok to confirm the displayed ads-b code or press 1200 to set the code to 1200. The ad...
Page 60
Detailed operation transmit status (ads-b broadcast options) selecting tx alt allows ads-b position reports to be transmitted with altitude information. Tx alt off removes altitude information from the ads-b position reports. Standby suspends ads-b position reports, but displays other aircraft data ...
Page 61
Detailed operation enter code (ads-b air traffic source) this is where you enter the atc-assigned ads-b code. This code entered into the mx20 does not control the code on mode a, c, or s transponders. It only sends the selected code to the gdl 90 uat for inclusion into the position report. The mx20 ...
Page 62
0 detailed operation traffic altitude filter the altitude filter allows targets that are outside of a ±2000 foot vertical range to be filtered off the display. This option is controlled via the traffic function menu and causes the on-screen mode to change from “all” to “±2000” in the upper left of t...
Page 63
Detailed operation flight id editing, and labeling. The last option selection takes you back to the first page of options. Display mode the display mode lets you select either a graphic or text version of traffic information. Graphic display the graphic traffic display shows your location, nearby tr...
Page 64
Detailed operation tis-a traffic (traf) function the mx20 i/o supports the traffic information services – addressed (tis-a) function when interfaced to a third party tis-a sensor. The traffic function, when interfaced to the garmin gtx 330 is capable of displaying traffic targets supplied by that se...
Page 65
Detailed operation tis-a traffic targets are displayed at full brightness for the first six (0 to 6) seconds. If the tis-a data is not refreshed, the targets will be displayed at a reduced brightness for the next six (6 to 12) seconds during an interval known as “coasting,” and removed from the disp...
Page 66
Detailed operation traffic status indicators the following status indicators are displayed in the lower right portion of the display: “tis operating” to indicate the tis-a sensor is operating and within tis-a service coverage. “tis coasting” to indicate that the target information is between 6 and 1...
Page 67
Detailed operation flight plan (fpl) function use the flight plan function to view details about your flight plan route. Press the up/down arrow “smart” keys to step through the waypoints in your flight plan. Press the info “smart” key to view information about the waypoint. The flight plan function...
Page 68
Detailed operation terrain (ter) function the terrain function shows a map of the terrain in the area relative to your airplane’s position and altitude. The mx20 has a standard internal based terrain function. The mx20 also supports an external taws sensor. When the external taws sensor is connected...
Page 69
Detailed operation terrain terrain elevation color coding reference (normal terrain mode) color description red terran that s wthn 00 feet, or above, your current alttude yellow terran that s wthn 000 feet of your current alttude green terran that s wthn 000 feet of your current alttude black terran...
Page 70
Detailed operation set barometer use the set barometer option to enter the correct barometric pressure for your area or adjust the current value. This option is best for making large changes. The baro+ and baro- keys are more useful for minor correc- tions. Use the up/down arrow keys to increase or ...
Page 71
Detailed operation uat flight information service (fis) function the fis function is a graphic weather display capable of displaying graphical weather information on uat equipped installations. Graphical data is overlaid on the map indicating the rainfall detected by ground based radar for a specifi...
Page 72
0 detailed operation text display fis text messages are available on the text display and include metars and tafs. Messages are composed of four parts: message type, location, time, and message body. Viewing text . Press the fn key and then the fis functon key when dsplayed. . Press the menu/enter k...
Page 73
Detailed operation wsi inflight flight information service (fis) function the flight information service (fis) function allows access to graphic and text weather data messages on wsi inflight-equipped installations. Graphical weather includes us and canadian radar, metars, and tafs. You can select...
Page 74
Detailed operation graphical weather (wx) display weather radar images are available for display from the fis sensor by selecting the graphical wx option. A cyan cross-hatch pattern indicates no data has been received from the fis sensor. Solid cyan areas represent areas where the ground based weath...
Page 75
Detailed operation menu options for overlay page 1 . Press the ovrl functon key to allow selecton of the overlay choces when vewng the graphcal wx opton. . Press menu/enter to dsplay menu tems for the overlay. Press nextpage to see more optons. Metars when enabled, metars are available as colored ci...
Page 76
Detailed operation temporary flight restrictions (tfrs) temporary flight restrictions (tfrs) indicate areas where flight restrictions have been imposed. They are depicted as areas with reddish-brown outlines and a cross-hatch pattern. The area may also contain the tfr identifier. The tfr identifier ...
Page 77
Detailed operation legend press menu/enter key and then press the legend menu item key to display the legends describing the graphic display colors. Press the legend menu item key once to display a legend for the metar, weather, and radar colors. Press the legend key a second time to display a legen...
Page 78
Detailed operation text display fis text messages are available on the text display and include metars, tafs, airmets, sigmets, and tfrs. Individual text messages are updated every five minutes and composed of four parts: message type, location, time and message body. Text information examples: type...
Page 79
Detailed operation using this interface, the pilot can easily select the desired message type (such as metar), then select the airport of interest (such as kpdx), then select a specific metar report by time (such as 141512z). At all times, the message displayed in the upper fis message area on the s...
Page 80
Detailed operation sorting fis messages special sorting capabilities are provided for in the central “location” column. This sorting allows weather reports to be sorted by location based on different criteria. When the green selection pointer is located in the second column, the fourth “smart” key c...
Page 81
Detailed operation gdl 69/69a flight information service (fis) function the fis function is capable of displaying graphical weather information through the xm satellite radio ser- vice when activated in the optional installation of the gdl 69/69a. A variety of graphical data can be overlaid on the m...
Page 82
0 detailed operation temporary flight restrictions (tfrs) temporary flight restrictions (tfrs) indicate areas where flight restrictions have been imposed. They are depicted as areas with reddish-brown outlines. The area may also contain the tfr identifier label. The tfr identifier label includes the...
Page 83
Detailed operation nexrad intensity colors are used to identify the different nexrad echo intensities (reflectivity) measured in dbz (decibels of z). “reflectivity” is the amount of transmitted power returned to the radar receiver. Reflectivity (designated by the letter z) covers a wide range of sig...
Page 84
Detailed operation metars when enabled, metars (meteorological aviation reports) are shown as colored flags at airports that provide metar reports. Press the metars menu item key to enable or disable metars. Refer to the legend for a description of the color code. The update rate is every 12 minutes...
Page 85
Detailed operation cloud tops when enabled, cloud tops data depicts the cloud top altitude determined from satellite imagery. Refer to the legend for a description of the cloud tops color coding. The update rate is every 15 minutes. Note: cloud tops and echo tops use the same color scaling to repres...
Page 86
Detailed operation winds aloft the winds aloft selection provides the pilot with the wind speed and direction. The winds at a given altitude are selected in the winds aloft alt menu item. The update rate is every 12 minutes. Winds aloft altitude the winds aloft selection provides the pilot with the ...
Page 87
Detailed operation legend press menu/enter key and then press the legend menu item key to display the legends describing the graphic display coding. . Press the Å or Æ arrow keys to dsplay the legends for the selected servces. . Press done to turn the legends off. Map detail press menu/enter key and...
Page 88
Detailed operation fis product times goes blue after (minutes) goes yellow after (minutes) nexrad 8 13 graphical metar 15 75 lightning 8 23 tfr 15 51 cell movement 4.25 5.5 radar coverage 8 13 metar 15 75 echo tops 10.5 18 winds aloft 15 75 airmet 15 51 sigmet 15 51 cyclone 15 51 county warnings 8 2...
Page 89
Detailed operation forecast weather forecast information is provided for an available city, sigmets, airmets, freezing levels, county warnings, and cyclones. While using this feature you can also customize the display of information showing map labels, flight plan line, legend. . Press the fn key an...
Page 90
Detailed operation airmet airmets (airman’s meteorological information) advises the pilot of weather that may be hazardous to single engine, other light aircraft, and visual flight rule (vfr) pilots. This advisory affects an area of a least 3,000 square miles at any one time and provides data about ...
Page 91
Detailed operation cyclone this product is not available at this time. Label press menu/enter key and then press the label menu item key to toggle the station labels on and off. Flight plan press menu/enter key and then press the flightplan menu item key to toggle the flight plan course line on and ...
Page 92
0 detailed operation text the text sub-function displays text messages of the available weather information. Use the function smart keys at the bottom of the display to select the message that you would like to view from the list in the fis category window. The text message for the selected item is ...
Page 93
Detailed operation sorting tafs and metars displayed text products can be sorted by distance from your present position (nearest pos), distance from destination (nearest dest), or alphabetically (alpha). . Press menu/enter. . Press the top menu tem to toggle between the choces. Temporary flight rest...
Page 94
Detailed operation product status the product status page displays a list of all products supported by the mx20. The status is shown as available or not available. Available means the product is a part of your chosen subscription level and the mx20 has data that can be displayed. A time stamp will i...
Page 95
Detailed operation activating xm radio services before the gdl 69/69a can be used, the unit must be activated by xm satellite radio and services are sub- scribed to xm satellite radio. Please note that the gdl 69 is a weather data link. The gdl 69a is a weather data link and audio receiver. The data...
Page 96
Detailed operation lightning strikes (lt) function the lightning strike mode allows you to view lightning strikes that are reported by an l3 wx500 stormscope weather mapping sensor. The “t” marks are used as reference marks to aid in locating strikes in reference to your position. The lightning func...
Page 97
Detailed operation strike individual strikes are noted. Cell only lightning strikes associated with a group, or cell, of strikes are displayed. Heading stabilization the heading stabilization function of the wx500 can be turned on or off with this selection. System data select the system data option...
Page 98
Detailed operation noise monitor the noise monitor feature is a function of the wx500. For details about using this feature refer to the wx500 owner’s documents. The noise monitor displays reports of electrical noise, whether they are from lightning or other noise sources within the range of the sys...
Page 99
Detailed operation chart view (chart) function (optional) the optional mx20 chart view feature provides the capability to view jeppesen sanderson inc. Electronic charts. Two basic types of charts can be viewed: approach charts and airport surface charts. Approach charts can be manually loaded and ov...
Page 100
Detailed operation chart data source the same set of charts that are available in electronic form from the jeppesen jeppview™ product are available for loading onto the mx20 platform. These consist of approaches, sids, stars, airspace charts, and airport surface diagrams. The mx20 can display all of...
Page 101
Detailed operation chart overlay in the custom/ifr map on the custom map or the ifr en route map, approach charts (not airport surface charts) must be manually “loaded” as there are multiple approach charts that can apply for a given region (i.E. Multiple approach charts for the same airport). An ap...
Page 102
0 detailed operation loading the approach chart once the airport is selected, the individual approach chart to be overlaid can be loaded from a list of geo-ref- erenced approach charts available for that airport. Not all approach charts can be overlaid in this fashion and only geo-referenced charts ...
Page 103
Detailed operation chart zooming auto zoom mode is supported from the custom map and is recommended to reduce the workload associated with maintaining an appropriate zoom level. In auto zoom mode (entered by zooming all the way down or all of the way up), the zoom scale will be calculated to maintai...
Page 104
Detailed operation chart view function the chart view function is accessed by pressing the fn function key and selecting the chart view (chart) function. The chart view function incorporates five menu items that control two basic operations: • selecting a chart (for static viewing) • loading a chart...
Page 105
Detailed operation . Vew the chart. Adjust the zoom level usng the in or out “smart” keys. Press the pan “smart” key and use the movement menu item keys on the rght sde of the dsplay. Use the info “smart” key to step through the dfferent detals of the chart. Menu items search id the search id menu o...
Page 106
Detailed operation load current the load current operation allows the current (viewed) approach chart to be set as the loaded approach chart. When this operation is performed, any previously loaded chart is replaced with the chart that is cur- rently being viewed. Airport surface charts airport surf...
Page 107
Detailed operation charts, when viewed from the chart view function, the aircraft’s ownship position is not shown on the airport surface chart. If an approach chart is currently loaded and being displayed (aircraft is in the air), it will take priority over displaying the airport surface chart. Once...
Page 108
Detailed operation when an approach chart is loaded and being flown, and the aircraft ground speed drops below the air/ground threshold (set from within the sys function), it is assumed that a landing has been performed. At this point, the loaded approach chart is automatically unloaded and the airp...
Page 109
Detailed operation typical operational scenario the following scenarios makes the assumption that: • the appropriate charts are available and geo-referenced • the default ground zoom level is set to 0.5 nm • the default air zoom level is set to “auto” typical taxi scenario on power up and gps positi...
Page 110
Detailed operation radar (radar) function the mx20 i/o radar product supports an interface for the garmin gwx 68, allied signal/bendix-king art2000/2100, and rs-181a weather radars. The gwx 68 must be installed via a separate installation approval. The gwx 68, rs-181a, and art2000 weather radars are...
Page 111
Detailed operation on initial power-up and entry to the radar function, the radar unit may go to the off mode. Selections can be made to command the unit into one of the following initial modes: • stby • on • test • off once activated, the different operating modes of the radar are selected by pushi...
Page 112
00 detailed operation • black • green • yellow • red • magenta black is the weakest return while magenta shows where the strongest returns were obtained. While in the weather mode (gwx 68 only), the gain can be adjusted with the gain- and gain+ keys. Map mode the map (map) mode is used for obtaining...
Page 113
0 detailed operation range control the range can be adjusted using the rng and rngkeys. Values for the radar are shown in the table below. Unit gwx 68 art2000/2100 rs-181a range (nm) 2.5 - 320 10 - 240 10 - 240 tilt control the tilt (tilt) control is used to adjust the current tilt angle of the ra...
Page 114
0 detailed operation ment key will show a gain bar graph. The white reference line on the right side of the bar graph is only present in the gwx 68. Values are shown in decibels in the table below. Gwx 68 art2000/2100 rs-181a gain (db) -28 - +3.5 (weather and map modes) -31.5 - 0 (map mode only) -31...
Page 115
0 detailed operation radar radar setup page and ±5° in vertical scanning. The sector scan can be moved horizontally by changing the bearing and vertically by changing the tilt. Radar return signals interpreting radar return signals is beyond the scope of this manual. Please refer to the radar user’s...
Page 116
0 detailed operation radar fault message description action hv an irregularity with the onboard high voltage power supply. It may be hazardous to place the radar in transmit mode. Power off the radar. The radar needs service. Afc the automatic frequency control is unable to lock on to the transmit f...
Page 117
0 detailed operation xm satellite radio xm satellite radio audio entertainment is available through the xm satellite radio service when activated in the optional installa- tion of the gdl 69a. The mx20 serves as the control head for your remotely mounted gdl 69a. Xm satellite radio allows you to enj...
Page 118
0 detailed operation xm satellite radio xm data and audio radio id shown at top of screen save preset the save preset menu item allows you to store the displayed channel into a selected preset position for easy later recall. . In the xm rado functon, press the menu/enter key. . Press the save preset...
Page 119
0 detailed operation xm satellite radio menu pages 2-4 the second, third, and fourth option pages list presets 3 through 15. The last option of each page takes you to the next page of options. The last option on menu page 4 of this function returns you to the main menu page. Volume the volume contro...
Page 120
0 detailed operation xm satellite radio categories categories of channels, such as jazz, rock, or news, can be selected to list the available channels for a type of music or other contents. . In the xm rado functon, press the cat functon smart key on the bottom of the dsplay. . Press the up or down ...
Page 121
0 detailed operation xm satellite radio xm advisory messages message condition description check antenna antenna not connected the xm antenna(s) or antenna cable are disconnected from the radio. Updating updating encryption code the encryption code has been changed over the air by xm and the radio h...
Page 122
0 detailed operation activating xm satellite radio services before audio entertainment can be used, the unit must be activated by xm satellite radio and services are sub- scribed to xm satellite radio. Please note that the gdl 69 is a weather data link. The gdl 69a is a weather data link and audio e...
Page 123
Detailed operation system (sys) function the system function allows you to set general nav preferences, obtain version information, and perform tests on the operation of your mx20. System nav pages ownship symbol the ownship symbol option allows you to choose the type of icon that will represent you...
Page 124
Detailed operation display latitude/longitude lines use this option to choose to display or not display lat/lon lines on the map displays. Initial en route zoom and initial ground zoom transition speed a zoom scale auto-transition point is supported that helps to reduce the pilot workload by automat...
Page 125
Detailed operation slave zoom to gps zoom this is only available when installed with a gns 480-series gps navigator. When enabled and the mx20 is in auto zoom mode, the mx20 will automatically set the zoom scale to that used on the gns 480-series naviga- tor. Autoload electronic charts this is only ...
Page 126
Detailed operation system info the system info page includes information about the software and database versions of the mx20. The data port status is also displayed. The data port status description allows you to verify correct system installation and to monitor the health of each of the devices se...
Page 127
Detailed operation system test page the system test page allows you to test the display of the mx20 to ensure proper operation. Test pattern 1 the test pattern option displays a number of patterns and colors to test the mx20 display. Use this option to verify proper operation of the display or when ...
Page 128
Appendix caring for your mx20 display care and cleaning your mx20 has a durable display, but reasonable care must be taken to maintain its performance and life. To remove stains, smudges, fingerprints, and so forth, we recommend these cleaning methods. If the first method fails to remove the problem...
Page 129
Appendix troubleshooting this section contains information to troubleshoot the mx20 when improper operation is observed. The fol- lowing table lists possible problems you could encounter. Examine the possible causes of the problem and take the action listed to correct the problem. If you cannot corr...
Page 130
Appendix problem possible cause action pos data flag shows antenna or wiring position source wpt position source serial data interference installation setup check the antenna and wiring ensure that a waypoint is selected as the current destination and a nav flag is not shown ensure that the serial d...
Page 131
Appendix problem possible cause action ter (terrain) flag terrain database altitude source ensure that the proper database is used for your location and it passed the startup test have dealer/installer check for proper altitude input no traffic display ads-b system installation you must have the ads...
Page 132
0 appendix problem possible cause action xpdr flag tis-a sensor installation ensure that the tis-a unit is installed and functional. Adsb flag gdl 90 is reporting that its internal gps is not reporting a position or is reporting an invalid position. Note that ads-b broadcasts do not include position...
Page 133
Appendix garmin data cards installing and removing data cards the mx20 uses an optional garmin data card to display digital charts and maps on-screen or save user data. Install the data card in the card slots located on the left side of the unit. Install or remove the data card only when the unit is...
Page 134
Appendix specifications physical specifications size: 6.25” w x 5.00” h x 8.0” d (15.9 x 12.7 x 20.3 cm) weight: 3.92 lbs (1.78 kg) unit only 0.73 lbs (0.33 kg) mounting tube display: 6” diagonal (15.24 cm) 65,535-color display with backlight- ing (640 x 480 pixels) power 14 vdc mx20: 2.0a (3.0a max...
Page 135
Appendix gdl 69/69a fis screens airmet/sigmet legend city forecast legend county warnings legend freezing levels legend nexrad legend metar legend cloud tops legend echo tops legend gdl 69/69a fis legends the following legends describe the graphical information on the gdl 69/69a fis displays. Winds ...
Page 136
Appendix gdl 69/69a fis screens xm fis echo tops xm fis metars xm fis winds aloft xm fis with nexrad weather and legend xm fis radar coverage xm fis city forecast sample gdl 69/69a fis displays the following displays provide examples of information shown in the gdl 69/69a fis function..
Page 137
Appendix care information cleaning the unit your mx20 has a durable display, but reasonable care must be taken to maintain its performance and life. To remove stains, smudges, fingerprints, and so forth, we recommend these cleaning methods. If the first method fails to remove the problem, try the ne...
Page 138
Appendix glossary accuracy— estimated position accuracy in feet or meters. Advisoriesandalerts— all alerting on the mx20 is advisory in nature only. Any alerting must be accompanied by visual acquisition of the traffic or terrain and no aircraft maneuvering is allowed based upon data presented by th...
Page 139
Appendix glossary cont’d skywatch®— an active surveillance traffic advisory system. Skywatch is a registered trademark of l3 communications. Speed—display rate of travel in miles/kilometers/nautical miles per hour. Time—the time for the selected time zone. Track— the direction of movement relative t...
Page 140
Appendix abbreviations abbreviations the following is a list of abbreviations and acronyms used on the mx20 and their meanings: abv— above ads-b—automatic dependent surveillance - broadcast alt— altitude artcc—air route traffic control center arwy— airway atc— air traffic control baro— barometric pr...
Page 141
Appendix abbreviations lb— pounds link— data link lt— lightning °m— degrees magnetic m— meters mb— millibars (of pressure) metar— meteorological aviation report mhz— megahertz mi— statute miles moa— military operations area mon— monitor mph— statute miles per hour msg— message msl— mean sea level na...
Page 142
0 appendix abbreviations trk— track (also ground track) uat— universal access transceiver unr— unrestricted vfr— visual flight rules vol— volume vor— vhf omnidirectional radio range wb— warning boxes wx— weather xpdr— transponder.
Page 143
Appendix software license agreement by using the mx20, you agree to be bound by the terms and conditions of the fol- lowing software license agreement. Please read this agreement carefully. Garmin grants you a limited license to use the software embedded in this device (the “software”) in binary ex-...
Page 144
Appendix limited warranty this garmin product is warranted to be free from defects in materials or workmanship for 24 months from the date of purchase. Within this period, garmin will at its sole option, repair or replace any components that fail in normal use. Such repairs or replacement will be ma...
Page 145
Appendix contacting the factory if the mx20 unit fails to operate despite troubleshooting efforts, contact garmin technical support for as- sistance. Garmin international, inc. 1200 east 151st street olathe, ks 66062-3426 usa phone: (913) 397-8200 fax: (913) 397-8282 http://www.Garmin.Com be prepare...
Page 146: Index
Index index symbols 400 hz 103 a abbreviations 128 absolute 27 accessories iv activation 82, 110 ads-b 6, 7, 11, 28, 41, 46, 48, 119, 120 advisory flags 6 advisory hot key 12 afc 104 aircraft symbol 111 airmet 63, 66, 69, 77, 78 airports 20, 23, 55, 89, 93 airport chart 27, 32 airport surface diagra...
Page 147
Index graphic 51 lat/lon lines 112 text 51 e echo tops 63, 69, 71, 73, 75 eeprom 104 ele 103 enter key 3 en route zoom 112 eula ii f fault messages 103 fid 48 filter 39 fis 2, 20, 59, 60, 61, 68, 123 category 80 message 80 product times 76 wsi 61 xm radio 69 fis tx 114 fis wx 114 flight id broadcast...
Page 148
Index messages 2, 7, 18 metars 20, 60, 63, 66, 69, 71, 72, 75 mode s 52 mountains 78 mute 39, 107 n nav 8, 24 nav data 19, 21, 22, 31, 34, 55 ndb 25 nexrad 69, 70, 71, 73, 75 no-bearing 38 noise monitor 86 north up 21, 30, 33 notam 96 no signal 109 o obs 24 obstructions 14, 28, 35 off 3, 99 off air ...
Page 149
Index surface winds 78 symbology 14, 36, 37, 46, 52, 53 system 2, 111 data 85 info 114 test 115 s airmet 63 t taf 60, 61, 66, 67, 81 take-off scenario 97 target 41, 50, 51 color 46 degraded 46 position 47, 51 surface 46 tas 14, 36, 38 tas data fail 38 tas fail 38 tas self-test 39 tas time-out 38 taw...
Page 150
Index z zoom 13, 19, 22, 30, 31, 33, 34, 35, 36, 37, 41, 47, 56, 69, 87, 90, 91, 92, 93, 94, 95, 96, 112, 113 zoom level 12, 19, 21, 28, 29, 69 z airmet 63.
Page 152
© 2006 garmin ltd. Or its subsidiaries garmin international, inc. 1200 east 151 st street, olathe, kansas 66062, u.S.A. Garmin (europe) ltd. Unit 5, the quadrangle, abbey park industrial estate, romsey, so51 9dl, u.K. Garmin corporation no. 68, jangshu 2 nd road, shijr, taipei county, taiwan www.Gar...