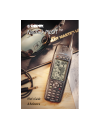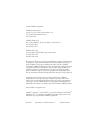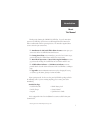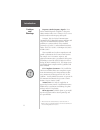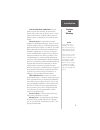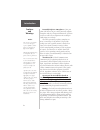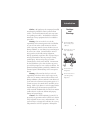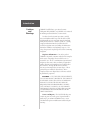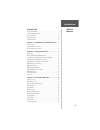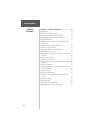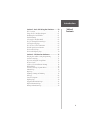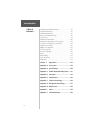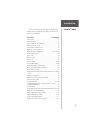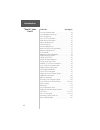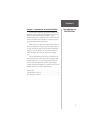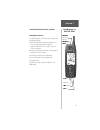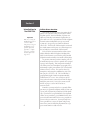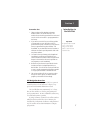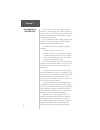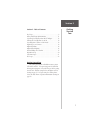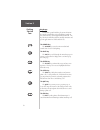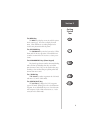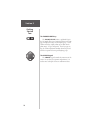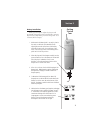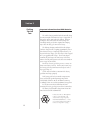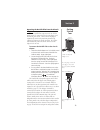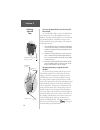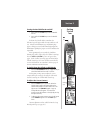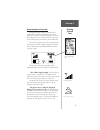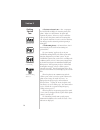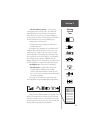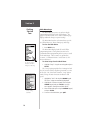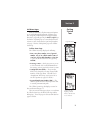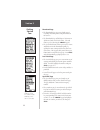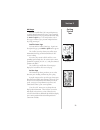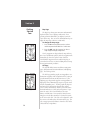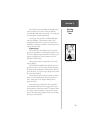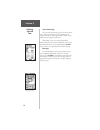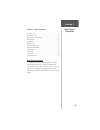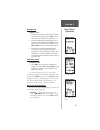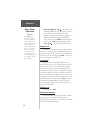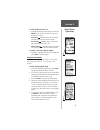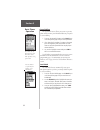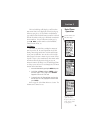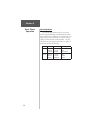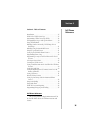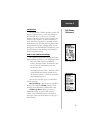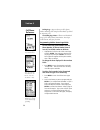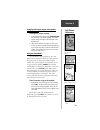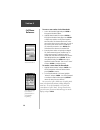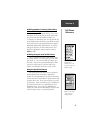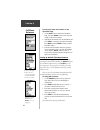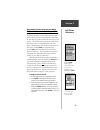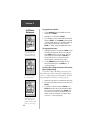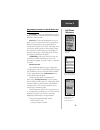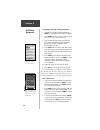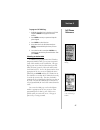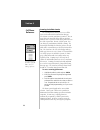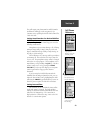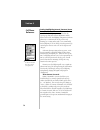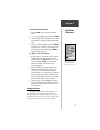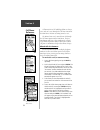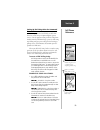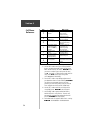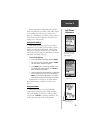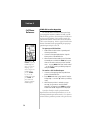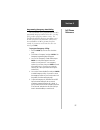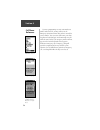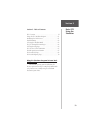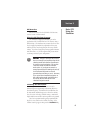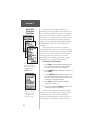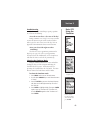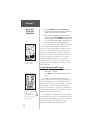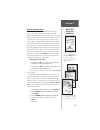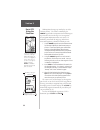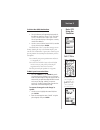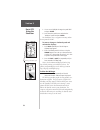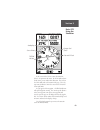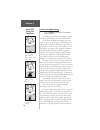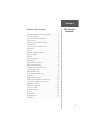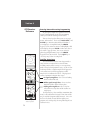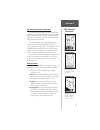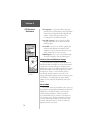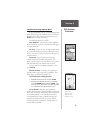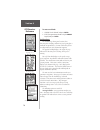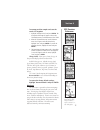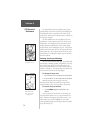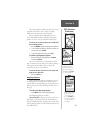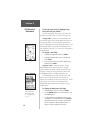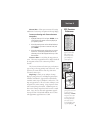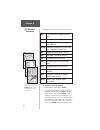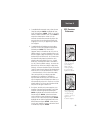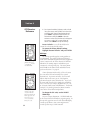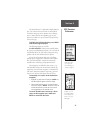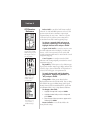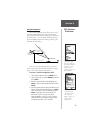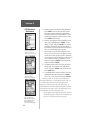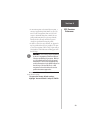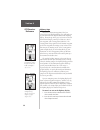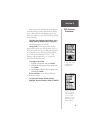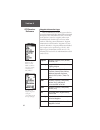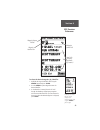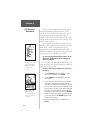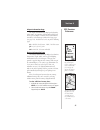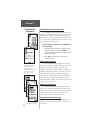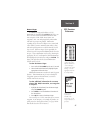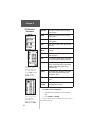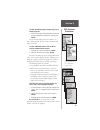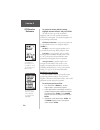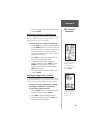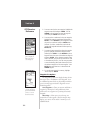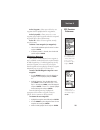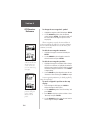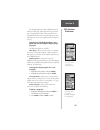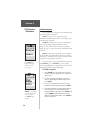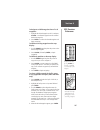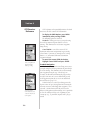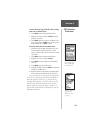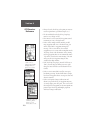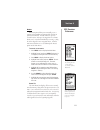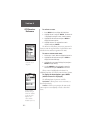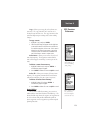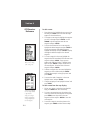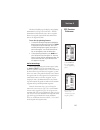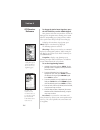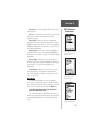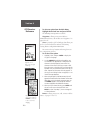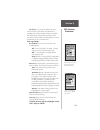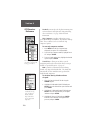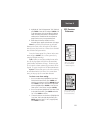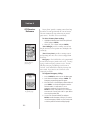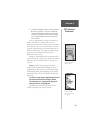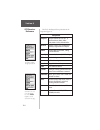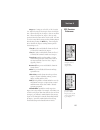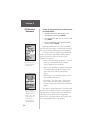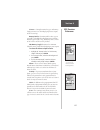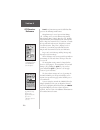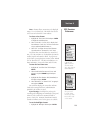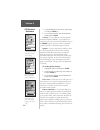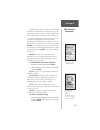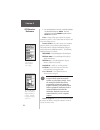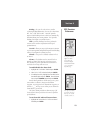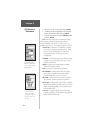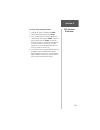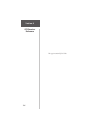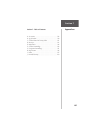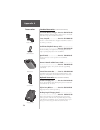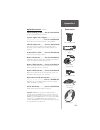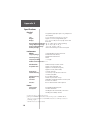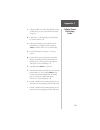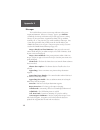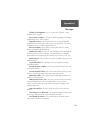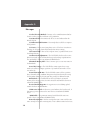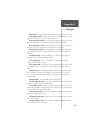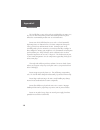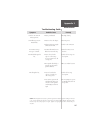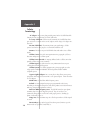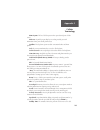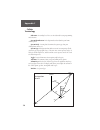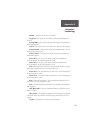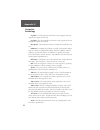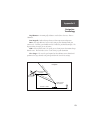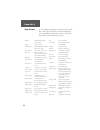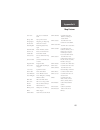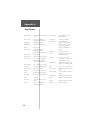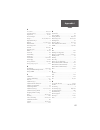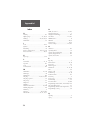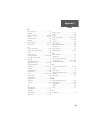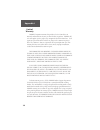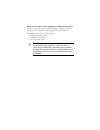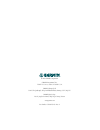- DL manuals
- Garmin
- GPS
- NavTalk Pilot
- Pilot's Manual & Reference
Garmin NavTalk Pilot Pilot's Manual & Reference
Summary of NavTalk Pilot
Page 1
Pilot’s guide & reference navtalk pilot navtalk pilot tm.
Page 2
© 2000 garmin corporation garmin international, inc. 1200 e 151 st street, olathe, kansas 66062 u.S.A. Tel. 913/397.8200 or 800/800.1020 fax 913/397.8282 garmin (europe) ltd. Unit 5, the quadrangle, abbey park, romsey, so51 9aq u.K. Tel. 44/1794.519944 fax 44/1794.519222 garmin (asia) corp. No. 68, ...
Page 3: Introduction
I introduction thank you for choosing the garmin navtalk pilot. To get the most from your new navtalk pilot, take the time to read through this owner’s manual in order to understand all of the operating features. The manual is organized into seven sections for your convenience: the introduction to g...
Page 4: Introduction
Ii introduction exposure to radio frequency signals— your wireless hand-held portable telephone is a low power radio transmitter and receiver. When it is on, it receives and also sends out radio frequency (rf) signals. In august, 1996, the federal communications commission (fcc) adopted rf exposure ...
Page 5: Introduction
Iii introduction tips on efficient operation: for your phone to operate most efficiently: do not touch the antenna unnecessarily when the phone is in use. Contact with the antenna affects call quality and may cause the phone to operate at a higher power level than otherwise needed. Electronic device...
Page 6: Introduction
Iv potentially explosive atmospheres— turn your phone off when in any area with a potentially explosive atmosphere and obey all signs and instructions. Sparks in such areas could cause an explosion or fire resulting in bodily injury or even death. Areas with a potentially explosive atmosphere are of...
Page 7: Introduction
V introduction cautions and warnings do not mount over airbag panels do not mount in front of an airbag field of deployment do not mount where driver’s field of vision is blocked do not place unsecured on the vehicle dash 3 4 1 2 2 3 4 1 vehicles— rf signals may affect improperly installed or inadeq...
Page 8: Introduction
Vi introduction cautions and warnings garmin navtalk pilot is a precision electronic navigation aid (navaid), any navaid can be misused or misinterpreted and therefore, become unsafe. To reduce the risk of unsafe operation, carefully review and understand all aspects of this pilot ’s guide and thoro...
Page 9: Introduction
Vii introduction introduction about this manual ......................................................... I cautions and warnings .................................................. Ii fcc compliance ........................................................... Ii table of contents .......................
Page 10: Introduction
Viii introduction table of contents section 4: cell phone reference ....................... 35 introduction ................................................................ 37 fields in the cellular status page .................................. 37 programming cellular status page fields ..............
Page 11: Introduction
Ix introduction table of contents section 5: basic gps using the simulator ........ 59 gps overview .............................................................. 61 using the gps simulator program ................................ 61 initializing the navtalk pilot ......................................
Page 12: Introduction
X communication information page ............................... 96 vor information page ................................................. 96 ndb information page ................................................. 96 intersection information page ...................................... 96 nearest page...
Page 13: Introduction
Xi introduction “howto” index the list below is provided to help you quickly find some of the more important procedures you will use on your new navtalk pilot. To do this: see page(s): use the keys .................................................................. 8 install the battery ................
Page 14: “Howto” Index
Xii “howto” index cont’d introduction to do this: see page(s): select the simulator mode ........................................... 63 cycle through the main pages ...................................... 64 select the map page ..................................................... 65 select a goto de...
Page 15: Introduction to
Xiii section 1 - introduction to the navtalk pilot the first time you power-up your navtalk pilot is an important step in getting off to the right start in achieving desired results and satisfactory operation. A basic understanding of the capabilities of the navtalk pilot and how its two main featur...
Page 16: Section 1
Xiv section 1 introduction to navtalk pilot unit features navtalk pilot cellular features dtmf location reporting with query, and peer-to- peer display on map page phone book for 100 names and numbers spell n’ find three cellular phone number assignment modules (nams) one button speed dial last numb...
Page 17: Section 1
Xv section 1 introduction to navtalk pilot 3 navtalk pilot gps receiver features navigation features 250 total waypoints, each with name, symbol and map display option nine each continuous, automatically updated nearest waypoints (airports, runway, comm.,vor, ndb, int., user wpt, user list, cities, ...
Page 18: Introduction to
Xvi introduction to navtalk pilot section 1 cellular phone overview now it’s time to learn the basics of operating the cell phone. Let’s begin with a brief overview of the cellular telephone system. Your navtalk pilot cell phone uses radio waves instead of conventional telephone lines to place and r...
Page 19: Section 1
Xvii section 1 introduction to navtalk pilot 5 remember that: 1. There are three cellular number assignment modules (nam’s) on the navtalk pilot. Two modules are reserved for ground cellular service and one for aircell service which is pre-programmed at the factory. 2. If you want to use aircell as ...
Page 20: Section 1
Xviii section 1 introduction to navtalk pilot 6 your gps receiver can only see satellites above the horizon, so it needs to know what satellites to look for at any given time. To use this almanac data, your gps needs to either be told its general location “initialized” or given the opportunity to fi...
Page 21: Section 2
7 section 2 section 2 - table of contents key usage ...................................................................... 8 battery installation & information ............................... 11 operating navtalk pilot from aircell adapter ............. 13 turning the navtalk pilot on & off ...........
Page 22: Section 2
8 section 2 getting started tour key usage to familiarize yourself with the placement of function keys on the navtalk pilot, refer to the foldout example in the quick reference guide supplied with this manual. The keys on the navtalk pilot often have multiple functions and specific applications for ...
Page 23: Section 2
9 section 2 getting started tour the menu key the menu key displays a menu of available options for the current page. Press twice to display the main menu. When held for one second it prompts for the lock/security password to lock the phone. The gps/phone key the gps/phone key switches between the c...
Page 24: Section 2
10 section 2 getting started tour introduction the zoom/volume keys the zoom/volume (in/out - up/down) keys in the gps mode allow you to zoom in and out on the map page and adjust the range on the highway page. In the cellular mode they adjust volume up or down for the phone ringer, beeper, and spea...
Page 25: Section 2
11 section 2 getting started tour battery installation: before you can begin to explore the features and operational characteristics of the navtalk pilot, you must first install the nimh battery pack and charge it for 14 to 16 hours (trickle charger). 1. Make certain the battery pack is securely in ...
Page 26: Section 2
12 section 2 getting started tour important information about nimh batteries: the trickle charger provided with the unit will charge the unit overnight and continue to keep it “topped off” as long as the unit is connected to the charger. However, leaving the unit connected to the trickle charger for...
Page 27: Section 2
13 section 2 getting started tour cradle assembly with adapter cord press the springs on each side of the plug to connect and disconnect from the navtalk pilot. Air cell adapter cord plug base of navtalk pilot c c operating the navtalk pilot from the aircraft adapter for the navtalk pilot to operate...
Page 28: Section 2
14 section 2 getting started tour adapter cord navtalk pilot in cradle to insert the navtalk pilot into the navtalk pilot cradle: the navtalk pilot cradle secures the navtalk pilot in place when not in use or when holding the unit is not required. A locking assembly provides a secure mount to preven...
Page 29: Section 2
15 section 2 getting started tour turning the navtalk pilot on and off 1. Press and hold the pwr key to turn the navtalk pilot on. 2. Press and hold the pwr key to turn the navtalk pilot off. Each time the navtalk pilot is turned on, the welcome page will appear while the unit conducts a self test. ...
Page 30: Section 2
16 section 2 getting started tour to adjust volume the zoom/volume keys can be used to adjust the ringer, beeper, and speaker volume on any page (other than the gps map and highway pages). Pressing these keys will cause a pop-up menu to appear, showing sliding indicators for each volume control. Eac...
Page 31: Section 2
17 section 2 getting started tour understanding the status bar an important feature of the navtalk pilot is the combined gps/cellular status bar that appears at the bottom of every main gps and cellular page. The status bar is important because it lets you know at a glance the status of all the prim...
Page 32: Section 2
18 section 2 getting started tour • the answer status icons — you can program the navtalk pilot to display the answering status of the phone. When set to ‘auto-answer’ the phone will automatically answer. When set to ‘pager’ it will allow callers to enter their phone number for returning their call....
Page 33: Section 2
19 section 2 getting started tour notice how the cellular portions of the regular status bar have been reduced to fit, but directly reflect the look and feel of the larger versions. The left half of the regular status bar equates to the top line of the larger version and the right half corresponds t...
Page 34: Section 2
20 section 2 getting started tour main menu page the main menu gives you access to the in-depth programming and features of the cellular phone. The pages are sub-menus that can be used to customize page displays and make changes to system settings. The main menu has three selections that are specifi...
Page 35: Section 2
21 section 2 getting started tour cell phone pages all of navtalk pilot’s cell phone menus and options are accessible through the four main cell phone pages. You can quickly scroll through the four pages in either direction by repeatedly pressing the page or quit keys. Each of the cell phone pages a...
Page 36: Section 2
22 section 2 getting started tour phonebook page • the phonebook page gives you a handy way of recording and storing names and phone numbers for later use. • the phonebook page will hold up to 100 names in alphabetical order in tabbed sections. Tabs and names are selected using the arrow keypad. • t...
Page 37: Section 2
23 section 2 getting started tour gps pages all of the navtalk pilot’s gps setup and options are accessible through six main gps pages. You can quickly scroll through the six gps pages in either direction using the page or quit keys. Let’s briefly look at each of these pages in order to give you som...
Page 38: Section 2
24 section 2 getting started tour map page the map page shows your movement and surround- ing detail (lakes, rivers, highways and towns). Your present position is identified by an airplane icon in the center of the map. You can use the zoom/volume keys to adjust the map range (800 feet to 500 miles)...
Page 39: Section 2
25 section 2 getting started tour the hsi depicts your (ground) track heading using a rotating ‘compass card’. Don’t confuse this with the aircraft heading indicated on your panel. On a windy day these two figures can differ significantly. The hsi page also provides a to/from indication and vertical...
Page 40: Section 2
26 section 2 getting started tour “pop-up” message active route page the last of the six main gps pages is the active route page. This page shows the goto waypoint or each waypoint of a route, with waypoint name and the course along each leg (segment) of the route. When using a route, the current de...
Page 41: Section 3
27 section 3 basic phone operation 27 section 3 - table of contents placing a call ............................................................... 29 answering a call .......................................................... 29 unsuccessful call attempts .......................................... 3...
Page 42: Section 3
28 section 3 basic phone operation important! Remember that a cellular telephone is a radio that acts like a telephone and that all conversations on cell phones are unprotected and can be monitored. There are laws that protect you against eavesdropping (the electronic communications privacy act of 1...
Page 43: Section 3
29 section 3 basic phone operation placing a call to place a call: 1. Manually enter the phone number from any page using the phone keypad and press send. The call timer starts counting after you place the call. Or... 2. From the phonebook page highlight the name or number you want dialed and press ...
Page 44: Section 3
30 section 3 basic phone operation • alternating high/low tone the cellular system could not complete the call. You may have tried to place a call before the navtalk pilot was fully operative or poor signal strength is preventing the celluar system from receiving the navtalk pilot signal. To corre...
Page 45: Section 3
31 section 3 basic phone operation to view the missed calls list: 1. Highlight the message center phone icon and press enter to view the list of missed calls. There are three types of listings: no answer time/date stamp. Not answered, manually, by auto-answer or by auto-pager. No message time/da...
Page 46: Section 3
32 section 3 basic phone operation speed dialing the speed dial feature allows you to store up to nine phone numbers from your phonebook directory for quick access for dialing. 1. To access the speed dial page, use the page key to scroll through the pages until you reach speed dial. 2. If you know t...
Page 47: Section 3
33 section 3 basic phone operation the last dialed page will display a scroll bar when more names than can be displayed are listed on the page. Whenever you place a call, the number is added to the page and the oldest last dialed name or number is deleted from the list whenever the page is filled wi...
Page 48: Section 3
34 section 3 basic phone operation operating modes the navtalk pilot automatically selects between airborne and ground modes based on docking (cradle) status. Under certain conditions, the cellular transceiver is disabled to prevent interference to both the airborne cellular and conventional cellula...
Page 49: Section 4
35 section 4 cell phone reference 35 section 4 - table of contents introduction ................................................................ 37 fields in the cellular status page .................................. 37 programming cellular status page fields ..................... 38 changing ringe...
Page 50: Section 4
36 section 4 cell phone reference antenna power on/off volume adjust gps/phone mode switch lcd display screen menu key (access to feature options) arrow keypad (cursor and data entry) enter key (selects fields and options) send key end key phone keypad (dialing and data entry) emergency dial key 9.
Page 51: Section 4
37 section 4 cell phone reference introduction: the navtalk pilot cell phone provides you with a full range of cell phone features as well as some unique to a gps/cell phone device. This reference section will instruct you in how to use these features to enhance the efficiency of the cell phone. Sec...
Page 52: Section 4
38 section 4 cell phone reference dialing page— appears when you dial a phone number manually, when using the phonebook, speed dial or answering a call. The dialing page menu— allows new phonebook entry, spell ‘n find, manual, auto answer, auto pager, send location, and query location. Programming c...
Page 53: Section 4
39 section 4 cell phone reference changing the ringer, beeper and speaker volume settings: to change the volume settings: 1. From any page, press either of the zoom/volume keys at the top of the display window. The volume control window will open at the lower part of the display screen. 2. Then use ...
Page 54: Section 4
40 section 4 cell phone reference to enter a new number in the phonebook: 1. Access the phonebook page and press menu to bring up the phonebook menu. 2. Highlight ‘new phonebk #’ and press enter, to bring up the phonebook entry page. Press enter to begin entry and then use the phone keypad to enter ...
Page 55: Section 4
41 section 4 cell phone reference redialing numbers previously called using the last dialed page you may often need to speak with the same person throughout the day or may not have made contact with that person when you last dialed their number. By accessing the last dialed page you can recall from ...
Page 56: Section 4
42 section 4 cell phone reference to enter new names and numbers on the speed dial page: 1. Use the page button to acquire the phonebook page. Then press menu to enter a new name and number or edit an existing entry. 2. Highlight the desired entry from the phonebook and press enter. If entering a ne...
Page 57: Section 4
43 section 4 cell phone reference programming phone setup (answer mode, auto redial, auto data and calling card pin) there are three answer mode options, manual answer, auto answer (hands-free, for headsets) and auto pager. When auto pager answers, the microphone is muted and the unit emits a beep t...
Page 58: Section 4
44 section 4 cell phone reference to program auto-redial: 1. Use the arrow keypad to highlight the on/off field and press enter. 2. Highlight on or off and press enter. 3. If you selected on, move to the number of times field and press enter. Use the arrow or phone keypad to set the number of times ...
Page 59: Section 4
45 section 4 cell phone reference programming security to lock the phone and selected features lock phone— to prevent unauthorized use of your phone, you can lock it so that before you use it again you must enter a lock password. Auto lock— to prevent unauthorized use of your phone, you can set it t...
Page 60: Section 4
46 section 4 cell phone reference password program- ming for lock and security passwords to program lock and security passwords: 1. Highlight the ‘change password’ field and press enter. A ‘change password’ window will appear. 2. Press enter and choose ‘security’ from the pop up menu, then cursor to...
Page 61: Section 4
47 section 4 cell phone reference to program call blocking: 1. Highlight the padlock icon in the ‘auto lock’ field and press enter to bring up the password window. 2. Press enter to enter your password using the phone keypad. 3. Press enter to unlock the icon. 4. Move down the list of call blockers ...
Page 62: Section 4
48 section 4 cell phone reference scanning for cellular service the scanning feature allows you to access cellular service in the order and selection made on this page. Select home to scan for your home system first. You can enter sid’s to the preferred sid list and scan for those numbers next. If y...
Page 63: Section 4
49 section 4 cell phone reference “pop-up” menus appear for each of the sound page fields. They will require your phone number and esn number (found on the nam page of the setup menu). For customer service regarding the aircell nam call aircell at 1-888-286-9876. Setting sound functions for the navt...
Page 64: Section 4
50 section 4 cell phone reference setting backlighting interval, contrast, power saver, and remote command control of backlighting is accomplished on the system page along with contrast adjustment and the power saver feature. Backlighting is important to efficient phone use at certain times of the d...
Page 65: Section 4
51 section 4 cell phone reference the minute reminder will emit two beeps each minute unless turned off to enable remote command: 1. Press the menu key twice to access the main menu. 2. Cursor to the setup menu option and press enter. 3. Select the system setup page tab, then cursor down to the padl...
Page 66: Section 4
52 section 4 cell phone reference missed calls list menu entries ‘mark as old’, ‘mark as new’, and ‘remove entry’. Missed calls icon call timers for last call and elapsed time are always active and can be reset through the call timer function of the main menu. Lifetime use timing cannot be reset. Th...
Page 67: Section 4
53 section 4 cell phone reference setting up dial string codes for automated phone services you can program the navtalk pilot to dial dtmf tones for a wide variety of automated phone system services. You can program calling card pin’s, link phone numbers from the phonebook page, pause in a dial stri...
Page 68: Section 4
54 section 4 cell phone reference code function when to use * # pauses dialing for insert where dialing must 5 seconds. Pause for recorded messages or switching functions before resuming. Stops dialing to wait for insert when dialing time send keystroke. Delays are unpredictable. Dtmf dialing string...
Page 69: Section 4
55 section 4 cell phone reference keep in mind when sending dtmf tones for pin’s that the navtalk pilot is essentially a radio, and its signals can be monitored by radio receivers set to the same frequency. Considering the possibility, you may want to restrict the use of bank account pin’s, and cred...
Page 70: Section 4
56 section 4 cell phone reference dtmf gps location reporting the navtalk pilot can transmit information about your geographic location to another navtalk, navtalk pilot or other type device that can interpret dtmf tones to plot your gps position. You can also record a gps position from another unit...
Page 71: Section 4
57 section 4 cell phone reference programming emergency auto-dialing the navtalk pilot can be programmed to auto-dial a programmed emergency number such as 911, a security agency, or other emergency assistance service. The navtalk pilot will allow emergency auto-dialing even if the unit is locked or...
Page 72: Section 4
58 section 4 cell phone reference programming page “pop-up” activation countdown message. Release the “9” key to cancel. Main menu selection if you are programming a security assist number or number other than 911 you may want to test the emergency activation to insure that you have entered the corr...
Page 73: Section 5
59 section 5 basic gps using the simulator section 5 - table of contents gps overview .............................................................. 61 using the gps simulator program ................................ 61 initializing the gps receiver ......................................... 61 troub...
Page 74: Section 5
60 section 5 basic gps using the simulator internal gps antenna power on/off key map page zoom in/out keys gps/phone mode switch lcd display screen quit key arrow keypad page key enter key menu key (*)mark key (#)goto key.
Page 75: Section 5
61 section 5 basic gps using the simulator gps overview for an overview of the navtalk pilot gps function, refer to section 1 of this manual. Using the gps simulator program the simulator is designed to introduce you to the application of the navtalk pilot basic gps features using a simulated trip. ...
Page 76: Section 5
62 section 5 basic gps using the simulator introduction each time the navtalk pilot is turned on, the welcome page will appear while the unit conducts a self test. A database information pages comes next giving the effective date of the jeppesen sanderson, inc. Americas aviation data. Once the inter...
Page 77: Section 5
63 section 5 basic gps using the simulator troubleshooting if you have trouble initializing or getting a position fix, check for the following: • does the receiver have a clear view of the sky? During automotive use, it may be necessary to mount an external antenna on your vehicle’s roof or trunk in...
Page 78: Section 5
64 section 5 basic gps using the simulator 5. Use the arrow keypad and the enter key to scroll through and select the simulator settings for speed, track, track control, and altitude. 6. After you have completed the desired simulator settings, press the gps/phone key to return to the gps main pages....
Page 79: Section 5
65 section 5 basic gps using the simulator selecting the map page press the page key repeatedly until the map page appears. The map page combines digital charting and jeppesen data with a number of selectable features. The map display shows your present position using an airplane icon in the center ...
Page 80: Section 5
66 section 5 basic gps using the simulator working from the map page involves the use of the “reference arrow”. The arrow is controlled by the arrow keypad and is an important tool in allowing you to pan to other areas on the map to create waypoints, view waypoint information and to create routes. T...
Page 81: Section 5
67 section 5 basic gps using the simulator to select the goto destination: 1. Press the #/goto key. 2. The goto directory will appear displaying tabs for the different categories; ‘recent’, ‘user’, and ‘spell ‘n find’. Use the cursor to select “spell ‘n find”. This will provide a display of all wayp...
Page 82: Section 5
68 section 5 basic gps using the simulator 3. Cursor over to highlight the waypoint symbol field and press enter. 4. Scroll down the symbol menu and select the ‘residence’ symbol and press enter. You should now have a waypoint in memory and on the map named “home”. To enter or change a simulated spe...
Page 83: Section 5
69 section 5 basic gps using the simulator at the center of the cdi is a course deviation bar (d-bar). As you move off course, the d-bar indicates how far off course you are and in what direction. The scale for the cdi is indicated at the bottom of the page. The scale represents the distance from th...
Page 84: Section 5
70 section 5 basic gps using the simulator to view the highway page: 1. Press the page key repeatedly until the highway page is displayed. The highway page provides a graphic highway display that shows your movement relative to the desired course the line down the middle of the highway represents co...
Page 85: Section 6
71 section 6 gps receiver reference section 6 - table of contents entering data and accessing programming .................. 72 satellite status page ...................................................... 72 sky view and signal strength bars ............................... 73 receiver status ..........
Page 86: Section 6
72 section 6 gps receiver reference entering data and accessing programming as you begin to explore the capabilities of the gps receiver, learning how to use the gps programming allows you to take full advantage of the features. There are three keys that allow you to access pages, menus, and enter d...
Page 87: Section 6
73 section 6 gps receiver reference sky view and signal strength bars the satellite sky view shows a bird’s-eye view of the position of each available satellite relative to the unit’s last known position. The outer circle represents the horizon (north up); the inner circle 45º above the horizon and ...
Page 88: Section 6
74 section 6 gps receiver reference introduction 3d navigation - at least four satellites with good geometry have been locked onto, and your position is now being calculated in latitude, longitude and altitude. ‘3d diff’ will appear when you are receiving dgps corrections in 3d mode. Poor gps covera...
Page 89: Section 6
75 section 6 gps receiver reference satellite page menu satellite status page options menu every navtalk pilot page has a corresponding options menu which allows you to customize that particular page. To display the satellite status page options menu, press menu from the satellite status page. The f...
Page 90: Section 6
76 section 6 gps receiver reference the position page to enter an altitude: 1. Highlight ‘set 2d altitude’ and press enter. 2. Enter your approximate altitude using the arrow keypad, and press enter. Position page the position page shows your location, what direction you’re heading, and how fast you...
Page 91: Section 6
77 section 6 gps receiver reference to average position samples and save the result as a waypoint: 1. Highlight ‘average position’ and press enter. The average position page will appear. Observe the ‘estimated accuracy’ and ‘measurement time’ fields. 2. When the ‘estimated accuracy’ and/or ‘measure-...
Page 92: Section 6
78 section 6 gps receiver reference the map portion of the page displays your present position using an aircraft icon, with your track displayed as small points on the screen (like an electronic bread crumb trail). You may select which features are shown via the map page options. The data window abo...
Page 93: Section 6
79 section 6 gps receiver reference this feature applies to airports, navaids, user-created waypoints, roads, lakes, rivers—nearly everything displayed except route lines and track log data. When a waypoint name is highlighted, you can review information about the waypoint, list waypoint options, or...
Page 94: Section 6
80 section 6 gps receiver reference to turn the data fields off, highlight ‘data fields off’ and press enter. The next two options allow you to select either two (default) or four data fields at the top of the map screen. Change fields— similar to the position page, this feature allows you to choose...
Page 95: Section 6
81 section 6 gps receiver reference measure dist— allows you to measure the bearing and distance between any two points on the map display. To measure bearing and distance between two points: 1. Highlight ‘measure dist’ and press enter. An on- screen pointer will appear on the map display at your pr...
Page 96: Section 6
82 section 6 gps receiver reference the map settings are organized by a series of ‘file tabs’. Use the arrow keypad to select the desired tab, and to select the desired settings. To change a map setup feature: 1. Highlight ‘map setup’ and press enter. 2. To change map orientation, select the ‘map’ t...
Page 97: Section 6
83 section 6 gps receiver reference 3. To enable/disable automatic zoom, select the next ‘map’ tab and press enter. Highlight the ‘auto zoom’ field and press enter. Select ‘on’ or ‘off to enable or disable automatic zoom. Press enter to accept the selected option. When ‘on’, the automatic zoom featu...
Page 98: Section 6
84 section 6 gps receiver reference 6. For airspace boundaries, highways, roads, railroad lines, metro areas, track log data, active route lines and lat/lon grid: select the appropriate tab and press enter. Highlight the zoom field for the desired feature and press enter. Select the maximum scale at...
Page 99: Section 6
85 section 6 gps receiver reference the data fields may be configured to display different data. The various features of the unit are menu driven. Each of the main pages has an options menu, allowing you to custom tailor the corresponding page to your preferences and/or select special features that ...
Page 100: Section 6
86 section 6 gps receiver reference release hold— cancels the ‘hold’ feature enabled when the ‘set obs and hold’ option was selected. This option returns the unit to automatic sequencing of waypoints along the active route. However, if an obs course has been selected, that course setting will be ret...
Page 101: Section 6
87 section 6 gps receiver reference vertical navigation profile vertical speed required distance to target time and distance to profile target altitude and position airport current altitude and position vertical navigation the vertical navigation feature allows you to create a three-dimensional prof...
Page 102: Section 6
88 section 6 gps receiver reference 5. With the waypoint distance ‘by’ field highlighted, press enter. Enter an offset distance from the destination waypoint where the target altitude should be reached. If the target altitude occurs at the destination waypoint, enter a distance of zero. Press enter ...
Page 103: Section 6
89 section 6 gps receiver reference • at one minute prior to the initial descent point, a message ‘approaching vnav profile’ occurs. The time to vertical navigation (‘time to vnv’) will sequence from indicating time to initial descent point to indicating time to reach target altitude. Finally, the d...
Page 104: Section 6
90 section 6 gps receiver reference highway page whenever a destination waypoint(s) has been selected, the navtalk pilot’s highway page will guide you to your destination with digital readouts and a highway display. Along the top of the page are four user-selectable data fields that display current ...
Page 105: Section 6
91 section 6 gps receiver reference many features of the navtalk pilot are menu driven. Each of the main pages has an options menu, allowing you to custom tailor the corresponding page to your preferences and/or select special features that specifically relate to that page. To display the highway pa...
Page 106: Section 6
92 section 6 gps receiver reference the main menu’s ‘waypoints’ option allows you to view database information for airports, runways, comm frequencies, vors, ndbs, etc. Select the desired waypoint category by selecting the corresponding ‘file tab’ at the top of the page. Airport identifier, city/sta...
Page 107: Section 6
93 section 6 gps receiver reference waypoint symbol field waypoint category ‘file tabs’ waypoint identifier fiel d data fields (frequency, type, name, city, location.) to select the desired waypoint, by identifier: 1. Highlight the waypoint identifier field using the arrow keypad and press enter. 2....
Page 108: Section 6
94 section 6 gps receiver reference if more than one waypoint uses the same identifier, the duplicate waypoint page allows you to choose the correct one. Airports, vors and ndbs can also be selected by the facility’s name or the city where it is located. The unit uses international civil aviation or...
Page 109: Section 6
95 section 6 gps receiver reference airport information page the airport information page displays the identifier, facility name, city, position, elevation and available fuels for the selected airport. Position and elevation informa- tion will be in the format specified on the setup pages (see page ...
Page 110: Section 6
96 section 6 gps receiver reference communication information page the communication information page displays the identifier and radio frequencies for the selected airport, along with any usage restrictions that may apply to a given frequency. When a frequency type is followed by an ‘*’, that frequ...
Page 111: Section 6
97 section 6 gps receiver reference nearest pages in addition to being used to define a goto destination, the navtalk pilot’s #/goto (nrst) key can also be used to view detailed information on the nine nearest airports, vors, ndbs, intersections, user waypoints, cities, exits and geographical points...
Page 112: Section 6
98 section 6 gps receiver reference to goto a nearest waypoint: 1 highlight the desired waypoint from the nearest page. 2 press #/goto and enter. Airspace information also includes the frequency(s) of the controlling agency. View the database information for nearby airspace by highlighting it on the...
Page 113: Section 6
99 section 6 gps receiver reference to view controlling agency frequency(s) for a nearby airspace: 1. With the information page displayed for the desired airspace, highlight the ‘frequencies’ field and press enter. The nearest page displays one fss or artcc at a time. Information for up to five remo...
Page 114: Section 6
100 section 6 gps receiver reference to restore the factory default settings, highlight ‘restore defaults’ and press enter. The unit also stores up to 250 user-defined waypoints, with a selectable symbol and comment available for each waypoint. User-defined waypoints can be created using four method...
Page 115: Section 6
101 section 6 gps receiver reference 4. To save the waypoint in memory, highlight ‘done’ and press enter. Marking user waypoints on the map page user waypoints can also be quickly created from the map page, which allows you to “point and shoot” at any map position to create a new waypoint. To create...
Page 116: Section 6
102 section 6 gps receiver reference 5. To enter a name for the new waypoint, highlight the waypoint name field and press enter. Use the arrow or phone keypad to enter the waypoint name and press enter when finished. 6. To enter position coordinates for the new waypoint, highlight the waypoint coord...
Page 117: Section 6
103 section 6 gps receiver reference delete waypoint— allows you to delete the user waypoint which is highlighted on the waypoint list. Delete by symbol— allows you to select a user waypoint symbol and all waypoints with this correspond- ing symbol will be deleted from memory. Delete all— deletes al...
Page 118: Section 6
104 section 6 gps receiver reference to change the user waypoint’s symbol: 1. Highlight the waypoint symbol field and press enter. 2. Use the arrow keypad to select the desired symbol and press enter. The selected symbol will be used to denote the waypoint position on the map display. When a waypoin...
Page 119: Section 6
105 section 6 gps receiver reference the waypoint edit page features additional options, besides the ‘show map’ option described in the previous steps. Waypoint edit options allow you to delete user waypoints, define how a user waypoint will appear on the map display or average the waypoint position...
Page 120: Section 6
106 section 6 gps receiver reference goto navigation the navtalk pilot can navigate to a destination using any of three different methods: goto— lets you select a waypoint as your destination and quickly plot a direct course from present position to that waypoint. Tracback— allows you to retrace you...
Page 121: Section 6
107 section 6 gps receiver reference to designate a goto waypoint from a list of waypoints: 1. Highlight the desired waypoint on the list and press #/goto. A confirmation page shows the selected destination waypoint. 2. Press enter to confirm the selected waypoint and begin navigating. To goto an ex...
Page 122: Section 6
108 section 6 gps receiver reference goto options are also provided to initiate a tracback route or to cancel the current goto destination. To display the goto options, press menu immediately after pressing #/goto. The following options are available: tracback— allows you to retrace your path using ...
Page 123: Section 6
109 section 6 gps receiver reference to clear the track log and define the starting point for a tracback route: 1. Press menu twice to display the main menu. 2. Highlight ‘track logs’ and press enter to display the track logs menu. 3. Press menu again to see options. Highlight ‘clear active log’ and...
Page 124: Section 6
110 section 6 gps receiver reference • always clear the track log at the point you want to return to (your home, your home airport, etc.) • the ‘record mode’ on the track log setup page must be set to ‘wrap’ or ‘fill’. • there must be at least two track log points stored in memory to create a tracba...
Page 125: Section 6
111 section 6 gps receiver reference routes route navigation allows you to manually create a sequence of intermediate waypoints which lead you to your final destination. The unit will store up to 20 reversible routes, with up to 30 waypoints in each route. Routes can be created and modified by text ...
Page 126: Section 6
112 section 6 gps receiver reference to activate a route: 1. Press menu twice to display the main menu. 2. Highlight ‘routes’ and press enter. The route list is displayed, showing all routes stored in memory. 3. Highlight the desired route and press menu to display the route options. 4. Highlight ‘a...
Page 127: Section 6
113 section 6 gps receiver reference copy— allows you to copy the selected route to a new route. The copy function can be used to save a tracback route for future use. The copy function is also useful for duplicating an existing route before making changes. To copy a route: 1. Highlight ‘copy’ and p...
Page 128: Section 6
114 section 6 gps receiver reference to edit a route: 1. From the route list, highlight the route you wish to edit and press enter. The route plan edit page appears for the selected route. 2. To change a route waypoint, highlight the waypoint you wish to change and press enter. Use the arrow or phon...
Page 129: Section 6
115 section 6 gps receiver reference the route plan edit page also displays trip planning information for each leg or the entire route. Available information includes desired course, time to waypoint, distance to waypoint, required fuel and sunrise/sunset times at the waypoint location. To use the t...
Page 130: Section 6
116 section 6 gps receiver reference to change the active route page data, press the left/right keys on the arrow keypad. Many features of the unit are menu driven. Each of the main pages has an options menu, allowing you to custom tailor the corresponding page to your preferences and/or select spec...
Page 131: Section 6
117 section 6 gps receiver reference deactivate— cancels navigation of the route you are currently using. Invert— reactivates the current route in reverse order and navigates from the end waypoint back to the beginning waypoint. Insert wpt— allows you to insert an additional waypoint into the route,...
Page 132: Section 6
118 section 6 gps receiver reference to select an option from the main menu, highlight the desired item and press enter. The following menu options are available: waypoints— allows you to review database information and create, edit or delete user waypoints. See pages 92 to 97. Cities— provides a sp...
Page 133: Section 6
119 section 6 gps receiver reference track log— lets you specify whether or not to record a track log (an electronic ‘breadcrumb trail’ recording of your path) and defines how it is recorded. This submenu page also provides an indicator of the percentage of track memory used and options to clear the...
Page 134: Section 6
120 section 6 gps receiver reference tracback converts the track log data in memory into an inverted route and begins route navigation along the reversed route. See page 108 for tracback information. Trip computer— provides readouts for average speed, maximum speed, odometer, trip odometer and trip ...
Page 135: Section 6
121 section 6 gps receiver reference 5. Highlight the ‘total air temperature’ (tat) field and press enter. Enter the tat and press enter. Tat is the temperature of the air including the heating effect caused by speed, which is the temperature reading on the standard outside air temperature gauge use...
Page 136: Section 6
122 section 6 gps receiver reference ‘battery timer’ provides a running count of how long the unit has been in operation with the current batteries. The timer automatically stops when using an external power source. The timer can be reset manually. To select a battery timer setting: 1. Highlight the...
Page 137: Section 6
123 section 6 gps receiver reference 5. To place an emergency call, press and hold the red 9 key for two seconds. A “pop-up” window will announce “emergency activation in two seconds” and place the call after two seconds have elapsed. If you release the 9 key within two seconds the call is canceled....
Page 138: Section 6
124 section 6 gps receiver reference setup menu airspace airspace alarms for class b, c, d, restricted areas, moas, other, suas, mode c veils, altitude buffer nearest runway surface type and minimum runway length for nearest airport phone answer mode, auto redial, calling card pin number security ph...
Page 139: Section 6
125 section 6 gps receiver reference airspace— settings are selectable as off, on or air on. When selecting off, the airspace alerts are off all the time. When selecting on, the airspace alerts are on all the time. When selecting air on, airspace alerts are only presented when the unit is in the air...
Page 140: Section 6
126 section 6 gps receiver reference to turn an airspace alarm on or off and enter an altitude buffer: 1. Highlight the desired airspace category or the ‘altitude buffer’ field and press enter. 2. For airspace alarms, select ‘off’, ‘on’ or ‘air on’ and press enter. 3. For the ‘altitude buffer’, ente...
Page 141: Section 6
127 section 6 gps receiver reference nearest— settings determine the types and runway length you want to see when displaying nearest airports on the nearest page. Runway surface determines which surface type or types will be included when displaying nearest airports. Available types include: ‘any’, ...
Page 142: Section 6
128 section 6 gps receiver reference sound— tab functions on your navtalk pilot allow you to set the following sound features: microphone may be set to open or mute during a call. Call ring can be set to five different ring sounds, ring a, ring b, ring c, ring d, ring e, or off. Multiple ring sounds...
Page 143: Section 6
129 section 6 gps receiver reference time— format allows current time to be displayed using a 12- or 24- hour clock. This field is also used to select between local and utc time readouts. To select a time format: 1. Highlight the ‘time format’ field and press enter to display the available options. ...
Page 144: Section 6
130 section 6 gps receiver reference 2. To keep backlighting on continuously, select ‘always on’ and press enter, or, 3. To set a timeout duration, select the desired time period and press enter. Contrast— lets you adjust the screen for optimum viewing in all lighting conditions. Screen contrast is ...
Page 145: Section 6
131 section 6 gps receiver reference regardless of the switch selection, the unit will openly communicate commands that are initiated by the user (i.E. Location send or location query of another navtalk pilot). This can only take place during an “active” cellular call. Remote command is password pro...
Page 146: Section 6
132 section 6 gps receiver reference 2. For simulated speed, user track, or altitude, highlight the desired field and press enter. Enter the desired value using the arrow keypad and press enter when finished. Units— settings allows you to define the magnetic variation for your area, select desired u...
Page 147: Section 6
133 section 6 gps receiver reference heading— lets you select the reference used in calculating heading information. You can select from ‘auto mv’, ‘true’, ‘grid’ and ‘user mv’. ‘auto mv’ provides magnetic north heading references which are automatically determined from your current position. ‘true’...
Page 148: Section 6
134 section 6 gps receiver reference 2. Select ‘on’ or ‘off’ (as desired) and press enter. 3. If enabling the alarm, highlight the alarm distance field to the immediate right and press enter. Enter the alarm distance using the arrow keypad and press enter. I/o— interface settings lets you control th...
Page 149: Section 6
135 section 6 gps receiver reference to select an input/output format: 1. Highlight the ‘format’ field and press enter. 2. Select the desired setting and press enter. 3. If the ‘garmin’ format is selected, highlight the ‘transfer mode’ field and press enter. Select the desired setting and press ente...
Page 150: Section 6
136 section 6 gps receiver reference this page intentionally left blank..
Page 151: Appendices
137 137 section 7 - table of contents a. Accessories ............................................................ 138 b. Specifications ........................................................ 140 c. Cellular phone dial-string codes .......................... 141 d. Messages ...........................
Page 152: Appendix A
138 appendix a accessories standard accessories (provided with the navtalk pilot) ac trickle battery charger....Part no. 010-10178-00 recharges the battery pack and provides electrical power to the navtalk pilot. Refer to page 10 for installation instructions. Carry lanyard........................Pa...
Page 153: Accessories
139 accessories appendix a optional accessories (continued) vehicle mounting cradle........Part no. 010-10179-00 provides secure mounting for in-vehicle use. Cigarette lighter power adapter................................ ..............................................Part no. 010-10198-00 provides d...
Page 154: Physical
140 physical case: fully-gasketed, high-impact plastic alloy, waterproof to ipx7 standards size: 7.1”h x 2.25”w x 1.35”d (18 x 5.7 x 3.5 cm) weight: approx. 13.3 ounces (377g) w/battery pack display: 2.2 in. H x 1.5 in. W (5.6 x 3.9 cm) high contrast led backlit ftn operating temperature range: -22°...
Page 155: Appendix C
141 appendix c cellular phone dial-string codes c - calling card pin, insert where pin should be used as a dtmf string, the user enters pin from the phone setup page. D - dtmf tones, e.G. D728987 plays the dtmf tones for 728987 when in a call. L - link telephone number, stops and moves to the phoneb...
Page 156: Messages
142 messages appendix d the navtalk pilot uses an on-screen message indicator to alert you to important information. Whenever a “message” appears, press enter to acknowledge the message and return to the previous page you were viewing. Messages are for system status, waypoint/route editing, battery ...
Page 157: Messages
143 messages appendix d cellular needs alignment— service to your unit is required. Contact garmin product support. Data transfer complete— the unit has finished uploading or download- ing information to the connected device. Degraded accuracy— the navtalk pilot’s gps accuracy has degraded beyond 50...
Page 158: Messages
144 messages appendix d need to select init method— you must select an initialization method so the unit can locate satellites and obtain a gps position fix. New missed call— an unanswered call was received and stored on the missed calls list. No differential gps position— not enough data is availab...
Page 159: Appendix D
145 appendix d messages route full— you have attempted to add more than 30 waypoints to a route. Route memory full— route memory is full and no additional routes can be added from another gps receiver or uploaded from a pc. Route waypoint deleted— the waypoint being deleted was part of a route. The ...
Page 160: Appendix E
146 appendix e maintenance the navtalk pilot is a state-of-the-art device and should receive proper care. To receive the most benefit from your unit and extended product life, please follow these recommended procedures for care and maintenance. Do not store the navtalk pilot in hot areas, such as a ...
Page 161: Troubleshooting Guide
147 troubleshooting guide symptom probable cause remedy unit does not turn on in battery mode. Unit will not operate in aircell mode. “poor gps coverage” message is constant. Ground cellular signal is lost. Aircell signal is lost. ! Battery is exhausted ! Power is off to the adapter. ! Adapter cord ...
Page 162: Appendix F
148 ac adapter: an accessory that provides power for the navtalk pilot while charging the battery pack using a 120 vac wall outlet. Accessory connector: a socket on the bottom of the navtalk pilot where you can attach accessories such as an ac adapter, trickle charger, dc adapter or a data cable. Ai...
Page 163: Appendix F
149 appendix f cellular terminology home system: the local cellular system where you obtained your cellular service. Indicator: a symbol on your display screen that provides you with information about your cellular phone status. Landline: the telephone system used for conventional office and home ph...
Page 164: Cellular
150 cellular terminology appendix f sub-menu: a secondary level of access for advanced feature programming and activation. System identification: a five-digit number that identifies your home cellular system. System mode: a setting that determines the system type that your cellular phone will access...
Page 165: Appendix G
151 appendix g navigation terminology altitude— height above mean sea level (msl). Avg speed— the average of all second-by-second speed readings since last reset. Bearing (brg)— the compass direction from your present position to a destination waypoint. Course— the desired course between the active ...
Page 166: Navigation
152 navigation terminology appendix g leg fuel— the fuel required to travel from a route waypoint to the next waypoint (in sequence) in the route. Leg time— the time required to travel from a route waypoint to the next waypoint (in sequence) in the route. Max speed— the maximum second-by-second spee...
Page 167: Appendix G
153 appendix g navigation terminology trip odometer— a running tally of distance traveled since last reset. Also see ‘odometer’. True airspeed— indicated airspeed corrected for temperature and pressure. Turn— the angle difference between the bearing to your destination and your current track. ‘l’ in...
Page 168: Map Datums
154 map datums appendix h the following map datums are available for the navtalk pilot. Menu page abbreviations are listed first followed by the corresponding map datum name and area. The default map datum for the navtalk pilot is wgs 84. Adindan adindan- ethiopia, mali, senegal, sudan afgooye afgoo...
Page 169: Map Datums
155 map datums appendix h gux 1 astro gux 1 astro- guadalcanal island hjorsey 1955 hjorsey 1955- iceland hong kong ‘63 hong kong ‘63- hong kong hu-tzu-shan hu-tzu-shan- taiwan indian bngldsh indian-bangladesh, india, nepal indian thailand indian- thailand, vietnam indonesia ‘74 indonesia 1974- indon...
Page 170: Appendix H
156 appendix h naparima bwi naparima bwi- trinidad and tobago obsrvtorio ‘66 observatorio 1966- corvo and flores islands (azores) old egyptian old egyptian- egypt old hawaiian old hawaiian- mean value oman oman- oman ord srvy gb old survey grt britn- england, isle of man, scotland, shetland isl., wa...
Page 171: Index
157 index appendix i a accessories ....................................... 138, 139 active route page ............................... 26, 115 airport info .......................................... 95, 98 aircraft adapter .......................................... 13 airspace ..........................
Page 172: Appendix I
158 appendix i index h heading ................................................... 133 highway page ................................ 25, 70, 90 hsi page ................................... 24, 68, 69, 84 hook flash ................................................ 55 i icons ............................
Page 173: Appendix I
159 appendix i index r receiver status ........................................... 73 redialing .................................................... 41 remote command ............................. 50, 130 routes ............................................... 111-117 route activation ..................
Page 174: Limited
160 limited warranty garmin corporation warrants this product to be free from defects in materials and manufacture for one year from the date of purchase. Garmin will, at its sole option, repair or replace any components that fail in normal use. Such repairs or replacement will be made at no charge ...
Page 175
Help us to better support you by completing our on-line registration today! Have the serial number of your navtalk pilot handy and connect to our website (www.Garmin.Com). Look for the product registration link on the home page. Why should you register your navtalk pilot unit? • notification of prod...
Page 176: Introduction
Introduction appendix b © 2000 garmin corporation garmin international, inc. 1200 e 151 st street, olathe, ks 66062 u.S.A. Garmin (europe) ltd. Unit 5, the quadrangle, abbey park industrial estate, romsey, so51, 9aq u.K. Garmin (asia) corp. No. 68, jangshu 2 nd road, shijr, taipei county, taiwan www...