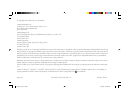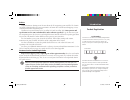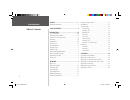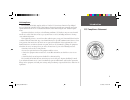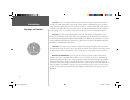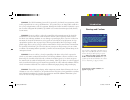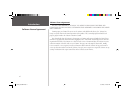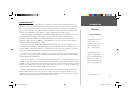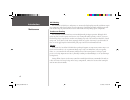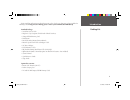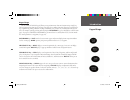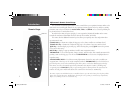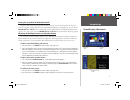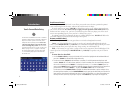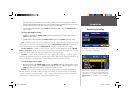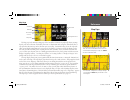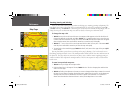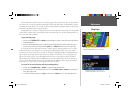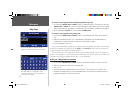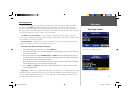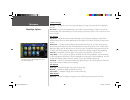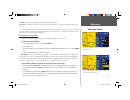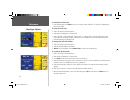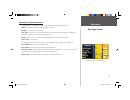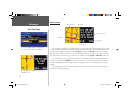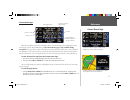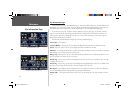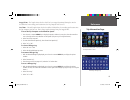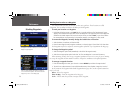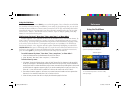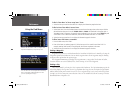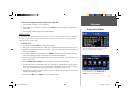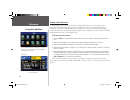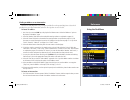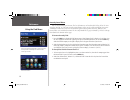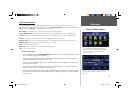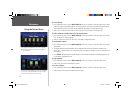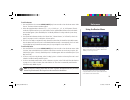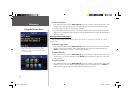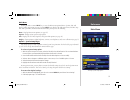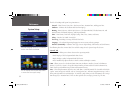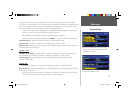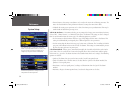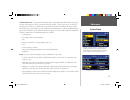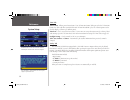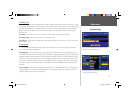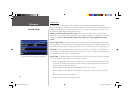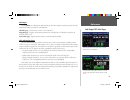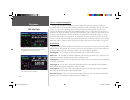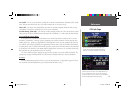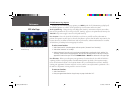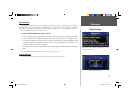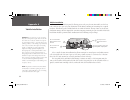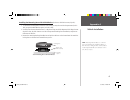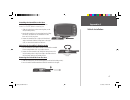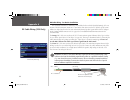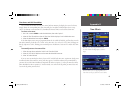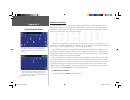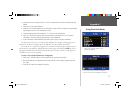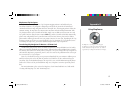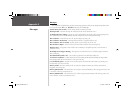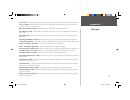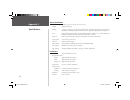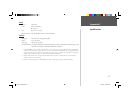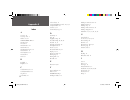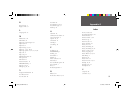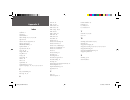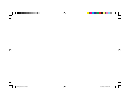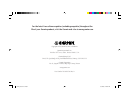- DL manuals
- Garmin
- GPS
- STREETPILOT 2610
- Operating Instructions Manual
Garmin STREETPILOT 2610 Operating Instructions Manual
Summary of STREETPILOT 2610
Page 1
2610_2650 cover.Indd 1 8/1/2003, 4:17:59 pm.
Page 2
© copyright 2003 garmin ltd. Or its subsidiaries garmin international, inc. 1200 east 151 st street, olathe, kansas 66062, u.S.A. Tel. 913/397.8200 or 800/800.1020 fax 913/397.8282 garmin (europe) ltd. Unit 5, the quadrangle, abbey park industrial estate, romsey, so51 9dl, u.K. Tel. 44/1794.519944 f...
Page 3
, serial number: introduction i preface congratulations on choosing one of the most advanced gps navigation systems available! The garmin streetpilot 2610/2650 utilizes the proven performance of garmin gps and full featured mapping to create an unsurpassed mobile navigation system. This manual cover...
Page 4
Introduction ii table of contents preface.....................................................................I product registration ............................................... I table of contents ................................................Ii introduction.......................................
Page 5
Introduction iii fcc compliance the streetpilot 2610/2650 complies with part 15 of the fcc interference limits for class b digital devices for home or office use. These limits are designed to provide more reasonable protection against harmful interference in a residential installation, and are more ...
Page 6
Introduction , , , iv caution: use the streetpilot 2610/2650 at your own risk. To reduce the risk of unsafe operation, carefully review and understand all aspects of this owner’s manual—and thoroughly practice operation using the simulator mode prior to actual use. When in actual use, carefully comp...
Page 7
Introduction your streetpilot is equipped with a ‘ safe mode’ feature to improve driver safety. By default, this feature is enabled, but can be turned off to allow a passenger to operate the unit. When your vehicle is moving, safe mode disables certain streetpilot functions which require signifi cant...
Page 8
Introduction vi software license agreement by using the streetpilot 2610/2650, you agree to be bound by the terms and conditions of the following software license agreement. Please read this agree- ment carefully. Garmin grants you a limited license to use the software embedded in this device (the “...
Page 9
Introduction vii limited warranty this garmin product is warranted to be free from defects in materials or workmanship for one year from the date of purchase. Within this period, garmin will at its sole option, repair or replace any compo- nents that fail in normal use. Such repairs or replacement w...
Page 10
Introduction viii gps cleaning the streetpilot 2610/2650 case and remote are constructed of high quality materials and do not require user maintenance other than cleaning. Clean the unit using a cloth dampened with a mild detergent solu- tion and then wipe dry. Avoid chemical cleaners and solvents t...
Page 11
Introduction ix packing list before installing and getting started with your unit, please check to see that your package includes the following items. If any parts are missing, please contact your garmin dealer immediately. Standard package: • streetpilot 2610 or 2650 • mapsource city navigator cd-r...
Page 12
Introduction x page mark menu route find recent speak volume streetpilot 2650 unit description light sensor automatically adjusts backlight level 8-bit color lcd touch screen display on-screen information is referred to as a “page”. Press page/mark key to select a different screen. Usb connector int...
Page 13
Introduction 1 keypad usage keypad usage the streetpilot 2610/2650 keypad allows you to perform more than one function using a single key. The key’s primary function appears in larger text above the secondary function. Always press and release a key to perform its primary function. Pressing and hold...
Page 14
Introduction 2 remote usage alphanumeric remote control usage the streetpilot 2610/2650’s alphanumeric remote control allows you to perform functions similar to the unit’s touch screen and keypad controls. The key’s primary function appears on the key and the secondary functions (same as keys on uni...
Page 15
Introduction 3 power/display adjustments turning the streetpilot 2610/2650 on and off toggle the power switch on the right side down to turn the unit on and up to turn off. The wel- come screen appears briefl y, followed by the card information/mapsource copyright page, press in on the thumb stick or...
Page 16
Introduction 4 touch screen control the streetpilot 2610/2650’s touch screen allows you to make menu selections, position the pointer/ cursor, scroll through menu selections, and enter data with the touch of a fi nger. To use the touch screen control, touch the desired object on the screen, applying ...
Page 17
Introduction 5 press fi ves times for the number on the 7 and 9 keys.) when you have the correct letter or number selected, pause and the unit advances the cursor to the next character automatically. Move the cursor all the way to the left position, then once more to clear the entire data fi eld. 3. O...
Page 18
Introduction 6 unit pages at a glance all of the information needed to operate the streetpilot 2610/2650 is found on ‘pages’—display screens. There are three main pages, the map, trip information, and current route. A fourth page is available during navigation, the next turn page. Press the remote p...
Page 19
Reference 7 map page the map page is the main operating page of the streetpilot 2610/2650. It graphically shows you map details, your current location, and marks your route to a destination with a magenta colored route line. It tells you what direction to go or the direction you are traveling. Custo...
Page 20
Reference 8 zooming, panning and pointing there are three main actions you can perform on the map page: zooming, panning, and pointing. The map display has 24 map scales (from 120 feet to 800 miles) that are selected by pressing the remote in and out zoom keys or touch the current map scale in the l...
Page 21
Reference 9 when zoomed in to smaller map areas, ‘overzoom’ appears directly below the map scale. This indicates the current scale exceeds the optimum resolution of available map detail. Extra caution should be used in ‘overzoom’ since some detail, such as roads, are drawn using widely spaced points...
Page 22
Reference 10 to create a new waypoint from the map page (blank map area): 1. Use the remote thumb stick or touch to point to the desired location on the map. Press in on the thumb stick or touch the ‘flag’ icon. A ‘new map waypoint’ page appears, with an auto-assigned name (3-digit number) for the w...
Page 23
Reference 11 map page options like each of the main pages, the map page is menu driven. With the map page displayed, pressing the remote or unit menu key displays an options menu, allowing you to customize the page to your preferences and/or select special features that specifi cally relate to the ma...
Page 24
Reference 12 common settings text size — specifi es the text size that a map item display. Selecting ‘none’ turns off the text display for that item. Max zoom — specifi es the maximum map scale at which a map item displays. If ‘auto’ is selected, the maximum map scale is determined by the ‘detail’ set...
Page 25
Reference 13 city tab — controls the display of different size cities on the map. Area tab — controls the display of rivers, lakes, parks, and other areas (airports, shopping malls, hospi- tals, etc.). Some map data is only visible at certain zoom scale ranges. For example, you may set ‘street label...
Page 26
Reference 14 to show/hide all data tabs: 1. From the map page, press menu on the unit or remote. Select ‘hide tabs’ or ‘show tabs’ (depending on the current setting). To setup data tab sizes: 1. Select ‘tab setup’ from the map menu. 2. Select either the ‘mapping’ or ‘routing’ tab. 3. Select ‘tab sty...
Page 27
Reference 15 map page navigation information the following types of navigational data can be displayed on the ‘mapping’ data tabs: address – destination address when navigating to a route. Heading – current direction of travel. Next turn – shows gps status when stationary, the next intersection when...
Page 28
Reference 16 next turn page the next turn page displays in detailed format the features of the next turn in the route. When a route is being navigated, it shows for ten seconds. The top-view map is oriented to the inbound direction for the turn. Map scale is adjustable using the remote in/out zoom k...
Page 29
Reference 17 current route page when the streetpilot 2610/2650 is navigating a route, the current route page is displayed between the map page and the trip information page (the current route page is only available during navigation) . The page shows a pointer that indicates the direction of travel ...
Page 30
Reference 18 trip information page the third main page is the trip information page. If you are making a long trip, you may fi nd the trip information page very useful. It indicates your current speed and many helpful statistics about your trip. The following are useful suggestions to aid in maximizi...
Page 31
Reference 19 stopped time – the length of time that the vehicle has been stopped (stationary) during the time the streetpilot has been tracking your location since the trip computer was last reset. Total time – the total length of time that the streetpilot 2610/2650 has been tracking your location s...
Page 32
Reference 20 marking waypoints marking your location as a waypoint it is useful to mark a location, so that you can drive to it again later. These locations are called ‘waypoints’. The streetpilot 2610/2650 can hold up to 500 waypoints. To mark your location as a waypoint: 1. Hold down either the re...
Page 33
Reference 21 using the find menu you can use the unit or remote find key to search for waypoints, cities, or exits that are included in the streetpilot 2610/2650 basemap. In addition, if you are using city navigator map data, you can search for points of interest, addresses, or intersections (you mu...
Page 34
Reference 22 to fi nd a ‘near here’ or ‘near ’ item: 1. Select the item you want from the either list to display the information page for the item. To fi nd an item ‘near other’ nearest item: 1. Select ‘near other’ from the find near button. Pan and zoom the map pointer on the map to fi nd the desired ...
Page 35
Reference 23 to fi nd a city in mapsource data or built-in basemap data: 1. Follow the steps on pages 21-22 to fi nd an item. 2. While viewing a list of cities, press the remote or unit menu key to view an options window. Select ‘select map’. 3. The ‘select map’ window appears. Select the desired map....
Page 36
Reference 24 finding a point of interest you must have a data card in the streetpilot 2610/2650 with mapsource city navigator or other mapsource poi ( points of interest) map data to search for points of interest, otherwise this option is unavailable. Poi icons include all points of interest, addres...
Page 37
Reference 25 finding an address or an intersection you must be using mapsource city navigator (included) or other optional mapsource data which provides this type of map information, otherwise these options are not selectable. To locate an address: 1. Press the unit or remote find key to display the...
Page 38
Reference 26 recently found places each recent list holds up to 30 items. The last 30 businesses are listed in the poi list, the last 15 cities are in the cities list, etc. The most recently reviewed item is at the top of each list and the list is in reverse- chronological order. You can use the ‘re...
Page 39
Reference 27 using the routes menu the routes menu gives you nine options to manage the streetpilot 2610/2650 routes feature. To access the routes menu, press and hold the unit or remote menu (route) key for two seconds or press menu , then select route . The nine options are as follows: recalculate...
Page 40
Reference 28 to save a route: 1. Press and hold the unit or remote menu (route) key for two seconds to view the routes menu. Select ‘save’. The route saved window appears, showing the active route that is automatically named with the start and end points (the route name can be edited here by selecti...
Page 41
Reference 29 to add a detour: 1. Press and hold the unit or remote menu (route) key for two seconds to view the routes menu. Select ‘detour’. The detour distance window appears. 2. Select the appropriate detour distance (1/2, 1, 2, 5, or 15 miles, or 1, 2, 5, 10, 30 kilometers). The unit avoids the ...
Page 42
Reference 30 to remove a via point: 1. Press and hold the unit or remote menu (route) key for two seconds to view the routes menu. Select ‘via point’ then select ‘remove via point’ (note that if the active route does not contain any via points, the ‘remove via point’ option is automatically disabled...
Page 43
Reference 31 main menu pressing the unit or remote menu key accesses the main menu options (route, options, info, and display) which appear from any page. Pressing menu twice displays the info menu items (gps info, map info, and system info). From the main menu window, you may select the following: ...
Page 44
Reference 32 the fi le tab headings and system setup functions are: general – color scheme, units, voice, touchscreen tone, attention tone, and keypress tone. Guidance – off-route recalculation and next turn pop-up. Routing – route preference, ask me my preference, calculation method, calculate route...
Page 45
Reference 33 message comes right after you have completed a turn and are starting a new leg: the voice message is preceded by a lower pitched tone. The second message comes toward the end of the leg depending on how fast you are progressing: this message is also preceded by a lower pitched tone. The...
Page 46
Reference 34 • shorter distance: this setting causes distance to be used as the criteria for calculating your route. The routes calculated with this setting is shorter in distance but may take more time to drive. • off road: this setting causes your route to be a direct line from you to your destina...
Page 47
Reference 35 calculate routes for – lets you take full advantage of the routing information built into the city naviga- tor maps. Some roads have vehicle-based restrictions. For example, a street or gate may be accessible by emergency vehicles only, or a residential street may not allow commercial t...
Page 48
Reference 36 ‘time’ tab time format – allows you to choose from a 12 or 24 hour time format. When you select the 12 hour time format, the clock reads like a standard clock with 12 hour am and pm cycles. The 24 hour option sets the clock to display a 24 hour cycle (military time). Time zone – can be ...
Page 49
Reference 37 ‘track log’ tab the streetpilot 2610/2650 automatically records a history of your locations in the ‘track log’, creating an electronic ‘bread crumb’ trail of the path you have traveled. Once the log is full, new track points replace the oldest track points. The beginning of the track co...
Page 50
Reference 38 ‘interface’ tab the interface tab only appears on the streetpilot 2650 with dead reckoning (dr) sensors. The streetpilot 2650 must be installed by an qualifi ed garmin dealer (see page 48). It is recommended that you record these settings down in case the unit needs service or the tab is...
Page 51
Reference 39 info pages pressing menu twice displays the info menu items (gps info, map info, and system info). From the main menu window, you may select the following: gps info page - visual reference of gps receiver functions map info page - displays version and map name(s) for any mapsource cd-ro...
Page 52
Reference 40 sky view and signal strength bars the sky view and signal strength bars give you an indication of which satellites are currently vis- ible, which satellites are being used to calculate a position fi x, and the signal quality. The sky view shows a “bird’s eye” view of each satellite posit...
Page 53
Reference 41 the ‘poor satellite reception’ menu gives you several options when an insuffi cient number of satellites is received to determine a position fi x. The sun and moon icons on the satellite skyview are for reference (notice that the icons are grayed if the sun/ moon is below the horizon). Yo...
Page 54
Reference 42 gps information page options to display the gps information page options, press menu (with the gps information page displayed). The following options are available: track up/north up, new elevation, and new location. Track up/ north up – changes the sky view display from ‘north up’ orie...
Page 55
Reference 43 check the box for the mapsource data that you want displayed on the map. The system information page map info page the map info page displays version and map name(s) for any mapsource cd-rom data stored on an installed cf data card. A box appears to the immediate left of each map name (...
Page 56
Appendix a 44 vehicle installation the streetpilot 2610/2650 is portable, allowing you to easily carry the unit from vehicle to vehicle or take it with you once you reach your destination. A dash mount consisting of a mounting base, required hardware, and adhesive pads is included with the streetpil...
Page 57
Appendix a 45 installing the mounting base with disk adhesive (for the non-skid friction mount, skip this) 1. To secure the mounting base to the dash of the vehicle you may choose either the permanent (hole in disk) or repositionable adhesive options (no hole in disk). 2. Carefully clean the area wh...
Page 58
Appendix a 46 attaching the external speaker system with 12/24v dc adapter to the streetpilot 2610/2650 1. Locate the power connector on the rear of the streetpilot 2610/2650. The connector is “keyed” with a notch located towards the bottom of the plug. 2. Mate the power plug on the external speaker...
Page 59
Appendix a 47 attaching the streetpilot to the base these steps apply to both the non-skid friction mount base and the adhesive mounting base. 1. Slide the locking lever on the mounting base, to the left (unlocked position). 2. Attach the streetpilot to the mounting base by sliding the disk on the b...
Page 60
Appendix a 48 dr cable wiring - for dealer installation the streetpilot 2650 must be installed by a licensed dealer due to the dr ( dead reckoning) cable con- nections. The dr connection consists of a 2-wire harness that connects to the vss (vehicle speed sensor) and reverse light switch on the bare...
Page 61
Appendix b 49 time zones and utc time offset the streetpilot 2610/2650 has many time zones built into memory. To display the correct local time, simply choose the corresponding time zone. Internally, the streetpilot 2610/2650 does the necessary “offset” calculations to convert from utc (coordinated ...
Page 62
Appendix c 50 using diacritical marks the european version of the streetpilot 2610/2650 supports diacritical marks commonly used in many european languages. Diacritical marks are added to letters to indicate a special phonetic value that distinguishes it from an otherwise identical letter. The follo...
Page 63
Appendix c 51 2. Using the instructions on page 4 select ‘v’ as the fi rst character. The next fi eld is automatically high- lighted 3. Select the ‘a’ as the second character. 4. Select the ‘s’ as the third character. As you enter letters, notice how the ‘a’ character in the preceding step changes fro...
Page 64
Appendix d 52 installing and removing the compactflash® (cf) data card the streetpilot 2610/2650 supports type i and ii compactflash® (cf) data cards. The top of the card should always face towards the front of the unit when inserting. Type i cards have a slight ridge on the bottom of the card that ...
Page 65
Appendix d 53 mapsource city navigator a cd-rom containing mapsource city navigator mapping software is included with your streetpilot 2610/2650. City navigator is designed specifi cally for the streetpilot 2610/2650 and contains detailed street maps and points of interest for major cities. This mapp...
Page 66
Appendix e 54 messages the streetpilot 2610/2650 uses an on-screen message system to alert you to unit operating characteris- tics. Press the remote in key or touch the message to acknowledge. Antenna shorted to ground – check antenna wiring or antenna placement. Basemap failed – the unit’s basemap ...
Page 67
Appendix e 55 none found – a search through mapsource data, using the selected criteria, has produced no matching results. Processor failed – the unit has detected a fault in its internal processor. If this message persists, the unit is unusable: return it to garmin for service. Route data transfer ...
Page 68
Appendix f 56 physical specifi cations size: 5.6”w x 3.2”h x 2.0”d (14.3 x 8.0 x 5.0 cm) weight: .93 pounds (420 g) display: 3.3”w x 1.7”h (8.4 x 4.4 cm), (305 x 160 pixels), automotive-grade 8-bit, 256-color lcd w/automatic dimming backlight and touch screen; compatible with polarized sunglasses cas...
Page 69
Appendix f 57 specifi cations power source: 12/24v dc usage: 6 watts maximum @ 13.8v dc fuse: agc/3ag - 1.0 amp remote control: two aa alkaline batteries. (not included) features waypoints: 500 with name and graphic symbol routes: up to 50 stored track log: 2000 track log points d ead reckoning: (str...
Page 70
Appendix g 58 index a accuracy 41 accuracy circle 7 address 15, 25 alphanumeric keys 2 antenna 44, x area tab 13 arrival distance 15 arrival time 15 ask me my preference 34 attention tone 33 auto-brightness 31 autozoom 12 avoid 35 b backlight 3 brightness 31 c calculate routes for 35 calculation met...
Page 71
Appendix g 59 index k keypad usage 1 keypress tone 33 l language tab 37 m maintenance viii main menu 31 mapsource city navigator 53 map detail 12 map info 31 map info page 39, 43 map page 7, 8, 9, 10, 16 map page options 11, 12, 13, 14, 15 map scale 8 map setup 11 marking waypoints 20 max speed 18 m...
Page 72
Appendix g 60 index scroll bar 5 selecting 5 serial number i show on map 20, 23, 24, 25, 26 sky view 40 software license agreement vi software version 43 speak/volume key 1 speaker volume 3 specifi cations 56, 57 speed 15, 18 stopped time 19 stop route 27 storage viii street label 12 sunrise 36 sunse...
Page 73
2610_2650 cover.Indd 3 8/1/2003, 4:18:10 pm.
Page 74
Copyright 2003 garmin ltd. Or its subsidiaries garmin international, inc. 1200 east 151 st street, olathe, kansas 66062, u.S.A. Garmin (europe) ltd. Unit 5, the quadrangle, abbey park industrial estate, romsey, so51 9dl, u.K. Garmin corporation no. 68, jangshu 2 nd road, shijr, taipei county, taiwan...