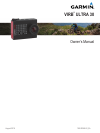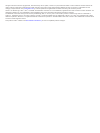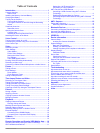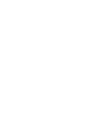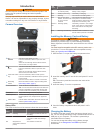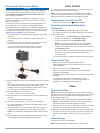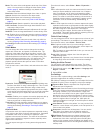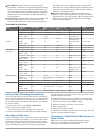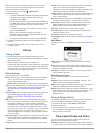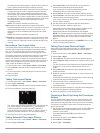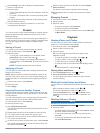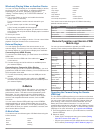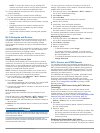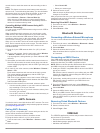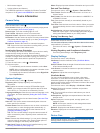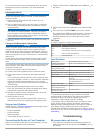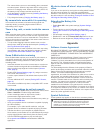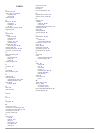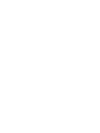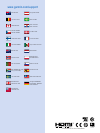- DL manuals
- Garmin
- Action Cameras
- VIRB Ultra 30
- Owner's Manual
Garmin VIRB Ultra 30 Owner's Manual
Summary of VIRB Ultra 30
Page 1
Virb ® ultra 30 owner’s manual august 2016 190-02069-00_0a.
Page 2
All rights reserved. Under the copyright laws, this manual may not be copied, in whole or in part, without the written consent of garmin. Garmin reserves the right to change or improve its products and to make changes in the content of this manual without obligation to notify any person or organizat...
Page 3: Table of Contents
Table of contents introduction.....................................................................1 camera overview ....................................................................... 1 status leds........................................................................... 1 installing the memor...
Page 5: Introduction
Introduction warning see the important safety and product information guide in the product box for product warnings and other important information. It is your responsibility to use the device in a safe manner. Garmin ® will not be responsible for any property damage, injuries or deaths resulting fr...
Page 6
Note: the battery will not charge when outside the approved charging temperature range ( specifications , page 14 ). 1 turn off the camera. Most power sources do not provide enough power to charge the camera while it is on. 2 plug the small end of the usb cable into the usb port À on the camera. 3 p...
Page 7
3 unhook the back of the latch . 4 open the camera case door à . Camera case notice you must perform proper care and maintenance for the camera case ( caring for the removable camera case , page 14 ). Failure to perform proper care and maintenance may cause damage to the removable camera case or gas...
Page 8: Voice Control
Attaching the device to the mount notice to prevent product loss or damage, do not use the adhesive mounting base when the temperature is below -15°c (5°f). The permanent mounting adhesive is extremely difficult to remove after it is installed. Before you can install the adhesive mounting base onto ...
Page 9
Mode : the active video mode appears at the top of the video menu. You can touch it to change the video mode ( video modes , page 5 ). Additional settings vary based on the active video mode. Resolution : sets the width and height of the video, in pixels. Interval : sets the time interval for time-l...
Page 10
White balance : adjusts the color tone based on your surroundings. The device can automatically adjust the white balance, or you can manually adjust the white balance. You can use the 2800k option for incandescent light, the 4000k option for fluorescent light, the 5000k option for daylight, the 6500...
Page 11: Photos
When you connect an external microphone or line-in audio source, the device records audio from the external source instead of the built-in microphone. 1 from the main menu, select > microphone . 2 select an option: • to switch automatically between the internal and external microphones when you conn...
Page 12
Most daytime time-lapse photos or videos, and for when you want to start and stop time-lapse recording manually. Extended : extended time-lapse mode takes series of photos at a longer time interval, with an optional automatic start time and duration. While using extended time-lapse mode, the camera ...
Page 13: Presets
5 select interval , and select a distance interval between photos or video frames. 6 select an option: • to take travelapse photos, from the viewfinder, select the photo key. • to record a travelapse video, move the recording switch forward. The camera takes a series of photos or video frames at the...
Page 14: G-Metrix
Wirelessly playing video on another device you can view video wirelessly on a compatible display or device, such as a smart tv, media player, or streaming media stick. Depending on your device, this feature may be called "casting," "wireless display," wi ‑ fi certified miracast ™ , or another name. ...
Page 15
Note: to control the camera using an existing wi ‑ fi network, the network must be set up to allow connected devices to see and communicate with each other. 3 connect additional cameras to the wi ‑ fi access point or network (optional). 4 on your mobile device, start the garmin virb app. The app sea...
Page 16: Ant+ Sensors
Control device to wake the camera to start recording or take a photo. Note: this feature consumes some battery power when the camera is off. To avoid draining the battery, you should disable this feature when you are not using the camera, or when you store the camera overnight or for a longer time p...
Page 17: Device Information
• multi-camera support • update software and features the virb edit application is available for windows ® and mac ® computers. Go to garmin.Com/virbedit for more information. Device information camera setup notice from the main menu, select . Voice control : allows you to use your camera by saying ...
Page 18: Troubleshooting
Do not store the device where prolonged exposure to extreme temperatures can occur, because it can cause permanent damage. Cleaning the device notice do not use chemicals, alcohol, solvents, or other cleaners to clean the camera. 1 wipe the outer casing and lens with a clean, dry, non- scratch, lint...
Page 19: Appendix
The camera does not turn on automatically when connected to external power. When the top status led is solid red, the camera is in charging mode. When the top status led is off, the battery is fully charged, and the camera is off. • verify the battery is installed correctly ( installing the memory c...
Page 20: Index
Index a accessories 12 ant+ sensors 2, 10, 12 forgetting 12 pairing 12 aspect ratio 5 b battery 1, 13, 14 charging 1 installing 1, 2 life 15 bluetooth technology 2, 12 brightness 13 c cadence 10 camera field of view 5 orientation 13 self timer 7 settings 2, 7, 13 viewfinder 13 camera case 2, 3 desic...
Page 22: Www.Garmin.Com/support
Www.Garmin.Com/support 1800 235 822 +43 (0) 820 220230 + 32 2 672 52 54 0800 770 4960 1-866-429-9296 +385 1 5508 272 +385 1 5508 271 +420 221 985466 +420 221 985465 + 45 4810 5050 + 358 9 6937 9758 + 331 55 69 33 99 + 39 02 36 699699 (+52) 001-855-792-7671 0800 427 652 0800 0233937 +47 815 69 555 00...