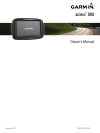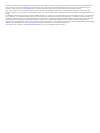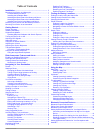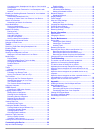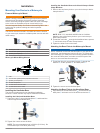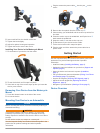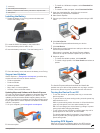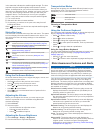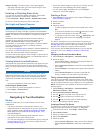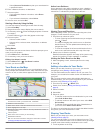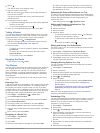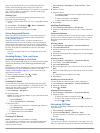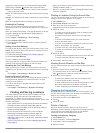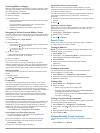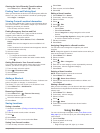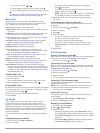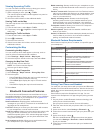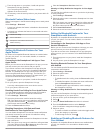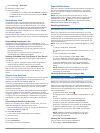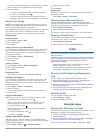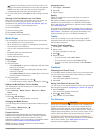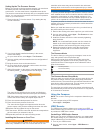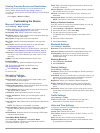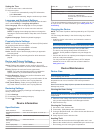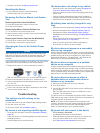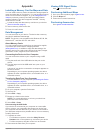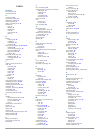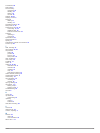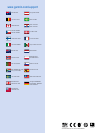Summary of zumo 595
Page 1
Zūmo ® 595 owner’s manual january 2016 190-02001-00_0a.
Page 2
All rights reserved. Under the copyright laws, this manual may not be copied, in whole or in part, without the written consent of garmin. Garmin reserves the right to change or improve its products and to make changes in the content of this manual without obligation to notify any person or organizat...
Page 3: Table of Contents
Table of contents installation...................................................................... 1 mounting your device in a motorcycle ....................................... 1 powered motorcycle mount ................................................... 1 installing the handlebar base ............
Page 4
Connecting to the smartphone link app on your android smartphone ......................................................................... 14 disabling bluetooth features for your smartphone with android .................................................................................14 enabling or ...
Page 5: Installation
Installation mounting your device in a motorcycle powered motorcycle mount warning garmin ® strongly recommends having an experienced installer with the proper knowledge of electrical systems install the device. Incorrectly wiring the power cable can result in damage to the vehicle or the battery an...
Page 6: Getting Started
2 insert each ball into the double-socket arm. 3 tighten the knob slightly. 4 adjust for optimal viewing and operation. 5 tighten the knob to secure the mount. Installing your device in the motorcycle mount 1 fit the bottom of your device into the cradle. 2 tilt the device back until it snaps into p...
Page 7
À power key Á mini-usb power and data port battery compartment with memory card slot for maps and data à microphone installing the battery 1 rotate the battery cover d-ring counter-clockwise and remove the battery cover. 2 locate the lithium-ion battery in the product box. 3 insert the battery with ...
Page 8
In the status bar indicates the satellite signal strength. The time required to acquire satellite signals varies based on several factors, including how far you are from the location where you last used your navigation device, whether you have a clear view of the sky, and how long it has been since ...
Page 9
Fatigue warning : the device plays a tone and suggests upcoming rest stops after you have been driving for more than two hours without stopping. Enabling or disabling rider alerts you can turn off individual audible rider alerts. Visual alerts appears even when the audible alert is disabled. 1 selec...
Page 10
• select choose a destination to plan your route based on a specified location. 6 enter a distance, duration, or destination. 7 select an option: • if you entered a distance or duration, select done > calculate . • if you selected a destination, select select . 8 select a route, and select go! . Sta...
Page 11
2 select . The device enters route shaping mode. 3 select a location on the map. Tip: you can select to zoom in on the map and select a more precise location. The device recalculates the route to travel through the selected location. 4 if necessary, select an option: • to add more shaping points to ...
Page 12
When you navigate the trip, you should depart by the time shown under the starting point to reach your stops and destinations by the scheduled time. The schedule is an estimate only. Traffic conditions, construction, and other delays may affect your actual arrival times. Sharing trips you can share ...
Page 13: Finding and Saving Locations
Suggest fuel stops based on your estimated fuel range. When fuel tracking is enabled, indicates the current fuel status. White : fuel tracking is disabled, or the device is not connected to the motorcycle mount. Green : the estimated fuel range is above the fuel tank warning level. Orange : the esti...
Page 14
Searching within a category after you have performed a search for a point of interest, certain categories may display a quick search list that shows the last four destinations you selected. 1 select where to? > categories . 2 select a category. 3 select an option: • select a destination from the qui...
Page 15: Using The Map
Clearing the list of recently found locations select where to? > recent > > clear > yes . Finding your last parking spot when you disconnect the device from vehicle power while the device is on, your current location is saved as a parking spot. Select apps > last spot . Viewing current location info...
Page 16
• to zoom in or out, select or . • to switch between north up and 3-d views, select . • to filter the displayed points of interest by category, select . • to start a route, select a location on the map, and select go! ( starting a route by using the map , page 6 ). Map tools map tools provide quick ...
Page 17
Viewing upcoming traffic you can view traffic incidents coming up along your route or along the road on which you are traveling. 1 while navigating a route, select > traffic . The nearest upcoming traffic incident appears in a panel on the right side of the map. 2 select the traffic incident to view...
Page 18
7 from the app store on your phone, install and open the smartphone link app (optional). If you are pairing with an apple ® device, a security code appears on the zūmo screen. 8 if necessary, enter the security code on your phone within 30 seconds. Bluetooth feature status icons status icons appear ...
Page 19
1 select settings > bluetooth . 2 select the headset name. 3 select an option: • to disconnect the headset, clear the headset check box. • to disable audio from streaming media, clear the media audio check box. Smartphone link smartphone link is a phone application that allows you to synchronize loc...
Page 20: Traffic
The list of notifications appears. Unread notifications appear black, and previously read notifications appear gray. 2 select an option: • to view a notification, select the notification description. • to listen to a notification, select . The device reads the notification using text-to-speech techn...
Page 21
Appears in the status bar when livetrack is active. The number of recipients selected to track your ride also appears. Note: if you are viewing the map, the device displays a message indicating that your trip is being tracked. 4 on your zūmo device, select stop to stop sending livetrack data. Starti...
Page 22
Setting up the tire pressure sensors before you can set up the tire pressure sensors, you must have the battery and the numerical stickers included with each sensor. You also must have a compatible zūmo device. The sensors communicate wirelessly with your compatible zūmo device. You can monitor tire...
Page 23
3 wait while the device connects to your virb camera. 4 select an option: • select start recording to record video. • select stop recording to stop recording video. • select snapshot to take a photograph. Logging service history you can log the date and odometer reading when service or maintenance i...
Page 24: Customizing The Device
Viewing previous routes and destinations before you can use this feature, you must enable the travel history feature ( device and privacy settings , page 21 ). You can view your previous routes and places you have stopped on the map. Select apps > where i've been . Customizing the device map and veh...
Page 25: Device Information
Setting the time 1 from the main menu, select the time. 2 select an option: • to set the time automatically using gps information, select automatic . • to set the time manually, drag the numbers up or down. Language and keyboard settings to open the language and keyboard settings, from the main menu...
Page 26: Troubleshooting
• register your device at http://my.Garmin.Com . Resetting the device you can reset your device if it stops functioning. Hold the power key for 12 seconds. Removing the device, mount, and suction cup removing the device from the mount 1 press the release tab or button on the mount. 2 tilt the device...
Page 27: Appendix
Appendix installing a memory card for maps and data you can install a memory card to increase the storage space for maps and other data on your device. You can purchase memory cards from an electronics supplier, or go to www.Garmin.Com /maps to purchase a memory card with pre-loaded garmin mapping s...
Page 28: Index
Index symbols 2-d map view 13 3-d map view 13 a accessories 23 active lane guidance 6 addresses, finding 10 answering calls 16 audio, proximity points 21 avoidances area 8 deleting 8 disabling 8 road 8 road features 8 tolls 8 b battery charging 21, 22 installing 3 maximizing 22 problems 22 bluetooth...
Page 29
Screenshots 20 search bar 9 service history categories 19 deleting 19 editing 19 records 19 settings 20, 21 shaping a route 6 shortcuts adding 11 deleting 11 simulated locations 20 sleep mode 3, 18 smartphone link 14, 15 connecting 13, 14 disabling calls 14 garmin live services 15 software updating ...
Page 30: Www.Garmin.Com/support
Www.Garmin.Com/support 1800 235 822 +43 (0) 820 220230 + 32 2 672 52 54 0800 770 4960 1-866-429-9296 +385 1 5508 272 +385 1 5508 271 +420 221 985466 +420 221 985465 + 45 4810 5050 + 358 9 6937 9758 + 331 55 69 33 99 + 39 02 36 699699 (+52) 001-855-792-7671 0800 427 652 0800 0233937 +47 815 69 555 00...