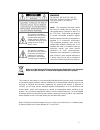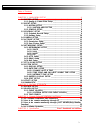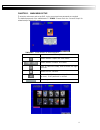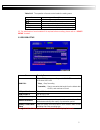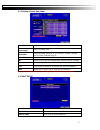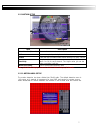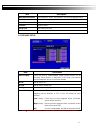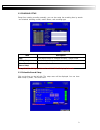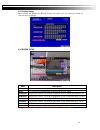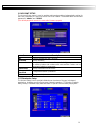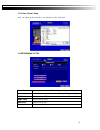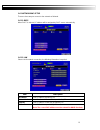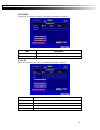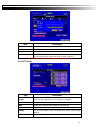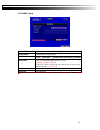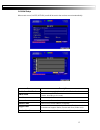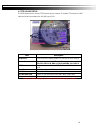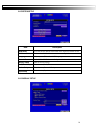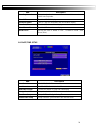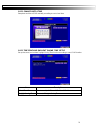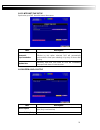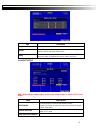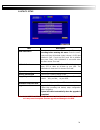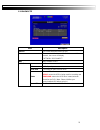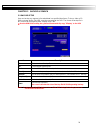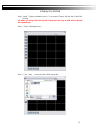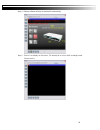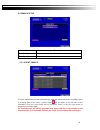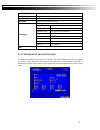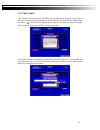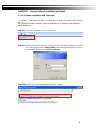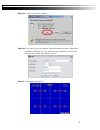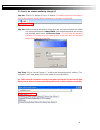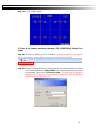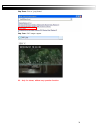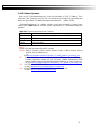- DL manuals
- GOLDEN STATE INSTRUMENT CO
- DVR
- GS-4CH264-XL
- Golden State
GOLDEN STATE INSTRUMENT CO GS-4CH264-XL Golden State
Summary of GS-4CH264-XL
Page 1
1 l gs-4ch264-xl ─ 4 channel dvr ─ user manual gs-4ch264-xl rev 4 ver1.1 this document contains preliminary information and subject to change without notice..
Page 2
2 this symbol is intended to alert the user to the presence of unprotected “dangerous voltage" within the product's enclosure that may be strong enough to cause a risk of electric shock. This symbol is intended to alert the user to the presence of important operating and maintenance (servicing) inst...
Page 3
3 table of contents chapter 1 main menu setup ____________________________________4 1-1 record setup ____________________________________________5 1-1.1 quality & frame rate setup _____________________________6 1-2 event setup ______________________________________________6 1-2.1 motion setup ______...
Page 4
4 chapter 1 main menu setup to enter the main menu and set up dvr, log-in account and user password are required. The default password of the administrator is “123456”. Please check the “account setup” for related setup of other log-in users. Table 1-0.1 some definition of virtual keyboard. Item des...
Page 5
5 table 1-0.2 the operation of remote control under the setting menu item description switch to different options under one item switch to different items menu save setup and back to live mode esc back to upper level of menu without saving enter enter the menu, or display virtual keyboard ps. The in...
Page 6
6 1-1.1 quality & frame rate setup item description normal setup/ event setup select recording mode resolution select recording resolution: ntsc:352x240, 704x240, 704x480 pal:352x288,704x288,704x576 record type you can setup quality and fps separately for record type. No. Check/uncheck the box enabl...
Page 7
7 1-2.1 motion setup item description alarm duration(seconds) when motion detect,the number of seconds continuous alarm 1~16 you can setup independently for each channel. Enable check the box to enable/disable motion detection for each channel. Sensitivity drag the white bar or press ◀ ▶ to set up s...
Page 8
8 item description mask mouse selection switch between “select” and “deselect” for cursor-dragging function all area detection select entire screen as detection area. Mask all area deselect entire detection area. Continue continue setup exit & save save setup and leave exit & discard cancel setup an...
Page 9
9 1-3 schedule setup except from starting recording manually, you can also setup the recording time by weeks and schedule including normal, motion detect, and recording type. Item description page each page provides 10 schedules for setup. 5 pages in total. Holiday setup enter to setup holiday, up t...
Page 10
10 1-3.2 holiday setup since holidays are different by different country and region, you can setup the holiday of your location accordingly. 1-4 camera setup item description 1~16 you can setup independently for each channel. Mask check the box to enable/disable mask function for live mode sharpness...
Page 11
11 1-5 account setup the account setup menu is used to provide role-based permission independently setting for each user (maximum of 4 users) to access dvr over network. The default admin account and password is “admin” and“123456” (the default password remains the same after firmware upgrade) item ...
Page 12
12 1-5.2 user picture setup user can select picture wished to be changed to from hard drive. 1-6 networking setup item description connect type setup mode for network connection: (adsl、dhcp、lan、3g). Http setup enter to set up http ddns setup enter to set up ddns mail setup enter to set up mail 3g se...
Page 13
13 1-6.1 networking setup there are three ways to connect to the network as followed. 1-6.1.1 dhcp when dhcp is selected, ip address will be assigned by dhcp server automatically. 1-6.1.2 lan select lan for network connection, the following information is required. Item description ip address enter ...
Page 14
14 1-6.1.3 adsl select adsl for network connection, the following information is required. Item description user name enter user name provided by isp password enter password provided by isp 1-6.1.4 3g select 3g for network connection, the following information is required. Item description dial-up n...
Page 15
15 item description enable enable advance setting user name enter isp username password enter isp password ip address enter the isp provides a fixed ip address。 (if the client uses the internet only need to enter a fixed ip) ps:this feature currently only supports the huawei 3g card 1-6.2 http setup...
Page 16
16 1-6.3 ddns setup item description enable ddns enable/disable ddns function. Ddns server enter the registered smtp server: ez-dns * 、i-dvr.Net * 、dyndns.Org、no-ip.Org、3322.Org host name enter the completed registered smtp server. (including username + server) if the user name is h.264 and you choo...
Page 17
17 1-6.4 mail setup when event occurs (vloss, motion), email will be sent to the receiver account automatically. Item description enable e-mail notification check the box to enable/disable e-mal notification function. Smtp server enter to set up smtp server name. (varies according to the user) user ...
Page 18
18 1-7 ptz & rs485 setup the dvr allows users to control ptz functions of your camera. To enable ptz function, the 485 cable should be connected to the rs-485 port of dvr. Item description enable ptz click the box to enable/disable ptz function for each channel. Protocol set up the protocol of ptz c...
Page 19
19 1-8 system setup item description dvr name the name of dvr will be shown when users login from remote access. Dvr location the location of dvr will be shown when users login from remote access language click or press ▼ to select osd language. Remote id default id is 0. Dvr is controlled by standa...
Page 20
20 item description auto-seq interval set up duration time in seconds for the interval between channels under auto-seq mode. Show osd turn on / off osd display show dvr status turn on / off dvr illustration and record status display show date/time turn on / off date and time display show channel nam...
Page 21
21 1-8.2.1 change date & time setup date and time of dvr manually according to user’s local time. 1-8.2.2 time zone and daylight saving time setup set up time zone and activate daylight saving time function according to user’s dvr location. Item description select time zone enter to modify gmt from ...
Page 22
22 1-8.2.3 internet time setup synchronize your dvr time with internet time server. Item description automatic synchronization check to enable dvr automatic synchronization function. Effective by this option selected, dvr will automatically synchronize the time upon rebooting or by every 24 hours af...
Page 23
23 item description key tone enable/disable keystrokes. Buzzer enable/disable buzzer operation when the alarm is triggered for sensor, motion and vloss (video loss). Relay enable/disable the signal to be sent to the relay out blocks when the alarm is triggered for sensor, motion and vloss. 1-8.4 spo...
Page 24
24 1-9 utility setup item description hdd initialization select to enter hard disk initialization menu. Please stop recording before entering this menu. Enter the menu, system will show all the data (model ,volume ) of hdd that installed in dvr. Check the hdd you’d like to initialize then press “sta...
Page 25
25 1-10 diagnostic item description version the current firmware version of dvr ip the connected ip address of dvr. If disconnected from network, the screen will display ” network disconnect”. Mac mac address of dvr no. Hdd number volume hdd capacity used rate percentage of space used on hdd. Status...
Page 26
26 chapter 2 backup & search 2-1 backup setup user can backup any segment of recorded data in a specified time frame. To do so, either a cd r/w or storage device, like usb, must be connected to the dvr. The format of backup file is irf file that can be played by both “ifileplay” and “cms” *:use the ...
Page 27
27 ifileplay use method step 1: install 「ifileplay」software to your pc. You can get「ifileplay」file from the cd with dvr packing. Ps: when you using usb to backup file, ifileplay.Exe will copy to usb with the backup file automatically. Step 2:setup「ifileplaypack.Exe」 。 step 3:click「open」 ,choose and ...
Page 28
28 step 4:ifileplay software will play the backup file automatically. Step 5:if there is no display on the screen, the backup file is not our dvr recording format. Please check it..
Page 29
29 2-2 search setup item description event search event search menu time search enter time search menu 2-2.1 event search the dvr automatically records events with type, time and channel information included. If there is recording data for an event, a yellow signal will be shown on the left side of ...
Page 30
30 item description criteria setup conditions of event search page switch between pages of events date/time date/time when event occurred. Event type, defined as following motion motion detected video loss video loss remote login user log-in over the network remote logout user log-out over the netwo...
Page 31
31 2-2.2 time search time search can search for the specific time of recording data to playback. Press “enter” or left click on the desired date to playback. Note that dates with recording data are marked with a red square “ □ “system will start playing back according to the date you selected. Calen...
Page 32
32 chapter 3 remote software installation and setup 3-1 ap software installation and instruction ap software:「dvr remote desktop」can allow you to remotely access and control the dvr from pc. P.S. Operation system currently supports windows xp sp2(above) and windows vista, windows 7 step one:enter th...
Page 33
33 step four: run or save our ap software. Step five: if you choose to run the software, start window will be shown up. Please enter information of login dvr: ip, port, username and password, or choose “play recorded file” to open backup files in your pc. Step six: you’ve logged into the dvr.
Page 34
34 3-2 how to do remote monitoring through ie step one:enter the ip address of dvr in ie browser. The address appeared in this image is only for demonstration. Actual address is depending on the setup of on-site dvr. Step two: windows as below will show up. Please enter the user name and password. D...
Page 35
35 step four: dvr images appear. 3-3 how to do remote monitoring through jpeg viewer(only monitor fun ction) step one:enter the ip address of dvr in ie browser. The address appeared in this image is only for demonstration. Actual address is depending on the setup of on-site dvr. Step two: windows as...
Page 36
36 step three: click on “jpeg viewer” step four: dvr images appear. Ps : only for viewer, without any operation function..
Page 37
37 3-4 ap software operation open the file “dvremotedesktop.Exe”; enter the information of dvr “ip address”, “port” “username” and “password” and click “ok”. You should be able to login dvr successfully and start to use the software. The default username and password is 「admin/ 123456」 “dvremotedesk...