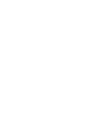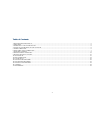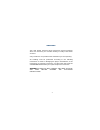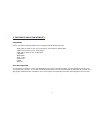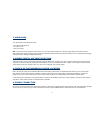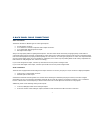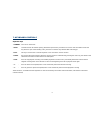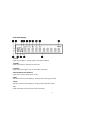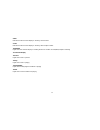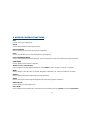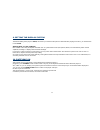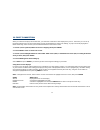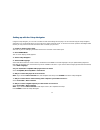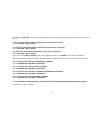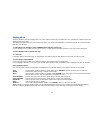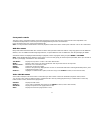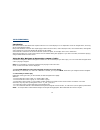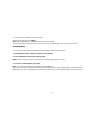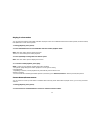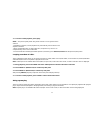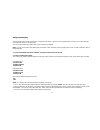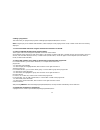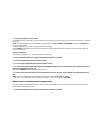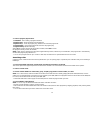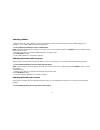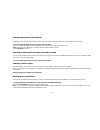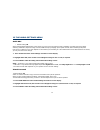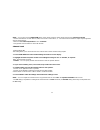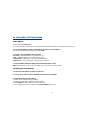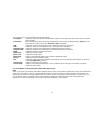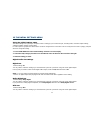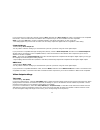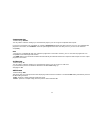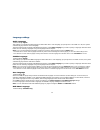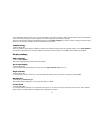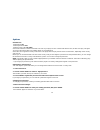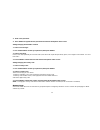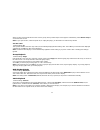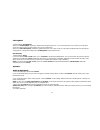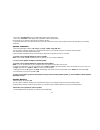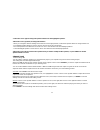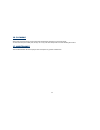- DL manuals
- Goldmund
- DVD Player
- EIDOS 36
- User Manual
Goldmund EIDOS 36 User Manual
USER MANUAL
_____________________________________________________________________________________________________________________________________________________________________________________________________________________________________________________ _________ _____________________________ ____
GOLDMUND EIDOS 36
UNIVERSAL PLAYER
Summary of EIDOS 36
Page 1
User manual _____________________________________________________________________________________________________________________________________________________________________________________________________________________________________________________ _________ _____________________________ __...
Page 3
3 table of contents 1. Features and compatibility ..................................................................................................................................................................................................5 2. Unpacking ............................................
Page 4
4 important ! This high quality universal player possesses technical features which are necessary for accurate tracking of today's best dvds and cds. Only careful use can provide all the satisfaction you are expecting. All handling must be performed according to the following instructions to avoid t...
Page 5
5 1. Features and compatibility compatibility please note that the goldmund eidos 36 is compatible with the following formats: - dvd video 12 and 8 cm size, one or two layers, single-sided or double-sided. - video cd 12 and 8 cm size, single-sided. - audio cd 12 and 8 cm size, single-sided. - cd-r/r...
Page 6
6 2. Unpacking you will find in the packaging (see note): - the universal player itself, - the power cord. - this user manual. Nb: if you need to return the player to the factory or to your local representative for a warranty repair, please note that it must be repackaged in the original packing. Th...
Page 7
7 6. Back panel cable connections video connections the eidos 36 offers 4 different types of video signal outputs: o s-video output connector. O 3 x 75 ohms rca coaxial component video output connectors. O 5 x 75 ohms bnc rgb progressive output o dvi digital video output always use high quality cabl...
Page 8
8 7. Keyboard controls keyboard keys - standby : turns on or off the unit. - open : located near the disc drawer opening, this button opens the tray to load the cd or dvd. The same button closes the tray when it is open. When loading a disc, place discs in the disc tray with the label side facing up...
Page 9
9 front panel display 1 5.1ch lights when analog 5.1 channel output is selected (see below) 2 v-part lights when playing a video part of a dvd disc 3 (camera) lights during multi-angle scenes on a dvd disc (see below) 4 gui (graphical user interface) lights when a menu is displayed on-screen 5 grp i...
Page 10
10 8 trk indicates that the character display is showing a track number 9 chp indicates that the character display is showing a dvd chapter number 10 remain lights when the character display is showing the time or number of tracks/titles/chapters remaining 11 character display 12 pause lights when a...
Page 11
11 8. Remote control functions play press to start or resume playback pause press to pause playback; press again to restart. Back/forward press to jump to the start of the previous/next chapter/track stop press to stop the disc (you can resume playback by pressing play) fast forward/reverse use for ...
Page 12
12 9. Setting the display system the default setting of this player is auto, and unless you notice that the picture is distorted when playing some discs, you should leave it set to auto. Watching ntsc on a pal tv/dipslay most models of the newly developed countdown pal tv system detect 50 hz (pal)/6...
Page 13
13 11. First connection when you switch on the player for the first time, you should see a welcome screen displayed on your tv. From here you can set up language preference and tv format, then either use the setup navigator to make more settings, or jump in and start playing discs. Before continuing...
Page 14
14 setting up with the setup navigator using the setup navigator you can make a number of other initial settings for this player. We recommend using the setup navigator, especially if you connected this player to an processor for playing surround sound. To answer some of the questions about digital ...
Page 15
15 if you selected connected in step 6, then answer the following questions about the speakers in your system, otherwise jump to step 11. 9 - do you have a center speaker connected to your av receiver / processor? Select connected or not connected. 10 - do you have surround speakers connected to you...
Page 16
16 playing discs the basic playback controls for playing dvd, cd, sacd, video cd/super vcd and mp3 discs are covered here. Further functions are detailed in the next chapter. Throughout this manual, the term ‘dvd’ means dvd-video, dvd-audio and dvd-r/rw. If a function is specific to a particular kin...
Page 17
17 front panel controls the (play), (stop), and (pause) buttons on the front panel work in exactly the same way as their remote control equivalents. The combined scan/skip buttons on the front panel work slightly differently from the remote buttons. Press and hold for fast scan; press for track/chap...
Page 18
18 12. Playing discs introduction most of the features described in this chapter make use of on-screen displays. For an explanation of how to navigate these, see using the on-screen displays above. Many of the functions covered in this chapter apply to dvd and sacd discs, video cd/super vcds, cds an...
Page 19
19 - for cds and video cd/super vcds select a track. Playback starts after you press enter. Note : the disc navigator is not available unless there is a disc loaded. Another way to find a particular place on a disc is to use one of the search modes. See searching a disc below. Scanning discs you can...
Page 20
20 playing in slow motion you can play dvd-videos, dvd-r/rw and video cd/super vcds at four different forward slow motion speeds, and dvd-videos, dvd-r/rw also at two reverse speeds. 1 - during playback, press (pause). 2 - press and hold reverse or forward button until slow motion playback starts. N...
Page 21
21 3 - to resume normal playback, press (play). Notes : the picture quality when using frame reverse is not as good as frame advance. - depending on the disc, normal playback may automatically resume when a new chapter is reached. - when changing direction of a dvd video disc, the picture may ‘move’...
Page 22
22 1 - during playback, press play mode and select ‘repeat’ from the list of functions on the left. 2 - select a repeat play option. The repeat play options available depend on the type of disc loaded. Dvd-video and dvd-rw discs • title repeat • chapter repeat • repeat off dvd-audio discs • group re...
Page 23
23 using random play use the random play function to play titles or chapters (dvd-video ), groups or tracks (dvd-audio), or tracks (cd, video cd/super vcd and mp3 discs) in a random order. You can set the random play option when a disc is playing or stopped. Note : you can’t use random play with sac...
Page 24
24 creating a program list this feature lets you program the play order of titles/group/chapters/folders/tracks on a disc. Note : program play is not available with dvdrws, video cd/super vcds playing in pbc mode, or while a dvd disc menu is being displayed. 1 - press play mode and select ‘program’ ...
Page 25
25 5 - to play the program list, press (play). Program play remains active until you turn off program play (see below), erase the program list (see below), eject the disc or switch off the player. Notes : to exit the program edit screen without starting playback, press play mode or home menu. (don’t...
Page 26
26 2 - select a program play function. • create/edit – see creating a program list below. • playback start – starts playback of the program list • playback stop – turns off program play, but does not erase the program list • program delete – erases the program list and turns off program play • progr...
Page 27
27 switching subtitles some dvd-video discs have subtitles in one or more languages; the disc box will usually tell you which subtitle languages are available. You can switch subtitle language during playback. 1 - press subtitle repeatedly to select a subtitle option. Notes : while the above display...
Page 28
28 switching dvd-audio audio channel depending on the disc, you may be able to switch channels when playing dvd-audio discs. See the disc box for details. 1 - press audio repeatedly to select an audio channel option. When you change the audio channel, playback restarts from the beginning of the curr...
Page 29
29 13. The audio settings menu audio drc • default setting: off when watching dolby digital dvds at low volume, it’s easy to lose the quieter sounds completely, including some of the dialog. Switching audio drc (dynamic range control) to on can help by bringing up the quieter sounds, while controlli...
Page 30
30 notes : you can also use the surround button on the remote control to switch virtual surround on (v/trusurround)/off. - virtual surround does not work with cd, mp3, dvd-audio or sacd discs, or - the virtual surround effect is output only through the 2 channel analog output - make sure that audio ...
Page 31
31 14. The video settings menu video adjust • default setting: professional from the video adjust screen you can select the standard video presentation or define presets of your own. 1 - press home menu and select ‘video adjust’ from the on-screen display. You can also access these settings by press...
Page 32
32 you can adjust any or all of the following picture quality settings: • prog.Motion – adjusts the motion and still picture quality when the player is set to progressive video output. This has no effect when set to on. • purecinema – when watching dvd movies, purecinema optimizes the picture qualit...
Page 33
33 15. The intial settings menu using the initial settings menu the initial settings menu gives you complete control in setting up your universal player, including audio, and video output settings, audience limitation settings among others. If a menu option is grayed out it means that it cannot be c...
Page 34
34 if your processor has a built-in dts decoder, set this to dts, otherwise set to dts > pcm (dts audio is converted to more compatible pcm audio). Check the manual that came with the other component if you are unsure whether it is dts compatible. Notes : if you set to dts with a non-dts compatible ...
Page 35
35 component out • default setting: interlace you only need to make this setting if you connected this player to your tv using the component video outputs. If you have a progressive-scan compatible tv, set this to progressive for flicker-free video output. If your tv is not compatible with progressi...
Page 36
36 language settings audio language • default setting: english this setting is your preferred audio language for dvd-video discs. If the language you specify here is recorded on a disc, the system automatically plays the disc in that language. The dvd-video format recognizes 136 different languages....
Page 37
37 some multilingual discs have disc menus in several languages. This setting specifies in which language the disc menus should appear. Leave on the default setting for menus to appear in the same language as your subtitle language the dvd-video format recognizes 136 different languages. Select othe...
Page 38
38 options parental lock • default level: off • default password: none • default country code: us (2119) some dvd video discs feature a parental lock level. If your player is set to a lower level than the disc, the disc won’t play. This gives you some control about what your children watch on your d...
Page 39
39 3 - enter a new password. 4 - press enter to register the new password and return to the options menu screen. Setting/changing the parental lock level 1 - select ‘level change’. 2 - use number buttons to enter your password, then press enter. 3 - select a new level. Press (cursor left) repeatedly...
Page 40
40 when you play a dvd-audio disc that has a bonus group, the key number input screen appears automatically. Select bonus group to access the same screen. Note : if you eject the disc, switch the power off, or unplug the player, you will need to re-enter the key number. Auto disc menu • default sett...
Page 41
41 cd playback • default setting: pcm playback when set to pcm playback, playback is optimized for standard audio cds. You can also play dts cds, however you may notice some noise when a dts cd starts playing. This is not a malfunction. When set to dts cd playback, playback is optimized for dts cds....
Page 42
42 - when set to 5.1 channel there is no digital output when playing dvd-audio. - if you set to 2 channel, dolby digital, dts and mpeg audio is mixed down to two channels so you still hear all the audio recorded on the disc. - some dvd-audio discs don’t allow down-mixing of audio. These discs always...
Page 43
43 2 move the cursor right to change the speaker distance for the highlighted speaker. 3 move the cursor (up/down) to change the distance - when you change the distance settings of the front left or front right speakers, all the other speaker distances change relative to it. - front left/right speak...
Page 44
44 16. Cleaning always disconnect the power cord from the wall socket before cleaning your universal player. To clean the front panel metal parts, always use a very soft clean damp cloth to avoid scratching the surface. 17. Maintenance the goldmund eidos 36 universal player does not require any spec...