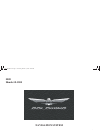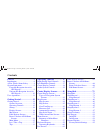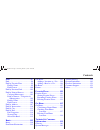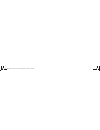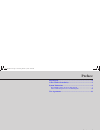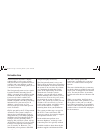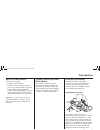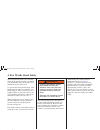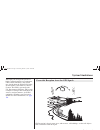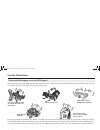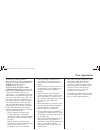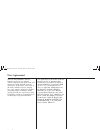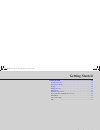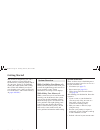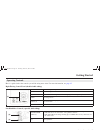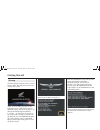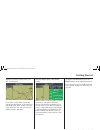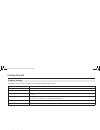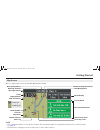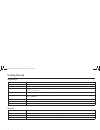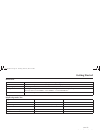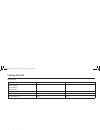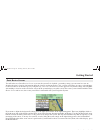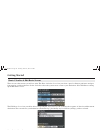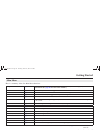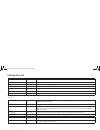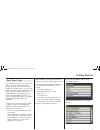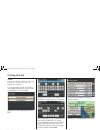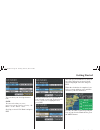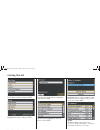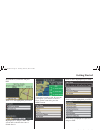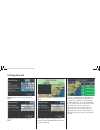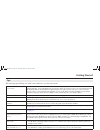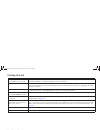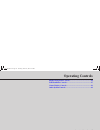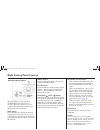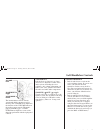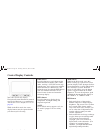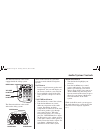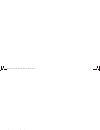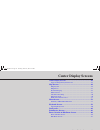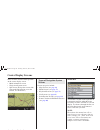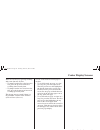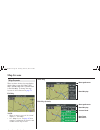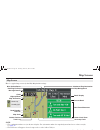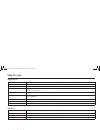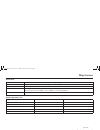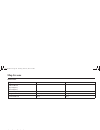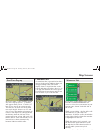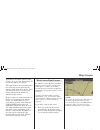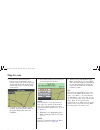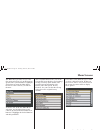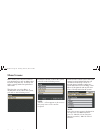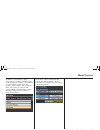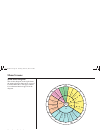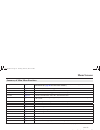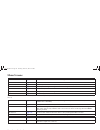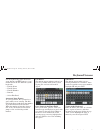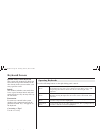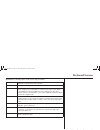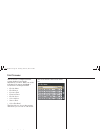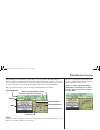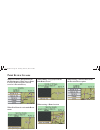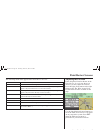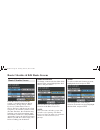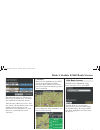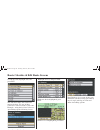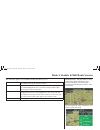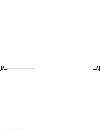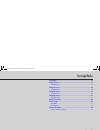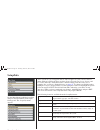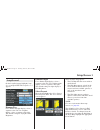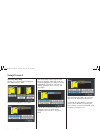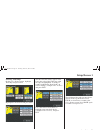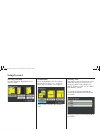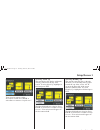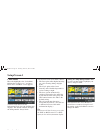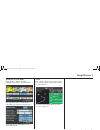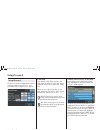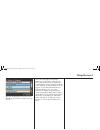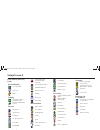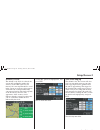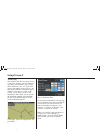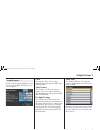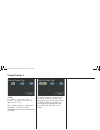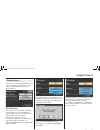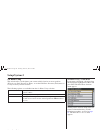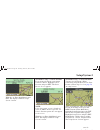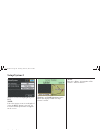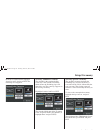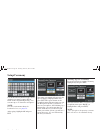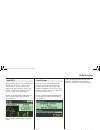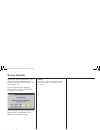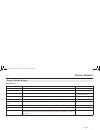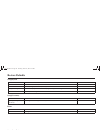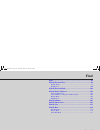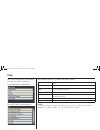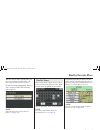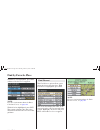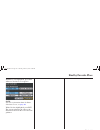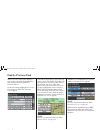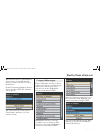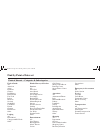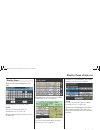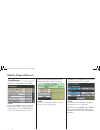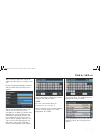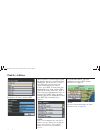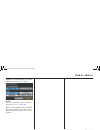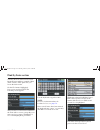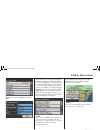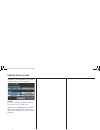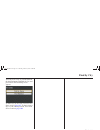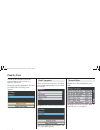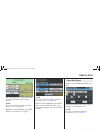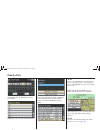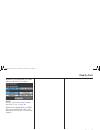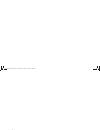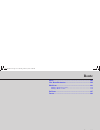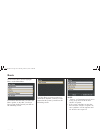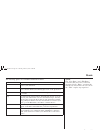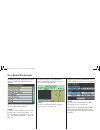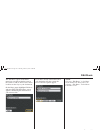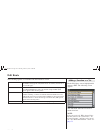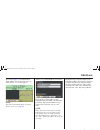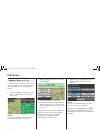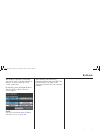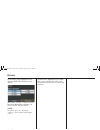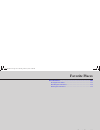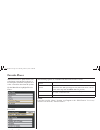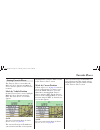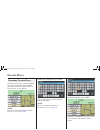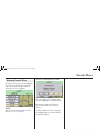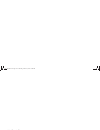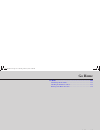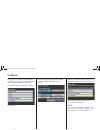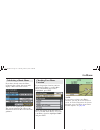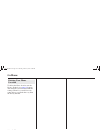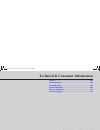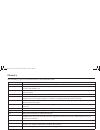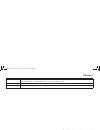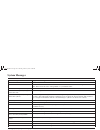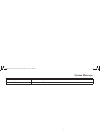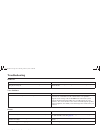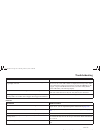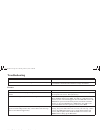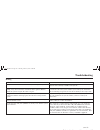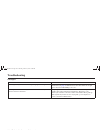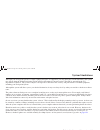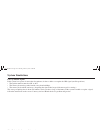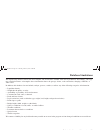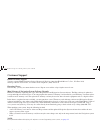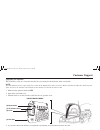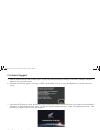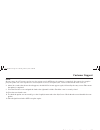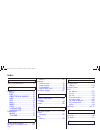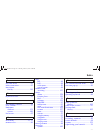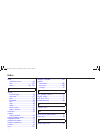- DL manuals
- Goldwing
- Car Navigation system
- Honda GL1800 2008
- User Manual
Goldwing Honda GL1800 2008 User Manual - Contents
3
Contents
MCAP_A 31MCAT20
Find ..........................................97
Find................................................98
Find by Favorite Place...................99
Find by Name ............................99
Find Nearest ............................100
Find by Previous Find..................102
Find by Point of Interest ..............103
Category/Subcategory .............103
Point of Interest – Categories &
Subcategories ......................104
Find by Name ..........................105
Find Nearest ............................106
Find by Address...........................107
Find by Intersection .....................110
Find by City .................................113
Find by Exit .................................114
Exit Categories ........................114
Nearest Exits............................114
Select Exit Road ......................115
Route......................................119
Route............................................120
New Route/Destination................122
Edit Route ....................................123
Adding a Location as a Via .....124
Adding a Road as a Via ...........126
Re Route ......................................127
Detour ..........................................128
Favorite Places ..................... 129
Favorite Places.............................130
Storing Favorite Places............131
Renaming Favorite Places .......132
Deleting Favorite Places..........133
Go Home ............................... 135
Go Home .....................................136
Calculating a Route Home ......137
Checking Your Home
Location...............................137
Deleting Your Home
Location...............................138
Technical & Consumer
Information........................... 139
Glossary .......................................140
System Messages.........................142
Troubleshooting...........................144
System Limitations......................149
Database Limitations ...................151
Customer Support........................152
Index ............................................156
US_MCAP.book Page 3 Thursday, March 15, 2007 4:00 PM
Summary of Honda GL1800 2008
Page 1
1 mcap_a 31mcat20 2008 honda gl1800 navigation system us_mcap.Book page 1 thursday, march 15, 2007 4:00 pm.
Page 2: Contents
2 mcap_a 31mcat20 contents preface .......................................5 introduction .....................................6 a few words about safety ............8 system limitations..........................9 favorable reception areas for gps signals.............................9 unfavorable rec...
Page 3: Contents
3 contents mcap_a 31mcat20 find ..........................................97 find................................................98 find by favorite place...................99 find by name ............................99 find nearest ............................100 find by previous find.................
Page 4
4 mcap_a 31mcat20 us_mcap.Book page 4 thursday, march 15, 2007 4:00 pm.
Page 5: Preface
5 preface mcap_a 31mcat20 preface introduction ................................................................................. 6 a few words about safety........................................................ 8 system limitations.......................................................................
Page 6: Introduction
6 preface mcap_a 31mcat20 introduction your navigation system is a highly- sophisticated yet easy-to-use system with visual and voice guidance that uses satellites and a map database to show you where you are and help guide you to a desired destination. The navigation system receives signals from th...
Page 7: Introduction
7 preface introduction mcap_a 31mcat20 how to use this manual you have two options: • read the entire manual. • read the getting started section to gain an overview of what the system can do. Then begin learning the controls and screen displays. You can reference the more detailed sections of the ma...
Page 8: A Few Words About Safety
8 preface mcap_a 31mcat20 a few words about safety the navigation system is one of many items on the motorcycle that can distract you. Remember that your primary focus should always be on the road. To operate the navigation system, enter information into the system before you begin riding or when yo...
Page 9: System Limitations
9 preface mcap_a 31mcat20 system limitations although your navigation system is a highly sophisticated piece of equipment, it has certain limitations. The system uses signals from the global positioning system (gps) to determine its current location. The gps is operated by the u.S. Department of def...
Page 10: System Limitations
10 preface system limitations mcap_a 31mcat20 the following areas restrict gps signal reception. However, these obstacles do not interfere with the operation of the speed sensor in your motorcycle that tracks your movement along the route. Be aware that high rise buildings may diffuse your gps signa...
Page 11: User Agreement
11 preface mcap_a 31mcat20 user agreement in using this “satellite linked navigation system” cf (compact flash) memory card, which includes honda motor co., ltd. Software, garmin ltd. Software, navigation technologies corporation database contents and info usa corporation database contents (hereinaf...
Page 12: User Agreement
12 preface user agreement mcap_a 31mcat20 the user shall indemnify and save harmless the licensors, and their officers, employees and agents, from and against any claim, demand or action, irrespective of the nature of the cause of the claim, demand or action, alleging loss, costs, expense, damages o...
Page 13: Getting Started
13 getting started mcap_a 31mcat20 getting started getting started ..........................................................................14 system overview ...............................................................................14 operating controls...........................................
Page 14: Getting Started
14 getting started mcap_a 31mcat20 getting started this section is designed to give you a quick overview of your navigation system before you begin playing with it on your own. Again, we recommend reading the entire manual, but reading this section will definitely accelerate your learning curve. (al...
Page 15: Getting Started
15 getting started getting started mcap_a 31mcat20 here is a quick look at the controls you will be using most often. For more information, see page 35 . Right fairing control panel (disabled while riding) left handlebar controls (operable while riding) operating controls map button press to display...
Page 16: Getting Started
16 getting started getting started mcap_a 31mcat20 turn the ignition switch to acc to avoid battery drain. The on position will also activate the system. After a few seconds, you will see the following screen. (the screen may be different or there may be no screen if you change the default opening/e...
Page 17: Getting Started
17 getting started getting started mcap_a 31mcat20 if there is no route in the system, you will see a full map. If you have a route in the system, the current map will appear in your selected map mode (half, wide, or full). The map scale will be the last scale you selected during previous operation....
Page 18: Getting Started
18 getting started getting started mcap_a 31mcat20 a summary of the screens you will see often while operating the system: display screens maps the default is half map. Also available: wide map and full map. Menus the five-choice main menu and its sub-menus. Keyboards used to enter names and numbers...
Page 19: Getting Started
19 getting started getting started mcap_a 31mcat20 here is a typical map screen (in the half map default setting): note: • the explanations above are for daytime display. For information about the map background and street colors at night, see page 21 . • the poi icons will appear when the map scale...
Page 20: Getting Started
20 getting started getting started mcap_a 31mcat20 map features map icon accuracy circle a turquoise blue circle indicates gps accuracy. The greater the gps inaccuracy, the larger the circle becomes. Blue outline-route indicates your route. Border line white around a black line indicates a border li...
Page 21: Getting Started
21 getting started getting started mcap_a 31mcat20 information map background color clock indicates the current time according to system setup (see page 85 ). Current road if you are riding a route in the half map (default) mode, displays the road you are on. Detail display two (of possible four) de...
Page 22: Getting Started
22 getting started getting started mcap_a 31mcat20 street color types daytime nighttime arterial roads collector roads major highway minor highway black blue-green interstate highway red red ramps garnet (dark red) deep blue residential roads green gray us_mcap.Book page 22 thursday, march 15, 2007 ...
Page 23: Getting Started
23 getting started getting started mcap_a 31mcat20 you will often see a point review screen as you use the system. It is a hybrid – presenting a map (you can zoom in or out on) showing the point’s location, information about the location, and menu choices. It is a screen you will use to route to a d...
Page 24: Getting Started
24 getting started getting started mcap_a 31mcat20 there are two other screens you will see often. The route calculate screen lets you select a speed vs distance preference and up to four negative (avoid) preferences. Select calculate to have the system create a route to your destination. Select edi...
Page 25: Getting Started
25 getting started getting started mcap_a 31mcat20 here is a summary of the five main menu functions: these 7 find functions are also used by the new route menu, edit route-add menu, and set home using – find menu (see page 88 ). Main menu setup/info page 71 used to change or restore the factory-set...
Page 26: Getting Started
26 getting started getting started mcap_a 31mcat20 you can create a new route with a route in the system. However, the system only maintains one route at a time so the current route will be overwritten (automatically deleted). Route page 119 used to create a new route or edit an existing route. New ...
Page 27: Getting Started
27 getting started getting started mcap_a 31mcat20 let’s imagine your first trip – from your current location to the site of wyatt earp’s showdown, the o.K. Corral in tombstone, arizona. Let’s avoid all toll roads, but allow u-turns. On the way you want to stop at your favorite honda dealer. Then, f...
Page 28: Getting Started
28 getting started getting started mcap_a 31mcat20 note: if there are favorite places or previous finds in the system, the menu will display these options. Use the down directional arrow button on the right fairing panel to scroll down to highlight by city. Press ent. With find by name highlighted, ...
Page 29: Getting Started
29 getting started getting started mcap_a 31mcat20 you can enter your avoid preferences now. Note: you may also change or enter preferences at any time by selecting “re route” on the “route” menu. Scroll up to avoid: toll roads and press ent. The blue field indicates toll roads is now selected as an...
Page 30: Getting Started
30 getting started getting started mcap_a 31mcat20 scroll down to route and press ent. Highlight edit route and press ent. Press the left arrow button to highlight add and press ent. Scroll down to highlight by point of interest. Press ent. Highlight nearest (since you know your dealer is near, it i...
Page 31: Getting Started
31 getting started getting started mcap_a 31mcat20 scroll down to your dealer and press ent. With set as via highlighted, press ent. Highlight done and press ent. The system will recalculate the route to include the via. Your route is ready to ride. If you want to designate your current location as ...
Page 32: Getting Started
32 getting started getting started mcap_a 31mcat20 highlight the screen 2 field and press ent. Highlight vehicle position and press ent. With save as home highlighted, press ent. The display returns to setup/system, screen 2. Press the map button to return to your main map. To give yourself the best...
Page 33: Getting Started
33 getting started getting started mcap_a 31mcat20 the following tips will help you avoid some confusion as you learn the system: tips a blue field indicates a selected item some fields can be switched between blue (selected) and light gray (not selected). Other fields are permanently blue, and you ...
Page 34: Getting Started
34 getting started getting started mcap_a 31mcat20 creating a new route with an existing route in the system you do not have to delete your current route before entering a new route. Simply, overwrite it. Find a destination and route to it. The system does not save old routes. Unverified roads if yo...
Page 35: Operating Controls
35 operating controls mcap_a 31mcat20 operating controls right fairing panel controls ................................................... 36 left handlebar controls ..........................................................37 center display controls .....................................................
Page 36: Right Fairing Panel Controls
36 operating controls mcap_a 31mcat20 right fairing panel controls the right fairing panel controls are disabled while your motorcycle is moving. They will operate if you are stopped (with the engine running) and the transmission is in neutral. Map button press this button to change the current disp...
Page 37: Left Handlebar Controls
37 operating controls mcap_a 31mcat20 left handlebar controls the left handlebar controls remain operational while your motorcycle is moving. The volume lever duplicates the function of the volume button on the audio system controls. The multi- purpose zoom toggle – voice/ guide button duplicates so...
Page 38: Center Display Controls
38 operating controls mcap_a 31mcat20 center display controls the center screen may display navigation system information, normal motorcycle functions, or a combination of both. See center display screens on page 41 . While in the navi mode, the center display buttons may be operated while your moto...
Page 39: Audio System Controls
39 operating controls mcap_a 31mcat20 audio system controls the illustration below is the model equipped with the airbag system. The illustration below is the model without the airbag system. Three of the controls on your audio system are used with the navigation system. Navi button • press to toggl...
Page 40
40 operating controls mcap_a 31mcat20 us_mcap.Book page 40 thursday, march 15, 2007 4:00 pm.
Page 41: Center Display Screens
41 center display screens mcap_a 31mcat20 center display screens center display screens .............................................................42 types of navigation system screens ................................................42 map screens......................................................
Page 42: Center Display Screens
42 center display screens mcap_a 31mcat20 center display screens there are three screen formats possible on the center display screen: • multi-information screen • navigation system screen • split screen (navigation screen with some multi-information across the bottom, see illustration.) screen cate...
Page 43: Center Display Screens
43 center display screens center display screens mcap_a 31mcat20 there are two ways to speed up scrolling with some (but not all) lists. • to jump from the first selection to the last, press the up arrow instead of scrolling down item by item. • to jump from the last selection to the first, press th...
Page 44: Map Screens
44 center display screens mcap_a 31mcat20 map screens there are three choices for map display while riding a route: full map, wide map, and half map. The system default is the half map. To change the map layout, see select layout on page 73 . Full map note: • when no route is entered, the initial di...
Page 45: Map Screens
45 center display screens map screens mcap_a 31mcat20 here is a typical map screen (in the half map default setting): note: • the explanations above are for daytime display. For information about the map background and street colors at night, see page 47 . • the poi icons will appear when the map sc...
Page 46: Map Screens
46 center display screens mcap_a 31mcat20 map screens map features map icon accuracy circle a turquoise blue circle indicates gps accuracy. The greater the gps inaccuracy, the larger the circle becomes. Blue outline-route indicates your route. Border line white around a black line indicates a border...
Page 47: Map Screens
47 center display screens map screens mcap_a 31mcat20 information map background color clock indicates the current time according to system setup (see page 85 ). Current road if you are riding a route in the half map (default) mode, displays the road you are on. Detail display two (of possible four)...
Page 48: Map Screens
48 center display screens map screens mcap_a 31mcat20 street color types daytime nighttime arterial roads collector roads major highway minor highway black blue-green interstate highway red red ramps garnet (dark red) deep blue residential roads green gray us_mcap.Book page 48 thursday, march 15, 20...
Page 49: Map Screens
49 center display screens map screens mcap_a 31mcat20 if you are riding a route with the default next turn pop-up option – a window will appear when you are 1.7 miles (2.7 km) or less away from your next turn. You will see an arrow icon along with two travel details: distance to next and time till n...
Page 50: Map Screens
50 center display screens map screens mcap_a 31mcat20 you can use the zoom toggle to change the map scale from 200 feet to 1 mile when the motorcycle is stopped or moving. To clear the list from the screen, press and hold the button (or press the map or disp button). If you go off route, or use the ...
Page 51: Map Screens
51 center display screens map screens mcap_a 31mcat20 your choices are 200 ft, 500 ft, 0.2 mi, 0.5 mi, 1 mi, 2 mi, 5 mi, 10 mi, 20 mi, 50 mi, 100 mi, 200 mi, and 500 mi. The length of the zoom scale in the lower left of the map screen represents the distance listed above the scale line. Once you cha...
Page 52: Map Screens
52 center display screens map screens mcap_a 31mcat20 2. Use the four directional arrow buttons to move the white arrow cursor to any point on any map in the system. The map will automatically shift in response to your movement of the cursor. 3. Zoom in or out to find the desired location, using the...
Page 53: Menu Screens
53 center display screens mcap_a 31mcat20 menu screens the main menu provides access to the five major selections of your navigation system. The system defaults to highlight find when you enter the main menu because it is the selection you will use the most. To choose one of the five main menu selec...
Page 54: Menu Screens
54 center display screens menu screens mcap_a 31mcat20 route allows you to choose a route to your destination as well as adding other locations along the way. You may also refine your trip with route preferences and avoids. The first time you select route, or anytime there is no route in the system,...
Page 55: Menu Screens
55 center display screens menu screens mcap_a 31mcat20 go home is a shortcut to a route calculate screen with your home entry as the destination. “home” is not limited to your residence, but may be any location, such as where you are staying while out of town. If you have not entered a home selectio...
Page 56: Menu Screens
56 center display screens menu screens mcap_a 31mcat20 main menu diagram the circular diagram on the right shows the menu selections that can be accessed from the main menu. The page number for each menu function appears in the diagram. Ed it favorite list route calcul a te setup / system 2 s c ree ...
Page 57: Menu Screens
57 center display screens menu screens mcap_a 31mcat20 these seven find functions are also used by the new route menu, edit route-add menu, and set home using – find menu (see page 88 ). Summary of main menu functions setup/info page 71 used to change or restore the factory-set defaults of the syste...
Page 58: Menu Screens
58 center display screens menu screens mcap_a 31mcat20 you can create a new route with a route in the system. However, the system only maintains one route at a time so the current route will be overwritten (automatically deleted). Route page 119 used to create a new route or edit an existing route. ...
Page 59: Keyboard Screens
59 center display screens mcap_a 31mcat20 keyboard screens use the right fairing panel directional arrow buttons and ent button to “type” information in the five different system keyboards: • find by name • find by street • find by number • rename • select exit road automatic jump feature as you typ...
Page 60: Keyboard Screens
60 center display screens keyboard screens mcap_a 31mcat20 blocked letters on the keyboard the system will automatically block out letters based on possible matches in the data already in the system to make your entry operation easier. Initials the database includes some entries that leave a space b...
Page 61: Keyboard Screens
61 center display screens keyboard screens mcap_a 31mcat20 highlight the following items on the screen and press ent. Space to enter a space between words or numbers and names. Also, serves as a substitute for punctuation such as periods. Ok to execute what appears in the entry field. List to avoid ...
Page 62: List Screens
62 center display screens mcap_a 31mcat20 list screens the list screen is compiled from the system database based on the information you enter. When one of the following lists appears, highlight a location on a list and press ent. • find by name • find nearest • previous find • favorite places • fin...
Page 63: Point Review Screens
63 center display screens mcap_a 31mcat20 point review screens after entering your destination, a point review screen appears. The point review screen presents a map plus information about the point (location) you have selected as well as a menu. Note the white arrow cursor pointing to the location....
Page 64: Point Review Screens
64 center display screens point review screens mcap_a 31mcat20 when a location is designated from the find menu or white arrow point locator (if the location is already saved as a favorite place) when new route is set from the route menu when adding a stop (via) from the edit route screen when stori...
Page 65: Point Review Screens
65 center display screens point review screens mcap_a 31mcat20 the following menu items appear on the point review screens. Route to it to create a route to your selected destination. Add as via to add the location as a stop (via) on an existing route. Save as favorite to save the location in the fa...
Page 66
66 center display screens mcap_a 31mcat20 route calculate & edit route screens from this screen, you activate the system’s calculation function. Before calculation, you may choose a route preference (either faster time or shorter distance) and choose up to four categories you want the system to avoi...
Page 67
67 center display screens route calculate & edit route screens mcap_a 31mcat20 the field turns light gray. The avoid is deselected. (you may select or deselect any combination of the four options.) after choosing a route preference and any avoids, you may edit the route to add another location en ro...
Page 68
68 center display screens route calculate & edit route screens mcap_a 31mcat20 to edit the route, highlight add, and press ent. The add menu offers the seven find menu selections. Use any of these selections to add a location to your route. Example – using the by point of interest option brings up t...
Page 69
69 center display screens route calculate & edit route screens mcap_a 31mcat20 the following options are available from the edit route screen. Add to add another location to the current route. With add highlighted, press ent to bring up the add (find) menu. Delete to remove a location from the curre...
Page 70
70 center display screens mcap_a 31mcat20 us_mcap.Book page 70 thursday, march 15, 2007 4:00 pm.
Page 71: Setup/info
71 setup/info mcap_a 31mcat20 setup/info setup/info...................................................................................72 setup/screen 1 ...........................................................................73 setup/screen 1 ..........................................................
Page 72: Setup/info
72 setup/info mcap_a 31mcat20 setup/info on the main menu, highlight setup/info and press the ent button on the right fairing panel. The setup/info menu appears. These options let you set up what will or will not appear on your screen as well as when and how it will look. There are three setup categ...
Page 73: Setup/screen 1
73 setup/info mcap_a 31mcat20 setup/screen 1 on the setup/info menu, highlight setup/ screen and press ent. The setup/screen 1 appears. Dimmer/day for a dimmer daylight display, select a segment to the left. For a brighter display, select a segment to the right. The default setting for daylight is f...
Page 74: Setup/screen 1
74 setup/info setup/screen 1 mcap_a 31mcat20 selecting half map on the select layout screen, highlight half map and press ent. With detail highlighted, press ent. The two default settings appear in the boxes to the right of the map, with the left box highlighted. To change a setting, highlight the d...
Page 75: Setup/screen 1
75 setup/info setup/screen 1 mcap_a 31mcat20 selecting wide map on the select layout screen, highlight wide map and press ent. Highlight the detail field and press ent. The three default settings appear in the boxes just to the right of the map, with the top box highlighted. To change a setting, hig...
Page 76: Setup/screen 1
76 setup/info setup/screen 1 mcap_a 31mcat20 selecting full map to select full map, highlight its field and press ent. Orientation move the highlight to the orientation field on the setup/screen 1, and press ent. The orientation screen appears. There are three options. The default is auto. Selecting...
Page 77: Setup/screen 1
77 setup/info setup/screen 1 mcap_a 31mcat20 your selection appears on the orientation screen. Press back or select done to return to setup/screen 1. Selecting north up this option fixes the display with north always positioned at the top of the screen. To select north up, highlight its field and pr...
Page 78: Setup/screen 1
78 setup/info setup/screen 1 mcap_a 31mcat20 color/mode move the highlight to the color/mode field on the setup/screen 1, and press ent. The color/mode screen appears. You have four choices for the background color for your daylight map displays. The default is khaki. At night, the background is alw...
Page 79: Setup/screen 1
79 setup/info setup/screen 1 mcap_a 31mcat20 setting the screen mode if you want to change the mode, highlight your choice, and press ent. The field turns blue. Press back or select done to return to setup/screen 1. Your new choices will appear in the color/mode field. Note: the “night” mode or the ...
Page 80: Setup/screen 2
80 setup/info mcap_a 31mcat20 setup/screen 2 to move to screen 2, highlight the 2 field at the top of the setup/screen 1, and press ent. The setup/screen 2 appears. Poi icon the default is off. If the option is on, poi (point of interest) icons will appear when the map scale is either 200 or 500 fee...
Page 81: Setup/screen 2
81 setup/info setup/screen 2 mcap_a 31mcat20 the blue field indicates selection. Press back or select done to return to setup/ screen 1. The icons will appear on all maps, whether you are riding a route or not. The points of interest are loaded in the system and you cannot add any locations to the d...
Page 82: Setup/screen 2
82 setup/info setup/screen 2 mcap_a 31mcat20 poi (point of interest) icons food and drink food and drink fast food pizza lodging hotel/motel, bed & breakfast, other campground/rv park, resort services gas station auto rental car repair air transportation post office bank/atm dealer/auto parts, autom...
Page 83: Setup/screen 2
83 setup/info setup/screen 2 mcap_a 31mcat20 accuracy circle the default is off. If on is selected, the system will continually monitor the accuracy of the gps signal. If your motorcycle is not map-matched to a road in the system, an accuracy circle appears around the red arrowhead indicating your c...
Page 84: Setup/screen 2
84 setup/info setup/screen 2 mcap_a 31mcat20 track log the default is off. The on option creates a visual log of where you have ridden by spreading “breadcrumbs” (up to 2,048 white diamonds) every 275 yards (250 meters), depending on the scale of your map display. These breadcrumbs appear, whether o...
Page 85: Setup/system 1
85 setup/info mcap_a 31mcat20 setup/system 1 on the setup/info menu, highlight setup/ system and press ent. The setup/system 1 screen appears. Units the default is mile. To select km, highlight that field and press ent. The field turns blue. Time format the default is 12 hour (am and pm) display. To...
Page 86: Setup/system 1
86 setup/info setup/system 1 mcap_a 31mcat20 note: if “24 hour” is set on the “time format,” the am/pm window does not appear on the screen. There are three windows: am/pm, hour, and minute. To make your entry, highlight the first field to be changed and press ent. To make a change, use the left or ...
Page 87: Setup/system 2
87 setup/info mcap_a 31mcat20 setup/system 2 to move to screen 2, highlight the 2 field at the top of the setup/system 1 screen, and press ent. The setup/system 2 screen appears. Gps initialize you do not need to initialize your gps setting when you start operating the system. The only time you will...
Page 88: Setup/system 2
88 setup/info setup/system 2 mcap_a 31mcat20 set home using this selection lets you designate your current vehicle location or cursor position (white arrow point locator) as home, or use the edit home location (find) menu to set any location you wish as home. The following options are available from...
Page 89: Setup/system 2
89 setup/info setup/system 2 mcap_a 31mcat20 with save as home highlighted, press ent. The display returns to setup/ system 2 screen. Set home using – vehicle position if you want to designate your current location as home, highlight vehicle position and press ent. The point review screen appears. N...
Page 90: Setup/system 2
90 setup/info setup/system 2 mcap_a 31mcat20 with cursor position highlighted, press ent. Note: if the white arrow cursor is not displayed when the menu button is pressed, the cursor position option does not appear on the screen. With save as home highlighted, press ent. The display returns to setup...
Page 91: Setup/ceremony
91 setup/info mcap_a 31mcat20 setup/ceremony from the setup/info menu, highlight setup/ceremony and press ent. The following screen appears. Selecting standard ceremony the default for the opening/ending ceremony is the standard ceremony, which shows the goldwing logo and then fades out. The same lo...
Page 92: Setup/ceremony
92 setup/info setup/ceremony mcap_a 31mcat20 use the rename keyboard to type a word or phrase you want to appear below hello! In the customized greeting. You can enter up to 17 characters and spaces. Note: for more information about the keyboard screen, see page 59 . After typing, highlight ok and p...
Page 93: Info Screens
93 setup/info mcap_a 31mcat20 info screens the info/gps option lets you check your gps status, shows the position of the satellites the system is connected to, displays the time and date, shows your current coordinates, and indicates the accuracy range of the gps signal. On the setup/info menu, high...
Page 94: Restore Defaults
94 setup/info mcap_a 31mcat20 restore defaults the restore defaults option lets you return the system to initial default settings selected by the factory. (see the table on page 95 .) on the setup/info menu, highlight restore defaults and press ent. The following screen appears. The screen will ask ...
Page 95: Restore Defaults
95 setup/info restore defaults mcap_a 31mcat20 setup/screen factory default settings feature description default dimmer/day for daytime screen viewing. Full brightness dimmer/night for nighttime screen viewing. Half brightness select layout three map layout choices. Half map: distance to next, total...
Page 96: Restore Defaults
96 setup/info restore defaults mcap_a 31mcat20 setup/system setup/ceremony route feature description default units distance measurement (miles or kilometers). Mile time format 12 hour (am/pm) or 24 hour (military). 12 hour daylight savings automatically adjusts for standard/daylight savings time cha...
Page 97: Find
97 find mcap_a 31mcat20 find find.............................................................................................98 find by favorite place ..............................................................99 find by name..........................................................................
Page 98: Find
98 find mcap_a 31mcat20 find this section explains the seven methods you may use to find a destination. On the main menu, highlight find. Press ent. The find menu appears. The following options are available from the find menu. Note: if you have no favorites or previous finds in the system, the “fin...
Page 99: Find By Favorite Place
99 find mcap_a 31mcat20 find by favorite place the by favorite place option gives you two ways to find a favorite place you have already entered in the system. On the find menu, highlight by favorite place and press ent. The following screen appears. Note: for procedures on storing favorite places, ...
Page 100: Find By Favorite Place
100 find find by favorite place mcap_a 31mcat20 with route to it highlighted, press ent. A route calculate screen appears. Note: for more information about the route calculate screen, see page 66 . With calculate highlighted, press ent. The system calculates the route to the destination and starts t...
Page 101: Find By Favorite Place
101 find find by favorite place mcap_a 31mcat20 with route to it highlighted, press ent. A route calculate screen appears. Note: for more information about the route calculate screen, see page 66 . With calculate highlighted, press ent. The system calculates the route to the destination and starts t...
Page 102: Find By Previous Find
102 find mcap_a 31mcat20 find by previous find the by previous find option displays your 25 previous finds (including those that may have been designated as favorite places). On the find menu, highlight by previous find and press ent. The following screen appears. You will see four choices across th...
Page 103: Find By Point of Interest
103 find mcap_a 31mcat20 find by point of interest the by point of interest option displays points of interest loaded in the data system. (you may not add locations to the database.) on the find menu, highlight by point of interest and press ent. The following screen appears. The screen offers two s...
Page 104: Find By Point of Interest
104 find find by point of interest mcap_a 31mcat20 food & drink all american asian barbecue chinese deli/bakery international fast food italian mexican seafood steak/grill cafe/diner french german british isles other lodging all hotel/motel campground/rv park other honda motorcycle dealers services ...
Page 105: Find By Point of Interest
105 find find by point of interest mcap_a 31mcat20 with find by name highlighted, press ent. Use the keyboard to type the name. Note: for more information about the keyboard screen, see page 59 . The keyboard sequence produces a find by name list. Highlight your selection and press ent. A point revi...
Page 106: Find By Point of Interest
106 find find by point of interest mcap_a 31mcat20 with nearest highlighted, press ent. Note: if the system database does not find any poi within 250 miles, the pop-up says: “none found.” press ok or back to return to the points of interest screen. With your selection highlighted, press ent. A point...
Page 107: Find By Address
107 find mcap_a 31mcat20 find by address the by address option lets you put an address into the system so you may route to it. On the find menu, highlight by address and press ent. The following screen appears. The system automatically enters your current state location. (if you are searching for an...
Page 108: Find By Address
108 find find by address mcap_a 31mcat20 highlight your choice and press ent. The find address screen reappears with the number and street entered and find highlighted. You do not have to enter a city, but doing so will narrow your search. If the current state entry is correct, press ent. To change ...
Page 109: Find By Address
109 find find by address mcap_a 31mcat20 with route to it highlighted, press ent. A route calculate screen appears. Note: for more information about the route calculate screen, see page 66 . With calculate highlighted, press ent. The system calculates the route to the destination and starts the voic...
Page 110: Find By Intersection
110 find mcap_a 31mcat20 find by intersection you may know an intersection, but not know the street address (example: main and e vine st). This option lets you locate the intersection. On the find menu, highlight by intersection and press ent. The following screen appears. The find intersection scre...
Page 111: Find By Intersection
111 find find by intersection mcap_a 31mcat20 with your selection highlighted, press ent. The find intersection screen reappears with the second street filled in and the find field highlighted. You do not have to enter a city, but doing so will narrow your search. If the current state entry is corre...
Page 112: Find By Intersection
112 find find by intersection mcap_a 31mcat20 with route to it highlighted, press ent. A route calculate screen appears. Note: for more information about the route calculate screen, see page 66 . With calculate highlighted, press ent. The system calculates the route to the destination and starts the...
Page 113: Find By City
113 find mcap_a 31mcat20 find by city you can locate a city as your destination. On the find menu, highlight by city and press ent. The following screen appears. To find a city by its name, select find by name and see page 105 . To find a closest city to your current position, select find nearest an...
Page 114: Find By Exit
114 find mcap_a 31mcat20 find by exit use the by exit option to locate the nearest highway exits or exits on a highway you choose. On the find menu, highlight by exit and press ent. The following screen appears. There are four exit categories. To narrow your search, highlight the category field. Pre...
Page 115: Find By Exit
115 find find by exit mcap_a 31mcat20 the point review screen shows the exit on its map and offers menu routing choices. Note: for more information about the point review screen, see page 63 . With route to it highlighted, press ent. A route calculate screen appears. Note: for more information about...
Page 116: Find By Exit
116 find find by exit mcap_a 31mcat20 after typing the 70, highlight list and press ent. Highlight your selection and press ent. The screen will offer you the opportunity to select the nearest i-70 exits. With nearest i-70 exits highlighted, press ent. Note: if the system database does not find the ...
Page 117: Find By Exit
117 find find by exit mcap_a 31mcat20 with route to it highlighted, press ent. A route calculate screen appears. Note: for more information about the route calculate screen, see page 66 . With calculate highlighted, press ent. The system calculates the route to the destination and starts the voice a...
Page 118
118 find mcap_a 31mcat20 us_mcap.Book page 118 thursday, march 15, 2007 4:00 pm.
Page 119: Route
119 route mcap_a 31mcat20 route route ........................................................................................120 new route/destination ...........................................................122 edit route .............................................................................
Page 120: Route
120 route mcap_a 31mcat20 route to access the route menu, highlight route on the main menu. Press ent. The first time you select the route option, or any time you do not have a route in the system, you will see the following screen. Use new route to create a route to a destination. Anytime you have ...
Page 121: Route
121 route route mcap_a 31mcat20 the following options are available from the route menu. New route to create a route to a destination edit route to review your route and add (or delete) one or more locations en route to your destination. Re route to modify an existing route by picking a route prefer...
Page 122: New Route/destination
122 route mcap_a 31mcat20 new route/destination on the route menu, highlight new route and press ent. The following screen appears. The new route/destination menu offers the seven find menu choices. Note: if you are using the white arrow point locator feature, an eighth choice, “by cursor position,”...
Page 123: Edit Route
123 route mcap_a 31mcat20 edit route the edit route option on the route menu lets you edit an existing route in the system to add (or delete) one or more locations on the way to your destination. On the route menu, highlight edit route and press ent. The edit route screen appears, identifying the de...
Page 124: Edit Route
124 route edit route mcap_a 31mcat20 the following options are available from the edit route screen. Add to add another location to the current route. With add highlighted, press ent to bring up the add (find) menu. See adding a location as a via on this page. Delete to remove a location from the cu...
Page 125: Edit Route
125 route edit route mcap_a 31mcat20 see find on page 97 for information about adding a location to the route. A point review screen will appear. Note: for more information about the point review screen, see page 63 . With set as via highlighted, press ent. If you want to add another via stop, highl...
Page 126: Edit Route
126 route edit route mcap_a 31mcat20 you may enter a section of a road (such as a scenic ride) as a via to your route by using the white arrow point locator feature. 1. Position the white arrow where you want to end riding the road on the map screen. Note: for more information about the white arrow ...
Page 127: Re Route
127 route mcap_a 31mcat20 re route the re route option lets you modify your current route to shorten the time or distance, as well as enter up to four “avoid” preferences. On the route menu, highlight re route and press ent. A route calculate screen appears. Note: for more information about the rout...
Page 128: Detour
128 route mcap_a 31mcat20 detour on the route menu, highlight detour and press ent. The following screen appears. The default, 1/2 mile, is indicated by its blue field. Highlight the distance you want to detour, and press ent. Note: to cancel your entry, highlight “cancel.” the original route displa...
Page 129: Favorite Places
129 favorite places mcap_a 31mcat20 favorite places favorite places.........................................................................130 storing favorite places ....................................................................131 renaming favorite places.......................................
Page 130: Favorite Places
130 favorite places mcap_a 31mcat20 favorite places the favorite places option allows you to designate your current location as a favorite place for future navigation or to select a stored favorite from the system. On the main menu, highlight favorite places. Press ent. The following options are ava...
Page 131: Favorite Places
131 favorite places favorite places mcap_a 31mcat20 the favorite places screen offers the mark by vehicle position and mark by cursor position options to store favorite locations. Mark by vehicle position on the favorite places screen, highlight mark by vehicle position and press ent. The point revi...
Page 132: Favorite Places
132 favorite places favorite places mcap_a 31mcat20 on the favorite places screen, highlight the location in the edit favorite field you want to rename and press ent. A point review screen appears. Note: for more information about the point review screen, see page 63 . With rename highlighted, press...
Page 133: Favorite Places
133 favorite places favorite places mcap_a 31mcat20 on the favorite places screen, highlight the location in the edit favorite field you want to delete and press ent. A point review screen appears. Note: for more information about the point review screen, see page 63 . With delete highlighted, press...
Page 134
134 favorite places mcap_a 31mcat20 us_mcap.Book page 134 thursday, march 15, 2007 4:00 pm.
Page 135: Go Home
135 go home mcap_a 31mcat20 go home go home ..................................................................................136 calculating a route home ...............................................................137 checking your home location .....................................................
Page 136: Go Home
136 go home mcap_a 31mcat20 go home once you store a home location using set home using (see page 88 ), go home offers a quick method to route there. On the main menu, highlight go home. Press ent. If you have previously entered a home location, a route calculate screen appears. If there is no home ...
Page 137: Go Home
137 go home go home mcap_a 31mcat20 if you have already entered a home location in the system, the screen will display a route calculate screen. With calculate highlighted, press ent. The system calculates the route to the destination and starts the voice and route guidance. If you forget what locat...
Page 138: Go Home
138 go home go home mcap_a 31mcat20 to delete the home location, use the restore defaults (see page 94 ) option and return the system to initial default settings. However, you will lose any setup choices you made that vary from the factory defaults. Deleting your home location us_mcap.Book page 138 ...
Page 139
139 technical & consumer information mcap_a 31mcat20 technical & consumer information glossary....................................................................................140 system messages .....................................................................142 troubleshooting ................
Page 140: Glossary
140 technical & consumer information mcap_a 31mcat20 glossary the following is a glossary of terms related to your navigation system. Banner the message or direction’s information area across the top of the map display screen. Blue field in the system setup fields, indicates that the field is select...
Page 141: Glossary
141 technical & consumer information glossary mcap_a 31mcat20 poi point of interest. These are businesses, schools, etc., found on the find, new route/destination, edit route/add, re route/edit route, or go home/edit home location (go home) menus. Point used to refer to a location (point on a map). ...
Page 142: System Messages
142 technical & consumer information mcap_a 31mcat20 system messages screen message explanation – suggested action antenna shorted to ground the antenna has been shorted. See your honda dealer. Antenna disconnected the antenna connection has been disconnected. Check the antenna connection that goes ...
Page 143: System Messages
143 technical & consumer information system messages mcap_a 31mcat20 ferry passage in route notifies you that the system has calculated a route that includes a ferry passage. Screen message explanation – suggested action us_mcap.Book page 143 thursday, march 15, 2007 4:00 pm.
Page 144: Troubleshooting
144 technical & consumer information mcap_a 31mcat20 troubleshooting hardware voice guidance screen problem explanation the vehicle position icon does not move on the map screen while i'm riding my motorcycle. The map will not display if the speed sensor is not working. See your honda dealer. Proble...
Page 145: Troubleshooting
145 technical & consumer information troubleshooting mcap_a 31mcat20 software after using the white arrow point locator, i resumed riding, but the map display is frozen. If you resume riding after using this feature without removing it from the screen, the screen will continue to display the last ma...
Page 146: Troubleshooting
146 technical & consumer information troubleshooting mcap_a 31mcat20 features why is the street i am on not on the map? It has been here for a year. The mapping database is constantly undergoing revision. See page 152 to learn how to obtain the latest detailed coverage information. Problem explanati...
Page 147: Troubleshooting
147 technical & consumer information troubleshooting mcap_a 31mcat20 routing problem explanation my system does not route me the same way i would go. Why is this? In some situations, your local knowledge may generate a better route than the data currently available to the system. I entered a new rou...
Page 148: Troubleshooting
148 technical & consumer information mcap_a 31mcat20 troubleshooting gps signal problem explanation the navigation system is unable to acquire a proper gps signal. Make sure there is nothing blocking the gps antenna located under the windscreen (see page 7 ). If there is not, move the vehicle to an ...
Page 149: System Limitations
149 technical & consumer information mcap_a 31mcat20 system limitations although your navigation system is a highly sophisticated piece of equipment, you may find it has certain limitations. The system uses signals from the global positioning system (gps) to determine its current location. The gps i...
Page 150: System Limitations
150 technical & consumer information system limitations mcap_a 31mcat20 loss of satellite signal if the system loses power for more than five minutes, it takes a while to reacquire the gps signal (satellite positions). • the ignition must be turned to on or acc. • the motorcycle must be parked outsi...
Page 151: Database Limitations
151 technical & consumer information mcap_a 31mcat20 database limitations the digitized map database reflects the most complete and accurate data available at the time of production. Accordingly, your copy may contain inaccurate or incomplete data or information due to the passage of time, road cons...
Page 152: Customer Support
152 technical & consumer information mcap_a 31mcat20 customer support honda customer support you may contact honda customer service, motorcycle division, american honda motor co., inc., p.O. Box 2220, mailstop: 100-4c-7b, torrance, ca 90509-2220. Telephone: (866) 784-1870. Reporting errors occasiona...
Page 153: Customer Support
153 technical & consumer information customer support mcap_a 31mcat20 upgrading the software the cf memory card (1) is located in the navi box (2) attached to the backside of the travel trunk. Note: the navigation system is a precision device that can be damaged by static electricity. Before touchin...
Page 154: Customer Support
154 technical & consumer information customer support mcap_a 31mcat20 5. Turn the ignition switch to on, start the engine. To prevent carbon monoxide poisoning, be sure there is adequate ventilation whenever you operate the engine. 6. When the screen below appears, do not press “ent.” (if the audio ...
Page 155: Customer Support
155 technical & consumer information customer support mcap_a 31mcat20 note: do not remove the cf memory card or turn the ignition switch off before the updating is completed. Interrupting the complete program update may cause a problem in the navigation system. If the update fails, consult with a ho...
Page 156: Index
156 mcap_a 31mcat20 index a audio system controls ..................39 b button, back ....................................36 dim .......................................38 directional arrow .......36 disp .......................................38 ent .......................................36 map .......
Page 157: Index
157 index mcap_a 31mcat20 i info gps menu ...........................93 info/system menu ........................93 intersection, find by ..................................110 k keyboard screens .........................59 l left handlebar controls .................37 lever, volume ....................
Page 158: Index
158 index mcap_a 31mcat20 route, calculate screen .......................66 edit .......................................123 menu ............................119, 120 s screen, center display ..........................41 edit route .................................67 info ...............................