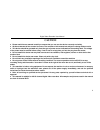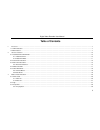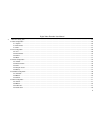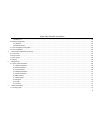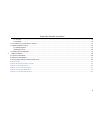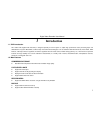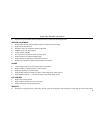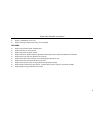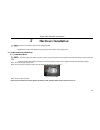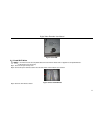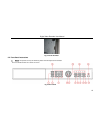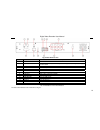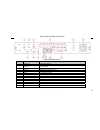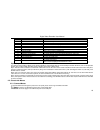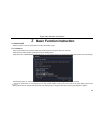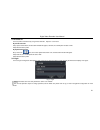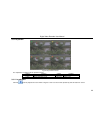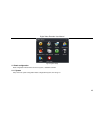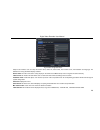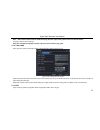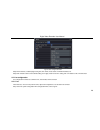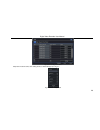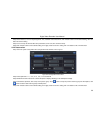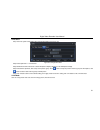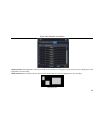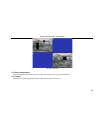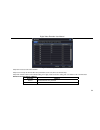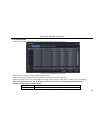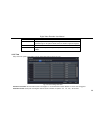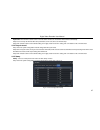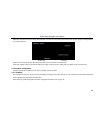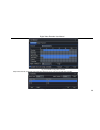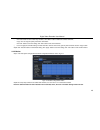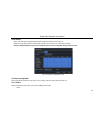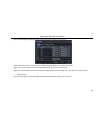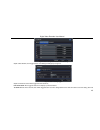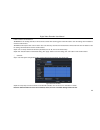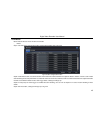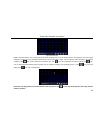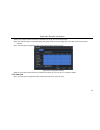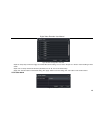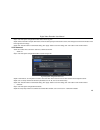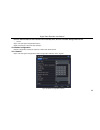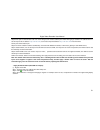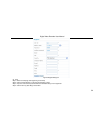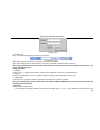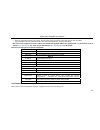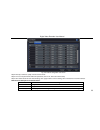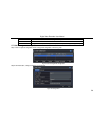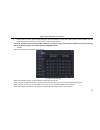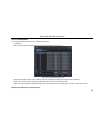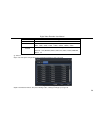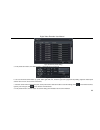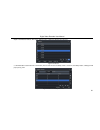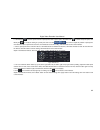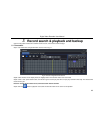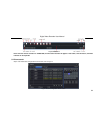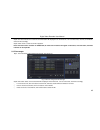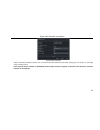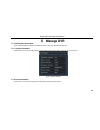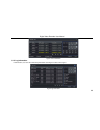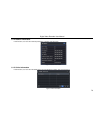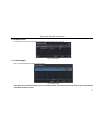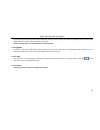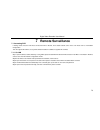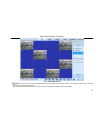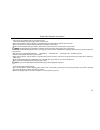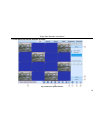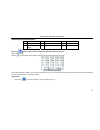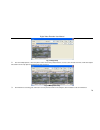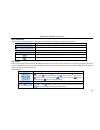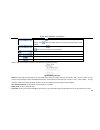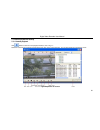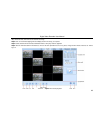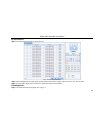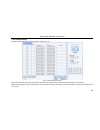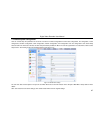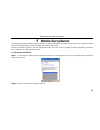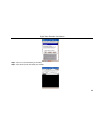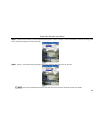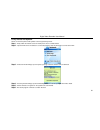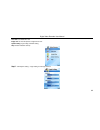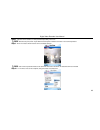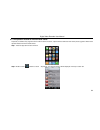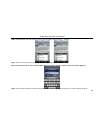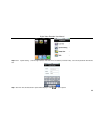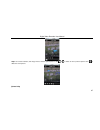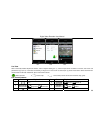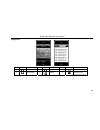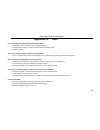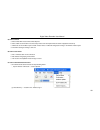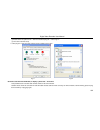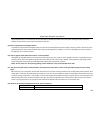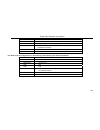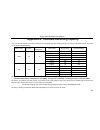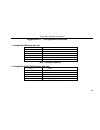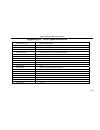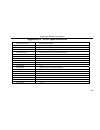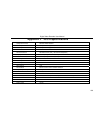- DL manuals
- H.264
- DVR
- DVR
- User Manual
H.264 DVR User Manual
Summary of DVR
Page 1
Dvr user manual for h.264 4/8/16-channel digital video recorder all rights reserved.
Page 2: Caution
Digital video recorder user manual 2 caution z please read this user manual carefully to ensure that you can use the device correctly and safely z we do not warrant all the content is correct. The contents of this manual are subject to change without notice z this device should be operated only from...
Page 3: Table of Contents
Digital video recorder user manual 3 table of contents 1 introduction ..................................................................................................................................................................................................................7 1.1 dvr introducti...
Page 4
Digital video recorder user manual 4 4 main menu setup guide ............................................................................................................................................................................................. 24 4.1 basic configuration .........................
Page 5
Digital video recorder user manual 5 4.5.5 alarm out ...................................................................................................................................................................................................... 49 4.6 network configuration ......................
Page 6
Digital video recorder user manual 6 7.1.1 on lan ........................................................................................................................................................................................................ 73 7.1.2 on wan ....................................
Page 7: Introduction
Digital video recorder user manual 7 1 introduction 1.1 dvr introduction this model dvr (digital video recorder) is designed specially for cctv system. It adopts high performance video processing chips and embedded linux system. Meanwhile, it utilizes many most advanced technologies, such as standar...
Page 8
Digital video recorder user manual 8 • support saving recorded files with avi standard format to a remote computer through internet record & playback • record modes: manual, schedule, motion detection and sensor alarm recording • support recycle after hdd full • resolution, frame rate and picture qu...
Page 9
Digital video recorder user manual 9 playback, ptz control and remote live view • support 1 administrator and 15 users. • support event log recording and checking, events unlimited network • support tcp/ip, dhcp, pppoe, ddns protocol • support ie browser to do remote view • support setup client conn...
Page 10: Hardware Installation
Digital video recorder user manual 10 2 hardware installation notice: check the unit and the accessories after getting the dvr. Please disconnect the power before being connected to other devices. Don't hot plug in/out 2.1 install hard drive &dvd writer 2.1.1 install hard drive notice: 1. This serie...
Page 11
Digital video recorder user manual 11 fig 2.2 screw hdd 2.1.2 install dvd writer notice: 1. The writers must be the compatible devices we recommend. Please refer to “appendix c compatible devices” 2. This device is only for backup step1: unscrew and open the top cover step2: connect the power and da...
Page 12
Digital video recorder user manual 12 fig 2.4 screw the writer 2.2 front panel instructions notice: the pictures are only for reference; please make the object as the standard. The front panel interface for is shown as fig 2.5: fig 2.5 front panel.
Page 13
Digital video recorder user manual 13 item name function 1 -/backup 1. Decrease the value in setup 2. Enter backup mode in live 2 10+ input number 10 and the above number together with other digital keys 3 digital button input digitals or choose camera 4 enter button confirm selection 5 direction/mu...
Page 14
Digital video recorder user manual 14 fig 2.6 rear panel for 4-ch item name description 1 video out connect to monitor 2 spot out connect to monitor as an aux output channel by channel. Only video display, no menu show 3 audio out audio output, connect to the sound box 4 p/z connect to speed dome 5 ...
Page 15
Digital video recorder user manual 15 fig 2.7 rear panel for 8-ch item name description 1 video out connect to monitor 2 spot out connect to monitor as an aux output channel by channel. Only video display, no menu show 3 audio out audio output, connect to the sound box 4 video in video input channel...
Page 16
Digital video recorder user manual 16 the rear panel interface for 16-ch is shown as fig 2.8: fig 2.8 rear panel for 16-ch item name description 1 p/z connect to speed dome 2 k/b connect to keyboard 3 alarm in connect to external sensor1-16 4 hdmi port connect to high-definition display device (opti...
Page 17
Digital video recorder user manual 17 2.4 remote controller it uses two aaa size batteries and works after loading batteries as following: step1: open the battery cover of the remote controller step2: place batteries. Please take care the poles (+ and -) step3: replace the battery cover notice: freq...
Page 18
Digital video recorder user manual 18 item name function 3 rec button to record manually 4 digital button input digital or choose camera 5 multi screen button to choose multi screen display mode 6 search button to enter search mode 7 menu button to enter menu 8 enter button to confirm the choice or ...
Page 19
Digital video recorder user manual 19 2. Change a mouse to try 2.5.2 use mouse the structure of the main menu is shown in fig 2.9 remote controller. In live: double-click left button on one camera to be full screen display. Double-click again to return to the previous screen display. Click right but...
Page 20: Basic Function Instruction
Digital video recorder user manual 20 3 basic function instruction 3.1 power on/off before you power on the unit, please make sure all the connection is good. 3.1.1 power on step1: connect with the source power; switch on the power button near the power port in the rear panel step2: the device will ...
Page 21
Digital video recorder user manual 21 3.1.2 power off user can power off the device by using remote controller 、keyboard and mouse. By remote controller: step1: press power button, the shut down window will appear, click ok, the unit will power off after a while. Step2: disconnect the power by keybo...
Page 22
Digital video recorder user manual 22 3.3 live preview fig 3-2 live preview interface the explanation of symbol in the live preview interface: symbol meaning symbol meaning green manual record or time record red alarm record yellow motion detection record figure icon move event 3.3.1 live playback c...
Page 23
Digital video recorder user manual 23 fig 3-3 live playback.
Page 24: Main Menu Setup Guide
Digital video recorder user manual 24 4 main menu setup guide click right mouse or press esc button on the front panel, the control bar will display on the bottom of the screen, refer to fig 4-1: fig 4-1 main menu toolbar click the icon beside the screen display mode, a channel select dialog will ap...
Page 25
Digital video recorder user manual 25 fig 4-2 system setup 4.1 basic configuration basic configuration includes three sub menus: system 、date& time and dst. 4.1.1 system step1: enter into system configuration Æbasic configurationÆsystem; refer to fig 4-3:.
Page 26
Digital video recorder user manual 26 fig 4-3 basic configuration-basic step2: in this interface user can setup the device name, device id, video format, max network users, vga resolution and language. The definitions for every parameters display as below: device name: the name of the device. It may...
Page 27
Digital video recorder user manual 27 note : when switch between vga and cvbs will change the menu output mode, please connect to relevant monitor. Language: setup the menu language. Note: after changed the language and video output, the device needs to login again. 4.1.2 time & date step1: enter in...
Page 28
Digital video recorder user manual 28 fig 4-5 basic configuration-dst step2: in this interface, enable daylight saving time, time offset, mode, start & end month/week/date, etc. Step3: click “default” button to resort default setting; click “apply” button to save the setting; click “exit” button to ...
Page 29
Digital video recorder user manual 29 fig 4-6 live configuration Ælive step2: tick off camera name; click “setting” button, a window will pop-up as fig 4-7: fig 4-7 live-color adjustment.
Page 30
Digital video recorder user manual 30 step3: in this interface, user can adjust brightness, hue, saturation and contrast in live; click “default” button to resort default setting, click “ok” button to save the setting. Step4: user can setup all channels with same parameters, tick off “all”, then do ...
Page 31
Digital video recorder user manual 31 4.2.3 spot step1: enter into system configuration Ælive configurationÆspot; refer to fig 4-9: fig 4-9 live configuration-spot step2: select split mode: 1 ×1and channel step3: dwell time: the time interval for a certain dwell picture display switching to next dwe...
Page 32
Digital video recorder user manual 32 fig 4-10 live configuration-mask setup mask area: click setting button, enter into live image to press left mouse and drag mouse to set mask area, refer to below picture. Click apply button to save the setting. Delete mask area: select a certain mask area, click...
Page 33
Digital video recorder user manual 33 live image mask area 4.3 record configuration record configuration includes five sub menus: enable, record bit rate, time, recycle record and stamp. 4.3.1 enable step1: enter into system configuration Ærecord configurationÆenable; refer to fig 4-11:.
Page 34
Digital video recorder user manual 34 fig 4-11 record configuration-enable step2: tick off record, audio and record time step3: user can setup all channels with same parameters, tick off “all”, then to do relevant setup. Step4: click “default” button to resort default setting; click “apply” button t...
Page 35
Digital video recorder user manual 35 4.3.2 record stream step1: enter into system configuration Ærecord configurationÆrecord bit rate; refer to fig 4-12: fig 4-12 record configuration-record bit rate step2: setup rate, resolution, quality, encode and max bit stream step3: user can setup all channel...
Page 36
Digital video recorder user manual 36 resolution support cif and d1 quality the quality of recorded images. The higher the value is, the clearer the recorded image is. Six options: lowest, lower, low, medium, higher and highest. Encode vbr and cbr max bit stream range from: 64 kbps 、128 kbps、256 kbp...
Page 37
Digital video recorder user manual 37 expire time: the hold time of saved records. If the set date is overdue, the record files will be deleted automatically. Step2: user can setup all channels with same parameters, tick off “all”, then to do relevant setup. Step3: click “default” button to resort d...
Page 38
Digital video recorder user manual 38 step2: tick off camera name, time stamp; click set button, user can use cursor to drag the camera name and time stamp in random positions, refer to below figures: before drag after drag step3: user can setup all channels with same parameters, tick off “all”, the...
Page 39
Digital video recorder user manual 39 fig 4-15 schedule configuration-schedule step2: select channel, double-click and a dialog box will pop-up as fig 4-16, user can edit week schedule: fig 4-16 schedule-week schedule.
Page 40
Digital video recorder user manual 40 ① click “add” button to add a certain day schedule; click “delete” button to delete the selected schedule; copy: user can copy the specify schedule to other dates. Click “ok” button to save the setting, click “exit” button to exit current interface. ② user can a...
Page 41
Digital video recorder user manual 41 4.4.3 sensor step1: enter into system configuration Æschedule configurationÆalarm; refer to fig 4-18: step2: the setup steps of alarm are familiar with schedule; user can refer to 4.4.1 schedule for details. Note: the default schedule of sensor is full-selected,...
Page 42
Digital video recorder user manual 42 step1: enter into system configuration Æalarm configurationÆsensorÆbasic; refer to fig 4-19: fig 4-19 alarm configuration-sensor-basic step2: enable sensor alarm, set the alarm type according to triggered alarm type. Two option: no and nc. Step3: user can setup ...
Page 43
Digital video recorder user manual 43 fig 4-20 alarm configuration-sensor-alarm handling step2: select hold time, click trigger button, and a dialog box will pop-up as fig 4-21: fig 4-21 alarm handling-trigger step3: tick off buzzer, there will be triggered buzzer alarm out; full screen alarm: when ...
Page 44
Digital video recorder user manual 44 button to exit the current interface. To record: tick off recoding channels, it will record the camera when alarm triggered. Click ok button to save the setting; click exit button to exit the current interface. To p.T.Z: set linked preset and cruise for alarm. U...
Page 45
Digital video recorder user manual 45 4.5.2 motion motion includes two sub menus: motion and schedule. ① motion step1: enter into system configuration Æalarm configurationÆmotion; refer to fig 4-23: fig 4-23 alarm configuration-motion step2: enable motion alarm, set alarm hold time which means time ...
Page 46
Digital video recorder user manual 46 fig 4-24 motion-area step5: in the area interface, user can drag slide bar to set the sensitivity value (1-8), the default value is 4. The higher the value is the higher sensitivity you get. Due to the sensitivity is influenced by color and time (day or night), ...
Page 47
Digital video recorder user manual 47 step6: user can setup all channels with same parameters, tick off “all”, then to do relevant setup. Step7: click “default” button to resort default setting; click “apply” button to save the setting; click “exit” button to exit current interface. ② schedule step1...
Page 48
Digital video recorder user manual 48 fig 4-26 alarm configuration-video loss step2: the setup steps of video loss trigger are familiar with alarm handling; user can refer to chapter 4.5.1 sensor Æalarm handling for more details. Step3: user can setup all channels with same parameters, tick off “all...
Page 49
Digital video recorder user manual 49 step1: enter into system configuration Æother alarm; refer to fig 4-27: step2: select a hard disk in the pull down list box, when the disk capacity is lower than that value, there will appear some text information on the lower right of the live image. Step3: cli...
Page 50
Digital video recorder user manual 50 note: the default schedule of motion detection is full-selected, that is, the color of schedule setting interface is blue. ③ buzzer step1: enter into system configuration Æbuzzer; step2: tick off buzzer, set buzzer alarm hold time 4.6 network configuration netwo...
Page 51
Digital video recorder user manual 51 step2: http port: the default value is 80. If the value changed, user needs to add the port number when typing ip address in ie address blank .I.E. Set http port to 82, ip address: http://192.168.0.25 , user needs to input that address: http://192.168.0.25:82 in...
Page 52
Digital video recorder user manual 52 fig 4-30 register dialog box (2) login step 1: return to homepage after registering successfully. Step 2: click "account manager" on the right of homepage to login. Step 3: input the username and password with the information that you have registered. Step 4: cl...
Page 53
Digital video recorder user manual 53 fig 4-31 log in (3) domain setup step 1: click "domain management" on the left to set the domain. Fig 4-32 domain setup step 2: input the domain in the textbox. For example, you set dvr as the domain. Step 3: click "submit" button, the system will pop up a dialo...
Page 54
Digital video recorder user manual 54 server name, user name and password. Click save button to save the setting. ② enter into configuration interface of the router, map the server port and ip address. Click save button to save the setting ③ login ie browser and input registered domain name “www.Tes...
Page 55
Digital video recorder user manual 55 fig 4-33 network configuration-sub stream step2: select fps, resolution, quality, encode and max bit rate step3: user can setup all channels with same parameters, tick off “all”, then to do relevant setup. Step4: click “default” button to resort default setting;...
Page 56
Digital video recorder user manual 56 options: lowest, lower, low, medium, higher and highest. Encode vbr and cbr max bit rate range from: 64 kbps 、128 kbps、256 kbps、512 kbps、768 kbps、1mbps、2 mbps 4.7 user management configuration step1: enter into system configuration Æuser management configuration...
Page 57
Digital video recorder user manual 57 ① general: input user name, password; select user type: normal and advance, input the mac address of the pc; click ok button, this user will be added into the user list box; click exit button to exit the current interface. Note: when the default value of binding...
Page 58
Digital video recorder user manual 58 4.8 p.T.Z configuration p.T.Z configuration includes two submenus: serial port and advance ① serial port step1: enter into system configuration Æp.T.Z configurationÆserial port; refer to fig 4-37: fig 4-37 p.T.Z configuration-serial port step2: tick off enable, ...
Page 59
Digital video recorder user manual 59 ② advance step1: enter into system configuration Æ p.T.Z configurationÆadvance; refer to fig 4-38: fig 4-38 p.T.Z configuration-advance step2: in the advance interface, click preset “setting” button, a dialog box will pop-up as fig 4-39: parameter meaning addres...
Page 60
Digital video recorder user manual 60 fig 4-39 advance-preset setting a. In the preset set interface, click setting button, a dialog will pop-up as fig 3-40: fig 3-40 preset set-setting b. User can control the dome rotates up, up left, down, right down, left , left down, right and up right and stop ...
Page 61
Digital video recorder user manual 61 step3: in the advance interface, click cruise “setting” button, a dialog box will pop-up as fig 4-41: fig 4-41 cruise set a. Click add button to add cruise line in the list box (max 8 cruise line can be added); select a cruise line, click setup button, a dialog ...
Page 62
Digital video recorder user manual 62 b. Click add icon to set the speed and time of preset point; select a preset point, click delete icon to delete that preset point; click modify icon to modify the setting of a preset point. User can click those icons to adjust the position of preset point. Click...
Page 63
Digital video recorder user manual 63 5 record search & playback and backup search configuration includes three submenus: time search, event search and file manager. 5.1 time search step1: enter into search configuration Ætime search; refer to fig 5-1: fig 5-1 search configuration-time search step2:...
Page 64
Digital video recorder user manual 64 playback buttons note: when the monitor resolution is vga800*600, the time search interface will appear a hide button, click this button, the whole interface can be expanded. 5.2 event search step1: enter into search configuration Æevent search; refer to fig 5-2...
Page 65
Digital video recorder user manual 65 step2: click search button, the searched event information will displayed in the event list box, user can select date, channel, tick off motion, sensor or all accordingly. Step3: double check a certain record file to playback. Note: when the monitor resolution i...
Page 66
Digital video recorder user manual 66 step3: tick off “all” button; user can lock/unlock or delete all files in the file manager column. Step4: double click an unlocked item to playback. Note: when the monitor resolution is vga800*600, the file manager interface will appear a hide button, click this...
Page 67
Digital video recorder user manual 67 fig 5-5 backup information step4: in the backup information interface, user can check the relevant information of backup files, storage type, save file type, etc. Click apply button to starting backup. Note: when the monitor resolution is vga800*600, the file ma...
Page 68: Manage Dvr
Digital video recorder user manual 68 6 manage dvr 6.1 check system information check system information includes five submenus: system, event, log, network and online user. 6.1.1 system information in this interface, user can check the hardware version, mcu version, kernel version, device id, etc. ...
Page 69
Digital video recorder user manual 69 fig 6-2 event information 6.1.3 log information in this interface, user can check relevant log information according to set date; refer to fig 6-3: fig 6-3 log information.
Page 70
Digital video recorder user manual 70 6.1.4 network information in this interface, user can check relevant parameters of network; refer to fig 6-4: fig 6-4 network information 6.1.5 online information in this interface, user can check the details of the current connection of online users; refer to f...
Page 71
Digital video recorder user manual 71 6.1.6 manual alarm in this interface, user can check the relevant parameters of manual alarm; refer to fig 6-6: fig 6-6 manual alarm 6.1.7 disk manager step1: enter into disk manager interface; refer to fig 5-7: fig 6-7 disk manager note: please format the hard ...
Page 72
Digital video recorder user manual 72 step2: click refresh button to refresh the disk information of the list box; set the property of the disk then click apply button to save the setting step3: checked a hard disk, click format button to star format. Note: all recorded files in the hard disk will b...
Page 73: Remote Surveillance
Digital video recorder user manual 73 7 remote surveillance 7.1 accessing dvr if making remote view, the dvr must connect with lan or internet. Then enable network server in the unit. Please refer to 4.6 network configuration. This unit supports ie browser, not any client software installed. In addi...
Page 74
Digital video recorder user manual 74 fig 7.1 view with ie browser notice: if http port is not 80, other number instead, need add the port number after ip address. For example, set http port as 82, need input ip address like 192.168.0.25:82. User name and password here are the same with that used on...
Page 75
Digital video recorder user manual 75 7.1.2 on wan there are two ways that the dvr is connected to internet. 1. Connect the dvr to internet through a router or virtual server. Step1: input ip address, subnet, gateway. If using dhcp, please enable dhcp in both the dvr and router. Step2: enter video t...
Page 76
Digital video recorder user manual 76 7.2 the remote live preview interface as below: fig 7-2 remote live preview interface.
Page 77
Digital video recorder user manual 77 symbol and function definitions: ① channel indicator ② screen display mode ③ volume ④ snapping picture ⑤ start record ⑥ playback ⑦ master/sub stream status ⑧ color adjustment ⑨ ptz control note: click button to record manual and the record file will be saved in ...
Page 78
Digital video recorder user manual 78 fig 7-4 single snap 2. User can multiple pictures , select the picture number from frame pull down list box, such as 3, tick off “title” and “time”, it will show capture title and time on the snap pictures simultaneously. Refer to fig 6-5: fig 7-5 multi-picture ...
Page 79
Digital video recorder user manual 79 color adjustment: drag the slide bar to adjust brightness, contrast, hue, and saturation. Click default to reset them to original value. Buttons description drag the scroll bar to adjust the brightness of channel drag the scroll bar to adjust the contrast of cha...
Page 80
Digital video recorder user manual 80 'zoom' button. Click button near 'zoom' button to zoom in the locale picture of this camera. Click button near 'zoom' button to zoom out the locale picture of this camera. 'focus' button. Click button near 'focus' button to have long focus. Click button near 'fo...
Page 81
Digital video recorder user manual 81 7.3 remote playback & backup 7.3.1 remote playback click button to enter into record playback interface, refer to fig 7-7: select the record date and channels; double-click the file name in the record file list box, user can play that file and preview the pictur...
Page 82
Digital video recorder user manual 82 this dvr supports remote time search, event search and file management. By time search: step1: enter into search Ætime search; refer to fig 7-8: fig 7-8 time search interface step2: click “search” button. The record data will be displayed in the data information...
Page 83
Digital video recorder user manual 83 data, click those data; select the record channels in area ③ step3: user can set the data playing time and display mode in the area ① as required step4: select certain item from the data information list box, click “play” button to playback step5: click the rele...
Page 84
Digital video recorder user manual 84 by event search: step1: enter into search Æevent search; refer to fig 7-10: fig 7-10 event search interface step2: click the highlight date and select record channels and then tick off the event type: motion and sensor, click “search” button step3: the events wi...
Page 85
Digital video recorder user manual 85 fig 7-11 file management interface lock: select certain file item in the file list box, click “lock” button to lock this file that ca not be deleted or overlaid unlock: select a locked file, click “unlock” button to unlock this file delete: select an unlock file...
Page 86
Digital video recorder user manual 86 7.3.2 remote backup click backup button to enter into backup interface, refers to fig 7-12: fig 7-12 remote backup interface step1: select channels, set the start and end time, then click “search’ button, the file information will be displayed in the file list b...
Page 87
Digital video recorder user manual 87 7.4 remote system configuration user can remote setup the parameters of the device. Functions of remote configurations include: basic configuration, live configuration, record configuration, schedule configuration, alarm configuration, network configuration, ptz...
Page 88: Mobile Surveillance
Digital video recorder user manual 88 8 mobile surveillance this dvr supports mobile surveillance by iphone, gphone or smart phones with wince and symbian os. At the same time, it supports 3g network. We tested dopod d600 (wm5) and dopod s1 (wm6), which work fine with the dvr. It wants to make mobil...
Page 89
Digital video recorder user manual 89 step3 :click “yes” to start downloading and installing: step4 :pcam will be opened automatically after installed.
Page 90
Digital video recorder user manual 90 step5 : input the server’s address, id and password respectively in the columns of “server”, “user” and “password”, and click “go” to log on the server. It will show the picture if access successfully. Step6 : camera 1 is the default channel after login. Change ...
Page 91
Digital video recorder user manual 91 8.2 by phones with symbian please use the smart phones with symbian version supported by this unit. Step1 : firstly enable the network access on mobile phone. Then run web browser. Step2 : input the dvr server’s ip address in a new-built bookmark. Click this boo...
Page 92
Digital video recorder user manual 92 live view: to do mobile live view image view: to check the pictures snapped in live view system setting: login setting and alarm setting. Help: function indication and help step7 : click system setting--->login setting to enter login interface..
Page 93
Digital video recorder user manual 93 step8 : input the server’s address, id and password respectively. Then save. Notice: about access point, there may be different access points in different countries or from service providers. Step9 : enter live view, it will connect the server and display pictur...
Page 94
Digital video recorder user manual 94 8.3 the operation method for iphone mobile clients at present, the software only supports version of iphone os2.2 and above, if phone firmware lower than this version please upgrade it. Below is the operation method for iphone mobile clients: step1 :enter into a...
Page 95
Digital video recorder user manual 95 step 3: click supercam, enter into “introduce” interface and click free”, it will change into “install” step 4: enter into itunes store password, click “ok”will display below interface note: if it was the first time for user to operate please enter into user id;...
Page 96
Digital video recorder user manual 96 step 6: click “system setting”, enter into login interface. Enter into server’s ip address (or domain name), user’s id and password. Click back to save. Step 7: click live view, the default cam1 picture will be displayed. Click to capture picture..
Page 97
Digital video recorder user manual 97 step 8: on function interface, click image view to view the captured picture. Click or to switch to next or previous picture. Click to delete the current picture. Iphone help.
Page 98
Digital video recorder user manual 98 pic1 pic2 pic3 live view after successfully installed supercam software, click on system setting (pic 1), and then input server ip address or domain, user name and password to log in (pic 2). If connected successfully, it will go to live view of ch1 as default (...
Page 99
Digital video recorder user manual 99 image view pic 4 pic 5 item buttons explanations item buttons explanations item buttons explanations 1 previous picture 2 next picture 3 the first picture 4 the last picture 5 delete 6 search pictures, search page as pic 5.
Page 100: Appendix A
Digital video recorder user manual 100 appendix a faq q1. Why the dvr cannot start after connected to the power? A. The adapter has been damaged. Please change an adapter b. The power of the adapter is not enough. Please remove the hdd to check c. Hardware problem q2. There is not menu output or onl...
Page 101
Digital video recorder user manual 101 q5. Cannot record a. Don't format hdd. Please format it manually first. B. Don't enable record function or incorrect setup. Please refer to chapter 5 record search & playback and backup. C. Hdd is full and not enables recycle function. Please refer to 4.3 recor...
Page 102
Digital video recorder user manual 102 ③ enable all the sub options under “activex controls and plug-ins” refer to fig 7-2 ④ then click ok to finish setup. B. Other plug-ins or anti-virus block activex. Please uninstall or close them. Fig7-1 fig7-2 q8: how to deal with when dvr starts, it displays “...
Page 103
Digital video recorder user manual 103 second possible reason: it is forced to stop because hard disk has disabled track which causes the system checking hard disk cannot skip solution: change another new hard disk or reformat the broken one q9: how to input password and digital numbers the method t...
Page 104
Digital video recorder user manual 104 motherboard intel 845 hdd 80g ram 512m vga nvidia geforce mx440/fx5200 atiradeon 7500/x300 os windows 2000(sp4 above) /windows xp(sp2 above) /vista directx 9.0 q13: what are the pc configurations for 16-ch real time product with fully open channel mainstream? P...
Page 105
Digital video recorder user manual 105 appendix b calculate recording capacity users can calculate the size of hard disk according to the saving time and dvr recording settings. The dvr uses fixed video bit rate. The below are the details at different settings. Video format resolution frame rate tot...
Page 106
Digital video recorder user manual 106 appendix c compatible devices 1. Compatible usb drive after test. Brand capacity ssk 512mb, 1g, 2gb netac 4gb kingston 2gb aigo 2gb smatter vider 1gb sandisk 4gb tab c.1 compatible usb drive 2. Compatible sata cd/dvd writers after test brand model teclast gh22n...
Page 107
Digital video recorder user manual 107 appendix d 4-ch specifications compression format standard h.264 baseline video output composite :1.0v p-p/75Ω,bnc×2 , vgax1 video input composite :1.0v p-p/75Ω,bnc×4 vga resolution 1280*1024 /1024*768/ 800*600 record resolution 352*288/704*576 (pal), 352*240/7...
Page 108
Digital video recorder user manual 108 appendix e 8-ch specifications compression format standard h.264 baseline video output composite :1.0v p-p/75Ω,bnc×2 , vgax1 video input composite :1.0v p-p/75Ω,bnc×8 vga resolution 1280*1024 /1024*768/ 800*600 record resolution 352*288/704*576 (pal), 352*240/7...
Page 109
Digital video recorder user manual 109 appendix f 16-ch specifications compression format standard h.264 baseline video output composite :1.0v p-p/75Ω,bnc×2, vgax1 video input composite :1.0v p-p/75Ω,bnc×16 vga resolution 1280*1024 /1024*768/ 800*600 record resolution 352*288/704*576 (pal), 352*240/...