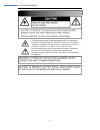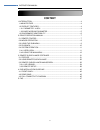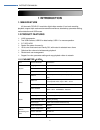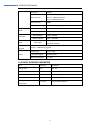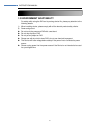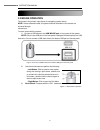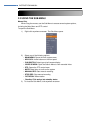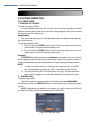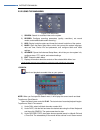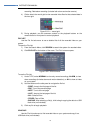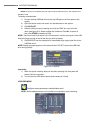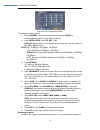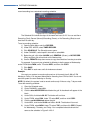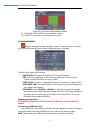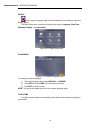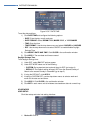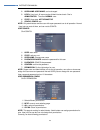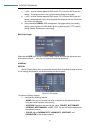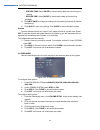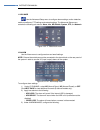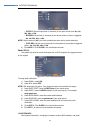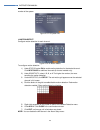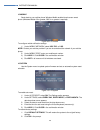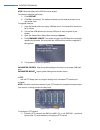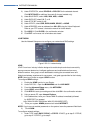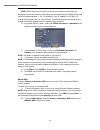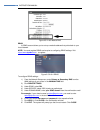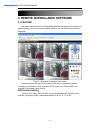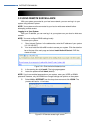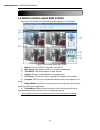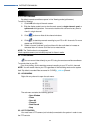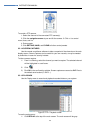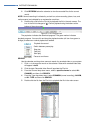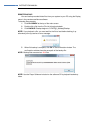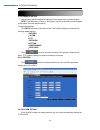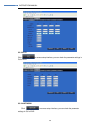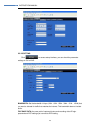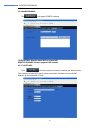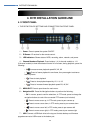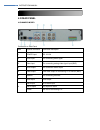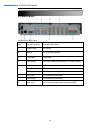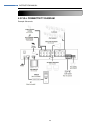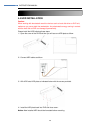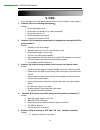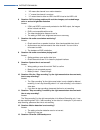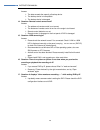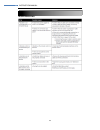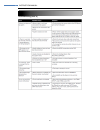- DL manuals
- H.264
- DVR
- NETWORK DIGITAL VIDEO SURVEILLANCE RECORDER
- Instruction Manual
H.264 NETWORK DIGITAL VIDEO SURVEILLANCE RECORDER Instruction Manual
Summary of NETWORK DIGITAL VIDEO SURVEILLANCE RECORDER
Page 1
Instruction manual h.264 network digital video surveillance recorder.
Page 2
2 2 instruction manual.
Page 3: Content
3 3 instruction manual content 1 introduction .............................................................................................................. 4 1.1main feature ........................................................................................................... 4 1.2 product fea...
Page 4: 1 Introduction
4 4 instruction manual 1 introduction 1.1main feature 4/8 channels cif/hd1/d1 resolution digital video recorder. It has local recording, playback, support triple code remote network surveillance, data backup, parameter setting, motion detection and usb mouse. 1.2 product features h.264 compression...
Page 5
5 5 instruction manual audio style adpcm video code rate cif: 384~768 kbps(optional) hd1:512~1024kbps(optional) d1:512~1024kbps(optional) audio code rate 32kb/s data storage sata hdd storage(optional) alarm alarm input 4/8 alarm input alarm output 1 alarm output connector serial interface support 1 ...
Page 6
6 6 instruction manual 1.3 environment adaptability for safety while using the dvr and to prolong device life, please pay attention to the following details: 1) when installing device, please comply with all the electric product safety criteria. 2) power and ground: do not touch the power and dvr ...
Page 7: 2. Device Operation Manual
7 7 instruction manual 2. Device operation manual in device operation, the enter key on remote control has the same function as left click of the mouse. 2.1 remote control the remote control is the secondary input device for navigating the system ’s interface. To use the remote control: 1. Standby: ...
Page 8
8 8 instruction manual 2.2 mouse operation the mouse is the primary input device for navigating system menus. Note: unless otherwise noted, all system functions described in this manual are achieved through mouse input. To use a mouse with the system: 1) connect a usb mouse to the usb mouse port on ...
Page 9
9 9 instruction manual 2.3 using the sub-menu mouse only when using the mouse, use the sub-menu to access several system options, including the main menu and ptz control. To open the sub-menu: 1) right-click anywhere onscreen. The sub-menu opens. 2) select one of the following options: • main menu: ...
Page 10
10 10 instruction manual 2.4 playback view recorded video on the system through the search menu. To begin playback: 1) right-click anywhere onscreen and select video search. The search menu opens. Note: when you first open the search menu, it displays the current month and date. 2) click play to pla...
Page 11
11 11 instruction manual 2.5 system operation 2.5.1 user login 1. Starting the system to power the system on/off: connect the power cable to the dc 12v port on the rear panel. At startup, the system performs a basic system check and runs an initial loading sequence. After a few moments, the system l...
Page 12
12 12 instruction manual 2.5.2 using the main menu figure 2.5.2 main menu 1) search: search for recorded video on the system. 2) record: configure recording parameters (quality, resolution), set record modes, and enable/disable audio recording.* 3) hdd: display hard drive status and format the inter...
Page 13
13 13 instruction manual recording; red=alarm recording (includes both alarm and motion events). 4) click a date in the month grid to view recorded video files for that selected date in the hour grid. Figure 2.5.2.1.1 record grid 5) during playback, use the onscreen controls or the playback buttons ...
Page 14
14 14 instruction manual note: the system is compatible with most major brands of usb flash drives, with capacities from 256 mb to 4 gb. To backup recorded data: 1) connect a blank usb flash drive to the top usb port on the front panel of the system. 2) open the search menu and search for recorded d...
Page 15
15 15 instruction manual figure 2.5.2.3.2 record (dvr-8ch) to configure recording options: 1) under channel, use the drop-down menus and select on/off to enable/disable recording from the selected channel. 2) under resolution, select cif, hd1, or d1. Dvr-4ch: setup resolution and code rate for recor...
Page 16
16 16 instruction manual record according to a customized recording schedule. Figure 2.5.2.3.1 recording schedule the schedule grid shows the days of the week and hours 0~23. You can set alarm recording (red), general (normal) recording (green), or no recording (blue) to each time block of each day....
Page 17
17 17 instruction manual figure 2.5.2.3.2 customized recording schedule 9) click save. Click close in the confirmation window. 10) click exit in all menus until all windows are closed. 4 hdd management displays essential information about the system`s internal hard drive, and lets you format the int...
Page 18
18 18 instruction manual 5 basic set the system language, date and time, passwords, and configure audio and display options. The basic setup menu contains the following sub-menus: language, date/time, password, display, and video/audio. Figure 2.5.2.5 basic setup menu 6 language figure 2.5.2.6 syste...
Page 19
19 19 instruction manual figure 2.5.2.7 date/time to set the date and time: 1) click date/time and configure the following options: • date: enter the day, month, and year. • date format: select dd/mm/yyyy, mm/dd/yyyy, or yyyy/mm/dd • time: enter the time • time format: use the drop-down menu and sel...
Page 20
20 20 instruction manual 2) user name: user name, can be changed 3) level: user level, all users can be divided into two levels. One is admintrator,the other normal user. 4) state: user state. Active/inactive 5) config: config user note: only administrator and the user with super password can do all...
Page 21
21 21 instruction manual 1) 1-16ch(channel number depends dvr model. E.G, 8 channel dvr have 8ch setting)ie preview function. User just can see the assigned channels. 2) 1-16ch(channel number depends dvr model. E.G, 8 channel dvr have 8ch setting) video playback. User just can playback the assigned ...
Page 22
22 22 instruction manual • preview time: select on/off to show/ hide the date and time during live viewing • record time: select on/off to show/hide the date and time during playback. 2) click next page to change the settings for the remaining channels (8-channel models only). 3) click apply to save...
Page 23
23 23 instruction manual 11 advance use the advanced setup menu to configure alarm settings, motion detection, mobile surveillance, ptz settings and network settings. The advanced setup menu contains the following sub-menus: alarm, info, md, mobile, system, ptz, and network. Figure 2.5.2.11 video/au...
Page 24
24 24 instruction manual • output: set the output time (in seconds) on the spot monitor from 0s, 10s, 20s, 40s, or 60s. • buzzer: set the time (in seconds) for the buzzer when an alarm is triggered —0s, 10s, 20s, 40s, or 60s note: set the buzzer to 0s if you want to disable the alarm during motion d...
Page 25
25 25 instruction manual number of the system. Figure 2.5.2.13 system info 14 motion detect configure motion detection for each channel. Figure 2.5.2.14 motion detect to configure motion detection: 1) under status, select on to enable motion detection for the desired channel. Click next page for add...
Page 26
26 26 instruction manual 15 mobile send alerts to your cellular phone windows mobile enabled touch-screen smart phone (windows mobile 6.0 or greater, s60 3 rd or greater is required). Figure 2.5.2.15 mobile to configure mobile notification settings: 1) under mobile network, select 3g,2.75g, or 2.5g....
Page 27
27 27 instruction manual note: recorded video on the hdd will not be erased. To restart the machine (soft-reset): 1) click restart. 2) click ok in the prompt. The system will perform a soft-reset and load to a live split-screen view. To upgrade firmware: 1) copy the firmware file to an empty usb fla...
Page 28
28 28 instruction manual 2) under protocol, select pelco-d or pelco-p for the selected channel. Click next page for additional channels (8-channel models only). 3) under baud rate, select 1200, 2400, 4800, or 9600. 4) under data bit select 5, 6, 7, or 8. 5) under stop bit, select 1 or 2. 6) under ve...
Page 29
29 29 instruction manual note: dhcp allows you to quickly connect to your network by obtaining an ip address from the router. After the initial setup, we recommend that you disable dhcp and set the ip address between 1~100. For example, if your ip address is 192.168.0.107, change the last digits to ...
Page 30
30 30 instruction manual figure 2.5.2.18.3 manual dns ddns: a ddns account allows you to set up a web site address that points back to your local network. Note: you must register ddns service prior to configuring ddns settings. Visit https://www.Dyndns.Com/ to register. Figure 2.5.2.18.4 ddns to con...
Page 31
31 31 instruction manual 3. Remote surveillance software 3.1 feature the system features a built-in browser-based software that allows you to access your system remotely over your local area network (lan) or over the internet using internet explorer®. Figure 3.1.0 remote surveillance main screen ins...
Page 32
32 32 instruction manual 3.2 using remote surveillance with your system connected to your local area network, you can now log in to your system using internet explorer. Note: your system must be connected to your local or wide area network before attempting remote access. Logging in to your system w...
Page 33
33 33 instruction manual 3.3 remote surveillance main screen upon login, the remote surveillance main screen appears in your browser. Figure 3.3.0 dvr net viewer main screen 1) modes: click live, replay (playback), and setup. 2) main screen: main display screen for live viewing and playback. 3) time...
Page 34
34 34 instruction manual 3.3.1 live viewing by default, remote surveillance opens in live viewing mode (split-screen). To use live viewing: 1) click live at the top of the main screen. 2) click the display mode icons to view the main screen in single-channel, quad, or split-screen configurations. Yo...
Page 35
35 35 instruction manual to control a ptz camera: 1. Select the channel of the connected ptz camera(s). 2. Click the navigation arrows to pan and tilt the camera. 3. Click + /- to control zoom, focus, and iris. 4. Enter presets. 5. Click setting, hand, and clear to further control presets. 3.3.1.4 s...
Page 36
36 36 instruction manual 2) click refresh below the calendar to view the recorded files for the current month. Note: normal recording is indicated by a clock icon; alarm recording (alarm, loss, and motion events) are indicated by an exclamation mark icon. 3) double-click a file from the file list to...
Page 37
37 37 instruction manual remote backup you can backup recorded video files from your system to your pc using the replay menu in the remote surveillance software. To backup files remotely: 1) click playback at the top of the main screen. 2) double-click a file from the file list to begin playback. 3)...
Page 38
38 38 instruction manual 3.3.2 remote setup use the setup tab to configure the settings of your system from a remote location. Note: if the main menu is open on the system, you will not be able to make changes to the system from the remote location. To open remote setup: click setup at the top of th...
Page 39
39 39 instruction manual 3.3.2.3 ptz click to access setup interface; you can check the parameter settings in gui of dvr. 3.3.2.4 network click to access setup interface; you can check the parameter settings in gui of dvr..
Page 40
40 40 instruction manual 3.3.2.5 setting click to access setup interface; you can check the parameter settings in gui of dvr bandwidth: set the bandwidth in kbps (128k、192k、256k、384k、512k、1024k) that you want to allocate for traffic that matches the internet. This bandwidth does not include audio. F...
Page 41
41 41 instruction manual 3.3.2.6 maintenance click into system config interface telecontrol: remote reboot dvr or format hdd. Remote upgrade: remote upgrade dvr firmware. 3.3.2.7 host info click to access system information interface (see below picture). This interface includes hdd status, remain re...
Page 42
42 42 instruction manual 4. Dvr installation guideline 4.1 front panel 1. The definition of bottoms and connectors on front panel 1) power: press to power the system on/off. 2) ir sensor: ir receiver for the remote control. 3) led indicators: shows status of hdd, recording, alarm, network, and power...
Page 43
43 43 instruction manual 4.2 rear panel 4-channels model connectors on rear panel item physical connector connector description 1 power input dc 12v/3a 2 audio input for connecting audio signal 3 video input for connecting analog video signal input (bnc) 4 audio output for connection audio output 5 ...
Page 44
44 44 instruction manual 8-channels model connectors on rear panel item physical connector connector description 1 power input dc 12v/3a 2 network for connecting ethernet 3 vga output vga output 4 video output one video output for connecting tv or monitor (bnc) 5 alarm input 8 i/o alarm input alarm ...
Page 45
45 45 instruction manual 4.3 full connectivity diagram example: 8channels.
Page 46
46 46 instruction manual 4.4 hdd installation caution: when working with electrostatic sensitive devices such as hard disk driver or dvr unit, make sure you use a static-free workstation. Any electrostatic energy coming in contact with the hard disk or dvr can damage it permanently. Please install t...
Page 47: 5. Faq
47 47 instruction manual 5. Faq if your problem is not listed below, please call our toll-free number for more support. 1. Question: dvr is not working after starting? answer: check the adaptor input check the on-off power line, is it well-connected? check the power on-off check the upgrade ...
Page 48
48 48 instruction manual “m ” means the channel is on motion detection “i”means the channel is on alarm “ h” means there is either no hdd. The hdd is bad or the hdd is full 6. Question: dvr is having problem with real-time images, such as bad image color or serious brightness distortion answer...
Page 49
49 49 instruction manual answer: the data exceeds the capacity of backup device the backup device is incompatible the backup device is damaged 14. Question: remote control cannot work? Answer: the address of remote control is not correct the distance of remote control is too far or the ang...
Page 50
50 50 instruction manual troubleshooting.
Page 51
51 51 instruction manual troubleshooting (cont`d.).