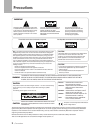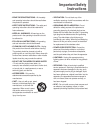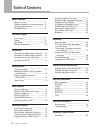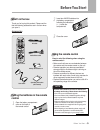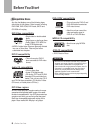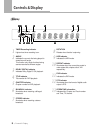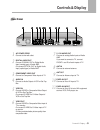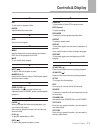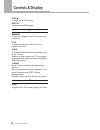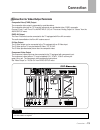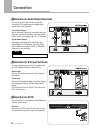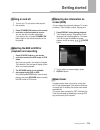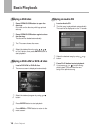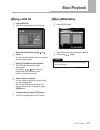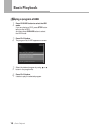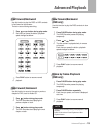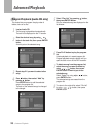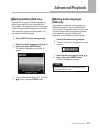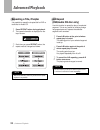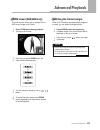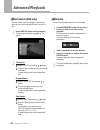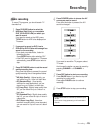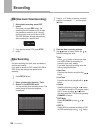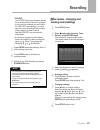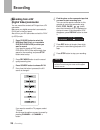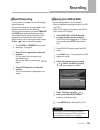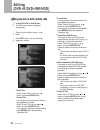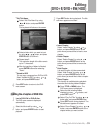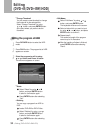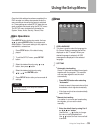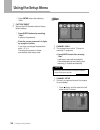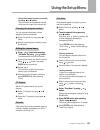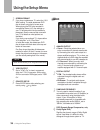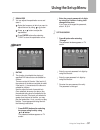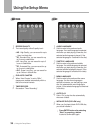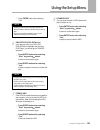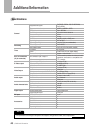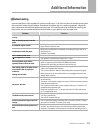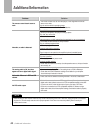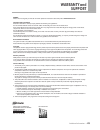Summary of DRHD-120
Page 2: Precautions
Precautions precautions 2 important the lightning flash with arrowhead symbol, within an equilateral triangle, is intended to alert the user to the presence of uninsulated dangerous voltage within the product's enclosure that may be of sufficient magnitude to constitute a risk of electric shock to p...
Page 3: Important Safety
Important safety instructions 3 important safety instructions • read these instructions - all the safety and operating instructions should be read before the product is operated. • keep these instructions - the safety and operating instructions should be retained for future reference. • heed all war...
Page 4: Table of Contents
Table of contents table of contents 4 before you start what’s in the box................................................... 5 putting the batteries in the remote control.....5 using the remote control.....................................5 compatible discs ...............................................
Page 5: Before You Start
Before you start 5 before you start what's in the box thank you for buying this product. Please confirm that the following accessories are in the box when you open it. Using the remote control keep in mind the following when using the remote control : • make sure that there are no obstacles between ...
Page 6: Before You Start
Before you start before you start 6 dvd video compatibility • single-sided or double-sided discs. • single layer or dual layer discs. • dolby digital, dts, mpeg or linear pcm digital audio. • mpeg-2 digital video discs are generally divided into one or more titles. Titles may be further subdivided i...
Page 7: Controls & Display
Controls & display 7 controls & display 1 disc tray put a disc to be played in here. 6 fl display displays operation status. 7 audio in connect to audio output of camcorder. 8 composite video in connect to composite video output of camcorder. 9 dv in digital input jack for use with a digital video c...
Page 8: Controls & Display
Controls & display controls & display 8 display 1 timer recording indicator lights when timer recording is on. 6 bilingual indicator illuminates when receiving a bilingual broadcast. 9 hdd indicator indicates the hdd mode. 3 dolby digital indicator indicates dolby digital 5.1ch playback. 4 title ind...
Page 9: Controls & Display
Controls & display 9 controls & display 1 ac power cord connect to the wall outlet. 2 digital audio out connect coaxial out to digital audio input (coaxial type) of audio amp. Or connect optical out to digital audio input (optical type) of audio amp. 3 component video out connect to component video ...
Page 10: Controls & Display
Controls & display controls & display 10 a remote controller unit a-b to repeat a certain section. Angle to view with a different frame angle. Arrow ( ) to select an item of menu. Audio to select the audio language or audio channel when playing a dvd disc. You can also change the audio channel of th...
Page 11: Controls & Display
Controls & display 11 controls & display n o open /close ( ) press button to open or close the disc tray. If pressed under standby, power is automatically turned on. H hide used to hide a chapter. Next ( ) to skip to the next chapter or track. Numeric (0~9) used from the menu to select, title/chapte...
Page 12: Controls & Display
Controls & display controls & display 12 t timeshift to store a tv program in the hdd storage cache temporarily. Title to display the title menu of the dvd or the program list of hdd. Tv/dvd to view channels selected by the recorder tuner or by the tv tuner. It works only when recorder and tv is con...
Page 13: Connection
Connection 13 connection • rf out, is labeled to tv, is signal pass-thru only. • a s-video cable is not supplied. Note connection for video output terminals composite video (cvbs) output the composite video output is supported by most televisions. The composite video jack on tv is usually yellow and...
Page 14: Connection
Connection connection 14 connection for audio output terminals you can enjoy the dolby surround sound by connecting 5.1ch audio output or digital audio output to the audio amplifier. 5.1ch audio output use 5.1ch audio outputs for connection with your 5.1ch a/v receiver or amplifier. From the audio s...
Page 15: Getting Started
Getting started 15 getting started turning on and off 2 press standby/on button on the remote controller or the front panel to turn on. You can see the on-screen information. If you want to turn off, press standby/on button again on the remote controller or the front panel. 1 turn on your tv and set...
Page 16: Basic Playback
Basic playback basic playback 16 playing a dvd disc 2 press open/close button again to close the disc tray. The disc will be loaded automatically. 3 the tv screen shows disc menu. 4 select the desired item by using , , , or 0 to 9 button, then press enter button to start playback. 1 playing a dvd+rw...
Page 17: Basic Playback
Basic playback 17 basic playback 1 load a jpeg cd. The file list is displayed on the tv screen. 2 select the desired file by using or button. You can see the thumbnail picture of selected file on the right window. Playing a jpeg cd 3 press play button to start playback. The jpeg files are played in ...
Page 18: Basic Playback
Basic playback basic playback 18 1 press dvd/hdd button to select the hdd mode. If you are playing a dvd, press stop button twice to stop a dvd. And then press dvd/hdd button to select the hdd mode. Playing a program of hdd 2 press play button. The program list of hdd appears on screen. 3 select the...
Page 19: Advanced Playback
Advanced playback 19 advanced playback fast forward/backward 1 press or button during play mode. Each time you press the button, playback speed changes as below. Use this function to play the disc or hdd contents in fast forward or fast reverse. There is no sound during searching. Skip forward/backw...
Page 20: Advanced Playback
Advanced playback advanced playback 20 1 load an audio cd. The first song is played back automatically. The track list is displayed on the tv screen. 5 select “play list” by pressing button, then press enter button. Only the selected songs are displayed on the list window. 6 press play button to pla...
Page 21: Advanced Playback
Advanced playback 21 advanced playback it is possible to change the subtitle language to a different language from the one selected at the initial settings. This operation works only with discs on which multiple subtitle languages are recorded. If the loaded disc supports multiple subtitles, you can...
Page 22: Advanced Playback
Advanced playback advanced playback 22 1 press repeat button during playback. The repeat information is displayed on the top of screen. 2 each time you press repeat button, the repeat mode is changed as follows. Repeating a title, chapter it is possible to repeat the chapter/title for dvd or track/d...
Page 23: Advanced Playback
Advanced playback 23 advanced playback zoom screen (dvd/hdd only) 1 press zoom button during playback. The picture is zoomed. 2 each time you press zoom button, the zoom mode will be changed : 3 you can move the image by using , , , button. The zoom function allows you to enlarge dvd or hdd screen i...
Page 24: Advanced Playback
Advanced playback advanced playback 24 direct search (dvd only) you can select a specific chapter or title to play. Also you can move to a specific time in a track or title. 1 press display button during playback. The playback information appears on tv screen. 2 you can find the desired scene of mov...
Page 25: Recording
Recording 25 recording • a dvd+r/dvd+rw can record for up to 6 hours, up to 49 titles. • if your source is copy-protected, you will not be able to record it. Note basic recording to record tv programs, you should search tv channels first. 1 press dvd/hdd button to select the hdd(hard disk drive) or ...
Page 26: Recording
Recording recording 26 otr (one touch timer recording) 2 if you want to cancel otr, press stop button. 1 during basic recording, press rec button. Every time you press rec button, the recording time will increase by 30 minutes. It is possible to record for up to 3 hours if there is enough room on th...
Page 27: Recording
Recording 27 recording 2 press button after choosing “timer record” in the record menu. You can see the timer recording screen. This screen shows all the timer programs currently set. 3 select the program you want to change or erase by pressing or button. Timer review - changing and erasing record s...
Page 28: Recording
Recording recording 28 recording from a dv (digital video) camcorder you can record the contents of dv tape from a dv camcorder. Make sure your digital camcorder is connected to dv in jack on the front panel. Also turn on your dv camcorder and set it to play (or vcr) mode. 1 press dvd/hdd button to ...
Page 29: Recording
Recording 29 recording timeshift recording you can store a tv program in the hdd storage cache temporarily. Do not miss a scene from a live broadcast. If the telephone rings while you are watching your favorite live broadcast, just press timeshift or pause button before answering the phone. The time...
Page 30: Editing
1 load a dvd+rw or dvd+r disc. The dvd menu screen is displayed automatically. 2 select the title to edit by using or button. 3 press edit button. The disc edit menu appears on screen. Editing the title of dvd+r/dvd+rw recording 30 erase title select “erase title” by using or button, and press enter...
Page 31: Editing
Editing (dvd+r/dvd+rw/hdd) 31 editing (dvd+r/dvd+rw/hdd) edit title name select “edit title name” by using or button, and press enter button. The keyboard will show on the screen. 1 press title or menu button. The dvd menu screen is displayed. 1 select the title including hidden chapters by using or...
Page 32: Editing The Program of Hdd
Editing (dvd+r/dvd+rw/hdd) 32 1 press dvd/hdd button to select the hdd mode. Editing the program of hdd editing (dvd+r/dvd+rw/hdd) change thumbnail you can create a new thumbnail or change the thumbnail for the selected title. Select “change thumbnail” by using or button, and press enter button at t...
Page 33: Using The Setup Menu
Using the setup menu 33 using the setup menu once the initial settings have been completed, the dvd recorder can always be operated under the same conditions whenever the power is switched on. These settings are called setup data that are easily modified and stored using the setup menu. The setup me...
Page 34: Video
• while doing channel search, it will erase and replace all previously stored channels. Note using the setup menu 34 1 channel scan this recorder has a built-in tv tuner for recording tv programs. Video using the setup menu 3 factory reset returns the dvd recorder back to factory default settings. 2...
Page 35: Using The Setup Menu
Using the setup menu 35 using the setup menu you can change the program number assigned to the current preset. Changing the program number select a channel on the channel list by using or button. 1 press cl button. The channel is deleted. 2 enter the new program number by using 0 to 9 button. 2 sele...
Page 36: Using The Setup Menu
Using the setup menu 36 using the setup menu 3 screen format if you have a widescreen tv, select the “16:9 wide” setting. The wide widescreen dvd disc is shown using the full screen area. When playing the dvd disc recorded in conventional format (4:3), the settings on your tv will determine how the ...
Page 37: Using The Setup Menu
Using the setup menu 37 using the setup menu 1 rating this function is to disable the playing of specified dvd discs that are unsuitable for children. There are a total of 8 levels. If the level is 8, the contents of the disc are suitable for adult. If the level is 1, the contents of the disc are su...
Page 38: Using The Setup Menu
Using the setup menu using the setup menu 38 1 record quality the record quality offers 5 quality level : hq : high quality, you can record for up to 1 hour in a blank disc. Sp : standard play, you can record for up to 2 hours in a blank disc. Lp : long play, you can record for up to 3 hours in a bl...
Page 39: Using The Setup Menu
Using the setup menu 39 using the setup menu • initializing a disc will erase everything recorded on it. Make sure there is nothing on the disc that you want to keep. • you may not be able to re-initialize a disc if it was initialized on other brand dvd recorders. Note • if a dvd+r has been finalize...
Page 40: Additional Information
Additional information additional information 40 specifications supported disc types supported video formats tv system power requirements power consumption weight dimensions operating temperature operating humidity recording format recordable media programs clock power off memory av connector input ...
Page 41: Additional Information
Additional information 41 additional information troubleshooting incorrect operation is often mistaken for trouble or malfunction. If you think that there is something wrong with this component, check the points below. Sometimes the trouble may lie in another component. Inspect the other components ...
Page 42: Additional Information
Additional information additional information 42 • the remote control is too far from the player, or the angle with the remote sensor is too wide. Use the remote within its operating range. • the batteries are exhausted. Put in new batteries. Some dvd discs do not output digital audio. • switch your...
Page 43: Distributor
Additional information 43 updates please check out regularly our web site for further updates and assistance about this product: www.Hb-direct.Com. Important safety information read these instructions carefully and pay attention to all warnings and guidelines. Do not overload electrical sockets or e...