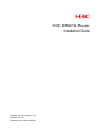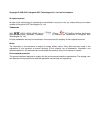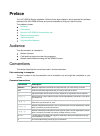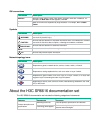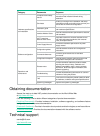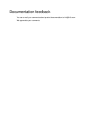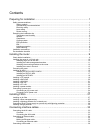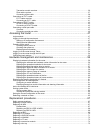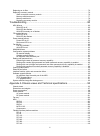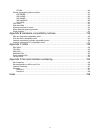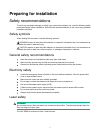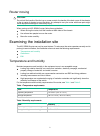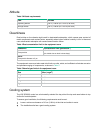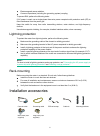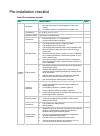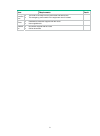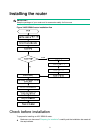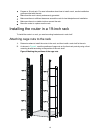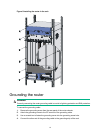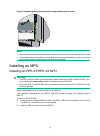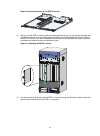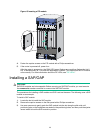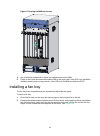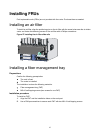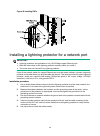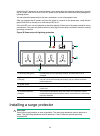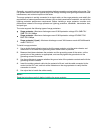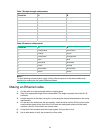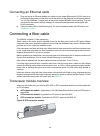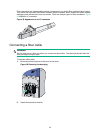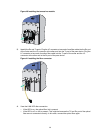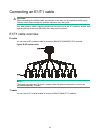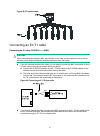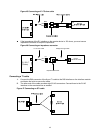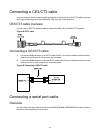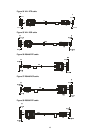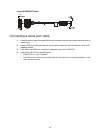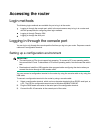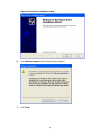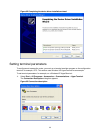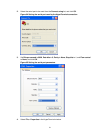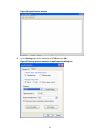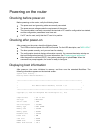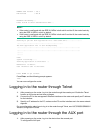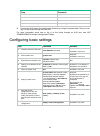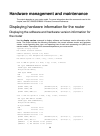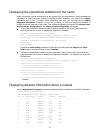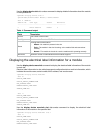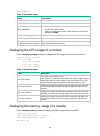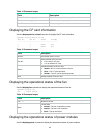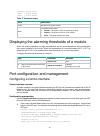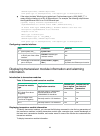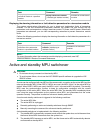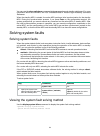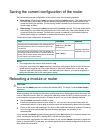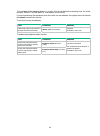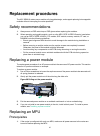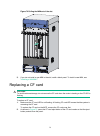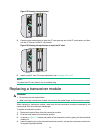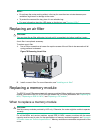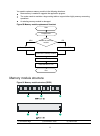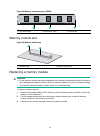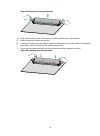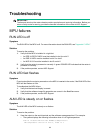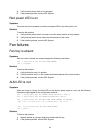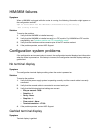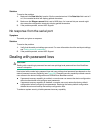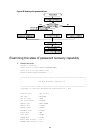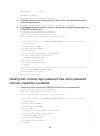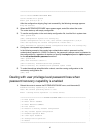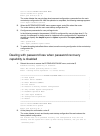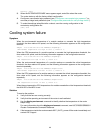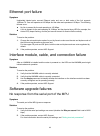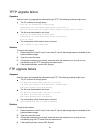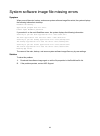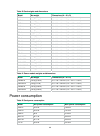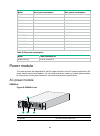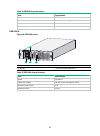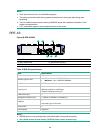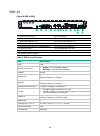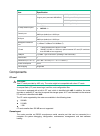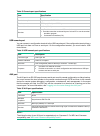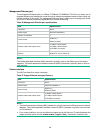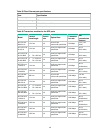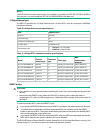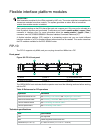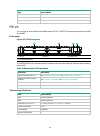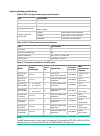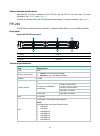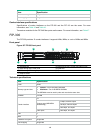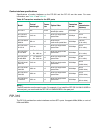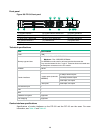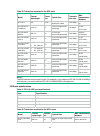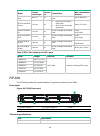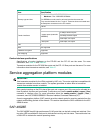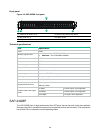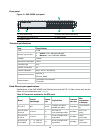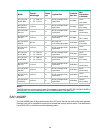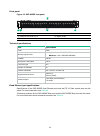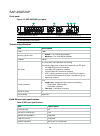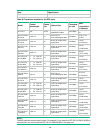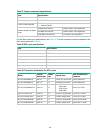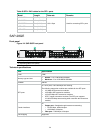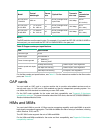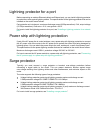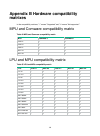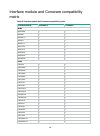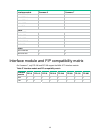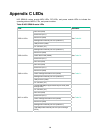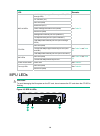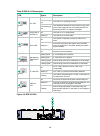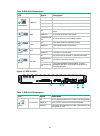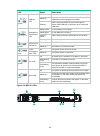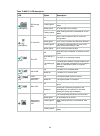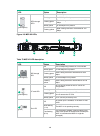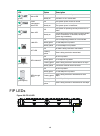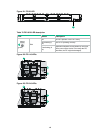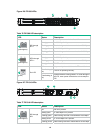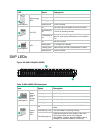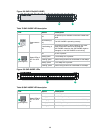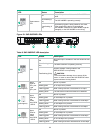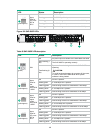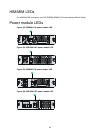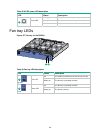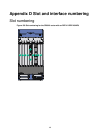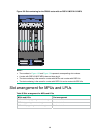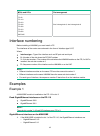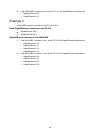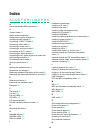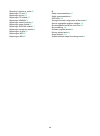- DL manuals
- H3C
- Wireless Router
- SR6616
- Installation Manual
H3C SR6616 Installation Manual
Summary of SR6616
Page 1
H3c sr6616 router installation guide hangzhou h3c technologies co., ltd. Http://www.H3c.Com document version: 6w110-20160229.
Page 2
Copyright © 2009-2016, hangzhou h3c technologies co., ltd. And its licensors all rights reserved no part of this manual may be reproduced or transmitted in any form or by any means without prior written consent of hangzhou h3c technologies co., ltd. Trademarks h3c, , h3cs, h3cie, h3cne, aolynk, , h ...
Page 3: Preface
Preface the h3c sr6616 router installation guide includes eight chapters, which describe the hardware features of the h3c sr6616 router and provide examples to help you install the router. This preface includes: • audience . • conventions . • about the h3c sr6616 documentation set . • obtaining docu...
Page 4
Gui conventions convention description boldface window names, button names, field names, and menu items are in boldface. For example, the new user window appears; click ok. > multi-level menus are separated by angle brackets. For example, file > create > folder. Symbols convention description warnin...
Page 5
Category documents purposes hardware specifications and installation compliance and safety manual provides regulatory information and the safety instructions that must be followed during installation. Quick start guides you through initial installation and setup procedures to help you quickly set up...
Page 6
Documentation feedback you can e-mail your comments about product documentation to info@h3c.Com. We appreciate your comments..
Page 7
I contents preparing for installation ················································································· 1 safety recommendations ··································································································································· 1 safety symbols ······...
Page 8
Ii transceiver module overview ·················································································································· 36 fiber cable overview ································································································································ 3...
Page 9
Iii replacing an air filter ······································································································································· 76 replacing a memory module ···········································································································...
Page 10
Iv fip-600 ·················································································································································· 122 service aggregation platform modules ·····································································································...
Page 11: Preparing For Installation
1 preparing for installation safety recommendations to avoid any equipment damage or bodily injury caused by improper use, read the following safety recommendations before installation. Note that the recommendations do not cover every possible hazardous condition. Safety symbols when reading this do...
Page 12
2 router moving caution: do not hold the handle of the fan tray or power module, the handle of the back cover of the chassis, or the air vents of chassis to carry the router. Any attempt to carry the router with these parts might cause equipment damage or even bodily injury. When moving an h3c sr661...
Page 13
3 altitude table 3 altitude requirements item altitude operating altitude –60 m (–196.85 ft) to +4 km (2.49 miles) storage altitude –60 m (–196.85 ft) to +4.5 km(2.8 miles) cleanliness dust buildup on the chassis might result in electrostatic adsorption, which causes poor contact of metal components...
Page 14
4 figure 1 sr6616 airflow esd prevention caution: make sure the resistance reading between human body and the ground is in the range of 1 to 10 megohms (mohms). To prevent electrostatic discharge (esd), note the following guidelines: • make sure the router and the floor are reliably grounded. • take...
Page 15
5 to attach the esd wrist strap: 1. Wear the wrist strap on your wrist. 2. Lock the wrist strap tight around your wrist to keep good contact with the skin. 3. Insert the esd wrist strap into the specially designed hole on the router chassis or attach it to the grounding screw of the chassis with the...
Page 16
6 • electromagnetic wave radiation. • common impedance (including the grounding system) coupling. To prevent emi, perform the following tasks: if ac power is used, use a single-phase three-wire power receptacle with protection earth (pe) to filter interference from the power grid. Keep the switch fa...
Page 17
7 pre-installation checklist table 6 pre-installation checklist item requirements result installati on site ventilation • there is a minimum clearance of 10 cm (3.9 in) around the inlet and outlet vents for heat dissipation of the router chassis. • a ventilation system is available at the installati...
Page 18
8 item requirements result safety precauti ons • the router is far away from any moist area and heat source. • the emergency power switch in the equipment room is located. Tools • installation accessories supplied with the router • user supplied tools referen ce • documents shipped with the router •...
Page 19: Installing The Router
9 installing the router important: keep the packages of your router and its accessories safely for future use. Figure 3 h3c sr6616 router installation flow check before installation to prepare for installing an h3c sr6616 router: • make sure you have read " preparing for installation " carefully and...
Page 20
10 • prepare a 19-inch rack. For more information about how to install a rack, see the installation guide provided with the rack. • make sure the rack is sturdy and securely grounded. • make sure there is sufficient clearance around the rack for heat dissipation and installation. • make sure there i...
Page 21
11 3. As shown in figure 5 , install the cage nuts to the marked positions on the rack posts. Figure 5 installing cage nuts installing the cable management brackets as shown in figure 6 , before installing a mounting bracket to the router, install the cable management bracket to the left mounting br...
Page 22
12 figure 6 installing the cable management bracket attaching the mounting brackets to the router before installing the router in a rack, install the front mounting brackets to the two sides of the router. To install the front mounting brackets to the router, align the screw holes on the mounting br...
Page 23
13 figure 7 attaching the front mounting brackets to the two sides of the router installing the router in the rack 1. Put the router on the rack shelf, and slide the router into the rack, making sure that there is enough clearance between the router and rack posts for installing the mounting bracket...
Page 24
14 figure 8 installing the router in the rack grounding the router warning! Correctly connecting the router grounding cable is crucial to lightning protection and emi protection. To connect the grounding cable: 1. Remove the grounding screw from the rear panel of the router chassis. 2. Attach the gr...
Page 25
15 figure 9 connecting the grounding cable to the grounding hole of router note: • make sure the resistance reading between router chassis and the ground is smaller than 5 ohms. • to guarantee the grounding effect, use the grounding cable provided with the router to connect to the grounding strip in...
Page 26
16 figure 10 internal structure of the rpe-x1 carrier 3. Gently push the rpe-x1 carrier (with the components facing up) into slot 4 along the slide rails until the positioning pins on the backplane are seated in the positioning holes at the bottom of the rpe-x1 carrier. Then push the ejector levers ...
Page 27
17 figure 12 inserting the rpe-x1 into the slot 5. Fasten the captive screws with a philips screwdriver. 6. If the router is powered off, power it on. The run led (green) flashes fast (at 8 hz). It flashes slowly (at 1 hz) after the rpe-x1 application is loaded. This means that the rpe-x1 runs corre...
Page 28
18 figure 13 inserting the rse-x1 into the slot 4. Fasten the captive screws with a philips screwdriver. 5. If the router is powered off, power it on. After the router is powered on, the run led (green) flashes fast (at 8 hz). It flashes slowly (at 1 hz) after the rse-x1 application is loaded. This ...
Page 29
19 figure 14 inserting the mcp into the slot 4. Fasten the captive screws with a philips screwdriver. 5. If the router is powered off, power it on. After the mcp is powered on, the run led (green) flashes fast (at 8 hz). It flashes slowly (at 1 hz) after the mcp application is loaded. This means tha...
Page 30
20 figure 15 inserting a fip module 4. Fasten the captive screws on the fip module with a philips screwdriver. 5. If the router is powered off, power it on. After the router is powered on, the run led (green) flashes once and then flashes fast (at 8 hz). It flashes slowly (at 1 hz) after the applica...
Page 31
21 figure 16 inserting a sap module 4. Fasten the captive screws on the sap module with a philips screwdriver. 5. If the router is powered off, power it on. After the router is powered on, the run led (green) flashes once and then flashes fast (at 8 hz). It flashes slowly (at 1 hz) after the applica...
Page 32
22 figure 17 pushing the mim into the slot 4. Use a flat-blade screwdriver to fasten the captive screws on the mim. 5. Power on the router and observe the status led on the front panel. If the led is on, the mim is installed correctly and running correctly. If the led is off, the mim has failed the ...
Page 33
23 figure 18 pushing the fan tray into the slot 3. Power on the router and check the status led on the front panel. On means the fan tray is operating correctly. Off means the fan tray has failed the post. For the led description of the fan tray, see " fan tray leds ." installing a cf card to instal...
Page 34
24 figure 20 inserting the power module into the slot 2. Fasten the captive screws on the power module with a phillips screwdriver. 3. After connecting the power cord, power on the power module. If the power module led is green, the power module operates correctly. If the led is red, the power modul...
Page 35
25 connecting a dc power cord warning! Identify the label on the dc power cord when connecting a dc power cord to avoid connection mistakes. To connect a dc power cord: 1. Switch off the dc power module. 2. Remove the protection cover of the dc power module. 3. Connect the end marked with "– " of th...
Page 36
26 3. Connect the end marked with "+"to the positive terminal (+) on the power module and fasten the screw. Figure 25 attaching the power cords to the power module connector 4. Insert the power module connector in right direction into the power module, and fasten the captive screws with a phillips s...
Page 37: Installing Frus
27 installing frus field replaceable units (frus) are not provided with the router. Purchase them as needed. Installing an air filter to install an air filter, align the positioning pins on the air filter with the screw holes near the air intake vents, and fasten the fastening screws on the air filt...
Page 38
28 figure 28 installing fmts installing a lightning protector for a network port important: • lightning protectors are applicable to only 10/100 mbps copper ethernet ports. • read the instructions for the lightning protector carefully before you install it. • the router does not come with any lightn...
Page 39
29 figure 29 installing a lightning protector for a network port (1) lightning protector (2) grounding cable installation precautions the performance of the port lightning protector might be affected in the following cases: • the port lightning protector is installed in reverse direction. Connect th...
Page 40
30 if part of the ac power line is routed outdoors, use a power strip with lightning protection to connect the ac power cord of the router to the ac power line to protect the router from being damaged by lightning strikes. You can attach the power strip to the rack, workbench, or wall of equipment r...
Page 41
31 generally, you need to connect a surge protector before connecting a signal cable to the router. This can protect electronic devices against surge over-voltage resulting from lightning strokes and other interferences, and minimize impact on the router. The surge protector is serially connected to...
Page 42
32 figure 31 installing a surge protector precautions the performance of the surge protector might be affected in the following cases: • the surge protector is installed in reverse direction. Connect the in end to the outdoor network cable and the out end to the network port on the router. • the sur...
Page 43: Connecting Interface Cables
33 connecting interface cables connecting the aux cable overview an aux console cable is an 8-core shielded cable, with a crimped rj-45 connector at one end for connecting to the aux port of the router, and db-25 and db-9 male connectors at the other end for connecting to the serial port of the mode...
Page 44
34 connecting an ethernet cable overview 10/100 mbps ethernet uses category-5 twisted pair cables, while 1000 mbps ethernet uses category-5 enhanced or category-6 twisted pair cables. Twisted pair cables include straight-through cables and crossover cables. Category-5 cables provide a transmission f...
Page 45
35 table 7 straight-through cable pinouts pinout no. A b 1 orange/white orange/white 2 orange orange 3 green/white green/white 4 blue blue 5 blue/white blue/white 6 green green 7 brown/white brown/white 8 brown brown table 8 crossover cable pinouts pinout no. A b 1 orange/white green/white 2 orange ...
Page 46
36 connecting an ethernet cable 1. Plug one end of an ethernet twisted pair cable into the copper ethernet port (rj-45 port) to be connected on the router and the other end of the cable into the ethernet port of the peer device. The 10/100/1000base-t copper ports of the router support mdi/mdi-x auto...
Page 47
37 figure 36 xfp transceiver module figure 37 sfp+ transceiver module fiber cable overview you can use an optical fiber to connect a fiber ethernet port or 10 gbps ethernet port. In addition, an optical fiber can connect these types of interface modules: him-4gbp/him-8gbp, him-cl1p/him-cl2p, him-cls...
Page 48
38 fiber connectors are indispensable passive components in an optical fiber communication system. They allow the removable connection between optical channels, which makes the optical system debugging and maintenance more convenient. There are multiple types of fiber connectors. Figure 38 shows an ...
Page 49
39 figure 40 installing the transceiver module 3. Identify the rx and tx ports. Plug the lc connector at one end of one fiber cable into the rx port of the router and the lc connector at the other end into the tx port of the peer device. Plug the lc connector at one end of another fiber cable into t...
Page 50
40 connecting an e1/t1 cable caution: when connecting the interface cable, pay attention to the mark on the interface to avoid wrong insertion, which might damage the interface module or even the router. As a best practice, install a lightning protector at the input end of the 8t1 cables to protect ...
Page 51
41 figure 43 8t1 splitter cable connecting an e1/t1 cable connecting an e1 cable (d15/d68 bnc) caution: when connecting the interface cable, pay attention to the mark on the interface to avoid wrong insertion, which might damage the interface module or even the router. • if you do not need to extend...
Page 52
42 figure 45 connecting an e1 75-ohm cable • if the impedance of the e1 interface on the remote device is 120 ohms, you must use an impedance converter to adapt the impedance. Figure 46 connecting an impedance converter connecting a t1 cable 1. Connect the d68 connector of the 8-port t1 cable to the...
Page 53
43 connecting a ce3/ct3 cable as a best practice, install a special lightning protector at the input end of the e3/t3 cables to protect them against lightning strikes more efficiently when they are routed outdoors. Ce3/ct3 cable overview you can use a ce3/ct3 interface cable to connect the mim-1ce3 ...
Page 54
44 figure 50 v.24 dte cable figure 51 v.24 dce cable figure 52 v.35 dte cable figure 53 v.35 dce cable a a pos.28 pos.1 x1 w x2 b b.
Page 55
45 figure 54 x.21 dte cable figure 55 x.21 dce cable figure 56 rs449 dte cable figure 57 rs449 dce cable figure 58 rs530 dte cable a pos.1 pos.15 a w b pos.28 x1 pos.1 b x2.
Page 56
46 figure 59 rs530 dce cable connecting a serial port cable 1. Examine the port type of the peer device and choose the synchronous serial interface cable of correct type. 2. Plug the d28 end of the synchronous serial interface cable into the d28 interface of the sae interface module. 3. If the wan u...
Page 57: Accessing The Router
47 accessing the router login methods the following logins methods are available for you to log in to the router: • logging in through the console port, which is the most common way to log in to a router and also the prerequisite for configuring other login methods. • logging in through telnet or ss...
Page 58
48 figure 60 connecting the console cable to connect a configuration terminal to the router by using a usb cable: 1. Connect the usb port to the pc. 2. Connect the other end to the usb console port of the router. 3. Click the following link, or copy it to the address bar on the browser to log in to ...
Page 59
49 figure 61 device driver installation wizard 6. Click continue anyway if the following dialog box appears. 7. Click finish..
Page 60
50 figure 62 completing the device driver installation wizard setting terminal parameters to configure and manage the router, you must run a terminal emulator program on the configuration terminal, for example, a pc. This section uses windows xp hyperterminal as an example. To set terminal parameter...
Page 61
51 2. Select the serial port to be used from the connect using list, and click ok. Figure 64 setting the serial port used by the hyperterminal connection 3. Set bits per second to 9600, data bits to 8, parity to none, stop bits to 1, and flow control to none, and click ok. Figure 65 setting the seri...
Page 62
52 figure 66 hyperterminal window 5. On the settings tab, set the emulation to vt100 and click ok. Figure 67 setting terminal emulation in aaa properties dialog box.
Page 63
53 powering on the router checking before power-on before powering on the router, verify the following items: • the power cord and grounding cable are correctly connected. • the power source voltage meets the requirement of the router. • the console cable is correctly connected; the terminal or pc u...
Page 64
54 extend cpld version : 133.0 pcb version : ver.B bootware validating... Press ctrl+b to enter extended boot menu... Note: • if the router is configured with two rpe-x1 mpus in both slot 4 and slot 5, the router boots by using the rpe-x1 mpu in slot 4 by default. • if the router is configured with ...
Page 65
55 step command 1. Enter system view system-view 2. Enter aux user interface view user-interface aux 0 3. Set the authentication mode authentication-mode none 4. Set the user privilege level user privilege level 3 2. Connect the aux port to the configuration terminal by using the console cable. Then...
Page 66
56 hardware management and maintenance the output depends on your router model. For more information about the commands used in this chapter, see h3c sr6600/sr6600-x routers command references. Displaying hardware information for the router displaying the software and hardware version information fo...
Page 67
57 displaying the operational statistics for the router when you perform routine maintenance or the system fails, you might need to view the operational information of each functional module for locating failures. Generally, you need to run display commands one by one. To collect more information on...
Page 68
58 use the display device slot slot-number command to display detailed information about the module in the specified slot. Display device slot 4 system-mode(current/after reboot): normal/normal slot 4 : rpe-x1 subslot no. Card type status max ports ---------------------------------------------------...
Page 69
59 vendor_name:h3c table 12 command output field description device_name module type device_serial_number module serial number mac_address mac address of the module: • an mpu has a mac address. • a service module does not have a mac address, and the field is displayed as none. Manufacturing_date man...
Page 70
60 table 14 command output field description system total memory(bytes) physical memory size (in bytes) of the module total used memory(bytes) used memory size (in bytes) of the module used rate memory usage of the module displaying the cf card information use the display device cf-card command to d...
Page 71
61 display power power 1 state: absent power 2 state: normal table 17 command output field description power number of the power module state the power module state: • normal —the power module is operating correctly. • absent —the power module is not in position. • fault —the power module has failed...
Page 72
62 unknown-speed mode, unknown-duplex mode link speed type is autonegotiation, link duplex type is autonegotiation • if the output includes "media type is twisted pair, port hardware type is 1000_base_t", it means that the interface is an rj-45 ethernet port. For example, the following output shows ...
Page 73
63 task command remarks display key parameters of the transceiver module in a specified interface. Display transceiver interface [ interface-type interface-number ] available for all transceiver modules displaying the alarming information or fault detection parameters for a transceiver module the sy...
Page 74
64 you can use the slave switchover command to trigger an active and standby switchover. For more information about the command, see h3c sr6600/sr6600-x routers high availability command reference . When the standby mpu is started, the active mpu performs initial synchronization for the standby mpu....
Page 75
65 saving the current configuration of the router you can save the current configuration of the router in one of the following methods: • fast saving —executing the save command without the safely keyword. This mode saves the file more quickly but is likely to lose the existing configuration file if...
Page 76
66 the precision of the rebooting timer is 1 minute. One minute before the rebooting time, the router prompts "reboot in one minute" and reboots in one minute. If you are performing file operations when the router is to be rebooted, the system does not execute the reboot command for security. To reb...
Page 77: Replacement Procedures
67 replacement procedures the h3c sr6616 routers use a modular, all-pluggable design, and support replacing hot swappable modules without interrupting the router operation. Safety recommendations 1. Always wear an esd wrist strap or esd gloves when replacing the modules. 2. When operating a pluggabl...
Page 78
68 2. If the router is configured with two mpus, make sure both mpus operate correctly before replacing any mpu. { as a best practice to replace the active mpu, execute the slave switchover command in the system view of the active mpu to trigger an active and standby switchover. For more information...
Page 79
69 figure 70 pulling the rse-x1 mpu out of the slot 4. If you do not install a new mpu in the slot, install a blank panel. To install a new mpu, see " installing an rse-x1 mpu ." replacing an mcp to replace an mcp, for example, mcp-x1: 1. Determine the mcp to be removed. This section takes the mcp i...
Page 80
70 figure 71 pulling the mcp out of the slot 4. If you do not install a new mcp in the slot, install a blank panel. To install a new mcp, see " installing an mcp mpu ." replacing a fip module caution: when the run led of the fip module is fast flashing, do not unplug the fip module. To replace a fip...
Page 81
71 figure 72 pulling the fip module out of the slot 4. If you do not install a new fip module in the slot, install a blank panel. To install a new fip module, see " installing a fip module ." replacing a sap/oap module caution: when the run led of the sap/oap module is fast flashing, do not remove t...
Page 82
72 figure 73 pulling the sap module out of the slot 4. If you do not install a new sap module in the slot, install a blank panel. To install a new sap module, see " installing a sap/oap ." replacing a him/mim the replacement procedures for hims and mims are the same. This example uses a mim. If the ...
Page 83
73 figure 74 pulling the mim out of the slot 3. If you do not install a new mim in the slot, install a blank panel. To install a new mim, see " installing a him/mim. " replacing a cf card caution: to avoid hardware damage, do not remove the cf card when the router is booting or the cf led is flashin...
Page 84
74 figure 75 pressing the eject button 3. Press the eject button again to eject the cf card part-way out of the cf card reader, and then pull the cf card out of the cf card reader. Figure 76 pressing the eject button to eject the cf card 4. Install a new cf card. For more information, see " installi...
Page 85
75 5. If you do not install a new transceiver module in the interface, install a dust-proof plug in the interface. To install a transceiver module, see " connecting a fiber cable ." figure 77 removing a transceiver module replacing a fan tray caution: • the router supports automatic fan speed adjust...
Page 86
76 note: • do not keep the router working without a fan tray for more than two minutes because poor ventilation might result in damage to the router. • to protect the removed fan tray, place it in an antistatic bag. • for more information about the led status on the fan tray, see " fan tray leds ." ...
Page 87
77 you need to replace a memory module in the following situations: • more memory is needed to upgrade the application program. • the router needs to maintain a large routing table or support other highly memory consuming operations. • an existing memory module is damaged. Figure 80 memory module re...
Page 88
78 figure 82 memory module structure (ddr3) (1) connector edge (2) polarization notch (3) latch notch memory module slot figure 83 memory module slot (1) release latch (2) memory module slot replacing a memory module caution: • do not touch the surface-mounted components of the memory module directl...
Page 89
79 figure 84 removing the memory module 4. Align the polarization notch of the memory module with the key in the connector. 5. Insert the memory module into the slot. 6. Carefully and firmly press the memory module at both ends until you hear a click. This indicates the memory module is seated in th...
Page 90: Troubleshooting
80 troubleshooting important: the barcode stuck on the router chassis contains production and servicing information. Before you return a faulty router for serving, provide the barcode information of the router to h3c support. Mpu failures run led is off symptom the run led of the mpu is off. For mor...
Page 91
81 { the system displays the following information when it cannot provide enough power. %apr 26 12:07:42:320 2010 h3c drvmsg/1/insufficientpwr: no sufficient power, failed to power on slot 3. { the system displays the following information when a redundant power supply fails. %apr 26 16:16:49:518 20...
Page 92
82 4. Verify that the power cable is not damaged. 5. If the problem persists, contact h3c support. Red power led is on symptom the router cannot be powered on and the red power led on the front panel is on. Solution to resolve the problem: 1. Verify that the power switch is turned on and the power m...
Page 93
83 him/mim failures symptom when a him/mim is plugged while the router is running, the following information might appear on the configuration terminal: %apr 26 15:36:09:404 2010 h3c drvicout/1/drvicoutstr:slot=5;(src slot[5]) slot 5/2 plug in failed! Solution to resolve the problem: 1. Verify that ...
Page 94
84 solution to resolve the problem: 1. Make sure the data bits field is set to 8 for the console terminal. If the data bits field is set to 5 or 6, the console terminal will display garbled characters. 2. Make sure the bits per second field is set to 9600 kbps. An incorrect bits per second might als...
Page 95
85 figure 86 dealing with password loss examining the state of password recovery capability 1. Reboot the router. System is starting... Press ctrl+d to access basic-bootware menu press ctrl+t to start memory test booting normal extend bootware........ ************************************************...
Page 96
86 pcb version : ver.B bootware validating... Press ctrl+b to enter extended boot menu... 2. Press ctrl + b within three seconds after the "press ctrl+b to enter extended boot menu..." prompt message appears. Bootware password: not required. Please press enter to continue. 3. Press enter and read th...
Page 97
87 ============================================================================ ctrl+z: access extend-assistant menu ctrl+f: format file system enter your choice(0-9): 6 after the configuration skipping flag is set successfully, the following message appears: flag set success. 2. When the extend-boo...
Page 98
88 ctrl+z: access extend-assistant menu ctrl+f: format file system enter your choice(0-9): 8 the router deletes the user privilege level password configuration commands from the main next-startup configuration file. After the operation is completed, the following message appears: clear super passwor...
Page 99
89 setting...Done. 3. When the extend-bootware menu appears again, enter 0 to reboot the router. The router starts up with the factory-default configuration. 4. Configure a new console login password (see " configure a new console login password. ") or new user privilege level passwords (see " confi...
Page 100
90 ethernet port failure symptom unshielded twisted pairs connect ethernet ports and one or both ends of the link supports 100base-tx. One end operates at 100 mbps and the other end operates at 10 mbps. The following failures occur: • no link is present for the end operating at 100 mbps. • a link is...
Page 101
91 tftp upgrade failure symptom start the router, and upgrade the software through tftp. The following problems might occur: • the cf card has no enough space. File will be transferred in binary mode downloading file from remote tftp server, please wait...\ failed to write data into storage device, ...
Page 102
92 system software image file missing errors symptom when none of the main, backup, and secure system software image files exists, the system displays the following information at startup: bootware validating... Application program does not exist. Please input bootware password: if you select 1 on t...
Page 103: Specifications
93 appendix a chassis views and technical specifications chassis views caution: do not use the rear cover handle when you move the router chassis. This handle is designed to help you remove the rear cover and cannot support the chassis weight. Figure 87 front view (an rpe-x1 carrier installed) (1) f...
Page 104
94 note: • the rpe-x3 and the rpe-x1 mpus are the same in appearance. • before installing an rpe-x1 or rpe-x3 mpu, install a compatible carrier to hold the rpe-x1 or rpe-x3. Figure 88 front view (an rse-x1 mpu installed) (1) fan tray (2) chassis handle (3) cable management bracket (4) service module...
Page 105
95 figure 89 front view (an mcp-x1 installed) (1) fan tray (2) chassis handle (3) service module slots (slot 0 to slot 3 and slot 6 to slot 9) (4) mpu slots (slot 5 to slot 6) (5) air intake vents (an optional air filter can be installed) (6) power module slots.
Page 106
96 figure 90 front view (an mcp-x2 installed) (1) fan tray (2) chassis handle (3) service module slots (slot 0 to slot 3 and slot 6 to slot 9) (4) mpu slots (slot 5 to slot 6) (5) air intake vents (an optional air filter can be installed) (6) power module slots 1 2 3 3 4 5 6 6 6 6.
Page 107
97 figure 91 rear view (1) chassis air exhaust vents (2) chassis handle (3) grounding screw and grounding sign (4) power module air exhaust vents (5) rear cover handle (6) warning label dimensions and weights table 19 router dimensions and weights item dimensions and weight height (h) 886 mm (34.88 ...
Page 108
98 table 20 card weights and dimensions model net weight dimensions (h × w × d) rpe-x1 1.4 kg (3.09 lb) 40 × 199 × 282 mm (1.57 × 7.83 × 11.1 in) rpe-x3 0.85 kg (1.87 lb) 40 × 199 × 282 mm (1.57 × 7.83 × 11.1 in) rse-x1 3.4 kg (7.5 lb) 45 × 399 × 412 mm (1.77 × 15.71 × 16.22 in) mcp-x1 3.5 kg (7.72 ...
Page 109
99 model min. Power consumption max. Power consumption fip-110 27.40 w 60 w fip-20 10.36 w 54.60 w fip-210 57.30 w 104.70 w fip-240 72 w 156 w fip-300 73.64 w 132.72 w fip-310 77.76 w 128.64 w fip-600 89.24 w 113.38 w sap-48gbe 116 w 162 w sap-24gbp 72.79 w 124.60 w sap-48gbp 102.67 w 132.60 w sap-2...
Page 110
100 table 24 psr650-a specifications item specification model psr650-a rated input voltage 100 vac to 240 vac @ 50 or 60 hz maximum input current 10 a maximum power 650 w psr1200-a figure 93 psr1200-a view (1) ac-input power receptacle (2) power switch (3) handle (4) power module status led table 25...
Page 111
101 dc power module psr650-d figure 94 psr650-d view (1) dc-input terminal block (2) power switch (3) handle (4) power module status led table 26 psr650-d specifications item specification model psr650-d rated input voltage –48 vdc to –60 vdc maximum input current 25 a maximum power 650 w psr1200-d ...
Page 112
102 table 27 psr1200-d specifications item specification model psr1200-d rated input voltage –48 vdc to –60 vdc maximum input current 42 a maximum power 1213 w fan tray figure 96 fan tray (1) rotating blade hazard label (2) fan tray release button (3) fan tray status led (run) (4) alarm led (alm) ta...
Page 113
103 rpe-x1 figure 97 rpe-x1 mpu (1) reset button (reset) (2) run led (3) active/standby led (act) (4) alarm led (alm) (5) link/act led for the ethernet management port (6) management ethernet port (management) (7) console port (console) (8) aux port (aux) (9) host-mode usb port 0 (0) (10) device-mod...
Page 114
104 note: • flash stores the boot file—the bootware program. • the memory stores the data during system operation and caching the data during data forwarding. • the non-volatile random access memory (nvram) stores the exception information of the system during operation. • a cf card stores programs ...
Page 115
105 rse-x1 figure 99 rse-x1 mpu (1) reset button (reset) (2) cf card button (3) cf card (4) cf card led (5) host-mode usb port 0 (0) (6) device-mode usb port 1 (1) (7) usb 1 led (8) link/act led for the ethernet management port (9) management ethernet port (management) (10) console port (console) (1...
Page 116
106 mcp-x1/x2 figure 100 mcp-x1 (1) combo interface 1 (2) combo interface 3 (3) cf card slot (cf card) (4) cf card led (cf) (5) management ethernet port (management) (6) console port (console) (7) aux port (aux) (8) reset button (reset) (9) mcp-x1 status led (10) usb port (11) combo interface 2 (12)...
Page 117
107 item specification copper ports (automatic mdi/mdi-x) 10 mbps, half/full-duplex 100 mbps, half/full-duplex 1000 mbps, full-duplex fiber ports 1000 mbps, full-duplex 10 gbps ethernet ports • mcp-x1 —none • mcp-x2 —2 console port 1 9600 bps (default) to 115200 bps aux port 1 9600 bps (default) to ...
Page 118
108 table 33 console port specifications item specification connector rj-45 standard compliant asynchronous eia/tia-232 baud rate 9600 bps (default) to 115200 bps transmission distance ≤ 15 m (49.21 ft) services • provides connection to an ascii terminal • provides connection to the serial port of a...
Page 119
109 management ethernet port the management ethernet port is a 10base-t/100base-tx/1000base-t rj-45 port. It allows you to upgrade software and manage the router through a network management server without using any service interface of the router. The management ethernet port is used only for manag...
Page 120
110 table 38 fiber ethernet port specifications item specification connector type lc transceiver module type sfp interface standards 802.3, 802.3u, and 802.3ab operating mode 1000 mbps, full duplex table 39 transceiver modules for the sfp ports model central wavelength conne ctor optical fiber trans...
Page 121
111 note: the bidi modules must be used in pairs. For example, if you install the sfp-ge-lx-sm1310-bidi in the local port, you must install the sfp-ge-lx-sm1490-bidi in the peer port. 10 gbps ethernet port the mcp-x2 provides two 10 gbps ethernet ports. 10 gbps sfp+ ports do not support 1000 mbps tr...
Page 122
112 flexible interface platform modules important: use transceiver modules for the lpus provided by h3c only. The router might be incompatible with transceiver modules from other vendors. The system generates an alarm when a transceiver module from another vendor is installed. Each combo interface o...
Page 123
113 item specification power consumption 33 w hot-swapping supported slot four fip-20 you can plug up to two hims or two mims into the fip-20. The fip-20 also supports intermix of a him and a mim. Front panel figure 103 fip-20 front panel (1) slot 2 (2) slot 1 (3) status led (4) open book mark the o...
Page 124
114 fip-110 you can plug up to four mims into the fip-110 to provide high-density narrowband aggregation and protect the investment in the mims for msr routers. Front panel figure 104 fip-110 front panel (1) slot 4 (2) slot 3 (3) combo interface 1 (4) combo interface 0 (5) slot 1 (6) slot 2 (7) open...
Page 125
115 combo interface specifications table 45 fip-110 copper ethernet port specifications item specification connector rj-45 interface type autosensing supported frame format ethernet_ii ethernet_snap interface speed and duplex mode 10 mbps half/full duplex, auto-negotiation 100 mbps half/full duplex,...
Page 126
116 fip-210 you can plug up to two hims into the fip-210 to provide high-speed service processing or plug up to two mims into the fip to provide high-density narrowband aggregation. The fip-210 also supports the mix of a him and a mim. Front panel figure 105 fip-210 front panel (1) combo interface 1...
Page 127
117 combo interface specifications specifications of combo interfaces on the fip-210 and the fip-110 are the same. For more information, see table 45 and table 46 . Transceiver modules for the fip-210 fiber ports are the same. For more information, see table 47 . Fip-240 the fip-240 provides two com...
Page 128
118 item specification hardware encryption supported hot swapping supported combo interface specifications specifications of combo interfaces on the fip-240 and the fip-110 are the same. For more information, see table 45 and table 46 . Transceiver modules for the fip-240 fiber ports are the same. F...
Page 129
119 combo interface specifications specifications of combo interfaces on the fip-300 and the fip-110 are the same. For more information, see table 45 and table 46 . Table 49 transceiver modules for the sfp ports model central wavelength conne ctor optical fiber transmiss ion rate max. Transmission d...
Page 130
120 front panel figure 108 fip-310 front panel (1) combo interface 1 (2) combo interface status led (3) combo interface 3 (4) sfp+ port 0 (5) sfp+ port 1 (6) run led (7) sfp+ port 1 status led (8) sfp+ port 0 status led (9) combo interface 2 (10) combo interface 0 (11) him/mim slot (12) ejector leve...
Page 131
121 table 50 transceiver modules for the sfp ports model central wavelength conne ctor optical fiber transmis sion rate max. Transmission distance sfp-ge-t n/a rj-45 category 5 or above twisted pair cables 1250 mbps 100 m (328.08 ft) sfp-ge/fe-lx 10-sm1310 1310 nm lc 9/125 µm single-mode optical fib...
Page 132
122 model central wavelength connec tor optical fiber max. Transmission distance sfp-xg-sx-mm8 50-e 850 nm lc 50/125 µm multi-mode optical fiber 300 m (984.25 ft) sfp-xg-lx220-m m1310 1310 nm lc • 50/125 µm multi-mode optical fiber • 62.5/125 µm multi-mode optical fiber 220 m (721.78 ft) sfp-xg-lx-s...
Page 133
123 item specification memory type and size • default —two 2-gb ddr3 sdrams • maximum —two 2-gb ddr3 sdrams the sdrams must be used in pairs and must be the same size. They must be inserted in slot 1 or slot 3. These two slots are located near the backplane connectors on the fip module. Nvram 128 kb...
Page 134
124 front panel figure 110 sap-48gbe front panel (1) leds for ge ports 0 to 47 (2) sap module status led (run) (3) ge ports 0 to 47 (4) ejector levers (5) captive screw technical specifications item specification flash 4 mb memory type and size • default —two 1-gb ddr2 sdrams • maximum —two 2-gb ddr...
Page 135
125 front panel figure 111 sap-24gbp front panel (1) sfp ports 0 to 23 (2) sap module status led (run) (3) leds for sfp ports 0 to 23 (4) ejector levers (5) captive screw technical specifications item specification flash 4 mb memory type and size • default —two 1-gb ddr2 sdrams • maximum —two 2-gb d...
Page 136
126 model central wavelength conne ctor optical fiber transmis sion rate max. Transmissio n distance sfp-fe-lx-s m1550-bidi • tx: 1550 nm • rx: 1310 nm lc 9/125 µm single-mode optical fiber 155 mbps 15 km (9.32 miles) sfp-ge/fe-l x10-sm1310 1310 nm lc 9/125 µm single-mode optical fiber 155 mbps 10 k...
Page 137
127 front panel figure 112 sap-48gbp front panel (1) sfp ports 0 to 47 (2) sap module status led (run) (3) leds for sfp ports 0 to 47 (4) ejector levers (5) captive screw technical specifications item specification flash 4 mb memory type and size • default —two 1-gb ddr2 sdrams • maximum —two 2-gb d...
Page 138
128 sap-20ge2xp front panel figure 113 sap-20ge2xp front panel (1) sfp ports (ge0 to ge15) (2) combo interfaces (ge16 to ge19) (3) sfp+ port 0 (4) sfp+ port 1 (5) operating status led (run) technical specifications item specification flash 8 mb. Memory type and size • default —two 2-gb ddr3 sdrams. ...
Page 139
129 item specification operating mode 1000 mbps, full duplex table 56 transceiver modules for the sfp ports model central wavelength conne ctor optical fiber transmiss ion rate max. Transmissio n distance sfp-ge-t n/a rj-45 category 5 or above twisted pair cables 1250 mbps 100 m (328.08 ft) sfp-fe-s...
Page 140
130 table 57 copper combo port specifications item specification connector type rj-45 interface type auto mdi/mdi-x frame format supported • ethernet_ii • ethernet_snap interface speed and duplex mode 10 mbps auto-sensing half/full duplex, auto-negotiation 100 mbps auto-sensing half/full duplex, aut...
Page 141
131 table 60 sfp+ dac cables for the sfp+ ports model length data rate remarks lswm1stk 0.65 m (2.13 ft) 10.31 gbps used for connecting sfp+ ports lswm2stk 1.2 m (3.94 ft) lswm3stk 3 m (9.84 ft) lstm1stk 5 m (16.40 ft) lstm2stk 7 m (22.97 ft) sap-28ge front panel figure 114 sap-28ge front panel (1) ...
Page 142
132 fixed ethernet port specifications table 61 sfp port specifications item specification connector type lc transceiver module type sfp network synchronization supported 1588v2.2 protocol supported interface standards 802.3, 802.3u, and 802.3ab operating mode 1000 mbps, full duplex table 62 transce...
Page 143
133 model central wavelength conne ctor optical fiber transmis sion rate max. Transmission distance sfp-ge-lh10 0-sm1550 1550 nm lc 9/125 µm single-mode optical fiber 1250 mbps 100 km (62.14 miles) sfp-ge-lx-s m1310-bidi • tx: 1310 nm • rx: 1490 nm lc 9/125 µm single-mode optical fiber 1250 mbps 10 ...
Page 144
134 lightning protector for a port before connecting an outdoor ethernet cable to an ethernet port, you can install a lightning protector to protect the router against lightning strikes. The specifications for the lightning protector that can be installed on the router are as follows: port protectiv...
Page 145: Matrixes
135 appendix b hardware compatibility matrixes in the compatibility matrices, "√" means "supported" and "×" means "not supported." mpu and comware compatibility matrix table 64 mpu and comware compatibility matrix mpu comware 5 comware 7 rpe-x1 √ × rpe-x3 × √ rse-x1 √ × mcp-x1 √ × mcp-x2 √ × lpu and...
Page 146
136 interface module and comware compatibility matrix table 66 interface module and comware compatibility matrix interface module comware 5 comware 7 mims mim-2gbe √ √ mim-8e1 √ √ mim-8e1-f √ √ mim-8t1 √ √ mim-8t1-f √ √ mim-1ce3 √ × mim-1ct3 √ × mim-2sae √ √ mim-4sae √ √ mim-8sae √ √ hims him-8fe √ ...
Page 147
137 interface module comware 5 comware 7 him-4gbp-v3 × √ him-8gbe-v3 × √ him-4gbe-v3 × √ him-16gbp × √ him-2exp × √ saps sap-48gbe √ × sap-24gbp √ × sap-48gbp √ × sap-20ge2xp × √ sap-28ge × √ oaps spe-fwm-200 √ × spe-ssl-200 √ × interface module and fip compatibility matrix on comware 7, only fip-24...
Page 148: Appendix C Leds
138 appendix c leds h3c sr6616 routers provide mpu leds, fip leds, and power module leds to indicate the operating status of mpus, fips, and power modules. Table 68 h3c sr6616 router leds led remarks rpe-x1 leds run led (run) see table 69 . Active led (act) alarm led (alm) management ethernet port l...
Page 149
139 led remarks mcp-x2 leds 10/100/1000 mbps copper ethernet port leds (ge0 through ge3) see table 73 . Cf card led (cf) run led (run) active led (act) power management alarm led (palm) alarm led (alm) management ethernet port led (link/act) 10 gbps ethernet port led (sfp+link/act) 1000 mbps fiber e...
Page 150
140 table 69 rpe-x1 led description led status description (green) run led off no power input is available, or the rpe-x1 has failed. Slow flashing (1 hz) the rpe-x1 is operating correctly. Fast flashing (8 hz) the application software is being loaded (in this case, never power off the device or hot...
Page 151
141 table 70 rpe-x3 led description led status description (yellow/green) link/act steady yellow a 10/100 mbps link is present. Steady green a 1000 mbps link is present. Flashing yellow data is being received or transmitted at 10/100 mbps. Flashing green data is being received or transmitted at 1000...
Page 152
142 led status description (green) usb port led off no host is connected to the device-mode usb port. Steady on a host is connected to the device-mode usb port. The usb cable can be unplugged in this state. Flashing data is being transmitted or received through the device-mode usb port. In this stat...
Page 153
143 table 72 mcp-x1 led description led status description (yellow/green) ge0 through ge3 off the corresponding interface is not connected. Steady green a 1000 mbps link is present. Flashing green data is being received or transmitted at 1000 mbps. Steady yellow a 10/100 mbps link is present. Flashi...
Page 154
144 led status description (yellow/green) sfp0 through sfp3 off no link is present. Steady green a 1000 mbps link is present. Flashing green data is being received or transmitted at 1000 mbps. Steady yellow a 100 mbps link is present. Flashing yellow data is being received or transmitted at 100 mbps...
Page 155
145 led status description (green) active led off the mcp-x1 is in standby state. Steady on the mcp-x1 is in active state. (red) power management alarm led off the system power module is normal. Steady on the system power is insufficient. (red) alarm led off the system is operating correctly and the...
Page 156
146 figure 121 fip-20 led table 74 fip-10/20 led description led status description (green) run off no link is present or the fip is faulty. Slow flashing (1 hz) the fip is operating correctly. Fast flashing (8 hz) application software is being loaded (in this case, never power off the device or hot...
Page 157
147 figure 124 fip-240 leds figure 125 fip-600 leds table 75 fip-110/210/240/600 led description led status description (yellow/green) 10/100/1000 mbps copper ethernet port off no link is present. Steady green a 1000 mbps link is present. Flashing green data is being received or transmitted at 1000 ...
Page 158
148 figure 126 fip-300 leds table 76 fip-300 led description led status description (yellow/green) ge0 through ge11 off no link is present or the interface fails. Steady green a 1000 mbps link is present. Flashing green data is being received or transmitted at 1000 mbps. Steady yellow a 10/100 mbps ...
Page 159
149 led status description (yellow/green) sfp0 through sfp3 off no link is present. Steady green a 1000 mbps link is present. Flashing green data is being received or transmitted at 1000 mbps. Steady yellow post has failed. (green) run led off no power input is available or the fip has failed. Slow ...
Page 160
150 figure 129 sap leds(sap-24gbp) table 79 sap-24gbp led description led status description (green) system status led off no power input is available or the sap-24gbp has failed. Slow flashing (1 hz) the sap-24gbp is operating correctly. Fast flashing (8 hz) application program is being loaded (in ...
Page 161
151 led status description (green) system status led off no power input is available or the sap-48gbp has failed. Slow flashing (1 hz) the sap-48gbp is operating correctly. Fast flashing (8 hz) application program is being loaded (in this case, never power off the device or hot-swap the sap-48gbp. O...
Page 162
152 led status description (yellow/green) status leds for sfp ports ge0 to ge15 off no link is present. Steady green a 1000 mbps link is present. Flashing green data is being received or transmitted at 1000 mbps. Steady yellow a 100 mbps link is present. Flashing yellow data is being received or tra...
Page 163
153 him/mim leds for him/mim led description, see h3c sr6600/sr6600-x routers interface module guide. Power module leds figure 133 psr650-a ac power module led figure 134 psr1200-a ac power module led figure 135 psr650-d dc power module led figure 136 psr1200-d dc power module led.
Page 164
154 table 83 ac/dc power led description led status description power led steady green the power module is operating correctly. Steady red the power module is faulty. Off no power is input. Fan tray leds figure 137 fan tray for the sr6616 table 84 fan tray led description led status description (gre...
Page 165
155 appendix d slot and interface numbering slot numbering figure 138 slot numbering for the sr6616 router with an rpe-x1/rpe-x3 mpu 0 1 2 3 4 6 7 8 9 5.
Page 166
156 figure 139 slot numbering for the sr6616 router with an rse-x1/mcp-x1/x2 mpu note: • the numbers in figure 138 and figure 139 represent corresponding slot numbers. • a router with rse-x1/mcp mpus does not have slot 4. • the slot numbering is the same for a router with mcps and a router with rse-...
Page 167
157 mpus and lpus slot arrangement fip-10 fip-20 fip-110 fip-210 fip-240 fip-300 fip-310 fip-600 sap/oap slot 0 through slot 3, slot 6 through slot 9 interface numbering before installing a him/mim, you must install a fip. The interfaces of the router are numbered in the form of interface-type x/y/z...
Page 168
158 2. If the mim-2gbe is installed in slot 2 of the fip-110, the gigabitethernet interfaces are: { gigabitethernet 3/2/0 { gigabitethernet 3/2/1 example 2 a him-4gbe module is installed on the fip-210 in slot 3. Fixed gigabitethernet interfaces on the fip-210 • gigabitethernet 3/0/0 • gigabitethern...
Page 169: Index
159 index a c d e f g h i l m o p r s a active and standby mpu switchover, 63 c chassis views, 93 check before installation, 9 configuration system problems, 83 configuring basic settings, 55 connecting a ce3/ct3 cable, 43 connecting a fiber cable, 36 connecting a power cord, 24 connecting a serial ...
Page 170
160 rebooting a module or router, 65 replacing a cf card, 73 replacing a fan tray, 75 replacing a fip module, 70 replacing a him/mim, 72 replacing a memory module, 76 replacing a power module, 67 replacing a sap/oap module, 71 replacing a transceiver module, 74 replacing an air filter, 76 replacing ...