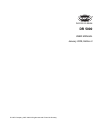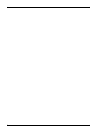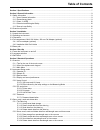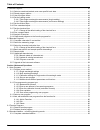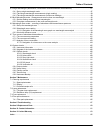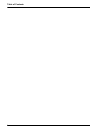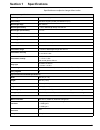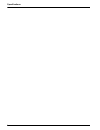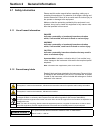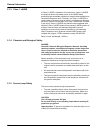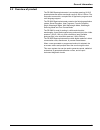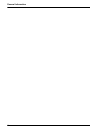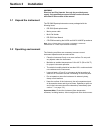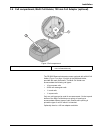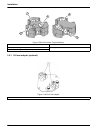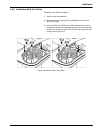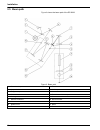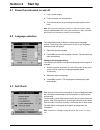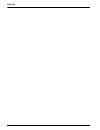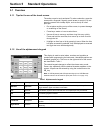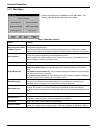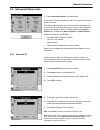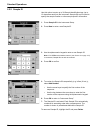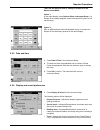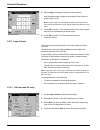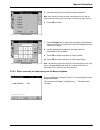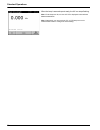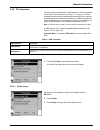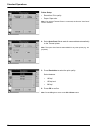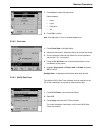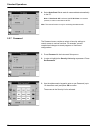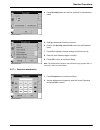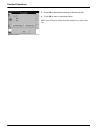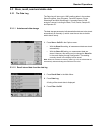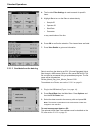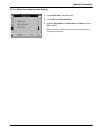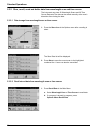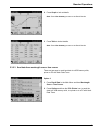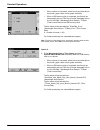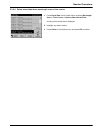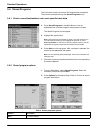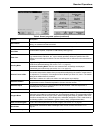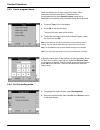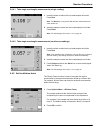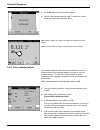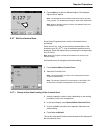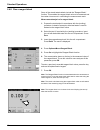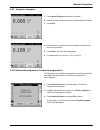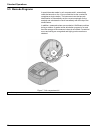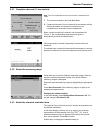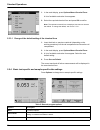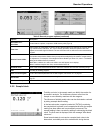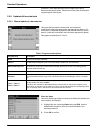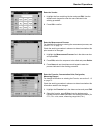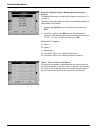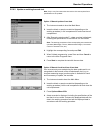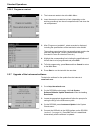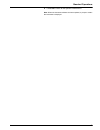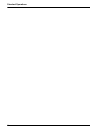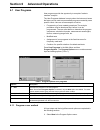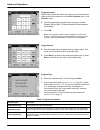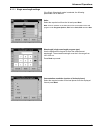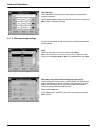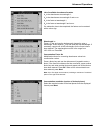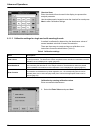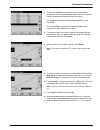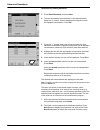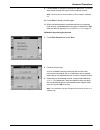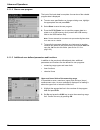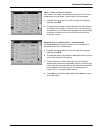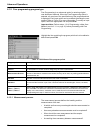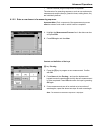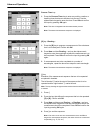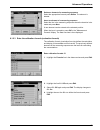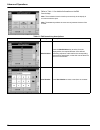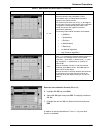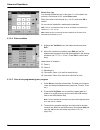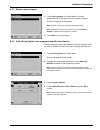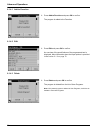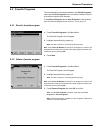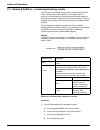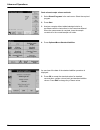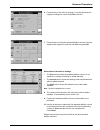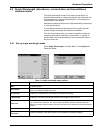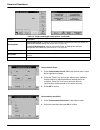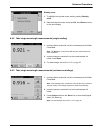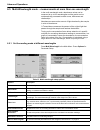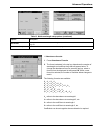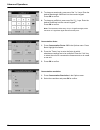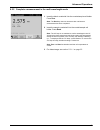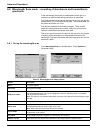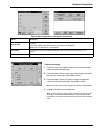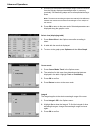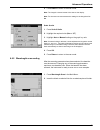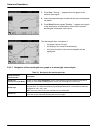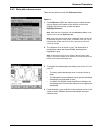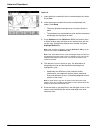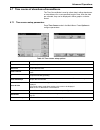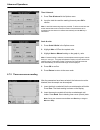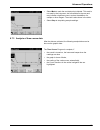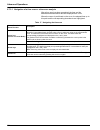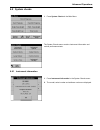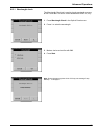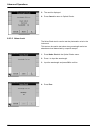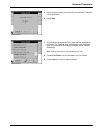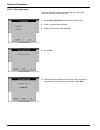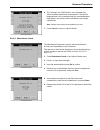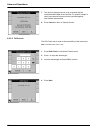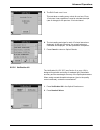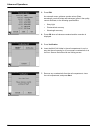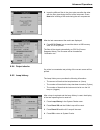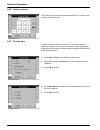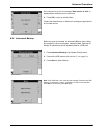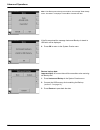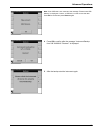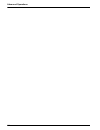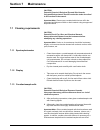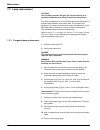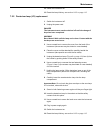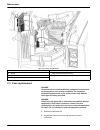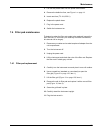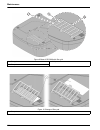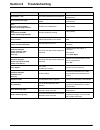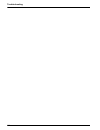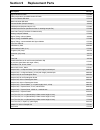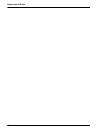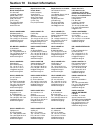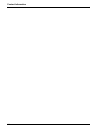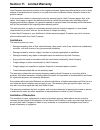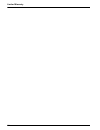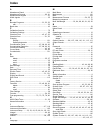- DL manuals
- Hach
- Laboratory Equipment
- DR 5000
- User Manual
Hach DR 5000 User Manual
Summary of DR 5000
Page 1
Doc022.53.00654 dr 5000 user manual january 2008, edition 2 © hach company, 2007–2008. All rights reserved. Printed in germany..
Page 2
2.
Page 3: Table of Contents
3 table of contents section 1 specifications ........................................................................................................................................ 7 section 2 general information .........................................................................................
Page 4
4 table of contents 5.4 stored programs .............................................................................................................................................. 42 5.4.1 select a saved test/method; enter user-specific basic data ....................................................
Page 5
5 table of contents 6.4 single wavelength (absorbance, concentration and transmittance measurements) ....................................... 87 6.4.1 set up single wavelength mode .............................................................................................................. 87 6.4.2 ...
Page 6
6 table of contents.
Page 7: Section 1
7 section 1 specifications specifications are subject to change without notice. Performance specifications operating mode transmittance (%), absorbance and concentration source lamp gas-filled tungsten (visible) and deuterium (uv) wavelength range 190–1100 nm wavelength accuracy ± 1 nm in wavelength...
Page 8
8 specifications.
Page 9: Section 2
9 section 2 general information 2.1 safety information please read this entire manual before unpacking, setting up or operating this equipment. Pay attention to all danger, warning and caution statements. Failure to do so could result in serious injury to the operator or damage to the equipment. Mak...
Page 10
10 general information 2.1.3 class 1 laser a class 1 laser is installed in this instrument. Class 1 lasers are products where the radiant power of the laser beam accessible (the accessible emission) is always below the maximum permissible exposure value. Therefore, for class 1 lasers the output powe...
Page 11
11 general information 2.2 overview of product the dr 5000 spectrophotometer is a complete scanning uv/vis spectrophotometer with a wavelength range of 190 to 1100 nm. The instrument comes with a complete set of application programs and multi-language support. The dr 5000 spectrophotometer contains ...
Page 12
12 general information.
Page 13: Section 3
13 section 3 installation warning electrical and fire hazards. Use only the provided power supply. Only qualified personnel should conduct the tasks described in this section of the manual. 3.1 unpack the instrument the dr 5000 spectrophotometer comes packaged with the following items: • dr 5000 spe...
Page 14
14 installation 3.3 connection the dr 5000 has three usb interfaces as a standard feature, located on the back of the instrument ( figure 1 ). The usb type a interfaces are used for communications with a printer, usb memory stick or keyboard. A usb memory stick is used to update instrument software....
Page 15
15 installation 3.4 cell compartment, multi cell holder, 100 mm cell adapter (optional) the dr 5000 spectrophotometer comes equipped with a multi cell holder ( figure 3 on page 16 ) which is the standard holder, provided with each instrument. The multi cell holder can accommodate the following cell ...
Page 16
16 installation 3.4.1 100 mm adapter (optional) figure 3 multi cell holder (top and bottom) 1 10 mm square cell 4 1“ round cell 2 20 mm rectangular cell 5 1“ square cell 3 50 mm rectangular cell figure 4 100 mm cell adapter 1 100 mm rectangular cell.
Page 17
17 installation 3.4.2 installation multi cell holder assembly of the multi cell holder: 1. Open the cell compartment. 2. Identify the correct opening for the selected cell type in the multi cell holder. 3. Insert the multi cell holder in the cell compartment in such a way that the name of the select...
Page 18
18 installation 3.5 beam path figure 6 shows the beam path of the dr 5000: figure 6 beam path 1 deuterium lamp 10 exit slit 2 lamp selection mirror 11 cell compartment 3 tungsten lamp 12 lens 4 mirror 13 round cuvette/vial compartment 5 grating 14 measurement element 6 reference element 15 monochrom...
Page 19: Section 4
19 section 4 start up 4.1 power the instrument on and off 1. Plug in power supply. 2. Close the empty cell compartment. 3. Turn the instrument on by pressing the power switch on the back. Note: do not turn the instrument off and on in rapid succession. Always wait about 20 seconds before turning the...
Page 20
20 start up.
Page 21: Section 5
21 section 5 standard operations 5.1 overview 5.1.1 tips for the use of the touch screen the entire screen is touch-activated. To make a selection, press the screen with a fingernail, fingertip, pencil eraser or a stylus. Do not press the screen with a sharp object, such as the tip of a ball point p...
Page 22
22 standard operations 5.1.3 main menu a variety of modes may be selected from the main menu. The following table briefly describes each menu option. Table 2 main menu options option function stored programs (hach lange programs) stored programs are pre-programmed methods that make use of hach reage...
Page 23
23 standard operations 5.2 instrument setup mode 1. Select instrument setup in the main menu. A selection of functions appears in order to configure the functions of the instrument. This display appears when the multi-cell holder is installed or the 13 mm round cuvette/vial compartment is used. If t...
Page 24
24 standard operations 5.2.2 sample id use this option to enter up to 30 sample identification tags (up to 13 characters each) into the instrument. Sample ids can be used to specify the sample location or other sample specific information. 1. Press sample id in the instrument setup. 2. Press new to ...
Page 25
25 standard operations there are two ways to enter or change a sample id in the measurement mode: option 1 in the result display, press options>more>instrument setup. If a sample id is already assigned, select the sample id symbol in the result display. Option 2 with an usb keyboard (with us keyboar...
Page 26
26 standard operations 2. Select long to change the number of audio signals. Use the alphanumeric keypad to enter/specify the number of audio signals (4–25). Note: a high number of audio signals increases the duration of the tones and a small number of audio signals reduces the duration of the tones...
Page 27
27 standard operations 5. Select the length of time the lamp will be switched on. Note: after this period of time the lamp automatically turns off, after no measurement has been made outside the corresponding range (uv/vis). 6. Touch ok to confirm. 7. Touch uv switch key to select the wavelength val...
Page 28
28 standard operations when the lamp is warmed up and ready, the uv icon stops flashing. Note: if both lamps are on, the icon uv-vis is displayed in the selected measurement mode. Note: alternatively you can touch the uv- or vis-lamp icon on the measurement screen to change the actual setting..
Page 29
29 standard operations 5.2.6 pc and printer the instrument is provided with 3 usb interfaces, which are located on the back of the instrument (see figure 1 on page 14 ). These interfaces can be used for exporting data and graphics to a printer, updating data and for data communication to a personal ...
Page 30
30 standard operations printer setup: • resolution: print quality • paper: paper size note: if an optional thermal printer is connected, the function "auto send" on/off is available. 4. Select auto-send: on to send all measured data automatically to the thermal printer. Note: the option auto-send is...
Page 31
31 standard operations 7. Press paper to select the paper size. Select between • letter • legal • executive • a4 8. Press ok to confirm. Note: press ok again to return to the pc & printer menu. 5.2.6.2 print data 1. Press recall data in the main menu. 2. Select the data source, where the data to be ...
Page 32
32 standard operations 4. Select auto-send: on to send all measured data automatically to the pc. Note: if auto-send: off is selected, the pc & printer icon must be pressed, in order to send data to the pc. Note: the remote function is only for monitoring the data transfer. 5.2.7 password the passwo...
Page 33
33 standard operations 4. Press security list to lock various functions for unauthorized users. 5. Highlight the desired functions to control. 6. Confirm the security list with ok to return to the password menu. 7. Press on to highlight the new settings of the security list. 8. Enter the new passwor...
Page 34
34 standard operations 3. Press off to deactivate the settings of the security list. 4. Press ok to return to instrument setup. Note: use this function to delete the former password or to enter a new one..
Page 35
35 standard operations 5.3 store, recall, send and delete data 5.3.1 the data log the data log will store up to 1000 readings taken in the modes: stored programs, user programs, favorite programs, single wavelength and multi wavelength. A complete record of the analysis is stored, including the date...
Page 36
36 standard operations 4. The function filter settings is used to search for specific items. 5. Highlight on to turn on the filters to select data by • sample id • operator id • start date • parameter or any combination of the four. 6. Press ok to confirm the selection. The chosen items are listed. ...
Page 37
37 standard operations 5.3.1.4 delete stored data from the data log 1. Press recall data in the main menu. 2. Press data log>options>delete. 3. Highlight single point or filtered data or all data and press ok to confirm. Note: the number in parentheses is the total number of data sets assigned to th...
Page 38
38 standard operations 5.3.2 store, recall, send and delete data from wavelength scan and time course the instrument can store 20 wavelength scans and 20 time course data sets.The data can be stored manually at the user's discretion after viewing the data. 5.3.2.1 data storage from wavelength scan o...
Page 39
39 standard operations 2. Press graph to look at details. Note: press view summary to return to the recall data list. 3. Press table to look at details. Note: press view summary to return to the recall data list. 5.3.2.3 send data from wavelength scan or time course there are two ways to recall sent...
Page 40
40 standard operations • when a printer is connected, select how to send the data to the printer (graph, table or both graph and table). • when a usb memory stick is connected, the files will be automatically sent as csv files (comma separated value) to a file ”wldata“ (wavelength scan data) or ”tcd...
Page 41
41 standard operations 5.3.2.4 delete stored data from wavelength scan or time course 1. Press recall data from the main menu and then wavelength scan or time course or options>more>recall data. A listing of the stored data is displayed. 2. Highlight any data to delete. 3. Press delete in the option...
Page 42
42 standard operations 5.4 stored programs the instrument contains more than 200 programmed procedures. They can be accessed through the stored programs menu. 5.4.1 select a saved test/method; enter user-specific basic data 4. Press stored programs in the main menu to view an alphabetical list of st...
Page 43
43 standard operations store off/on with the store on setting, all measurement data are stored automatically. With the store off setting, no measurement data are stored. % trans/conc/abs toswitch to % transmittance, concentration or absorbance readings send data icon / send data to send data to a pr...
Page 44
44 standard operations 5.4.3 use of program timers some procedures do not require the use of timers. Other procedures require several timers. These timers are pre-programmed into each stored program, along with a description of the activity to be performed during the timed period. 1. Press the timer...
Page 45
45 standard operations 5.4.4.1 take single wavelength measurements (single reading) 1. Insert the blank cuvette into the cuvette/sample cell holder. Press zero. Note: the read key is only active after the zero measurement has been carried out. 2. Insert the sample cuvette into the cuvette/sample cel...
Page 46
46 standard operations 3. Press return to return to the result display. 4. Confirm ’store present reading again?’ to save the current measured value with the dilution factor. Note: when a dilution is in effect, the dilution icon will appear on the display. Note: if using undiluted samples, set the d...
Page 47
47 standard operations 5. Press adjust to enable the standard adjust. The standard adjust icon will appear. Note: the adjustment must be within certain limits, which vary with each program. The allowable percentage is shown after "adjustment“. Note: when a standard adjust is in effect, the standard ...
Page 48
48 standard operations 5.4.8 run a reagent blank some of the stored tests/methods include the "reagent blank" function. This enables the reagent blank value to be measured and then taken into account in calculating the measurement result. Measurement/analysis of a reagent blank: 1. Prepare the test/...
Page 49
49 standard operations 5.4.9 analysis of samples 1. Press stored programs and select a program. 2. Insert the blank cuvette/cell into the cuvette/sample cell holder. 3. Press zero. 4. Remove blank cuvette/cell and insert sample cuvette/cell into the cell compartment. 5. Press read. The result will b...
Page 50
50 standard operations 5.5 barcode programs a special barcode reader in cell compartment #1 automatically reads the barcode on the 13 mm cuvette/vial as the cuvette/vial completes a single rotation. The instrument uses the barcode identification to automatically set the correct wavelength for the an...
Page 51
51 standard operations 5.5.1 complete a barcode 13 mm test/vial note: the cell compartment must be closed before a measurement is made! 1. The instrument needs to be at the main menu. 2. Prepare the barcode 13 mm cuvette/vial in accordance with the working procedure and insert the cuvette/vial in ce...
Page 52
52 standard operations 1. In the result display, press options>more>chemical form. A list of available evaluation forms appears. 2. Select the required chemical form and press ok to confirm. Note: the selected chemical form is displayed, but does not become the default. To change the default, see se...
Page 53
53 standard operations 5.5.5 sample blank turbidity and color in the sample matrix can falsify the results of a photometric analysis. The interference factors come from the sample or are created by reactions with the reagents. The influence of turbidity and/or color can be eliminated or reduced by t...
Page 54
54 standard operations procedure. Other barcode tests use the reagent test vials to determine the sample blank. Please refer to the hach procedure for method-specific instructions. 5.5.6 update/edit barcode tests 5.5.6.1 manual update of a barcode test using the data provided in the barcode, the ins...
Page 55
55 standard operations enter the version 1. Highlight the line containing version and press edit. Use the alphanumeric keypad to enter the name indicated in the working procedure. 2. Press ok to confirm. Enter the measurement process for detailed information on entering the measurement process, see ...
Page 56
56 standard operations enter the variables (factors, wavelength and conversion factors) for detailed information on entering the variables, see section 6.1.2 on page 72 . Check the working procedure in advance to determine whether this point needs to be changed. 1. Highlight the variables line in th...
Page 57
57 standard operations 5.5.6.2 update an existing barcode test note: only in very few cases does the revision of a test require all test specifications to be updated. Option 1: manual update of test data 1. The instrument needs to be at the main menu. 2. Insert the blank or sample cuvette/vial (depe...
Page 58
58 standard operations 5.5.6.3 program a new test 1. The instrument needs to be at the main menu. 2. Insert the sample cuvette/vial or blank (depending on the working procedure) into the cell compartment #1 and close the cell compartment. 3. After "program not available", a data overview is displaye...
Page 59
59 standard operations 6. Press ok to return to the system checks menu. Note: when the instrument software has been updated, a prompt to restart the instrument is displayed..
Page 60
60 standard operations.
Page 61: Section 6
61 section 6 advanced operations 6.1 user programs user programs provide the opportunity to complete "made to measure" analysis. The user programs database is empty when the instrument leaves the factory and is used to accommodate programs created by users specific needs. Here are a few examples of ...
Page 62
62 advanced operations program number: specific test number, with which the program can subsequently be called up from the selection list in the user programs menu or the favorites menu. 2. Use the alphanumeric keypad to enter a program number between 950 and 999. The lowest available number appears...
Page 63
63 advanced operations 6.1.1.1 single wavelength settings if the single wavelength mode is selected, the following parameters can be defined: units: select the required unit from the list and press next. Note: units of measure not included in this list can be added in the edit program under program ...
Page 64
64 advanced operations chemical form: enter the chemical formula used in the display to represent the analysis parameter. Use the alphanumeric keypad to enter the chemical form and press next to enter calibration settings. 6.1.1.2 multi wavelength settings if the multi wavelength mode is selected, t...
Page 65
65 advanced operations list of available absorbance formulas a 1 is the absorbance at wavelength 1, a 2 is the absorbance at wavelength 2 and so on k 1 is the factor at wavelength 1, k 2 is the factor at wavelength 2 and so on if a subtraction has to be completed, the factors can be entered with a m...
Page 66
66 advanced operations chemical form: enter the chemical formula used in the display to represent the analysis parameter. Use the alphanumeric keypad to enter the chemical form and press next to enter calibration settings. 6.1.1.3 calibration settings for single and multi wavelength mode a method is...
Page 67
67 advanced operations 2. To enter the standard concentrations and corresponding absorbance values in the displayed table, press the "+" symbol. Use the alphanumeric keypad to enter the values. Press ok and enter the corresponding absorbance value. Press ok. The entered data are displayed in the tab...
Page 68
68 advanced operations calibration by reading standards 1. Press read standards and press next. 2. To enter the standard concentrations in the displayed table, press the "+" symbol. Use the alphanumeric keypad to enter the standard concentration. Press ok. 3. Press the "+" symbol again (see arrow) a...
Page 69
69 advanced operations 9. Press force 0 to change the setting from off to on. The curve then passes through the origin of the coordinate system. Note: this may have an adverse effect on the correlation coefficient (r 2 ). 10. Press table to display the table again. 11. When the table has been comple...
Page 70
70 advanced operations 6.1.1.4 store a user program the input of the basic data is complete. An overview of the variable program data is displayed. 4. To enter more specifications or change existing ones, highlight the appropriate line and press edit. 5. Select store to save the user program. 6. Pre...
Page 71
71 advanced operations timer 1 / timer 2 / timer 3 / timer 4: this function can define time intervals for up to four timers. Timer designations such as shake, wait and swirl can be assigned. 1. Highlight the appropriate line in the overview of the program data and press edit. 2. The timers are activ...
Page 72
72 advanced operations 6.1.2 free programming program type free programming is an advanced option for entering original user-developed methods. When the free programming option is selected, an overview of the specifications of the programmed test is displayed. Each input option can be modified to de...
Page 73
73 advanced operations • should individual program sequences be repeated? The elements of a measuring sequence, such as zero and sample measurements and the timer(s) (reaction times, waiting times, etc.) are individually defined. 6.1.2.2 enter a new element of a measuring sequence important note: ea...
Page 74
74 advanced operations process timer key 1. Press the process timer key to enter any waiting, reaction or handling times that have to be taken into account. Use the alphanumeric keypad to enter the time. Press ok and confirm the input by pressing ok again. Note: this time is integrated into the meas...
Page 75
75 advanced operations delete an element of a measuring sequence select the appropriate line and press delete. The element is deleted. Insert an element of a measuring sequence select the line in the measuring sequence where the insertion is be made and press new. A new element can be entered at the...
Page 76
76 advanced operations refer to table 11 for detailed information on the edit formula keys. Note: the evaluation formula is built up successively in the display in accordance with the input. Note: the arrow key deletes the most recently entered element of the formula. Table 11 edit formula key descr...
Page 77
77 advanced operations enter the next calibration formula (c2 or cn) 5. Highlight c2: off and press edit. 6. Select c2: off again and press edit. The display switches to c2: on. 7. Highlight the next line c2 = to define the formula and press edit. In addition to the keys described in table 11 , only...
Page 78
78 advanced operations select conc. Key if an already defined formula, in this case c1, is to be taken into account in the formula for c2, press select conc. Enter the number of the formula (e.G. 1 for c1) and press ok to confirm. Cn can now be linked with a mathematical operation. Note: the cn conc...
Page 79
79 advanced operations 6.1.3 select a user program 1. Press user programs in the main menu to view an alphabetical list of user programs with program numbers. The user programs list will appear. Note: use the scroll bar to scroll through the list quickly. Note: highlight the selection by pressing it...
Page 80
80 advanced operations 6.1.4.1 add to favorites 1. Press add to favorites and press ok to confirm. The program is added to the favorites. 6.1.4.2 edit 1. Press edit and press ok to confirm. An overview of the specifications of the programmed test is displayed. More information about the input option...
Page 81
81 advanced operations 6.2 favorite programs the most frequently used tests/methods in the stored programs menu and the user programs menu can also be added to the list of favorites to simplify their selection. To add stored programs and/or user programs to the favorites list or the favorite program...
Page 82
82 advanced operations 6.3 standard addition – monitoring/checking results the accuracy of measured values (their correspondence with the actual concentration of the analyte in the sample) and their precision (correspondence of the measurement results obtained from several samples containing the sam...
Page 83
83 advanced operations e. Does the test require the sample to be at a certain temperature? F. Was the ph of the sample in the correct range? G. Is the pipette volume correct? 2. Check the used reagents by repeating the standard addition procedure with freshly prepared reagents. If none of these meas...
Page 84
84 advanced operations peak volume/sample volume methods 1. Select stored programs in the main menu. Select the required program. 2. Press start. 3. Analyze a sample without added standard solution in accordance with the instructions in the procedures manual. When the measurement is complete, leave ...
Page 85
85 advanced operations 6. Press the key of the value to change it. Use the alphanumeric keypad to change the value. Press ok to confirm. 7. Press the keys to enter the standard addition volumes. Use the alphanumeric keypad to enter the new data and press ok. Description of the table of readings • th...
Page 86
86 advanced operations 11. After all the standard addition solutions have been measured, press graph. The regression line through the standard addition data points is displayed. The correlation coefficient r 2 indicates how close the data points are to the line. If the correlation coefficient = 1, t...
Page 87
87 advanced operations 6.4 single wavelength (absorbance, concentration and transmittance measurements) the single wavelength mode can be used in three ways. For sample measurements at a single wavelength, the instrument can be programmed to measure the absorbance, % transmittance or concentration o...
Page 88
88 advanced operations concentration factor: 1. Press concentration factor: off in the options menu. Press on to highlight this feature. 2. Press the ”factor“ key and use the alphanumeric keypad to enter the factor by which absorbance readings are to be multiplied. Press the ”unit“ key to select the...
Page 89
89 advanced operations reading mode: 1. To highlight the required mode, start by pressing reading mode. 2. Select the required mode, then press ok, then return to return to the result display. 6.4.2 take single wavelength measurements (single reading) 1. Insert the blank cuvette/cell into the cuvett...
Page 90
90 advanced operations 6.5 multi-wavelength mode – measurements at more than one wavelength in the multi-wavelength mode, absorbance values can be measured at up to four wavelengths and the results can be mathematically processed to obtain sums, differences and relationships. Absorbance measures the...
Page 91
91 advanced operations λ / absorbance formula: 1. Press absorbance formula. 2. The formula selected in the top key determines the number of wavelength and coefficent keys that will appear below. To change the absorbance formula, press the top key, select a formula from the displayed list and press o...
Page 92
92 advanced operations 3. To change a wavelength, press one of the ” λx:“ keys. Enter the desired wavelength coefficient into the numeric keypad. Press ok to confirm. 4. To change a coefficient, press one of the ”k x :“ keys. Enter the desired coefficient into the numeric keypad. Press ok to confirm...
Page 93
93 advanced operations 6.5.2 complete a measurement in the multi wavelength mode 1. Insert the blank cuvette/cell into the cuvette/sample cell holder. Press zero. Note: the read key does not become active until the zero measurement has been completed. 2. Insert the sample cuvette/cell into the cuvet...
Page 94
94 advanced operations 6.6 wavelength scan mode – recording of absorbance and transmittance spectrums in the wavelength scan mode, the absorbance of the light in a solution over a defined wavelength spectrum is measured. The measurement results can be displayed as a curve, as percent transmittance (...
Page 95
95 advanced operations λ setting wavelength 1. Press the λ key in the options menu to select the wavelength range and the wavelength step. 2. Press the upper left key to open the numeric keypad and select the minimum wavelength. Press ok to confirm. 3. Press the upper right key to open the numeric k...
Page 96
96 advanced operations 5. According to the selected wavelength range, select the interval from the actively displayed wavelength steps. In summery maximally 780 measuring steps can be accomplished during a scan. Note: the maximum wavelength adjusts automatically if the difference between the maximum...
Page 97
97 advanced operations 4. Press return to return to the scan mode. Note: the integral is shown instead of the date on the display. Note: for the next scan measurement the setting for the integral will be on. Scale & units 1. Press scale & units. 2. Highlight the required units (abs or %t). 3. Highli...
Page 98
98 advanced operations 3. Press zero. ”zeroing....“ appears below the graph as the baseline scan begins. 4. Insert the prepared sample cuvette/cell into the cuvette/sample cell holder. 5. Press read. Below the graph ”reading...“ appears and a graph of the absorbance or transmittance values at the sc...
Page 99
99 advanced operations 6.6.3 work with reference scans there are two options to work with reference scan: option 1: 1. Press reference: off in the options menu to select another scan to display on the same screen with the current scan. Highlight the required scan number and press highlight reference...
Page 100
100 advanced operations option 2: 1. Insert the blank cuvette/cell into the cuvette/sample cell holder. Press zero. 2. Insert the sample cuvette/cell into the cuvette/sample cell holder. Press read. • the newly plotted wavelength scan curves are shown in black. • the absorbance or transmittance valu...
Page 101
101 advanced operations 6.7 time course of absorbance/transmittance the time course mode is used to collect data in either absorbance or transmittance for a user-specified length of time. After the data are collected, they can be displayed in either graphic or tabular format. 6.7.1 time course setup...
Page 102
102 advanced operations time & interval: 1. Press time & interval in the options menu. 2. Input the total time and the reading time and press ok to confirm. Note: in total 500 measuring steps are possible. To select a total time and a time interval that would cause this number of measurements to be ...
Page 103
103 advanced operations • select mark to mark the next data point collected. This mark is not used by the instrument, but is available for the user and may indicate a significant event, such as the addition of a sample or other reagent. The mark is also shown in the table. • select stop to stop taki...
Page 104
104 advanced operations 6.7.3.1 navigation of a time scan or a time scan analysis after a time scan has been completed, the time and the absorbance/transmittance data are displayed as a curve. Where the cursor is positioned on the curve, the elapsed time up to this point and the corresponding absorb...
Page 105
105 advanced operations 6.8 system checks 1. Press system checks in the main menu. The system checks menu contains instrument information and various performance tests. 6.8.1 instrument information 1. Press instrument information in the system checks menu. 2. The model, serial number and software ve...
Page 106
106 advanced operations 6.8.2 upgrade of the instrument software to obtain the software for the update from the internet at www.Hach.Com: 1. Go to http://www.Hach.Com. 2. On the dr 5000 product page, click lab system software/software update downloads under the heading downloads. 3. Locate the appro...
Page 107
107 advanced operations 6.8.3.1 wavelength check the wavelength check test is used to check wavelength accuracy at 656.1 and 486.0 nm and to check bandwidth at 656.1 nm, only. 1. Press wavelength check in the optical checks menu. 2. Press λ to select the wavelength. 3. Make a choice and confirm with...
Page 108
108 advanced operations 5. The result is displayed. 6. Press cancel to return to optical checks. 6.8.3.2 noise check the noise check test is used to test the photometric noise in the instrument. This test can be used to test noise at any wavelength and at an absorbance level determined by a specific...
Page 109
109 advanced operations 5. Insert sample cuvette/cell into the cell compartment. Close the cell compartment. 6. Press start. 7. The result will be displayed. Thirty readings are averaged for the blank. The ”average“ and ”std deviation“ are calculated from 100 consecutive absorbance readings (noise, ...
Page 110
110 advanced operations 6.8.3.3 stray light check the stray light test is used to measure the stray light in the instrument at 220.0 nm and 340.0 nm. 1. Press stray light check in the optical checks menu. 2. Press λ to select the wavelength. 3. Make a choice and confirm with ok. 4. Press zero. 5. In...
Page 111
111 advanced operations 6. The ”average“ and ”std deviation“ are calculated from 100 successive absorbance measurements. The result is displayed and is to be compared with the nominal/standard data (given in the quality control certificate) of the sample cell/test filter. Note: failings and passings...
Page 112
112 advanced operations 7. The result is displayed and is to be compared with the nominal/standard data of the test filter. If a specific sample is used, the measured results must be evaluated against user-defined requirements. 8. Press cancel to return to optical checks. 6.8.3.5 drift check the dri...
Page 113
113 advanced operations 5. The drift check runs 1 hour. This test takes a reading every minute for one hour. Every 15 minutes, linear regression is used to calculate the slope (rate of change) for the previous 15 minute interval. 6. The last reading and slope for each 15 minute interval are displaye...
Page 114
114 advanced operations 3. Press edit. An automatic menu guidance queries values (filters, wavelength, nominal values and tolerances) given in the quality control certificate, to the following specifications: • stray light • photometrical accuracy • wavelength accuracy 4. Press ok when all values ar...
Page 115
115 advanced operations 8. Insert the different filter in the given order one after the other with the filter glass facing the front of the instrument. Press next after inserting a filter and closing the cell compartment after the last measurement the results are displayed. 9. Press pc & printer ico...
Page 116
116 advanced operations 6.8.6 factory service the factory service menu is password protected. This menu is not intended for customer use. 6.8.7 service time in order to ensure a regular inspection, an automatic memory reference for the service times can be entered. After switching the instrument on ...
Page 117
117 advanced operations if the next service is due, the message "next service is due!" is displayed after switching on the instrument. 6. Press ok to return to the main menu. Contact the manufacturer or distributor to arrange an appointment for the next service. 6.8.8 instrument backup before the ne...
Page 118
118 advanced operations note: if the backup was already stored before, the message "data already exists. Overwrite?" is displayed. Press ok to overwrite the data. If the file was stored the message instrument backup is stored to usb stick will be displayed. 4. Press ok to return to the system checks...
Page 119
119 advanced operations note: if the usb stick is not connected, the message "please insert usb memory" is displayed. Connect a usb stick, in order to store the data. Press ok to confirm and press restore again. 4. Press ok to confirm after the message “instrument backup from s/n xxxxxxx. Restore?“ ...
Page 120
120 advanced operations.
Page 121: Section 7
121 section 7 maintenance caution potential chemical, biological eye and skin hazards. Only qualified personnel should conduct the tasks described in this section of the manual. Important note: remove any cuvettes/cells that are still in the instrument and dispose of them or their contents using an ...
Page 122
122 maintenance 7.2 lamp replacement caution the uv lamp generates uv light. Do not look directly at an operating lamp without wearing uv protective eye glasses. The lamp compartment is on the left side behind the display and is provided with ventilation on the back side. The tungsten and deuterium ...
Page 123
123 maintenance 12. Switch the instrument on. 13. Reset the lamp history, see section 6.8.5 on page 115 . 7.2.2 deuterium lamp (uv) replacement 1. Switch the instrument off. 2. Unplug the power cord. Danger the instrument must remain switched off until the change of lamp has been completed. Warning ...
Page 124
124 maintenance 7.3 fuse replacement danger certain electrical circuits within this equipment are protected by fuses against over-current conditions. For continued protection against a risk of fire, replace fuses only with the same type and rating specified. Danger failed fuses are generally an indi...
Page 125
125 maintenance 3. Pull out the plastic base over the power cable socket. 4. Remove the defective fuse, see figure 1 on page 14 . 5. Insert new fuse (t 2 a h; 250 v) 6. Replace the plastic base. 7. Plug in the power cord. 8. Switch the instrument on. 7.4 filter pad maintenance to determine when the ...
Page 126
126 maintenance figure 9 base of dr 5000 with filter grid 1 filter grid 3 phillips screw 2 filter pad figure 10 change of filter pad 1 filter pad.
Page 127: Section 8
127 section 8 troubleshooting problem/display screen likely cause action absorbance > 3.5! The measured absorbance exceeds 3.5 dilute the sample and repeat the measurement concentration too high! Calculated concentration is higher than 999999 dilute the sample and repeat the measurement error barcod...
Page 128
128 troubleshooting.
Page 129: Section 9
129 section 9 replacement parts description cat.-no. Sipper module dr 5000 lzv485 peltier temperature controlled module dr 5000 lzv513 pour-thru module dr 5000 lzv479 multi-cell holder dr 5000 a23618 carousel holder (sample changer) a23620 usb-keyboard (keyboard layout: us) lzv582 usb-barcode scanne...
Page 130
130 replacement parts.
Page 131
131 section 10 contact information hach company world headquarters p.O. Box 389 loveland, colorado 80539-0389 u.S.A. Tel (800) 227-hach (800) -227-4224 (u.S.A. Only) fax (970) 669-2932 orders@hach.Com www.Hach.Com repair service in the united states: hach company ames service 100 dayton avenue ames,...
Page 132
132 contact information.
Page 133: Section 11 Limited Warranty
133 section 11 limited warranty hach company warrants its products to the original purchaser against any defects that are due to faulty material or workmanship for a period of one year from date of shipment unless otherwise noted in the product manual. In the event that a defect is discovered during...
Page 134
134 limited warranty.
Page 135: Index
135 index a absorbance check ................................................. 111 absorbance formula ......................................... 90 , 91 alphanumeric keypad .............................................. 21 audio signals ........................................................... 25 b...
Page 136
136 t time & interval ............................................... 101 , 102 time course ..........22 , 38 , 39 , 40 , 41 , 101 , 103 , 104 time course scan reading ................................... 102 timer .................................. 25 , 43 , 53 , 54 , 56 , 87 , 90 touch screen ........