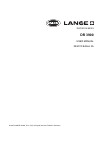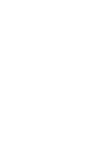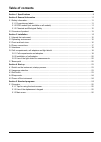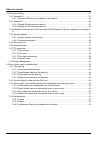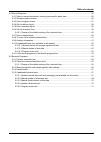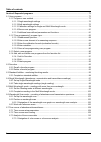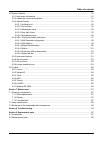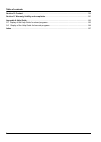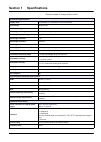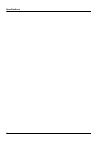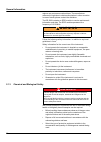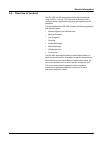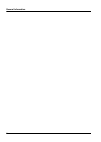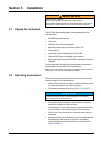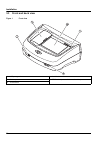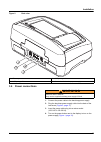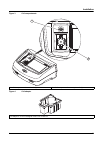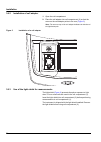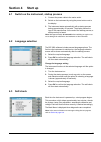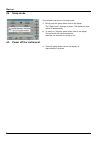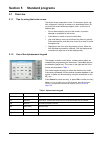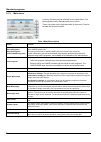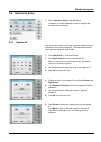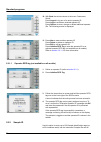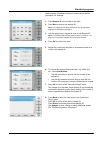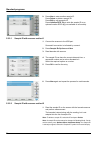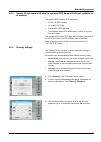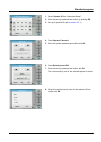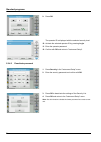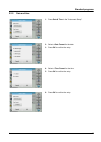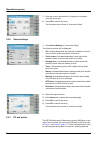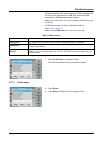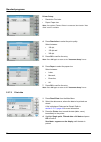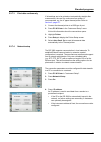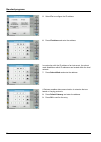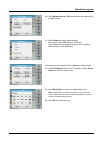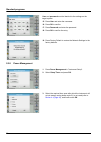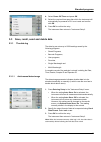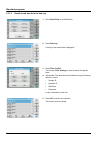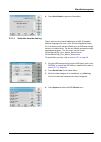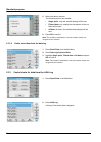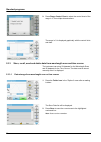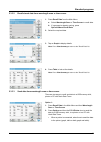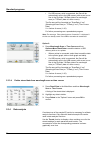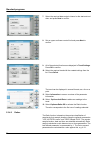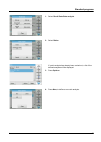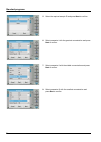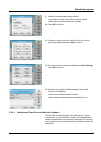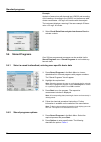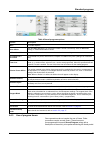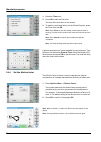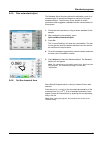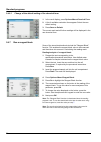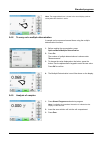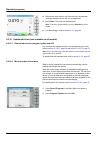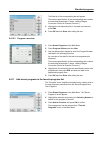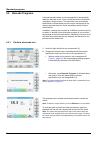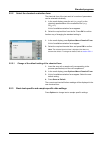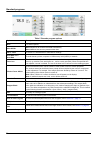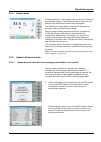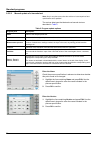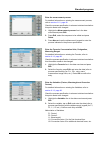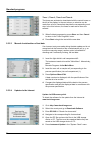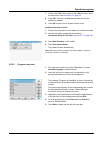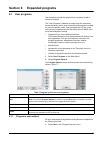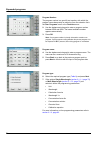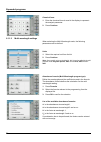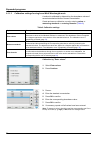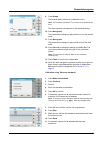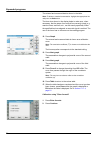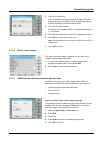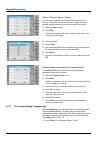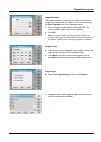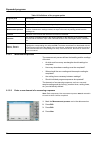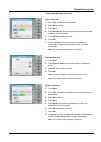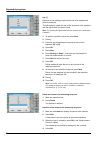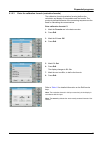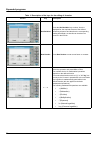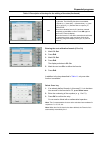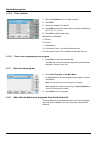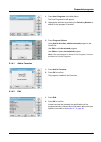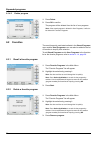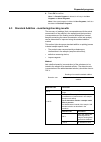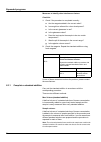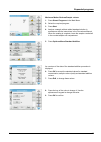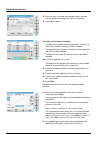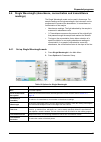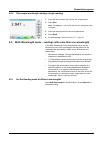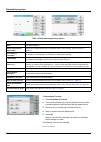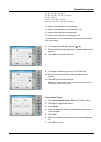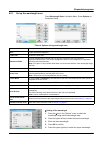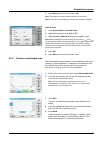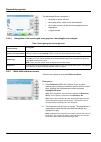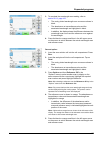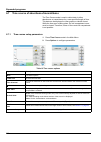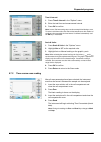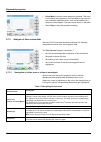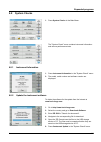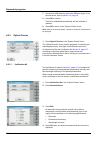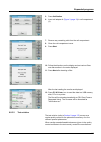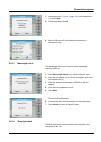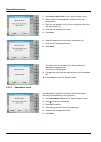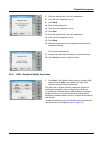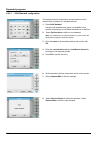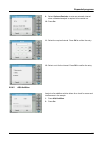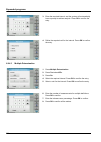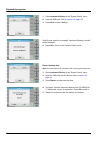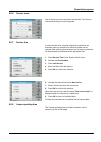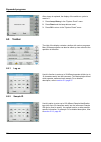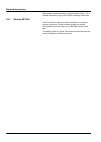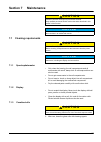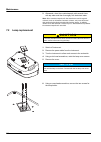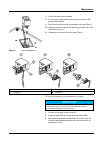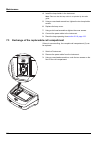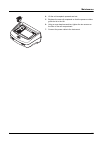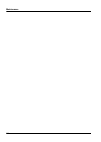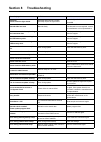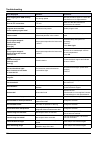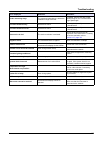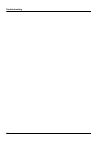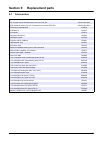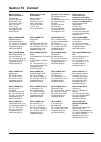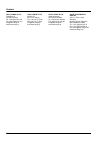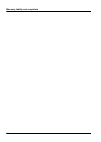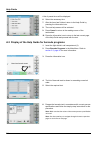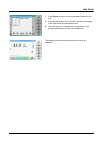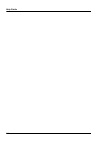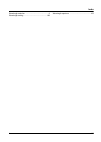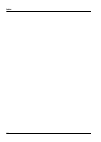- DL manuals
- Hach
- Measuring Instruments
- Lange DR 3900
- User Manual
Hach Lange DR 3900 User Manual
Summary of Lange DR 3900
Page 1
Doc022.52.90323 dr 3900 user manual 04/2013 edition 3a © hach-lange gmbh, 2011, 2013. All rights reserved. Printed in germany..
Page 3: Table of Contents
3 table of contents section 1 specifications ........................................................................................................................ 9 section 2 general information .........................................................................................................
Page 4
4 table of contents 5.2 instrument setup ...............................................................................................................................27 5.2.1 operator id...................................................................................................................
Page 5
5 table of contents 5.4 stored programs............................................................................................................................... 56 5.4.1 select a saved test/method; entering user-specific basic data ................................................ 56 5.4.2 stor...
Page 6
6 table of contents section 6 expanded programs .............................................................................................................73 6.1 user programs..............................................................................................................................
Page 7
7 table of contents 6.8 system checks............................................................................................................................... 111 6.8.1 instrument information .........................................................................................................
Page 8
8 table of contents section 10 contact ..............................................................................................................................139 section 11 warranty, liability and complaints ...................................................................................14...
Page 9: Section 1
9 section 1 specifications these are subject to change without notice! Performance specifications display mode transmittance (%), absorbance and concentration source lamp halogen lamp wavelength range 320–1100 nm wavelength accuracy ± 1.5nm (wavelength range 340–900 nm) wavelength reproducibility ± ...
Page 10
10 specifications.
Page 11: Section 2
11 section 2 general information 2.1 safety information read through the entire user manual carefully before you unpack the device, set up and put into operation. Pay attention to all danger and caution statements. Failure to do so could result in serious injury to the operator or damage to the equi...
Page 12: Wa R N I N G
12 general information regions may contravene national laws. The manufacturer reserves the right also to obtain authorisation in other countries. In case of doubt, please contact the distributor. The dr 3900 contains an rfid module to receive and transmit information and data. The rfid module operat...
Page 13: 2.2
13 general information 2.2 overview of product the dr 3900 is a vis spectrophotometer with a wavelength range of 320 to 1100 nm. The instrument is delivered with a complete series of application programs and supports several languages. The spectrophotometer dr 3900 contains the following programs an...
Page 14
14 general information.
Page 15: Section 3
15 section 3 installation 3.1 unpack the instrument the dr 3900 spectrophotometer comes packaged with the following items: • dr 3900 spectrophotometer • dust cover • usb dust cover, fitted as standard • benchtop power supply with power cord for eu • cell adapter a. • light shield, fitted as standard...
Page 16: 3.3
16 installation 3.3 front and back view figure 1 front view 1 usb port type a 4 on/off switch 2 cell compartment cover 5 rfid module (not available on all models) 3 touch screen.
Page 17: 3.4
17 installation figure 2 back view 3.4 power connections 1. Connect the power cable to the benchtop power supply. 2. Plug the benchtop power supply cable into the back of the instrument ( figure 2, page 17 ). 3. Insert the power cable plug into a mains socket (100–240 v~/50–60 hz). 4. Turn on the po...
Page 18: 3.5
18 installation 3.5 interfaces the dr 3900 features three usb ports and one ethernet port as standard, located on the front and rear sides of the instrument ( figure 1 and figure 2, page 17 ). The usb type a ports are used for communications with a printer, usb memory stick or keyboard. A usb memory...
Page 19
19 installation figure 3 cell compartments figure 4 cell adapter 1 cell compartment for round cells (1) 2 cell compartment for rectangular cells (2) cell adapter a: 10-mm rectangular cells/1-inch round cell.
Page 20
20 installation 3.6.2 installation of cell adapter 1. Open the cell compartment. 2. Place the cell adapter into cell compartment (2) so that the arrow on the cell adapter points to the rear ( figure 5 ). Note: the arrow on top of the cell adapter indicates the direction of the light beam path. Figur...
Page 21
21 installation figure 6 light shield installation of the light shield 1. Open the cell compartment. 2. Place the light shield into cell compartment (2) so that the arrow on the light shield points to the rear..
Page 22: 3.7
22 installation 3.7 beam path figure 7 shows the beam path of the dr 3900. Figure 7 beam path 1 halogen lamp 8 splitter mirror 2 entrance slit 9 reference element 3 grating 10 cell compartment (2) for rectangular cells 4 grating angle indicator 11 lens 5 exit slit 12 reading element 6 lens 13 cell c...
Page 23: Section 4
23 section 4 start up 4.1 switch on the instrument, startup process 1. Connect the power cable to the mains outlet. 2. Switch on the instrument by using the power button next to the display. 3. The instrument starts automatically with a startup process lasting approximately 45 seconds. The display s...
Page 24: 4.4
24 start up 4.4 sleep mode the instrument can be put into sleep mode. 1. Briefly press the power button next to the display. The "sleep mode" message is shown. The display will then switch off automatically. 2. To switch on, press the power button next to the display. The self-check will start autom...
Page 25: Section 5
25 section 5 standard programs 5.1 overview 5.1.1 tips for using the touch screen the whole screen responds to touch. To choose an option, tap with a fingernail, fingertip, an eraser or a specialised stylus. Do not touch the screen with sharp objects, such as the tip of a ballpoint pen. • do not pla...
Page 26
26 standard programs 5.1.3 main menu a variety of modes may be selected from the main menu. The following table briefly describes each menu option. There is a toolbar on the right-hand side of the screen. Press to activate the various functions. Table 2 main menu options option function stored progr...
Page 27: 5.2
27 standard programs 5.2 instrument setup 1. Select instrument setup in the main menu. A selection of functions appears in order to configure the functions of the instrument. 5.2.1 operator id use this option to enter up to 30 sets of operator initials (up to ten characters each) into the instrument...
Page 28
28 standard programs 10. With back the device returns to the menu "instrument setup". Press logout to log out of an active operator id. Press login to activate a selected operator id. Press options to enter, change or delete additional operator ids. The following screen is displayed. 11. Press new t...
Page 29
29 standard programs used to specify the sample location or other sample specific information, for example. 1. Press sample id in the toolbar on the right. 2. Press new to enter a new sample id. Note: if no sample id has been entered yet, the alphanumeric keyboard is immediately displayed. 3. Use th...
Page 30
30 standard programs 9. Press new to enter another sample id. Press delete to delete a sample id. Press edit to edit a sample id. Press initialize rfid tag to write the sample id to an optional location rfid tag (not available on all models). 5.2.2.1 sample id with scanner method 1 1. Connect the sc...
Page 31
31 standard programs 5.2.3 sample id and operator id with the optional rfid sample id kit (not available on all models) the optional rfid sample id kit consists of: • a loc 100 rfid locator • an operator rfid tag • five location rfid tags and • three sample bottle rfid labels each, in black, red, gr...
Page 32
32 standard programs 4. Press security list to access various functions with security level 1 or 2. 5. Select the required function and press setup . 6. Select the required security level (two keys, one key or off) and confirm using ok . 7. Confirm the security list using ok to return to the "securi...
Page 33
33 standard programs 1. Select operator id from "instrument setup". 2. Enter the security password and confirm by pressing ok . 3. Set up an operator id (refer to section 5.2.1 ). 4. Press operator password . 5. Enter the operator password and confirm with ok . 6. Press security level 7. Enter the s...
Page 34
34 standard programs 9. Press ok . The operator id is displayed with the selected security level. 10. Activate the selected operator id by pressing login . 11. Enter the operator password. 12. Confirm with ok and return to "instrument setup". 5.2.4.2 deactivate password 1. Press security in the "ins...
Page 35
35 standard programs 5.2.5 date and time 1. Press date & time in the "instrument setup". 2. Select a date format for the date. 3. Press ok to confirm the entry. 4. Select a time format for the time. 5. Press ok to confirm the entry. 6. Press ok to confirm the entry..
Page 36
36 standard programs 7. Enter the current date and time. Change the information using the arrow keys. 8. Press ok to confirm the entry. The instrument then returns to "instrument setup". 5.2.6 sound settings 1. Press sound settings in "instrument setup". The following options will be displayed: • al...
Page 37
37 standard programs transferring data to a pc and in a network. These interfaces can be used for the connection of a usb stick, an external usb keyboard or a usb barcode handset scanner. Note: various accessories can also be connected simultaneously using a usb hub. A usb memory stick is used to up...
Page 38
38 standard programs printer setup: • resolution: font size • paper: paper size note: if an optional thermal printer is connected, the function "auto send" on/off is available. 4. Press resolution to select the print quality. Select between: • 100 dpi, • 150 dpi and • 300 dpi. 5. Press ok to confirm...
Page 39
39 standard programs 5.2.7.3 print data continuously if all readings are to be printed out automatically straight after measurement, the use of a continuous form printer is recommended, e.G. The 4" paper thermal printer. Refer to section 9, page 137 . 1. Connect the thermal printer to a usb type a p...
Page 40
40 standard programs 5. Select fix to configure the ip address. 6. Press ip address and enter the address. In conjunction with the ip address of an instrument, the subnet mask establishes which ip addresses are located within the local network. 7. Press subnet mask and enter the address. A gateway e...
Page 41
41 standard programs 10. Press network server: to determine the target site for the data transfer. 11. Select netdrive and run netdrive setup. Alternatively, select ftp and run ftp setup. The procedures are completely identical. As an example, netdrive setup is described here. The target site can be...
Page 42
42 standard programs user and password must be identical to the settings on the target system. 15. Press user and enter the username. 16. Press ok to confirm. 17. Press password and enter the password. 18. Press ok to confirm the entry. 19. Press factory default to restore the network settings to th...
Page 43: 5.3
43 standard programs 4. Select power off timer and press ok . 5. Select the required time span after which the instrument will automatically be powered off if it is not used, and confirm with ok . 6. Press ok to confirm the entry. The instrument then returns to "instrument setup". 5.3 save, recall, ...
Page 44
44 standard programs 5.3.1.2 recall stored data from the data log 1. Press recall data in the main menu. 2. Press data log . A listing of the stored data is displayed. 3. Press filter: on/off . The function filter settings is used to search for specific items. 4. Activate on . The data can now be fi...
Page 45
45 standard programs 6. Press view details to get more information. 5.3.1.3 send data from the data log data is sent from the internal data log as an xml (extensible markup language) file or as a csv (comma separated value) file, to a directory with the name datalog on a usb mass storage device or a...
Page 46
46 standard programs 5. Select the data to be sent. The following options are available: • single point : only this selected reading will be sent • filtered data : only readings that correspond to the set filters will be sent • all data : all data in the selected data category will be sent. 6. Press...
Page 47
47 standard programs 3. Press filter: on/off . 4. Activate on . 5. Select a required parameter. 6. Press ok to confirm the selection. The chosen items are listed. 7. Press options>control chart . 8. Press standard control chart to choose the control chart of the selected standard. The measured stand...
Page 48
48 standard programs 9. Press range control chart to select the control chart of the range in % for multiple determinations. The range in % is displayed graphically with the control limits and date. 5.3.3 store, recall, send and delete data from wavelength scan and time course the instrument can sto...
Page 49
49 standard programs 5.3.3.2 recall stored data from wavelength scan or time course 1. Press recall data from the main menu. A. Select wavelength scan or time course to recall data. B. If a program is already running, press options > more > recall data . 2. Select the required data. 3. Tap on graph ...
Page 50
50 standard programs • if a usb memory stick is connected, the files will be automatically sent to the usb memory stick as xml or csv files in the file folder "wldata (data of a wavelength scan) or "tcdata" (data of a time course). The file name will be formatted as: "scandata_x.Csv" (wavelength sca...
Page 51
51 standard programs use the ratio function to monitor the parameter relationships at a particular location and display them in a graph. Use the interference check function to display analyses with the same sample ids and unfavourable levels of ion interference. 5.3.4.1 trends 1. Press recall data>d...
Page 52
52 standard programs 7. Select the required data analysis interval or the start and end date, and press next to confirm. 8. Set an upper and lower control limit and press next to confirm. 9. All of the selected functions are dispalyed in trend settings . Press ok to confirm. 10. Select the required ...
Page 53
53 standard programs 1. Select recall data>data analysis . 2. Select ratios . If a ratio analysis has already been carried out, a list of the defined analyses will be displayed. 3. Press options . 4. Press new , to define a new ratio analysis..
Page 54
54 standard programs 5. Select the required sample id and press next to confirm. 6. Select parameter i with the greatest concentration and press next to confirm. 7. Select parameter ii with the middle concentration and press next to confirm. 8. Select parameter iii with the smallest concentration an...
Page 55
55 standard programs 9. Select the required data analysis interval. It is possible to select a fixed interval and an specific customised interval with start and end dates. 10. Press ok to confirm. 11. Choose an upper and lower control limit for the first and second parameters and press next to confi...
Page 56: 5.4
56 standard programs example: analysis of ammonium with barcode test lck303 and recording of the readings. According to the lck303 ion interference table, nitrate concentrates > 50 mg/l will interfere with the analysis. The instrument displays a warning if the same sample id has a value > 50 mg/l fo...
Page 57
57 standard programs 5.4.3 use of program timers some procedures do not require the use of timers. Other procedures require several timers. These timers are pre-programmed into each stored program , along with a description of the activity to be performed during the timed period. Table 4 stored prog...
Page 58
58 standard programs 1. Press the timer icon. 2. Press ok to start the first timer. The timer will count down on the screen. 3. To start the next timed activity for the stored program, press the timer icon and ok . Note: press close to view the reading screen while the timer is running. The time wil...
Page 59
59 standard programs 5.4.5 run a standard adjust the standard adjust functions allows the calibration curve for a stored program to be adjusted based on analysis of a known standard solution. The accuracy check section of written procedures often suggests a standard solution concentration for this p...
Page 60
60 standard programs 5.4.6.1 change of the default setting of the chemical form 1. In the result display, press options>more>chemical form . 2. A list of available evaluation forms appear. Select the new default setting. 3. Press save as default. The current result and all further readings will be d...
Page 61
61 standard programs note: the reagent blank icon is shown in the result display (refer to arrow) when the function is active. 5.4.8 to carry out a multiple determination a sample can be measured several times using the multiple determination functions. 1. Before reading the concentration, press opt...
Page 62
62 standard programs 4. Remove the zero solution cell from the cell compartment. Insert the sample cell into the cell compartment. 5. Press read . The result will be displayed. Note: to define a sample dilution, press the dilution key in the toolbar. 6. For data storage, refer to section 5.3.1, page...
Page 63
63 standard programs the data list of the corresponding test will appear. The process specification of the corresponding test contains the new data (wavelength, factors, reading ranges, conversion factor for chemical form etc.). 3. Highlight the corresponding line in the data overview and press edit...
Page 64: 5.5
64 standard programs 5.5 barcode programs a special barcode reader in cell compartment #1 automatically reads the barcode on the 13 mm cuvette/vial as the cuvette/vial completes a single rotation. The instrument uses the barcode identification to automatically set the correct wavelength for the anal...
Page 65
65 standard programs 5.5.2 select the chemical evaluation form the chemical form of the test result of a number of parameters can be selected individually. 1. In the result display, press the unit (e. G. Mg/l) or the chemical representation of the evaluation form (e. G. Po 4 3– –p). A list of availa...
Page 66
66 standard programs table 5 barcode program options options description more for further options store off/on store: on stores all measurement data automatically store: off does not store any measurement data. Abs % trans to switch to % transmittance or absorbance readings send data icon / send dat...
Page 67
67 standard programs 5.5.4 sample blank turbidity and colour in the sample matrix can falsify the results of a photometric analysis. The interference factors come from the sample or are created by reactions with the reagents. The influence of turbidity and/or colour can be eliminated or reduced by t...
Page 68
68 standard programs 5.5.5.2 manual update of a barcode test note: only in very few cases does the revision of a test require all test specifications to be updated. The various data types that determine a barcode test are described in table 6 . Enter the name check the process specification in advan...
Page 69
69 standard programs enter the measurement process for detailed information on entering the measurement process, refer to section 6.1.2, page 82 . Check the process specification in advance to determine whether this point needs to be changed. 1. Highlight the measurement process line in the data ove...
Page 70
70 standard programs . Timer 1, timer 2, timer 3 and timer 4: the timers are activated or deactivated with the control boxes on the left of the display. In the next column, a selection can be made from a list of names that describe the corresponding work step. In the third column, the times for each...
Page 71
71 standard programs 7. Connect the usb memory stick to the usb port (type a) on the instrument, refer to section 3.5, page 18 . 8. Press ok . The link is established automatically and the software is updated. 9. Press ok to return to the "system check" menu. Update via the web function 1. Connect t...
Page 72
72 standard programs.
Page 73: Section 6
73 section 6 expanded programs 6.1 user programs user programs provide the opportunity to complete "made to measure" analysis. The "user programs" database is empty when the instrument leaves the factory and is used to accommodate programs created by users for specific needs. User programs with 13 m...
Page 74
74 expanded programs program number: the program number is a specific test number, with which the program can subsequently be called up from the selection list in the user programs menu or the favorites menu. 2. Use the alphanumeric keypad to enter a program number between 9000 and 9099. The lowest ...
Page 75
75 expanded programs 6.1.1.1 single wavelength settings the following parameters can be defined when selecting the single wavelength mode: units: 1. Select the required unit from the list 2. Press continue . Note: units of measure not included in this list can be added in the edit program under prog...
Page 76
76 expanded programs chemical form: 1. Enter the chemical formula used in the display to represent the analysis parameter. 2. Press continue . 6.1.1.2 multi wavelength settings when selecting the multi-wavelength mode, the following parameters can be defined: units: 1. Select the required unit from ...
Page 77
77 expanded programs wavelength λ x : 1. Press the λ x buttons. The number of wavelengths results from the calculation formula. 2. Enter the required wavelengths. 3. If necessary, repeat until all values for the formula have been entered. The entered wavelengths must be in the range from 320-1100 mm...
Page 78
78 expanded programs 6.1.1.3 calibration settings for single and multi wavelength mode a method is calibrated by determining the absorbance values of several standard solutions of known concentration. Create and save a calibration curve by entering values or measuring standards or entering formulas ...
Page 79
79 expanded programs 9. Press graph . The entered data is shown as a calibration curve. Note: the correlation coefficient (r 2 ) is shown on the left below the axes. The linear equation corresponds to the standard setting. 10. Press next graph . The presentation changes to polynomial curve of the se...
Page 80
80 expanded programs the entered and measured data is shown in the table. Note: to delete a standard concentration, highlight the appropriate line and press the delete icon. The timer icon shown in the display helps to make sure, when necessary, that the steps of an analysis are correctly timed (e. ...
Page 81
81 expanded programs 3. Press the formula key. A list of available formulas (linear and 2nd and 3rd order polynomial order) is displayed. Up to 4 coefficients can be entered, depending on the selected formula. 4. Press the required formula. According to the selected formula, the required factors (a,...
Page 82
82 expanded programs timer 1 / timer 2 / timer 3 / timer 4: up to four time intervals can be defined as timers with this function. Descriptions of the individual work steps, such as shaking, waiting, and stirring can be allocated to the timers. 1. Mark the timer x row. 2. Press edit . Activate or de...
Page 83
83 expanded programs program number: the program number is a specific test number, with which the program can subsequently be called up from the selection list in the user programs menu or the favorites menu. 2. Enter a program number between 9000 and 9099. The lowest available number appears automa...
Page 84
84 expanded programs 6.1.2.1 measurement process the measurement process defines the handling and the readings of the test: • at which and how many wavelengths should readings be completed • how many absorbance readings must be completed? • when should the zero reading and the sample reading be comp...
Page 85
85 expanded programs content and definition of the keys [z] key / zeroing 1. Press [z] to program a zero reading. 2. Press ok to confirm. 3. Press new. 4. Press zeroing and enter the wavelength for which the zero reading is to be performed. 5. Press ok and confirm the entry. 6. Press ok . 7. If zero...
Page 86
86 expanded programs key { } elements of the reading sequence that are to be repeated are placed in brackets. The left bracket { marks the start of the sequence to be repeated and the right bracket } marks the end. Note: the showing the right bracket remains inactive until a left bracket is entered....
Page 87
87 expanded programs 6.1.2.3 enter the calibration formula (evaluation formula) the calibration formula (evaluation formula) defines the calculation and display of intermediate and final results. The previously defined elements of the measuring sequence are the basis for calculating the concentratio...
Page 88
88 expanded programs table 11 description of the keys for the editing of formulae screen key description abs/variables press the abs/variables key to select, from the displayed list, the required element of the defined measuring sequence and therefore the corresponding reading wavelength, so that th...
Page 89
89 expanded programs entering the next calibration formula (c2 or cn) 1. Mark c2: out. 2. Press edit . 3. Mark c2: out . 4. Press edit . The display switches to c2: on . 5. Mark the next row c2= to define the formula. 6. Press edit . In addition to the keys described in table 11 , only one other fun...
Page 90
90 expanded programs 6.1.2.4 enter variables 1. Mark the variables row in the data overview. 2. Press edit . 3. Select the variable to be edited. 4. Press edit and enter the data (refer to process specification) (for f1, f2, λ 1, u1 etc.) 5. Press ok to confirm each entry. Abbreviation of variables:...
Page 91
91 expanded programs 1. Press user programs in the main menu. The user programs list will appear. 2. Highlight the selection by pressing it or select by number to search for the program by number. 3. Press program options . Using add to favorites, add the selected program to the favorite list. Use e...
Page 92: 6.2
92 expanded programs 6.1.4.3 delete program 1. Press delete. 2. Press ok to confirm. The program will be deleted from the list of user programs. Note: if the stored program is deleted in user programs, it will also be deleted in favorites programs. 6.2 favorites the most frequently used tests/method...
Page 93: 6.3
93 expanded programs 4. Press ok to confirm. Note: if a favorite program is deleted, it will stay in the user programs or stored programs . Note: if the stored program is deleted in user programs , it will also be deleted in favorites programs . 6.3 standard addition - monitoring/checking results th...
Page 94
94 expanded programs measures to identify other interference factors: checklist: 1. Check if the procedure is completed correctly: a. Are the reagents added in the correct order? B. Is enough time allowed for colour development? C. Is the correct glassware in use? D. Is the glassware clean? E. Does ...
Page 95
95 expanded programs maximum method volume/sample volume 1. Press stored programs in the main menu. 2. Select the required program. 3. Press start . 4. Analyze a sample without added standard solution in accordance with the instructions in the procedures manual. When the reading is complete, leave t...
Page 96
96 expanded programs 10. Press the keys to change the standard addition volumes. Use the alphanumeric keypad to enter the new data. 11. Press ok to confirm. Description of the table of readings • the first column shows the standard addition volume. 0 ml stands for a sample containing no added standa...
Page 97: 6.4
97 expanded programs 6.4 single wavelength (absorbance, concentration and transmittance readings) the single wavelength mode can be used in three ways. For sample readings at a single wavelength, the instrument can be programmed to measure the absorbance, % transmittance or concentration of the anal...
Page 98
98 expanded programs concentration factor: 1. Press concentration factor: off in the "options" menu. 2. Press on to highlight this feature. 3. Press factor and enter the factor. 4. Press unit and select the corresponding units for concentration from the displayed list. 5. Press ok to confirm. Concen...
Page 99: 6.5
99 expanded programs 6.4.2 take single wavelength readings (single reading) 1. Insert the zero solution cell into the cell compartment. 2. Press zero . Note: the read key is only active after the zero reading has been completed. 3. Insert the analysis cell into the cell compartment. 4. Press read . ...
Page 100
100 expanded programs λ / absorbance formula: 1. Press absorbance formula . 2. The formula selected in the top key determines the number of wavelength and coefficient keys that will appear below. 3. Press the key to change the calculation formula. 4. Select a formula from the displayed list. 5. Pres...
Page 101
101 expanded programs k 1 a 1 + k 2 a 2 + k 3 a 3 k 1 a 1 + k 2 a 2 + k 3 a 3 + k 4 a 4 k 1 a 1 / k 2 a 2 (k 1 a 1 + k 2 a 2 ) / k 3 a 3 (k 1 a 1 + k 2 a 2 ) / (k 3 a 3 + k 4 a 4 ) a 1 refers to the absorbance at wavelength 1 a 2 refers to the absorbance at wavelength 2, etc. K 1 refers to the coeff...
Page 102: 6.6
102 expanded programs concentration resolution: 1. Press concentration resolution in the "options" menu. 2. Select the resolution. 3. Press ok to confirm. 4. Press return to return to the results screen. 6.5.2 complete a reading in the multi wavelength mode 1. Insert the zero solution cell into the ...
Page 103
103 expanded programs 6.6.1 set up the wavelength scan press wavelength scan in the main menu. Press options for parameter setup. λ setting of the wavelength 1. Press the λ key in the "options" menu to select the wavelength range and the wavelength step. 2. Press the upper left key to select the low...
Page 104
104 expanded programs 6. Enter the upper wavelength. 7. Press ok to confirm. Note: do not select the same wavelength for minimum and maximum. 8. Highlight the required wavelength step. Note: the selection of the interval influences the duration and resolution of the wavelength scan. Scans with a hig...
Page 105
105 expanded programs 5. Press return to return to the scan mode. Note: the integral is shown instead of the date on the display. Note: for the next scan reading the setting for the integral will be on . Scale & units 1. Press options>more..>scale & units . 2. Highlight the required units ( abs or %...
Page 106
106 expanded programs the wavelength scan is complete, if • the graph is shown full-size, • the scaling of the x-axis occurs automatically, • the cursor functions in the vertical navigation bar are highlighted. • a signal sounds 6.6.2.1 navigation of the wavelength scan graph or a wavelength scan an...
Page 107
107 expanded programs 3. To complete the wavelength scan reading, refer to section 6.6.2, page 105 . • the newly plotted wavelength scan curves are shown in black. • the absorbance or transmittance value and the associated wavelength are highlighted in black. • in addition, the display shows the dif...
Page 108: 6.7
108 expanded programs 6.7 time course of absorbance/transmittance the time course mode is used to collect data in either absorbance or transmittance for a user-specified length of time. This data can be displayed in either graphic or tabular format. While the time scan is taking place, the cell comp...
Page 109
109 expanded programs time & interval: 1. Press time & interval in the "options" menu. 2. Enter the total time and measurement interval. 3. Press ok to confirm. Note: in total, 500 measuring steps can be accomplished during a scan. To select a total time and a time interval that would cause this num...
Page 110
110 expanded programs • select mark to mark the next data point collected. This mark is not used by the instrument, but is available for the user and may indicate a significant event, such as the addition of a sample or other reagent. The mark is also shown in the table. • select stop to stop taking...
Page 111: 6.8
111 expanded programs 6.8 system checks 1. Press system checks in the main menu. The "system check" menu contains instrument information and various performance tests. 6.8.1 instrument information 1. Press instrument information in the "system check" menu. 2. The model, serial number and software ve...
Page 112
112 expanded programs 7. Connect the usb memory stick to the usb port (type a) on the instrument, refer to section 3.5, page 18 . 8. Press ok to confirm. The link is established automatically and the software is updated. 9. Press ok to return to the "system check" menu. Note: after the instrument up...
Page 113
113 expanded programs 5. Press verification . 6. Insert cell adapter a ( figure 3, page 19 ) in cell compartment (2). 7. Remove any remaining cells from the cell compartment. 8. Close the cell compartment cover. 9. Press start . 10. Follow the directions on the display and set various filters one af...
Page 114
114 expanded programs 1. Press test solution in the "optical checks" menu. 2. Press nominal values . 3. Press edit . An automatic menu guidance queries values (filters, wavelength, and nominal, minimum and maximum values) given in the quality control certificate, to the following specifications: 4. ...
Page 115
115 expanded programs 7. Inset sample cell 1 ( figure 3, page 19 ) in cell compartment (1) a press next . 8. Follow the dialog indicated. 9. After the fifth test cell, the photometrical accuracy is displayed in a log. 6.8.3.3 wavelength check the wavelength check test is used to check wavelength acc...
Page 116
116 expanded programs 1. Press stray light check in the "optical checks" menu. 2. Remove any cuvettes/analysis cuvettes from the cell compartment. 3. Place the cell adapter (a) for 10-mm rectangular cells in the cell compartment (2). 4. Close the cell compartment cover. 5. Press zero . 6. Insert the...
Page 117
117 expanded programs 7. Place the analysis cell in the cell compartment. 8. Close the cell compartment cover. 9. Press read . 10. Remove the analysis cell. 11. Close the cell compartment cover. 12. Press zero . 13. Place the analysis cell in the cell compartment. 14. Close the cell compartment cove...
Page 118
118 expanded programs 6.8.4.1 aqa standard configuration the working method, photometers, and accessories can be checked by the analysis of a standard solution. 1. Press aqa standard a screen with standard sets opens (not available on all models), alternatively an individual standard can be defined....
Page 119
119 expanded programs 9. Select options>reminder to enter an automatic interval when a standard analysis is required to be carried out. 10. Press on . 11. Select the required interval. Press ok to confirm the entry. 12. Select a unit for the interval. Press ok to confirm the entry. 6.8.4.2 aqa addit...
Page 120
120 expanded programs 3. Enter the required interval, and the system will automatically issue a prompt to add an analysis. Press ok to confirm the entry. 4. Define the required unit for the interval. Press ok to confirm the entry. 6.8.4.3 multiple determination 1. Press multiple determination . 2. P...
Page 121
121 expanded programs 6.8.4.4 dilution 1. Press dilution . 2. Press on . 3. Select the required interval. Press ok to confirm the entry. 4. Select a unit for the interval. Press ok to confirm the entry. 5. Enter the dilution factor. Press ok to confirm. 6. Enter the tolerance as a percentage. Press ...
Page 122
122 expanded programs 1. Press instrument backup in the "system check" menu. 2. Insert the usb stick (refer to section 3.5, page 18 ). 3. Press store to start a backup. If the file was stored, the message "instrument backup is stored" will be displayed. 4. Press ok to return to the "system check" me...
Page 123
123 expanded programs 6.8.6 service menu use of the service menu requires a service code. This menu is reserved exclusively for servicing tasks. 6.8.7 service time in order to make sure a regular inspection is performed, an automatic memory reference for the service times can be entered. After switc...
Page 124: 6.9
124 expanded programs after a lamp is replaced, the display of the switch-on cycles is reset to 0. 1. Press lamp history in the "system check" menu. 2. Press reset and the lamp data are reset. 3. Press ok to return to the "system check" menu. 6.9 toolbar the right of the display contains a toolbar w...
Page 125
125 expanded programs 6.9.3 timer use this function to activate a timer at any time. 1. In the toolbar, press timer . 2. Enter the required time and confirm with ok . The count-down starts automatically. 3. Press close to let the timer run in the background. Press cancel to stop the timer. 4. When t...
Page 126
126 expanded programs data transfer is either via memory card or network (lan). For a detailed description, refer to the link2sc operating instructions. 6.9.7 website dr 3900 use this function to call up an internet website on an existing network connection. Current software updates, as well as docu...
Page 127: Section 7
127 section 7 maintenance 7.1 cleaning requirements 7.1.1 spectrophotometer • only clean the housing, the cell compartments and all accessories with a soft, damp cloth. A mild soap solution can also be used. • do not get excess water in the cell compartments. • do not insert a brush or sharp object ...
Page 128: 7.2
128 maintenance 2. Afterwards, rinse the cuvettes/sample cells several times with tap water and then thoroughly with deionized water. Note: glass cuvettes/sample cells that have been used for organic solvents (such as chloroform, benzene, toluene, etc.) must be rinsed with acetone before being treat...
Page 129: N O T I C E
129 maintenance 7. Lift out the lamp holder upwards. 8. Turn the lamp holder so that the connector with the cable guide points forwards. 9. Push the clamp slide as far as possible to the right (step 1). 10. Grasp the connector along with the lamp, pulling it out of the lamp holder (step 2). 11. Rele...
Page 130: 7.3
130 maintenance 4. Install the lamp holder in the instrument. Note: take care that the lamp cable is not pinched by the cable guide. 5. Using a cross-head screwdriver, tighten the two lamp holder screws. 6. Replace the lamp cover. 7. Using a slot-head screwdriver tighten the cover screws. 8. Connect...
Page 131
131 maintenance 4. Lift the cell receptacle upwards and out. 5. Emplace the new cell receptacle so that the pressure rollers guide slot is to the left. 6. Using a cross-head screwdriver, tighten the two screws on the floor of the cell compartment. 7. Connect the power cable to the instrument..
Page 132
132 maintenance.
Page 133: Section 8
133 section 8 troubleshooting error displayed definition resolution attention! Please insert the light shield. Readings with barcode cuvettes generally require the light shield. Insert the light shield. Press ok . Barcode label not read barcode faulty reinsert the cell. If the barcode is not recogni...
Page 134
134 troubleshooting error copying from usb memory stick. Error during update start the procedure again or contact the manufacturer or his representative. Error in ftp connection. Ftp error make sure that the instrument is connected to the network. Fault program not accessible. Please update program ...
Page 135
135 troubleshooting under measuring range the measured absorbance is below the calibration range of the test if possible, select a test with a lower reading range or use a cuvette with a longer path length possible interference by: interference check the analysis is possibly erroneous due to interfe...
Page 136
136 troubleshooting.
Page 137: Section 9
137 section 9 replacement parts 9.1 accessories description cat. No. Sip 10 sipper set for dr 3900 with 1 inch round cell, eu lqv157.99.10001 rfid read/write device loc 100: transponder for location rfid, eu lqv156.99.10001 dr/check gel test standard 2763900 verification kit lzv537 test solution lzv...
Page 138: 9.2
138 replacement parts 9.2 replacement parts description cat. No. Halogen lamp lzv565 cell adapter a for 1-cm rectangular and 1-inch round cells lzv846 cell adapter b for 3-cm rectangular cells, china only lzv847 light shield lzv849 bench top power supply lzv844 power cord eu yaa080 power cord ch xlh...
Page 139: Section 10 Contact
139 section 10 contact hach company world headquarters p.O. Box 389 loveland, colorado 80539-0389 u.S.A. Tel (800) 227-hach (800) -227-4224 (u.S.A. Only) fax (970) 669-2932 orders@hach.Com www.Hach.Com repair service in the united states: hach company ames service 100 dayton avenue ames, iowa 50010 ...
Page 140
140 contact hach lange d.O.O. Fajfarjeva 15 si-1230 domžale tel. +386 (0)59 051 000 fax +386 (0)59 051 010 info@hach-lange.Si www.Hach-lange.Si ΗΑ ch lange e. Π . Ε . Αυλίδος 27 gr-115 27 Αθήνα Τηλ . +30 210 7777038 fax +30 210 7777976 info@hach-lange.Gr www.Hach-lange.Gr hach lange d.O.O. Ivana sev...
Page 141
141 section 11 warranty, liability and complaints the manufacturer warrants that the product supplied is free of material and manufacturing defects and undertakes the obligation to repair or replace any defective parts at zero cost. The warranty period for instruments is 24 months. If a service cont...
Page 142
142 warranty, liability and complaints.
Page 143: Appendix A Help Guide
143 appendix a help guide the help guide is a step by step set of instructions for the dr 3900, for the execution of a stored program or procedure in accordance with process specifications. The help guide is available for the most used hach lange tests and the hach powder pillow reagent tests. A.1 d...
Page 144
144 help guide a list of preset times will be displayed. 6. Select the necessary time. 7. After the timer has finished, return to the help guide by pressing the information icon. 8. The next help screen will be activated 9. Press cancel to return to the reading screen of the test/method. 10. Press t...
Page 145
145 help guide 7. Press cancel to return to the measurement screen for the test. 8. Press the information icon to return to the last current page of the help guide and complete the test. 9. Insert the zero cell or sample cell (corresponding to the process specification) into the cell compartment. Th...
Page 146
146 help guide.
Page 147: Index
147 index a absorbance check ................................................. 116 absorbance formula .............................................. 100 alphanumeric keypad ............................................... 25 aqa ....................................................................... ...
Page 148
148 index o operator id .............................................................. 27 optical checks ............................... 112, 115, 116, 123 output checks ....................................................... 123 overview of product/function .................................. 13 p p...
Page 149
149 index wavelength selection ................................................. 9 wavelength setting ................................................. 108 wavelength spectrum ............................................ 103.
Page 150
150 index.