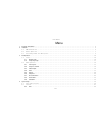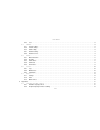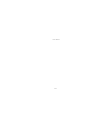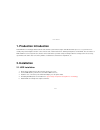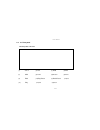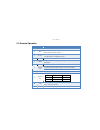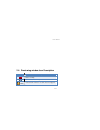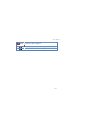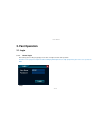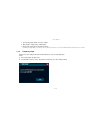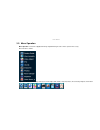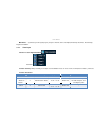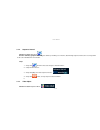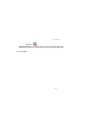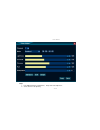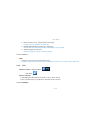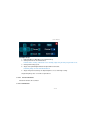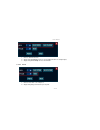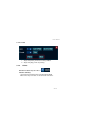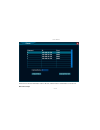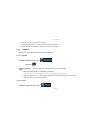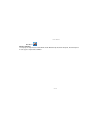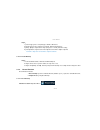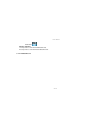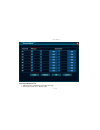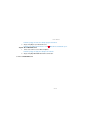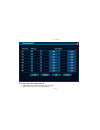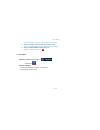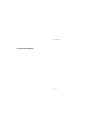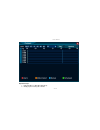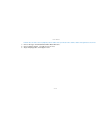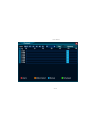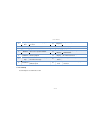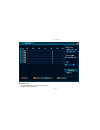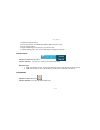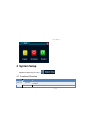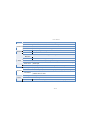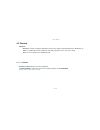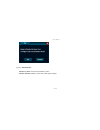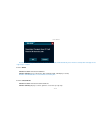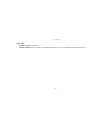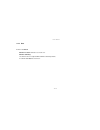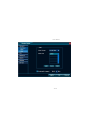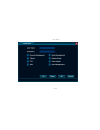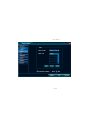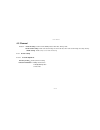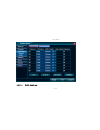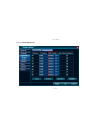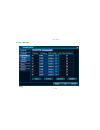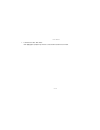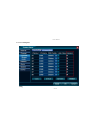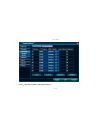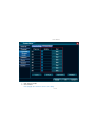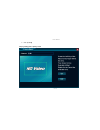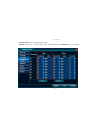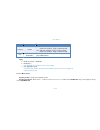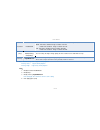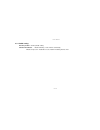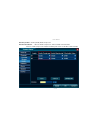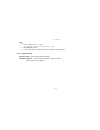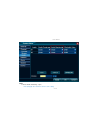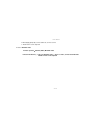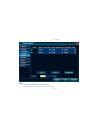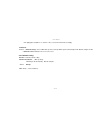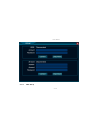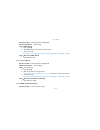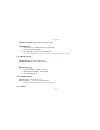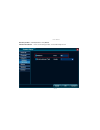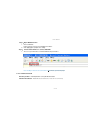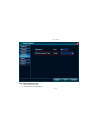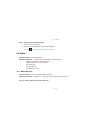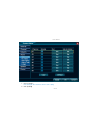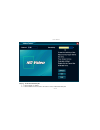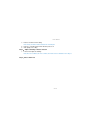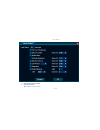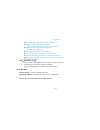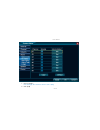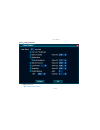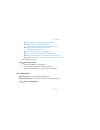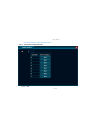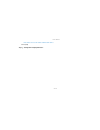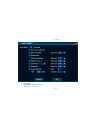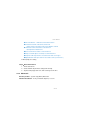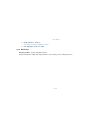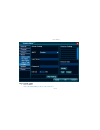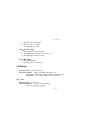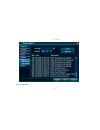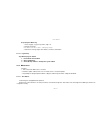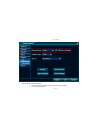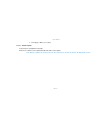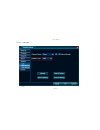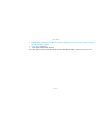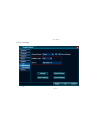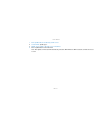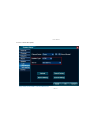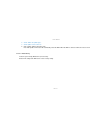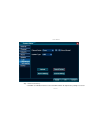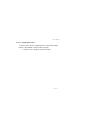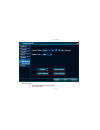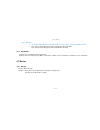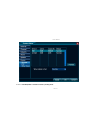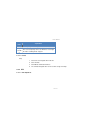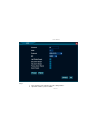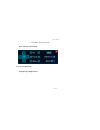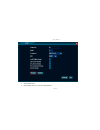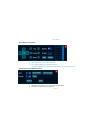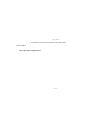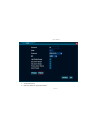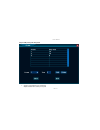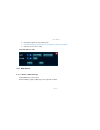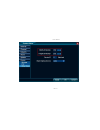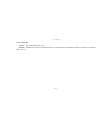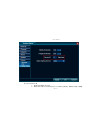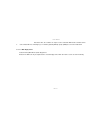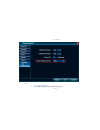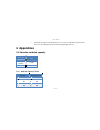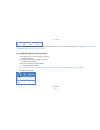- DL manuals
- Hadex
- DVR
- JW204K-W3
- User Manual
Hadex JW204K-W3 User Manual
User Manual
1/132
Menu
1.
Production Introduction ............................................................................................... 4
2.
Installation .......................................................................................................... 4
2.1.
HDD Installation ............................................................................................ 4
2.2.
Remote Operation ............................................................................................ 7
2.3.
Previewing window Icon Description .......................................................................... 8
3.
Fast Operation...................................................................................................... 10
3.1.
Login ...................................................................................................... 10
3.1.1.
Normal Login ........................................................................................... 10
3.1.2.
Temporary Login ........................................................................................ 11
3.2.
Menu Operation ............................................................................................. 12
3.2.1.
View Layout ............................................................................................ 13
3.2.2.
Sequence Interval ....................................................................................... 14
3.2.3.
Video Adjust............................................................................................ 14
3.2.4.
PTZ ................................................................................................... 17
3.2.5.
Clients ................................................................................................. 20
3.2.6.
Snapshot .............................................................................................. 22
3.2.7.
Record Function ........................................................................................ 25
3.2.8
Clear Alarm ............................................................................................ 38
3.2.9
Shutdown .............................................................................................. 38
4
System Setup ...................................................................................................... 39
4.1
Functional Structure ....................................................................................... 39
4.2
General .................................................................................................... 41
4.2.2
Time .................................................................................................. 44
Summary of JW204K-W3
Page 1
User manual 1/132 menu 1. Production introduction ............................................................................................... 4 2. Installation .......................................................................................................... 4 2.1. Hdd installation ........
Page 2
User manual 2/132 4.2.3 user................................................................................................... 46 4.3 channel .................................................................................................... 52 4.3.1 preview setting ..................................
Page 3
User manual 3/132.
Page 4: 2. Installation
User manual 4/132 1. Production introduction network dvr is a monitoring product that allows audio and video synchronized. It adopts embedded and micro processor, so system runs more steadily. This product integrates functions such as video & audio, network transmission, alarming management, etc. Me...
Page 5
User manual 5/132 2.2. 2.1 front panel the front panel of a series (1) search (2) ptz (3) info (4) rec (5) shift (6) power (7)direction (8) menu (9) esc (10) play/pause (11) back/pause (12)fast (13) play (14)next (15)back.
Page 6
User manual 6/132 2.2 2.2rear panel the rear panel of 4ch series 1 fan 2 video input 3 audio output 4 hdmi 5 audio input 6 usb 7 ptz rs485 8 dc 12v 9 power switch 10 lan 1 1 vga 1 2 video output.
Page 7
User manual 7/132 2.3. Remote operation no. Name description 1 power press for about 3-5 seconds to shut down the dvr. 2 dev device match id, can make the remote and dvr one-to-one control, take 【4.6.3.2 device no.】for reference. 3 no. Key 1.Can make the channel full screen 2.Can input numbers and e...
Page 8
User manual 8/132 2.4. Previewing window icon description icon description means recording means client-end is linking this channel. (yellow) means that this channel is set alarm, but is not triggered.
Page 9
User manual 9/132 (red) means the alarm is triggered. Means this window voice monitoring close. Means this window voice monitoring open..
Page 10: 3. Fast Operation
User manual 10/132 3. Fast operation 3.1. Login 3.1.1. Normal login after starting system, it will popup [login] screen, after user login can make other operation. Remarks: if cancel [system setup/general/general/display wizard] function, the login prompt won’t given unless users operate the dvr. St...
Page 11
User manual 11/132 1. [user name] input default user name ‘admin’; 2. [password] is empty, that is nothing input; 3. Single click [login], then finish login operation. Remarks: if login failure for 3 times, mouse will be locked for 10 seconds, dvr will alarm until login successfully . 3.1.2. Tempora...
Page 12
User manual 12/132 3.2. Menu operation menu operation is functions at [right click menu] and [main menu],in order to make operation more easily. Menu function as follows: right click menu: system setup, view layout , video adjust, ptz, clients, snapshot, photos, record setup, playback, clear alarm.
Page 13
User manual 13/132 main menu: :system setup, view layout(3 layout), sequence interval, zoom, video adjust, ptz, snapshot, photos, record setup, playback, shutdown. 3.2.1. View layout function location: right click menu: main menu: function summary: while previewing, it can adjust screen distribution...
Page 14
User manual 14/132 3.2.2. Sequence interval function location: main menu: function summary: [sequence interval] can show the previewing screen in turns, after finishing sequence interval, the screen layout will be the same with that before this function. Steps: 1. Single click at main menu to start ...
Page 15
User manual 15/132 main menu: function summary: can setup different video effects during different time range. For example: session1 can setup as day effect, session2 setup as night effect. 3.2.3.1. Session1.
Page 16
User manual 16/132 steps: 1. From right click menu or main menu, single click video adjust icon; 2. Select channel need adjusting ;.
Page 17
User manual 17/132 3. Mode select [session 1], setup the effective time range; remarks: session 1 default as the whole day 4. Manually adjust [contrast, chroma, hue, sharpness] ; remarks: also can single click [standard, soft, bright] for speedy settings. 5. Single click [save] to take effect. Remar...
Page 18
User manual 18/132 ptz adjust steps: 1. Right click menu or main menu select [ptz control]; 2. Change channel no. Into ptz channel; remarks: after selecting, it will be full screen showing; single click [16 view] can get multi-screen; 3. Change ptz moving speed; 4. Single click up/down/right/left bu...
Page 19
User manual 19/132 1. Choose ‘aux’ function no; 2. Single click [aux open] can open corresponding function, for example wiper; 3. Single click [aux close] can close the function. 3.2.4.4. Preset 1. Choose ‘preset no.’ , for example :1; 2. Single click [goto] can invoke the preset point..
Page 20
User manual 20/132 3.2.4.5. Patrol 1. Single click [patrol] , ptz enter cruising condition; 2. Single click [stop] , ptz stop cruising. 3.2.5. Clients function location: right click menu: function summary: 1. Count client-end numbers that connecting with the dvr; 2. Disconnect any connection, or dis...
Page 21
User manual 21/132 all client-end connection information: channel, ip, port, and connections all information can check here. Disconnect steps:.
Page 22
User manual 22/132 1. From the list, select any channel to connect; 2. Single click [disconnect] , can disconnect the remote connection; 3. Single click [disconnect all], can disconnect all remote connection. 3.2.6. Snapshot snapshot function includes [snapshot], [photos] two functions. 3.2.6.1. Sna...
Page 23
User manual 23/132 main menu: function summary: 1. Can query the snapshot stored in the dvr, include manual snapshot, alarm snapshot, record snapshot. 2. Can copy the snapshot into usb disk..
Page 24
User manual 24/132 3.2.6.3. Snapshot query.
Page 25
User manual 25/132 steps: 1. [search type] choose snapshot type, default is all picture; 2. [channel] choose the channel for snapshot, default is all channels; 3. [start] ~[end] is snapshot time range (longest is 1 month), default is ‘today’ ; 4. [search] button, single click, then the right list ca...
Page 26
User manual 26/132 main menu: function summary: 1. Can open/close each channel manual record; 2. Can open/close each channel scheduled record? 3.2.7.2. Manual record.
Page 27
User manual 27/132 step i: open manual record 1. Right click menu or main menu .Select [record setup]; 2. Select channel, and choose ‘manual’ option;.
Page 28
User manual 28/132 remarks: [copy] can make the settings apply to all channels 3. Single click [ok] to open manual record ; remarks: recording channel has the icon: , manual record default is open . Steps ii: close manual record 1. Choose the channel, cancel ‘manual’ option; remarks: [copy] can appl...
Page 29
User manual 29/132 step i: open and setup scheduled record 1. Right click menu or main menu. Select [record setup]; 2. Select channel, and choose ‘scheduled’ option;.
Page 30
User manual 30/132 remarks: [copy] can make the settings apply to all channels 3. Single click [set] to modify scheduled record time range; remarks: scheduled record can be divided into 2 time ranges. 4. Single click [ok] to open scheduled record remarks: channel has the icon: . 3.2.7.4 playback fun...
Page 31
User manual 31/132 3.2.7.4.1 query playback.
Page 32
User manual 32/132 operation steps: 1. Right click menu or main menu[playback] ; 2. Modify playback starting date and time.
Page 33
User manual 33/132 remark: also can click to choose playback position, double click open minute view as follows, double click again back to hour view. 3. Choose video type: scheduled/ manual/ alarm/ motion detection ; 4. Choose playback channel , can multi-select or all select; 5. Single click [play...
Page 34
User manual 34/132.
Page 35
User manual 35/132 3.2.7.4.2 playback adjusting when playback, users can adjust the speed and progress. Serial no. Name description serial no. Name description 1 playback time current playback time 9 fast backward fast backward display, single click to switch x8/x16.
Page 36
User manual 36/132 2 progress bar progress of the current playback file in 1 hour 10 snapshot snapshot for object screen 3 sound open/close sound playback 11 pause pause display 4 condition playback condition 12 display display the video 5 window choose the operation window 13 fast display accelerat...
Page 37
User manual 37/132 operation steps: 1. Single click [backup] , open the backup interface; 2. Modify the backup start time;.
Page 38
User manual 38/132 3. Modify the backup time range; 4. Choose record type, scheduled/ manual/alarm/ motion detection record; 5. Choose backup channel; 6. Single click [backup] to backup the file selected into u disk; 7. Install the display plug-in, then can use media player to display the backup fil...
Page 39: 4 System Setup
User manual 39/132 4 system setup function location: right click menu: 4.1 functional structure category group function point general language, ntsc/pal, transparency, vga resolution, wizard, speedy function general time date, time, auto synchronize time, time zone setting.
Page 40
User manual 40/132 user local user, network user, automatic logout preview ch name, osd position, hide video, privacy mask stream main stream, minor stream channel audio audio compress, audio monitoring, bind with video setting dialing setting, ip setting network service webcc, bi-directional talk m...
Page 41
User manual 41/132 4.2 general functions: general: for example: language, ntsc/pal, transparency, vga resolution, display device id, wizard, etc.; time: for example date format, set date/set time, auto synchronize time, time zone setting; user: local user, network user add/delete/ edit. 4.2.1.1 ntsc...
Page 42
User manual 42/132 4.2.1.2 vga resolution function location: general/general/vga resolution function summary: modify resolution of the dvr output to display..
Page 43
User manual 43/132 remarks: after modifying the resolution, if not confirm in 10 seconds, it will automatically cancel in order to avoid problem of display doesn’t support large resolution 4.2.1.3 wizard function location: general/general/wizard function summary: choose this function, while starting...
Page 44
User manual 44/132 4.2.2 time function location: general/time function summary: setup system time, for example set date, set time, timezone setting, auto synchronize time, etc..
Page 45
User manual 45/132.
Page 46
User manual 46/132 4.2.3 user 4.2.3.1 local user function location: general/ user/ local user function summary: 1. It allows local users login the dvr and make allowed operation; 2. It allows add/edit/delete local users..
Page 47
User manual 47/132.
Page 48
User manual 48/132.
Page 49
User manual 49/132 4.2.3.1.1 automatic logout function location: general/ user/ automatic logout function summary: 1. As user operation upto the duration set, it will automatically logout (1-99 mins); 2. Users need to login again to continue the operation t, this function in order to improve the saf...
Page 50
User manual 50/132.
Page 51
User manual 51/132.
Page 52
User manual 52/132 4.3 channel function:1.Preview setting:channel name, osd position, hide video, privacy mark; 2.Code stream setting:main code stream image size and code rate; minor code stream image size, kbps, fluency 3.Audio setting:audio compression, audio monitoring 4.3.1 preview setting 4.3.1...
Page 53
User manual 53/132 4.3.1.1.1 modify channel name.
Page 54
User manual 54/132.
Page 55
User manual 55/132 4.3.1.1.2 modify osd position.
Page 56
User manual 56/132 4.3.1.1.3 hide video steps:.
Page 57
User manual 57/132 1. Left lick the box after “hide video” click【apply】or【ok】,then preview the selected channel, that has been hided。.
Page 58
User manual 58/132 4.3.1.1.4 analog port steps:.
Page 60
User manual 60/132 step 1: open privacy market, and start this function.
Page 61
User manual 61/132 1. Click 【privacy mark】 ; 2. Choose“enable”; note: 【copy】,other channels can have same setting。.
Page 62
User manual 62/132 3. Click【setting】 step 2:setting part of privacy mask.
Page 64
User manual 64/132 4.3.2.1 main stream.
Page 66
User manual 66/132 name choice introduction resolution d1/cif d1: pal video standard—image resolution 704*576; ntsc video standard,image resolution 640*480。 cif:pal video standard—image resolution 352*288; ntsc video standard,image resolution 320*240。 kbps d1(600kbps) cif(400kbps) the more the numbe...
Page 67
User manual 67/132 name choice instruction.
Page 68
User manual 68/132 resolution no/qcif/cif no:close minor code stream,and make net work transmission by main stream qcif:pal video standard—image resolution 176*144; ntsc video standard,image resolution 160*120。 cif:pal video standard—image resolution 352*288; ntsc video standard,image resolution 320...
Page 70
User manual 70/132 4.3.3.1 audio compression.
Page 73
User manual 73/132 steps: 1.Choose“audio monitoring”, “open”; note: 【copy】,other channels can have same setting.
Page 75
User manual 75/132 steps: 1. Choose” bind with video”, then choose“ch01”; note: 【copy】,other channels can have same setting.
Page 76
User manual 76/132 click【apply】or【ok】when see channel 1 video, can hear the bind audio accordingly. 4.4 network function:1.Network setting:choose adsl dial-up, wireless dial-up, dhcp gets ip automatically in lan, manual setting ip in lan. 2. Network service: webcc, bi-directional talk function 4.4.1...
Page 77
User manual 77/132 4.4.1.2 adsl dial-up.
Page 79
User manual 79/132 function introduction:dhcp gets ip automatically in lan open dhcp steps: 1. Confirm route to open dhcp, that can be used normally 2. Choose” automatic ip(dhcp)”; 3. Click【apply】or【ok】 it can get ip automatically note: when using dhcp function, it can not make manual ip etc paramet...
Page 81
User manual 81/132 step 1:open webcc function 1. Choose“webcc”; if 80 port has been took up, pls modify port number。 2. Click【apply】or【ok】to save setting step 2: client-end use webccc to connect with dvr 1. The users open ie browser, and write dvr ip and port number note: ie setting: tool/internet c...
Page 82
User manual 82/132 step 1:open bi-directional talk 1. Choose“bi-directional talk”; 2. Choose“channel”,example“ch04”;.
Page 84
User manual 84/132 1. Choose” enable”; note: 【copy】,other channels can have same setting 2. Click【setting】.
Page 85
User manual 85/132 step 2: set motion detection part 1. Left click image as starting 2. Left click and move mouse at the same time to choose motion detection part.
Page 86
User manual 86/132 3. Release left click to finish setting note: it only can make motion detection in selected part. 4. Repeat 1—3,and the max motion detection parts are 4 5. Click【ok】,save setting step 3: adjust sensibility of motion detection 1. Left click can adjust “sensibility” note: the more n...
Page 87
User manual 87/132 1. Click alarm output【setting】 2. Setting parameters: ◆keep alarm:1-999s available.
Page 88
User manual 88/132 ◆turn on the buzzer: dvr will send out buzzer alarm ◆send to client: it will send alarm to client-end ◇video channel: the client-end connect with this channel ◆e-mail alert: it will send emails to collection box ◇send picture in attachment ◆start record: it will record the selecte...
Page 89
User manual 89/132 1. Choose” enable”; note: 【copy】,other channels can have same setting 2. Click【set】.
Page 90
User manual 90/132 step 2:setting parameter 1.Setting parameters: ◆keep alarm:1-999s available.
Page 91
User manual 91/132 ◆turn on the buzzer: dvr will send out buzzer alarm ◆send to client: it will send alarm to client-end ◇video channel: the client-end connect with this channel ◆e-mail alert: it will send emails to collection box ◇send picture in attachment ◆start record: it will record the selecte...
Page 92
User manual 92/132 1. Choose “addr” note: please choose the relative addr of alarm device 2. Choose “br” type.
Page 93
User manual 93/132 note: please write the relative br of alarm device step 2:setting alarm output parameter 1 choose “addr”.
Page 94
User manual 94/132 note: please choose the relative addr of alarm device click【set】 step 3:setting alarm output parameter 2.
Page 95
User manual 95/132 1. Click【set】 2. Setting alarm output parameters: ◆keep alarm:1-999s available.
Page 96
User manual 96/132 ◆turn on the buzzer: dvr will send out buzzer alarm ◆send to client: it will send alarm to client-end ◇video channel: the client-end connect with this channel ◆e-mail alert: it will send emails to collection box ◇send picture in attachment ◆start record: it will record the selecte...
Page 97
User manual 97/132 steps: 1. Choose” alarm types”;”motion detect/no video/alarm device” are available 2. Choose” enable”.
Page 99
User manual 99/132 step 1:sender setting 1. Choose“smtp”; note: can manual writing or choose exist email server.
Page 100
User manual 100/132 2. Write user name and password 3. Modify” interval”(1~99min) ; 4. Click【apply】,save setting step 2:receiver setting 1. Write email address in “receiver site” 2. Click【add】 ,then can add new receiver into list 3. Click【apply】or【ok】,save setting step 3:mail testing 1. Click【mail t...
Page 101
User manual 101/132 4.6.1.1 log query.
Page 102
User manual 102/132 step: query this dvr’s log 1. Select log type, eg system operation, login, etc. 2. Change query time note: don’t select above “time”, it will query all logs. 3. Click and select log, single-click” detail” to read more information. 4.6.1.2 log backup step: backup log into u-disk. ...
Page 103
User manual 103/132 step: enable time reboot function 1. Select reboot date at”reboot setup”. It takes week as standard. 2. Set reboot time,eg,23:00..
Page 105
User manual 105/132 4.6.2.2.1 usb update step:.
Page 106
User manual 106/132 1. Put updated files at fat32 format u-disk. These two files should be placed at root directory at u-disk. Then insert the u-disk into dvr’s usb port. 2. Select usb at “update type”. 3. Click “update” button to finish this work. Note: after update is finished, it will automatical...
Page 107
User manual 107/132 4.6.2.2.2 ftp update step:.
Page 108
User manual 108/132 1. Place updated file at root directory at ftp server. 2. Select ftp at “update type”. 3. Modify “server”address into ftp server’s ip address. 4. Click “update”button to finish this work. Note: after update is finished, it will automatically reboot the dvr. When the dvr is starte...
Page 109
User manual 109/132 4.6.2.2.3 http online update step:1. Make sure the dvr is connected with internet..
Page 110
User manual 110/132 2. Select” http” at” update type”. 3. Select update server at “server”. 4. Click “update” button to finish this work note: after update is finished, it will automatically reboot the dvr. When the dvr is started, it shall be the latest version. 4.6.2.3 reset factory location: syst...
Page 111
User manual 111/132 step: 1. Click “reset factory”. 2. Click”ok” at confirmation interface to reboot the dvr and then all original factory settings are restored..
Page 113
User manual 113/132 step of exporting: 1. Insert u-disk with fat32 format into dvr 2. .Click export setting.
Page 114
User manual 114/132 step of importing: 1. Insert u-disk with fat32 format into dvr and there are the settings of same model dvr at u-disk. 2. Click” import setting” button to import the setting from u-disk to this dvr. Note: the imported setting will be valid after the dvr is rebooting. 4.6.3 inform...
Page 115
User manual 115/132 4.7.1.1 hard disk(hdisk is named in interface) working mode.
Page 116
User manual 116/132 when it is“hdisk is full”, please select “overlay”or “stop recording”. Explaination of hard disk working model.
Page 117
User manual 117/132 working mode explaination overlay when capacity is not enough, delete earlier video files. Stop recordin g the reserved capacity can be set. When it is not enough, the video recording will be stopped. 4.7.1.2 format step: 1. Click and select magnetic disk in the list. 2. Click “f...
Page 118
User manual 118/132 step 1: 1. Click “seting” at each channel to open the setting interface. 2. Input ptz’s address, protocol and bp..
Page 119
User manual 119/132 3. Click “ok”to save above setting. Step2: ptz control interchange 4.7.2.2 presetting point step1:open presetting interface..
Page 121
User manual 121/132 step 2:add presetting point 1. Click ptz direction button and select visual angle. 2. Input new preset series number at “preset”. 3. Click “add” to add new preset point into the list. Note:click existing preset point in the list. Click“delete” to delete selected point. Step3:call...
Page 122
User manual 122/132 3. Click”goto”to make pzt visual angle turn to this point location. 4.7.2.3 patrol step 1: open patrol setting interface..
Page 124
User manual 124/132 step 2: add preset point into patrol 1. Select preset point from preset point list. Adjust detention time at this preset point.
Page 125
User manual 125/132 2. Click”add” to add this preset point into patrol. 3. Note:click existing preset point in the list. Click“delete” to delete selected point. 4. Click”save”to save above setting. Step 3:call patrol to cruise 4.7.3 other devices 4.7.3.1 monitor’s width and height location:other dev...
Page 126
User manual 126/132.
Page 128
User manual 128/132 step of match device id 1. Modify this dvr’s device id. 2. Match device id: press following keys on controller gradually: 【dev】+【5】+【ok】..
Page 130
User manual 130/132 step: 1. Select main monitor type: 2. Click ”apply”or”ok”to change output display device..
Page 131: 6 Appendices
User manual 131/132 3. Confirm this operation at new display device in 15 seconds, or it will still use previous device. Note: press “f1”button at front panel to change output display device too. 6 appendices 6.5 calculate hard disk capacity code rate video file capacity /hour min 113kbps 51mb defau...
Page 132
User manual 132/132 t b 1 tb = 1000 gb t b 1 tb = 1024 gb note: on capacity convert at this dvr, hard disk manufacturer must be the same one and both adopt 1gb=1000mb mode. It is not 1gb= 1024mb mode which is used on operational system. 6.5.2 required capacity for video recording. 1. The video file ...