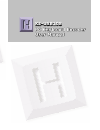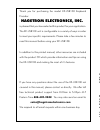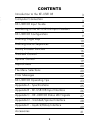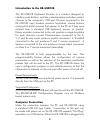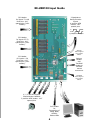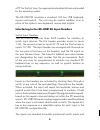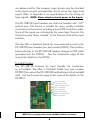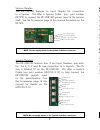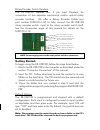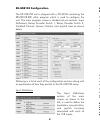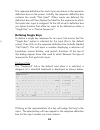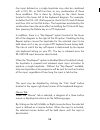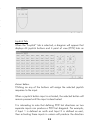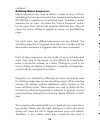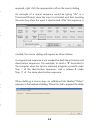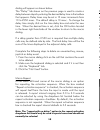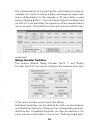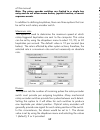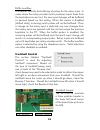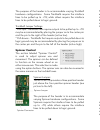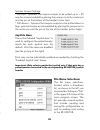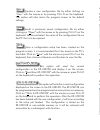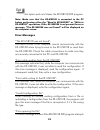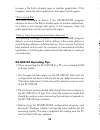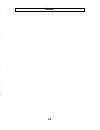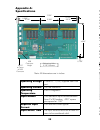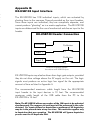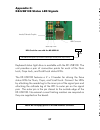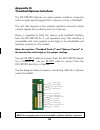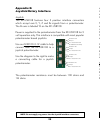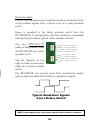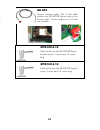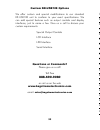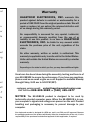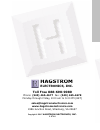- DL manuals
- Hagstrom
- Media Converter
- KE-USB108
- User Manual
Hagstrom KE-USB108 User Manual
KE-USB108
PC Keyboard Encoder
User Manual
Toll Free 888-690-9080
Phone: (540) 465-4677 Fax: (540) 465-4678
Monday through Friday, 8:00 am to 5:00 PM (EST)
sales@hagstromelectronics.com
www.hagstromelectronics.com
1986 Junction Road, Strasburg, VA 22657
Copyright © 2016
HAGSTROM ELECTRONICS, INC.
V. 07.16
HAGSTROM
ELECTRONICS, INC.
Summary of KE-USB108
Page 1
Ke-usb108 pc keyboard encoder user manual toll free 888-690-9080 phone: (540) 465-4677 fax: (540) 465-4678 monday through friday, 8:00 am to 5:00 pm (est) sales@hagstromelectronics.Com www.Hagstromelectronics.Com 1986 junction road, strasburg, va 22657 copyright © 2016 hagstrom electronics, inc. V. ...
Page 2: Warranty
Warranty hagstrom electronics, inc. Warrants this product against defects in material or workmanship for a period of one year from the original purchase date. We will repair or replace (at our option) the returned defective unit at no charge during this warranty period. No responsibility is assumed ...
Page 3
Custom ke-usb108 options we offer custom and special modifications to our standard ke-usb108 unit to conform to your exact specifications. We can add special features such as output controls and display interfaces, just to name a few. Give us a call to discuss your custom requirements. Special outpu...
Page 4: Computer Connection
Introduction to the ke-usb108 the ke-usb108 keyboard encoder is a product designed to interface push buttons, switches, potentiometers and other contact closures to the computer’s usb port. Devices connected to the ke-usb108 input headers produce keystrokes, mouse buttons and joystick button presses...
Page 5: Ke-Usb108 Input Guide
31 4 accessories we offer several accessories for use with the ke-usb108. Iox36 input header to screw terminal breakout board. This product connects to the ke-usb108 input header through a standard ide cable (included). Each input is brought out to a separate, labeled, screw terminal. Use for solder...
Page 6
A pc for the first time, the appropriate standard drivers are loaded by the operating system. The ke-usb108 emulates a standard 104 key usb keyboard, mouse and joystick. The unit may be used in addition to or in place of the system’s own keyboard, mouse and joystick. Interfacing to the ke-usb108 inp...
Page 7
Are debounced for that purpose. Logic drivers may be attached to the inputs as well, provided they are an active low, logic level signal. Refer to appendix a on specifications for the timing of logic signals. Note: never attach external power to the inputs. The ke-usb108 input headers are dual row h...
Page 8
Spinner header: the ke-usb108 features an input header for connection to a spinner. We offer a spinner cable (our part number ke-sp3) to connect the ke-usb108 spinner input to the spinner itself. See the accessories page of this manual for details on the ke-sp3. Joystick headers: the ke-usb108 featu...
Page 9: Getting Started:
Appendix c: ke-usb108 status led signals keyboard status light drive is available with the ke-usb108. The unit provides a pair of connection points for each of the num lock, caps lock, and scroll lock status leds. The ke-usb108 features a 2 x 3 header for driving the three status leds for num, caps,...
Page 10: Ke-Usb108 Configuration
26 9 ke-usb108 configuration the ke-usb108 unit is shipped with a cd-rom containing the keusb108.Exe utility program which is used to configure the unit. The main program screen is divided into six sections: input definitions, rotary encoder switch 1, rotary encoder switch 2, trackball control, spin...
Page 11: Defining Single Keys
25 10 the response definitions for each input are shown in the response definition box on the screen. Initially, the response definition box contains the words “not used”. When inputs are defined, the definition box will then display the label for the response to which that particular input is assig...
Page 12: Notes
24 11 any input defined as a single keystroke may also be combined with a ctrl, alt, or shift function, or any combination of those three modifiers. This is done by clicking on the check boxes located at the lower left of the keyboard diagram. For example, to define the ctrl+alt+del sequence check t...
Page 13: Ke-Usb108 Operating Tips
12 23 joystick tab: when the “joystick” tab is selected, a diagram will appear that displays 64 joystick buttons and 4 point of view (pov) hats as shown below. Clicking on any of the buttons will assign the selected joystick response to the input. When a joystick button input is activated, the selec...
Page 14: Error Messages
13 22 this option exits and closes the keusb108.Exe program. Note: make sure that the ke-usb108 is connected to the pc before performing either the “read to ke-usb108” or “write to ke-usb108” operations. If the ke-usb108 is not present the error message, “the ke-usb108 was not found” will be display...
Page 15
Required, right click the appropriate cell on the macro dialog. An example of a macro sequence would be typing “dir” in a command prompt when the input is activated and then pressing the enter key when the input is deactivated. After this sequence is created, the macro dialog will appear as shown be...
Page 16: Joystick Axes
15 20 spinner jumper settings: * pull-ups - spinners that require outputs to be pulled up to +5v may be accommodated by placing the jumper on to the center pin and the pin at the bottom of the header (active low). * pull-downs - spinners that require outputs to be pulled down to logic ground may be ...
Page 17: Spinner Control
19 the purpose of the header is to accommodate varying trackball hardware configurations. Some trackballs require the interface lines to be pulled up to +5v, while others require the interface lines to be pulled down to logic ground. Trackball jumper settings: * pull-ups - trackballs that require ou...
Page 18: Trackball Control
17 of this manual. Note: the rotary encoder switches are limited to a single key entry and do not allow mouse button, joystick function, or macro sequence events. In addition to defining keystrokes, there are three options that can be set for each rotary encoder switch. Maximum rate: this option is ...
Page 19: Trackball Control
17 of this manual. Note: the rotary encoder switches are limited to a single key entry and do not allow mouse button, joystick function, or macro sequence events. In addition to defining keystrokes, there are three options that can be set for each rotary encoder switch. Maximum rate: this option is ...
Page 20: Spinner Control
19 the purpose of the header is to accommodate varying trackball hardware configurations. Some trackballs require the interface lines to be pulled up to +5v, while others require the interface lines to be pulled down to logic ground. Trackball jumper settings: * pull-ups - trackballs that require ou...
Page 21: Joystick Axes
15 20 spinner jumper settings: * pull-ups - spinners that require outputs to be pulled up to +5v may be accommodated by placing the jumper on to the center pin and the pin at the bottom of the header (active low). * pull-downs - spinners that require outputs to be pulled down to logic ground may be ...
Page 22
Required, right click the appropriate cell on the macro dialog. An example of a macro sequence would be typing “dir” in a command prompt when the input is activated and then pressing the enter key when the input is deactivated. After this sequence is created, the macro dialog will appear as shown be...
Page 23: Error Messages
13 22 this option exits and closes the keusb108.Exe program. Note: make sure that the ke-usb108 is connected to the pc before performing either the “read to ke-usb108” or “write to ke-usb108” operations. If the ke-usb108 is not present the error message, “the ke-usb108 was not found” will be display...
Page 24: Ke-Usb108 Operating Tips
12 23 joystick tab: when the “joystick” tab is selected, a diagram will appear that displays 64 joystick buttons and 4 point of view (pov) hats as shown below. Clicking on any of the buttons will assign the selected joystick response to the input. When a joystick button input is activated, the selec...
Page 25: Notes
24 11 any input defined as a single keystroke may also be combined with a ctrl, alt, or shift function, or any combination of those three modifiers. This is done by clicking on the check boxes located at the lower left of the keyboard diagram. For example, to define the ctrl+alt+del sequence check t...
Page 26: Defining Single Keys
25 10 the response definitions for each input are shown in the response definition box on the screen. Initially, the response definition box contains the words “not used”. When inputs are defined, the definition box will then display the label for the response to which that particular input is assig...
Page 27: Ke-Usb108 Configuration
26 9 ke-usb108 configuration the ke-usb108 unit is shipped with a cd-rom containing the keusb108.Exe utility program which is used to configure the unit. The main program screen is divided into six sections: input definitions, rotary encoder switch 1, rotary encoder switch 2, trackball control, spin...
Page 28: Getting Started:
Appendix c: ke-usb108 status led signals keyboard status light drive is available with the ke-usb108. The unit provides a pair of connection points for each of the num lock, caps lock, and scroll lock status leds. The ke-usb108 features a 2 x 3 header for driving the three status leds for num, caps,...
Page 29
Spinner header: the ke-usb108 features an input header for connection to a spinner. We offer a spinner cable (our part number ke-sp3) to connect the ke-usb108 spinner input to the spinner itself. See the accessories page of this manual for details on the ke-sp3. Joystick headers: the ke-usb108 featu...
Page 30
Are debounced for that purpose. Logic drivers may be attached to the inputs as well, provided they are an active low, logic level signal. Refer to appendix a on specifications for the timing of logic signals. Note: never attach external power to the inputs. The ke-usb108 input headers are dual row h...
Page 31
A pc for the first time, the appropriate standard drivers are loaded by the operating system. The ke-usb108 emulates a standard 104 key usb keyboard, mouse and joystick. The unit may be used in addition to or in place of the system’s own keyboard, mouse and joystick. Interfacing to the ke-usb108 inp...
Page 32: Ke-Usb108 Input Guide
31 4 accessories we offer several accessories for use with the ke-usb108. Iox36 input header to screw terminal breakout board. This product connects to the ke-usb108 input header through a standard ide cable (included). Each input is brought out to a separate, labeled, screw terminal. Use for solder...
Page 33: Computer Connection
Introduction to the ke-usb108 the ke-usb108 keyboard encoder is a product designed to interface push buttons, switches, potentiometers and other contact closures to the computer’s usb port. Devices connected to the ke-usb108 input headers produce keystrokes, mouse buttons and joystick button presses...
Page 34
Custom ke-usb108 options we offer custom and special modifications to our standard ke-usb108 unit to conform to your exact specifications. We can add special features such as output controls and display interfaces, just to name a few. Give us a call to discuss your custom requirements. Special outpu...
Page 35: Warranty
Warranty hagstrom electronics, inc. Warrants this product against defects in material or workmanship for a period of one year from the original purchase date. We will repair or replace (at our option) the returned defective unit at no charge during this warranty period. No responsibility is assumed ...
Page 36: Ke-Usb108
Ke-usb108 pc keyboard encoder user manual toll free 888-690-9080 phone: (540) 465-4677 fax: (540) 465-4678 monday through friday, 8:00 am to 5:00 pm (est) sales@hagstromelectronics.Com www.Hagstromelectronics.Com 1986 junction road, strasburg, va 22657 copyright © 201 7 hagstrom electronics, inc. V....