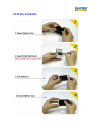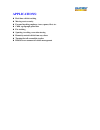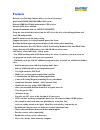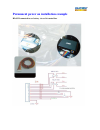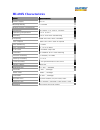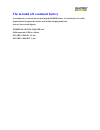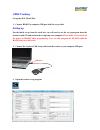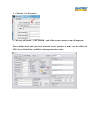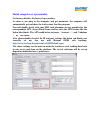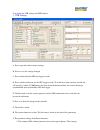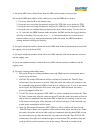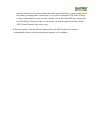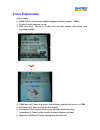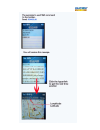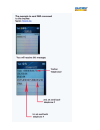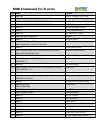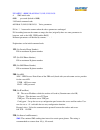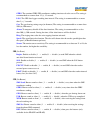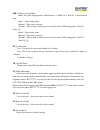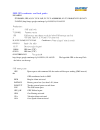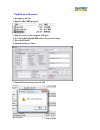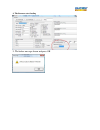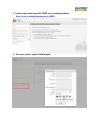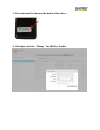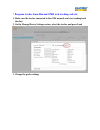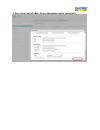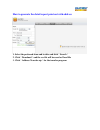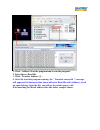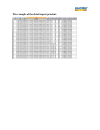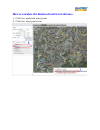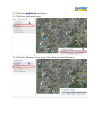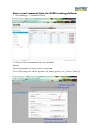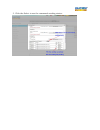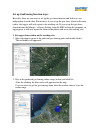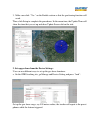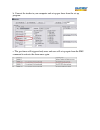Summary of HI-602X
Page 1
Hi-602x easy manual.
Page 2: Introductions:
Introductions: haicom hi-602x is a very small size (43x69x18mm) gps/gsm tracker. Inside the tracker, there are mainly contain: gps module, gsm module, gps antenna, gsm antenna, re-chargeable battery and it is an independent device similar to a regular mobile phone and completely self-contained. Hi-6...
Page 3
User can also connect hi-602x to all kinds of optional car kits accessories so that the user can globally control the vehicle petro supply or electricity by pressing few phone buttons from any phone. For example, by connecting the optional vibration sensor, the tracker will also actively warning use...
Page 4: Getting Started:
Getting started:.
Page 5
Hi-602x main unit overview.
Page 6: Dimension
Dimension.
Page 7: Led Lndicator
Led lndicator led color led status amber on charging off charge completed green flashing gps in 3d fixed stay on gps not 3d fixed yet off gps in sleeping mode red on battery low white off 3 sec./on 75 micro sec. Gsm stand-by off and on 600 micro sec. Searching gsm network or no sim stay on gsm netwo...
Page 8: Applications:
Applications: real time vehicle tracking moving assets security personal tracking employee, teens, spouse, fleet, etc. Child, aged people protection pet tracking sporting, traveling, recreation tracing remotely control vehicle from any where tapping the talk around the tracker rental car or commerci...
Page 9: Features
Features haicom asset tracking solution offers you a lot of advantages quad band 850/900/1800/1900 mhz gsm system external sirf star iii high performance gps receiver internal gsm active antennas advanced communication via sms/tcp/udp/http program, control and the tracker from the ota (over the air)...
Page 10
Connect to car kit (optional): by connecting to the optional car kit box and the accessories, user can remotely cut off the vehicle power or petro from any phone with few phone digits pressed. With connecting the optional vibration or microwave sensor, the tracker will initiatively send warning sms ...
Page 11
Permanent power on installation example hi-602x connected to car battery via car kit control box.
Page 12: Hi-602X Characteristics
Hi-602x characteristics items items items items specification specification specification specifications ss s power supply dc 5v backup battery 1100mah normal power consumption dimension 46.10mm x 70.7mm x 18.2mm operating temperature -20℃ to 55℃ humidity 5% to 95% non-condensing frequency gsm 850/9...
Page 13: Standard Packing
Standard packing 1. Hi-602x main unit 2. 1,100mah battery 3. 18 pin to usb set up cable 4. Ac power adaptor 5. Dc cigarette lighter 6. Mini cd with user manual.
Page 14
The in-build self contained battery as mentioned, we can not tell you how long the hi-602x battery can last because it is really depend on how frequent the tracker used and the sleeping mode time. Anyway, here are the figures: power on (gps on, gsm off) ma gsm connected (gps on ) 90 ma gps off, gsm ...
Page 15
Connect hi-602x to vehicle battery with the optional car battery cable, user can also connect hi-604 to the vehicle battery for permanent power supply. Car battery cable with waterproof jelly bag: the car battery cable can be connected directly to the vehicle battery (12v or 24v) and transfer into 5...
Page 16: Gprs Tracking:
Gprs tracking: set up the apn, ip and port: 1. Connect hi-602x to computer usb port with the set up cable setting up for the initial set up from the retail box, you will need to use the set up program from the inclusive small cd and perform the set up from your computer. Please make sure to switch o...
Page 17
3. Click the “ get parameter “ 4. Message will shown: “ get finish “ and all the tracker current set up will appeared: please double check with your local telecomm service provider to make sure the sim card apn (access point name) and fill in and program to the tracker..
Page 18
Initial computer set up reminder: on factory defaults, the basic set up was done. As soon as you plug in the computer and get parameter, the computer will automatically get and show the tracker imei # on the program. You will double check with your sim card telecomm service provider for the correspo...
Page 19
User guides for usb settings and sms features 1. Usb settings : a. Press to get the tracker current settings b. Press to save the settings changed c. Press to download the gps data logger records d. Press to delete and clean out the gps logger records. To avoid the records capacity too full (the ful...
Page 20
Recommended to set more than 10 (s), 10 seconds, and set “ 0 “ means switch off this function. 2. The continue gprs gps coordinates sending time interval to the server. The setting is recommended to set more than 15 (s), 15 seconds, and set “ 0 “ means switch off this function. 3. The gps data logge...
Page 21
L: set up the apn (access point name) from the sim card telecomm service provider m: set up the ip/domain address of the tracking server for the gprs data to send to 1. Can set up either the ip or the domain name 2. Set up the server receiving data protocol and port (set tcp if the server protocol i...
Page 22
Condition that the user only need to know the tracker updated locations in some fix time and let the tracker go sleeping mode (switched off) to save power consumption. The ‘time to sleep’ set up is recommended to set no less than 3 minutes so that the tracker gps have enough time to let the gps get ...
Page 23: Terms Explanations
Terms explanations system config: 1. Imei: tracker ( international mobile equipment identity number,imei# ) 2. Version: tracker firmware version 3. Sms intervals[s]: interval of tracker send real time position with google map hyperlink via sms 4. Gprs interval[s]: interval of tracker send real time ...
Page 26: Sms Command For X Seris
Sms command for x seris code format function 100 #0000,100 request all setting values back 151 #0000,151,0000000000,0000000000,0000000000 set security phone number.(10 max.) 152 #0000,152,0000000000,0000000000,0000000000 set sos phone number (10max.) 153 #0000,153,0000000000,0000000000,0000000000 se...
Page 27
Example:#0000,210,60.250.68.23,9101,9120,1943,0 # sms initial code 0000 password (default is 0000) 210 initial command code 60.250.68.23,9101,9120,1943,0 varies parameters fill in “ * “ between the comma when the above parameters unchanged. Fill in nothing between the comma to empty the data (origin...
Page 28
Gprs : the continue gprs gps coordinates sending time interval to the server. The setting is recommended to set more than 15 (s), 15 seconds. Log : the gps data logger recording time interval. The setting is recommended to set more than 3 (s), 3 seconds. Geo : the geo-fencing setting range (in diame...
Page 29
400 (set power saving mode) mode:set up the sleeping mode: 0 full power、1 gps off、2 all off、3 fixed on/off time hour1:time setting, hours minute1:time setting, minutes second1:time setting, second ( please consult the above usb setting guides “time to sleep” q ) hour2:time setting, hours minute2:tim...
Page 30
15 (inform tracker send tx000 to server) request the tracker and the server to perform the two ways synchronize communications (in order to let the tracker and the server to do the two way settings and information exchanges, they must stay in connection status. But, under some circumstances, the tra...
Page 31
Sms gps coordinates send back guides: example: $t120808r1,gps,a,n,24”59’58.26,e,121”29’21.65,000030.0,182.57,120808,074222*(0124971 23456789),http://maps.Google.Com/maps?Q=24.999518,121.489352 explanations: $ sms initial code t120808r1 firmware version gps sms message type (please consult the below ...
Page 32: * Update New Firmware
* update new firmware 1. Decompress the files. 2. Run the tracker program 3. Plug the tracker to the computer usb port 4. Press the get parameter and see the current settings 5. Press the update 6. Open the firmware (2 files) 7. Show the below message and click ok.
Page 33
8. The firmware start loading 9. The below message shown and press ok.
Page 34
1. Initial registration from the gprs web tracking platform: http://www.Tracking.Haicom.Com.Tw:8090/ 2 . New user; please register before login..
Page 35
3. The tracker imei# is shown on the bottom of the sticker: 4. After login, select the “ manage “ for add new tracker.
Page 36
* program tracker from haicom gprs web tracking web site 1. Make sure the tracker connected to the gsm network and start sending back the data 2. On the manage/device settings section, select the tracker and press load 3. Change the prefer settings.
Page 37
4. Press setup and will show: device information update successfully.
Page 38
How to generate the detail report print out with address 1. Select the preferred from and to date and click “ search “ 2. Click “ download “ and the csv file will be saved as excel file 3. Click “ address transfer.Zip “ for the transfer program.
Page 39
1. Click “ address transfer program icon to run the program “ 2. Select the csv excel file 3. Click “ transfer address (3) “ 4. After the translate program running, the “ translate successful ! “ message will appeared. In the mean time, there will extra excel file with (address) saved on your deskto...
Page 40
The example of the detail report printout:.
Page 41
How to calculate the historical total travel distance: 1. Click the preferred start point 2. Click the start point icon.
Page 42
3. Click the preferred end point 4. Click the end point icon 5. Click the distance icon to get the total traveled distance.
Page 43
How to send command from the gprs tracking platform: 1. Click manage -> command send: 2. Click to send commands from the platform: status open (0) means the relay is stay connection. To cut the relay (cut off the ignition, oil pump, power, etc.), select close (1).
Page 44
3. Click the select to see the command sending status:.
Page 45
Set up geofencing function steps: basically, there are two ways to set up the geo fence function and both ways are independent to each other. For instance, if you set up the geo fence alarm on the map radius, the trigger will only report to the tracking site. If you set up the geo fence function fro...
Page 46
3. Make sure click “ yes “ on the enable section so that the geo fencing function will work. Then, click setup to complete the procedures. In the mean time, the update time will show the time that you set up and show update successful on the side: 2. Set up geo fence from the device settings: user c...
Page 47
B. Connect the tracker to your computer and set up geo fence from the set up program: c. The geo fence will triggered only once and user will set up again from the sms command to activate the alarm once again:.