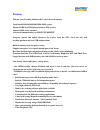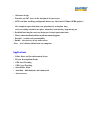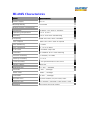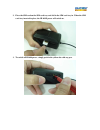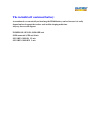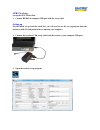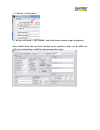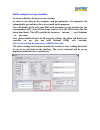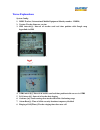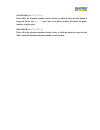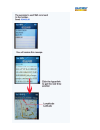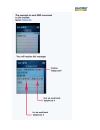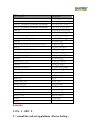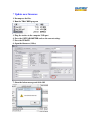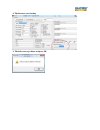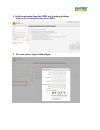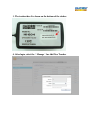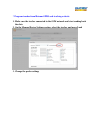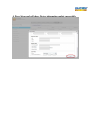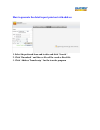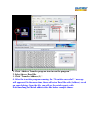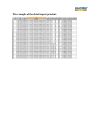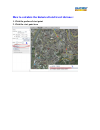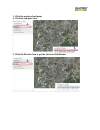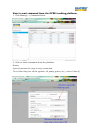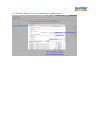Summary of HI-604X
Page 1
Hi-604x easy manual.
Page 2: Introductions:
Hi-604x gps tracking device with 3-years standby battery/ip56 waterproof introductions: this is a multi-function state-of-the-art gps tracking solution offering you all in one solution gps/gsm/gprs/sms all in real time - the most flexible tracking device in the world - a great marriage of the latest...
Page 3: Features
Features haicom asset tracking solution offers you a lot of advantages quad band 850/900/1800/1900 mhz gsm system external sirf star iii high performance gps receiver internal gsm active antennas advanced communication via sms/tcp/udp/http program, control and update firmware the tracker from the ot...
Page 4: Applications
• all-in-one design. • provides you 24/7 access to the location of all your assets. • live real-time tracking, configurable from every 20 second to 72hour gprs updates! • give complete supervision into your operations by seeing how long assets are sitting around in one place, when they start moving ...
Page 5: Hi-604X Characteristics
Hi-604x characteristics items items items items specification specification specification specifications ss s power supply dc 5v backup battery 5500mah normal power consumption dimension 90.8mm x 52.3mm x 38.9mm operating temperature -20℃ to 55℃ humidity 5% to 95% non-condensing frequency gsm 850/90...
Page 6
How the hi-604x gps tracker works: once fully charged, the hi-604 battery can last up to 180 days, depending on usage frequency, it has a built-in movement sensor that can be configured directly to alert you on your mobile phone and our server automatically when the object is moved or touched. The o...
Page 7
2. Place the sim card on the sim card tray and slid in the sim card tray in. When the sim card tray inserted in place, the hi-604x power will switch on. 3. To switch off hi-604 power, simply push in the yellow dot with any pen..
Page 8: Dimensions:
Dimensions:.
Page 9: Led Indicator:
Led indicator:.
Page 10: Standard Packing:
Standard packing: 1. Hi-604x main unit 2. Sim card tray 3. 18 pin to usb set up cable 4. Ac power adaptor 5. Dc cigarette lighter 6. Mini cd with user manual.
Page 11
The in-build self contained battery: as mentioned, we can not tell you how long the hi-604 battery can last because it is really depend on how frequent the tracker used and the sleeping mode time. Anyway, here are the figures: power on (gps on, gsm off) ma gsm connected (gps on) 90 ma gps off, gsm o...
Page 12
Connect hi-604 to vehicle battery: with the optional car battery cable, user can also connect hi-604 to the vehicle battery for permanent power supply. Car battery cable: the car battery cable can be connected directly to the vehicle battery (12v or 24v) and transfer into 5v for the hi-604x. Very im...
Page 13
Gprs tracking: set up the apn, ip and port: 1. Connect hi-604x to computer usb port with the set up cable setting up for the initial set up from the retail box, you will need to use the set up program from the inclusive small cd and perform the set up from your computer. 1. Connect the 18 pins to us...
Page 14
3. Click the “ get parameter “ 4. Message will shown: “ get finish “ and all the tracker current set up will appeared: please double check with your local telecomm service provider to make sure the sim card apn (access point name) and fill in and program to the tracker..
Page 15
Initial computer set up reminder: on factory defaults, the basic set up was done. As soon as you plug in the computer and get parameter, the computer will automatically get and show the tracker imei# on the program. You will double check with your sim card telecomm service provider for the correspon...
Page 16: Terms Explanations
Terms explanations system config: 1. Imei: tracker ( international mobile equipment identity number,imei# ) 2. Version: tracker firmware version 3. Sms intervals[s]: interval of tracker send real time position with google map hyperlink via sms 4. Gprs interval[s]: interval of tracker send real time ...
Page 17: Send Sms On/off:
Send sms on/off: 1. Security: 2. Sos: send sms when user press the sos button 3. Geo fencing: send sms when the tracker out of the geofencing range 4. Power cut: send sms when the external power cut off 5. Low battery: send sms when the tracker internal battery low 6. Vibration alarm: send sms when ...
Page 18
Sos phone [ex.***** ;***** ;] please fill in the telephone numbers for the tracker to call back when the sos button is triggered. Please put a “ ; “ mark after each phone number. Maximum 10 phone numbers to be keyed in. Sms phone [ex.***** ;***** ;] please fill in the telephone numbers for the track...
Page 21: Remarks:
Sms command sms command sms command sms command interpretation interpretation interpretation interpretation #0000,100 get all setting value back #0000,151,1000000000,2000000000,3000000000 security phone set (10 max.) #0000,152,1000000000,2000000000,3000000000 sos phone set (10 max.) #0000,153,100000...
Page 22: * Update New Firmware
* update new firmware 1. Decompress the files. 2. Run the tracker program 3. Plug the tracker to the computer usb port 4. Press the get parameter and see the current settings 5. Press the update 6. Open the firmware (2 files) 7. Show the below message and click ok.
Page 23
8. The firmware start loading 9. The below message shown and press ok.
Page 24
1. Initial registration from the gprs web tracking platform: http://www.Tracking.Haicom.Com.Tw:8090/ 2 . New user; please register before login..
Page 25
3. The tracker idea # is shown on the bottom of the sticker: 4. After login, select the “ manage “ for add new tracker.
Page 26
* program tracker from haicom gprs web tracking web site 1. Make sure the tracker connected to the gsm network and start sending back the data 2. On the manage/device settings section, select the tracker and press load 3. Change the prefer settings.
Page 27
4. Press setup and will show: device information update successfully.
Page 28
How to generate the detail report print out with address 1. Select the preferred from and to date and click “search “ 2. Click “download “ and the csv file will be saved as excel file 3. Click “address transfer.Zip “ for the transfer program.
Page 29
1. Click “address transfer program icon to run the program “ 2. Select the csv excel file 3. Click “transfer address (3) “ 4. After the translate program running, the “translate successful ! “ message will appeared. In the mean time, there will extra excel file with (address) saved on your desktop. ...
Page 30
The example of the detail report printout:.
Page 31
How to calculate the historical total travel distance: 1. Click the preferred start point 2. Click the start point icon.
Page 32
3. Click the preferred end point 4. Click the end point icon 5. Click the distance icon to get the total traveled distance.
Page 33
How to send command from the gprs tracking platform: 1. Click manage -> command send: 2. Click to send commands from the platform: status open (0) means the relay is stay connection. To cut the relay (cut off the ignition, oil pump, power, etc.), select close (1).
Page 34
3. Click the select to see the command sending status:.