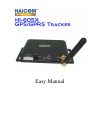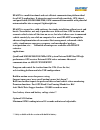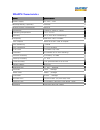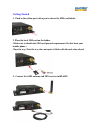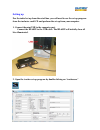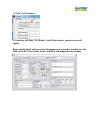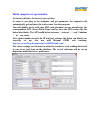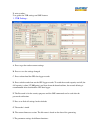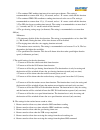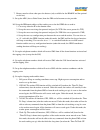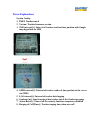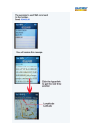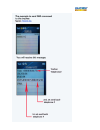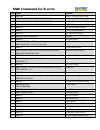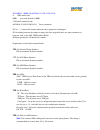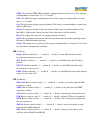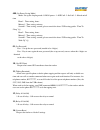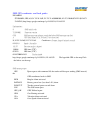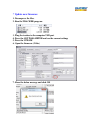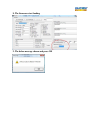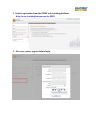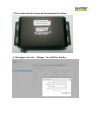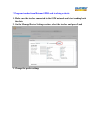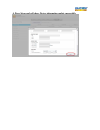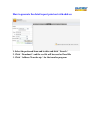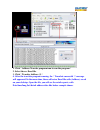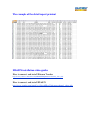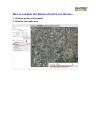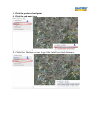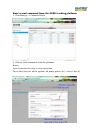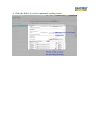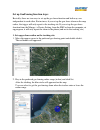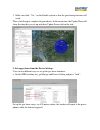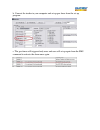Summary of HI-605X
Page 1
Easy manual.
Page 2
Hi-605x is a multi-functional and cost-efficient communication platform ideal for all avl applications. It integrates most recent high sensitivity gps chipset and quad-band (850/900/1800/1900) gsm communication module with powerful microcontroller into a compact/ lightweight size. Hi-605x is secured...
Page 3: Hi-605X Characteristics
Hi-605x characteristics items items items items specification specification specification specifications ss s power supply dc +9v - +28v backup battery (optional) 550mah normal power consumption 85ma/h dimension 116mm x 55mm x 24mm operating temperature -20℃ to 55℃ humidity 5% to 95% non-condensing ...
Page 5: Dimensions
Dimensions.
Page 9: Getting Started
Getting started 1. Push in the yellow part with a pen to release the sim card holder. 2. Place the local sim card on the holder. (make sure to disable the sim card pin code requirement. Do this from your mobile phone.) close the tray. Note the tray does not quiet sit flush with the unit when closed....
Page 10: Setting Up
Setting up for the initial set up from the retail box, you will need to use the set up program from the inclusive small cd and perform the set up from your computer. 1. Connect the mini usb to the computer port. Connect the hi 605x to the usb cable. The hi-605x will initially show all lites illumina...
Page 11
3. Click “get parameter” 4. A message will show “get finish” and all the trackers current set up will appear. Please double check with your local telecomm service provider to make sure the sim card apn (access point name) and fill in and program to the tracker..
Page 12
Initial computer set up reminder: on factory defaults, the basic set up was done. As soon as you plug in the computer and get parameter, the computer will automatically get and show the tracker imei # on the program. You will double check with your sim card telecomm service provider for the correspo...
Page 13
X series trackers user guides for usb settings and sms features 1. Usb settings : a. Press to get the tracker current settings b. Press to save the settings changed c. Press to download the gps data logger records d. Press to delete and clean out the gps logger records. To avoid the records capacity...
Page 14
1. The continue sms sending time interval to certain preset phones. The setting is recommended to set more than 10 (s), 10 seconds, and set “ 0 “ means switch off this function. 2. The continue gprs gps coordinates sending time interval to the server. The setting is recommended to set more than 15 (...
Page 15
7. Buzzer sound or silent when press the buttons (only available for the hi-602x and the optional car kit box) l: set up the apn (access point name) from the sim card telecomm service provider m: set up the ip/domain address of the tracking server for the gprs data to send to 1. Can set up either th...
Page 16
Colume time) the tracker will switched on again to work normal. The automatic sleep and weak up will be cycled continuesly base on the settings. The mode is suitable for the condition that the user only need to know the tracker updated locations in some fix time and let the tracker go sleeping mode ...
Page 17: Terms Explanations
Terms explanations system config: 1. Imei: tracker imei # 2. Version: tracker firmware version 3. Sms intervals[s]: interval of tracker send real time position with google map hyperlink via sms 4. Gprs interval[s]: interval of tracker send real time position to the server via gprs 5. Log interval[s]...
Page 20
Sms command for x seris code format function 100 #0000,100 request all setting values back 151 #0000,151,0000000000,0000000000,0000000000 set security phone number.(10 max.) 152 #0000,152,0000000000,0000000000,0000000000 set sos phone number (10max.) 153 #0000,153,0000000000,0000000000,0000000000 se...
Page 21
Example:#0000,210,60.250.68.23,9101,9120,1943,0 # sms initial code 0000 password (default is 0000) 210 initial command code 60.250.68.23,9101,9120,1943,0 varies parameters fill in “ * “ between the comma when the above parameters unchanged. Fill in nothing between the comma to empty the data (origin...
Page 22
Gprs : the continue gprs gps coordinates sending time interval to the server. The setting is recommended to set more than 15 (s), 15 seconds. Log : the gps data logger recording time interval. The setting is recommended to set more than 3 (s), 3 seconds. Geo : the geo-fencing setting range (in diame...
Page 23
400 (set power saving mode) mode:set up the sleeping mode: 0 full power、1 gps off、2 all off、3 fixed on/off time hour1:time setting, hours minute1:time setting, minutes second1:time setting, second ( please consult the above usb setting guides “time to sleep” q ) hour2:time setting, hours minute2:tim...
Page 24
15 (inform tracker send tx000 to server) request the tracker and the server to perform the two ways synchronize communications (in order to let the tracker and the server to do the two way settings and information exchanges, they must stay in connection status. But, under some circumstances, the tra...
Page 25
Sms gps coordinates send back guides: example: $t120808r1,gps,a,n,24”59’58.26,e,121”29’21.65,000030.0,182.57,120808,074222*(0124971 23456789),http://maps.Google.Com/maps?Q=24.999518,121.489352 explanations: $ sms initial code t120808r1 firmware version gps sms message type (please consult the below ...
Page 26: * Update New Firmware
* update new firmware 1. Decompress the files. 2. Run the tracker program 3. Plug the tracker to the computer usb port 4. Press the get parameter and see the current settings 5. Press the update 6. Open the firmware (2 files) 7. Show the below message and click ok.
Page 27
8. The firmware start loading 9. The below message shown and press ok.
Page 28
1. Initial registration from the gprs web tracking platform: http://www.Tracking.Haicom.Com.Tw:8090/ 2 . New user; please register before login..
Page 29
3. The tracker imei # is shown on the bottom of the sticker: 4. After login, select the “ manage " for add new tracker.
Page 30
* program tracker from haicom gprs web tracking web site 1. Make sure the tracker connected to the gsm network and start sending back the data 2. On the manage/device settings section, select the tracker and press load 3. Change the prefer settings.
Page 31
4. Press setup and will show: device information update successfully.
Page 32
How to generate the detail report print out with address 1. Select the preferred from and to date and click “ search “ 2. Click “ download “ and the csv file will be saved as excel file 3. Click “ address transfer.Zip “ for the transfer program.
Page 33
1. Click “ address transfer program icon to run the program “ 2. Select the csv excel file 3. Click “ transfer address (3) “ 4. After the translate program running, the “ translate successful ! “ message will appeared. In the mean time, there will extra excel file with (address) saved on your deskto...
Page 34
The example of the detail report printout hi-603x installation video guides how to connect and install haicom tracker http://www.Youtube.Com/watch?V=9ytnrmu6tmq&feature=channel_video_title how to connect and install hi-603x http://www.Youtube.Com/watch?V=yvaqvhhlzvu&feature=channel_video_title.
Page 35
How to calculate the historical total travel distance: 1. Click the preferred start point 2. Click the start point icon.
Page 36
3. Click the preferred end point 4. Click the end point icon 5. Click the distance icon to get the total traveled distance.
Page 37
How to send command from the gprs tracking platform: 1. Click manage -> command send: 2. Click to send commands from the platform: status open (0) means the relay is stay connection. To cut the relay (cut off the ignition, oil pump, power, etc.), select close (1).
Page 38
3. Click the select to see the command sending status:.
Page 39
Set up geofencing function steps: basically, there are two ways to set up the geo fence function and both ways are independent to each other. For instance, if you set up the geo fence alarm on the map radius, the trigger will only report to the tracking site. If you set up the geo fence function fro...
Page 40
3. Make sure click “ yes “ on the enable section so that the geo fencing function will work. Then, click setup to complete the procedures. In the mean time, the update time will show the time that you set up and show update successful on the side: 2. Set up geo fence from the device settings: user c...
Page 41
B. Connect the tracker to your computer and set up geo fence from the set up program: c. The geo fence will triggered only once and user will set up again from the sms command to activate the alarm once again:.